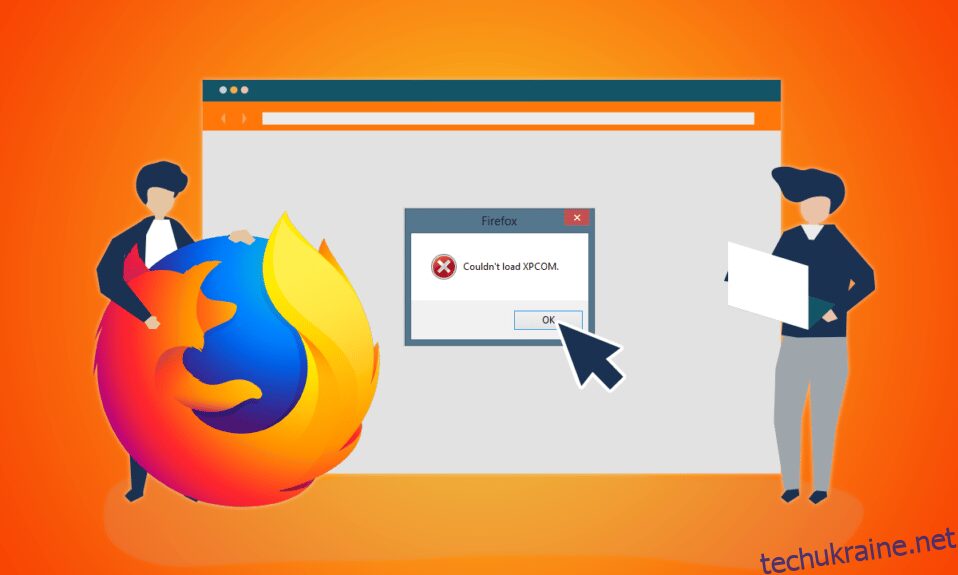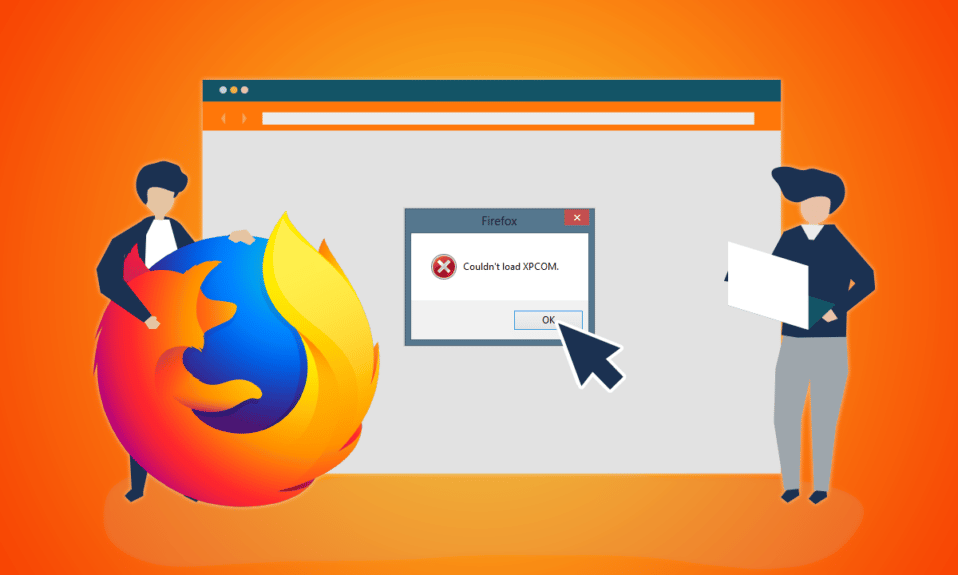
Mozilla Firefox є надійним веб-браузером і сумісний з більшістю пристроїв. Однак час від часу з’являється повідомлення про помилку «Не вдалося завантажити XPCOM». XPCOM — це кросплатформна компонентна модель від Mozilla Firefox, тому помилка «Не вдається завантажити XPCOM» порушує перегляд. Ви можете натиснути кнопку OK, щоб закрити повідомлення про помилку, але ви не зможете використовувати програму Firefox. У статті розглядається помилка, а тут пояснюються методи вирішення помилки XPCOM Firefox.

Як виправити помилку Mozilla Firefox не може завантажити XPCOM у Windows 10
Список причин, через які виникає помилка XPCOM у Firefox, наведено в цьому розділі.
-
Застарілий Firefox – застаріла версія програми Firefox може спричинити цю помилку.
-
Пошкоджений профіль користувача Firefox. Профіль користувача у веб-браузері Firefox може бути пошкодженим або мати джерела шкідливого програмного забезпечення.
-
Розширення сторонніх розробників у Firefox. Проблема з XPCOM може виникнути, якщо в програмі Firefox встановлено сторонні розширення.
-
Пошкоджені системні файли. Можливо, системні файли, встановлені локально на вашому ПК, пошкоджені або комп’ютер заражений вірусом.
Спосіб 1: Основні методи усунення несправностей
Перший підхід до вирішення помилки «Не вдалося завантажити XPCOM» — спробувати основні методи усунення несправностей, наведені в цьому розділі.
1. Перезавантажте ПК
На вашому ПК можуть виникнути деякі збої, які заважають вам використовувати браузер Firefox; ви можете перезавантажити комп’ютер, щоб виправити помилку. Натисніть клавішу Windows, натисніть кнопку живлення в нижньому лівому куті та натисніть опцію Перезавантажити, щоб перезавантажити комп’ютер.

2. Перевірте підключення до Інтернету
Нестабільне з’єднання з Інтернетом може завадити вам використовувати браузер Firefox. Перевірити швидкість з’єднання можна за допомогою тесту швидкості та оцінити його якість.

- Якщо швидкість низька, спробуйте використовувати будь-яку іншу мережу Wi-Fi для перегляду в Firefox.
- Подумайте про зміну тарифного плану підключення до Інтернету на кращий.
3. Перейдіть до іншого веб-браузера
Якщо помилка XPCOM у веб-браузері Firefox все ще не усунена, ви можете спробувати перейти на інший веб-браузер, наприклад Google Chrome. Щоб перейти до іншого браузера, виконайте наведені нижче дії.
1. Запустіть налаштування, натиснувши разом клавіші Windows + I.
2. Натисніть Налаштування програм.

3. Натисніть «Програми за замовчуванням» на лівій панелі.

4. Прокрутіть униз і клацніть поточний веб-браузер.

5. Виберіть один із варіантів відповідно до ваших уподобань.

4. Видалити тимчасові файли
Численні тимчасові файли, збережені локально на вашому ПК, могли порушити роботу веб-перегляду у Firefox. Ви можете ознайомитися з методом видалення тимчасових файлів на вашому ПК за посиланням, наведеним тут.

5. Відновіть пошкоджені файли
Файли на вашому комп’ютері можуть бути пошкоджені та мають деякі проблеми, які можуть спричинити помилку Couldn’t load XPCOM. Прочитайте статтю про відновлення системних файлів у Windows 10 на наявність пошкоджених файлів за посиланням, наведеним тут.

6. Оновіть Windows
У більшості випадків використання застарілої ОС може викликати проблеми на ПК; вам потрібно оновити Windows на вашому ПК до останньої версії, щоб виправити цю помилку. Прочитайте статтю про те, як оновити Windows на комп’ютері, за посиланням, наведеним тут.

7. Запустіть засіб усунення несправностей Windows Update
Проблеми з браузером Firefox можна усунути за допомогою засобу усунення неполадок Windows на вашому ПК. Прочитайте спосіб запуску засобу усунення неполадок Windows за посиланням тут і виправте помилку.

8. Тимчасово вимкніть антивірус (якщо є)
Сторонні служби безпеки на вашому ПК можуть перешкодити вам у використанні програми Firefox; Ви можете відключити антивірусну програму, щоб виправити цю помилку. Виконайте дії, наведені за посиланням, щоб вимкнути антивірусне програмне забезпечення на вашому ПК.

9. Виконайте відновлення системи
Якщо програма Firefox працювала краще на попередній версії ПК з Windows, ви можете спробувати виконати відновлення системи на своєму ПК, щоб виправити помилку. Наведене тут посилання надасть вам спосіб виконати відновлення системи на вашому ПК.

Спосіб 2. Запустіть Firefox від імені адміністратора
Помилка «Не вдалося завантажити XPCOM» може з’явитися, якщо Firefox не надано адміністративних дозволів на вашому ПК. Щоб виправити помилку, вам потрібно запустити програму Firefox як адміністратор на своєму ПК.
1. Натисніть клавішу Windows, введіть firefox і клацніть опцію Запуск від імені адміністратора.

Спосіб 3: Оновіть браузер Firefox
Причиною цієї помилки може бути використання застарілої версії веб-браузера Firefox. Виконайте наведені нижче дії, щоб оновити програму Firefox на вашому ПК.
1. Натисніть клавішу Windows, введіть Firefox і натисніть Відкрити.

2. Натисніть кнопку «Відкрити меню програми» (позначену трьома горизонтальними лініями) у верхньому правому куті домашньої сторінки та клацніть параметр «Налаштування» у списку, що відображається.

3. На вкладці Загальні натисніть кнопку Перевірити наявність оновлень у розділі Оновлення Firefox.

4. У розділі «Оновлення Firefox» ви побачите повідомлення про оновлення Firefox.
Примітка. Якщо є оновлення для браузера Firefox, вам буде запропоновано відповідне повідомлення.

Спосіб 4. Оновіть браузер Firefox
Щоб виправити помилку «Не вдалося завантажити XPCOM» у програмі Firefox, ви можете повністю оновити Firefox.
1. Запустіть програму Firefox із панелі пошуку Windows.

2. Далі натисніть кнопку «Відкрити меню програми» та виберіть опцію «Довідка» у списку, що відображається.

3. Натисніть на Режим усунення несправностей… у вікні довідки Firefox.

4. Тепер натисніть кнопку «Перезапустити» у спливаючому вікні «Перезапустити Firefox у режимі усунення несправностей».

5. Натисніть кнопку Оновити Firefox у вікні підтвердження Відкрити Firefox у режимі усунення несправностей.

6. Потім натисніть кнопку Оновити Firefox у вікні Оновити Firefox до параметрів за замовчуванням.

7. Нарешті, натисніть кнопку Готово у вікні Імпорт завершений, щоб повністю оновити Firefox.

Спосіб 5: Вимкніть розширення Firefox
Розширення у веб-браузері Firefox можуть бути причиною помилки «Не вдалося завантажити XPCOM». Ви можете вимкнути розширення у браузері, щоб виправити помилку.
1. Відкрийте програму Mozilla Firefox на панелі пошуку Windows.

2. Натисніть кнопку «Відкрити меню програми» та виберіть опцію «Довідка» у списку, що відображається.

3. Тепер натисніть «Режим усунення несправностей…» у вікні довідки Firefox.

4. Натисніть кнопку Відкрити у спливаючому вікні Перезавантажте Firefox у режимі усунення несправностей.

5. Далі натисніть кнопку «Відкрити меню програми» та виберіть у списку параметр «Додатки та теми».

6. Клацніть на вкладці Розширення на лівій панелі наступного вікна та вимкніть надбудови у вікні.

7. Потім натисніть кнопку з трьома горизонтальними точками на додатку та натисніть кнопку Видалити у списку.

8. Натисніть кнопку Видалити у спливаючому вікні повідомлення з підтвердженням.

Спосіб 6. Створіть новий профіль Firefox
Можливо, поточний профіль користувача у веб-браузері Firefox пошкоджений; Ви можете створити новий профіль користувача, щоб виправити помилку «Не вдалося завантажити XPCOM».
Крок I: імпортувати збережені закладки
Як перший крок, вам потрібно імпортувати закладки, які ви зберегли в поточному профілі користувача, щоб уникнути втрати даних.
1. Відкрийте програму Mozilla Firefox.

2. Натисніть кнопку «Відкрити меню програми» та виберіть опцію «Закладки» у списку, що відображається.

3. У меню Закладки клацніть опцію Керувати закладками внизу списку.

4. На екрані «Бібліотека» натисніть кнопку «Імпорт і резервне копіювання» на панелі меню та виберіть опцію «Експортувати закладки в HTML…» у спадному меню, що відобразиться.

5. У вікні «Експорт файлу закладок» перегляньте та виберіть розташування, а потім натисніть кнопку «Зберегти», щоб зберегти файл закладок.

Крок ІІ: Створення нового профілю користувача
У цьому розділі буде представлено метод створення нового профілю користувача в програмі Firefox, щоб виправити помилку «Не вдалося завантажити XPCOM».
1. Запустіть програму для браузера Firefox.

2. Введіть about:profiles в адресний рядок URL у верхній частині та натисніть клавішу Enter, щоб відкрити вікно Про профілі.
3. Натисніть кнопку Створити новий профіль у вікні.

4. Далі натисніть кнопку «Далі» у вікні «Ласкаво просимо до майстра створення профілю».

5. Введіть назву профілю в поле Введіть назву нового профілю та натисніть кнопку Готово у вікні, щоб створити профіль.
Примітка. Натисніть кнопку Вибрати папку…, щоб змінити місце для збереження імені профілю користувача замість розташування за замовчуванням.

Спосіб 7. Перевстановіть Firefox
Програма Firefox, встановлена на вашому ПК, може бути пошкоджена або встановлена неправильно. Ви можете переінсталювати Firefox на свій ПК, щоб виправити помилку «Не вдалося завантажити XPCOM».
Крок I: Видаліть Firefox
Першим кроком є видалення існуючої версії веб-браузера Firefox на вашому ПК за допомогою панелі керування.
1. Натисніть клавішу Windows, введіть панель керування та натисніть Відкрити.

2. Натисніть на опцію Категорія у спадному меню Перегляд за та клацніть опцію Видалити програму в заголовку Програми.
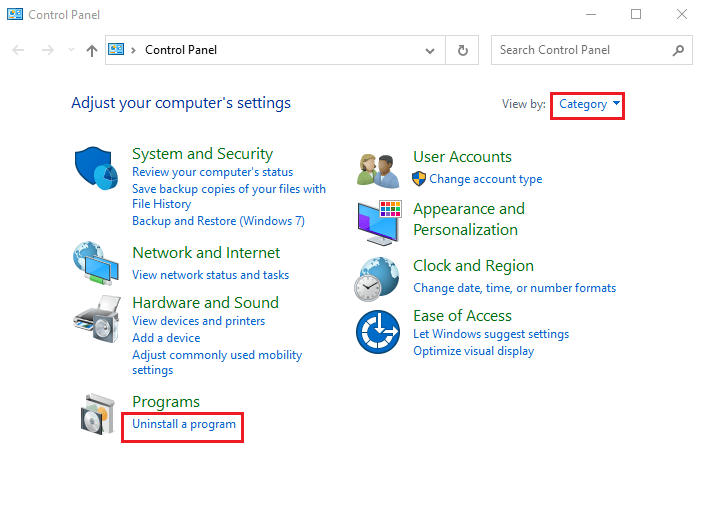
3. Виберіть у списку Mozilla Firefox (x64 en-US), натисніть кнопку Видалити у верхній частині панелі та натисніть кнопку Так у вікні UAC.
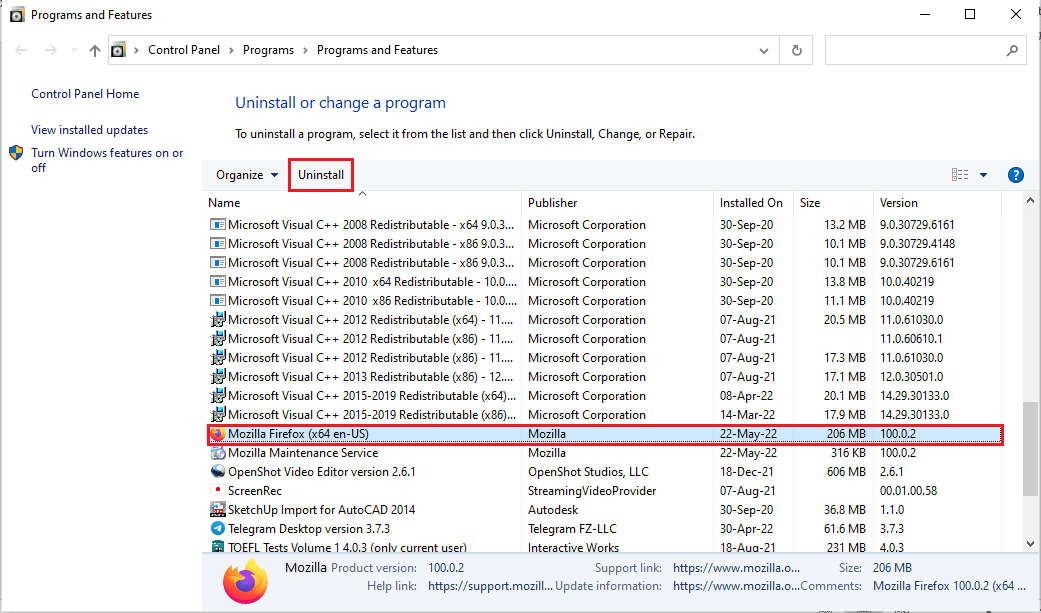
4. Потім натисніть кнопку Далі в майстрі видалення Mozilla Firefox.
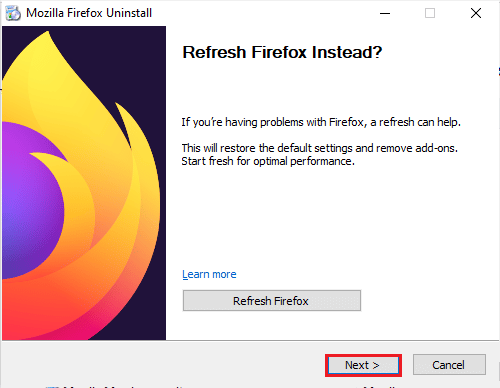
5. Далі натисніть кнопку Видалити у наступному вікні.
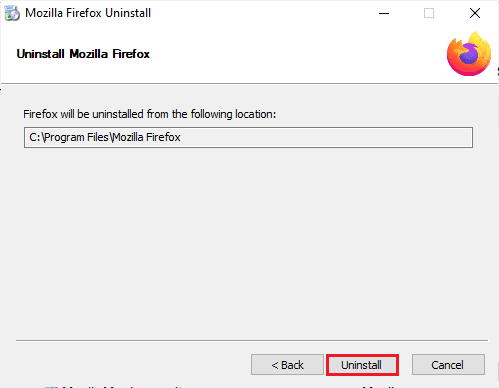
6. Натисніть кнопку Готово в останньому вікні, щоб повністю видалити програму Firefox.
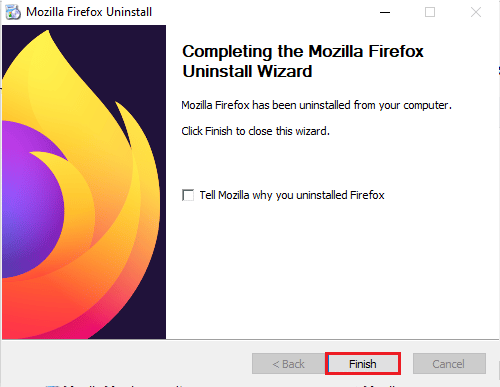
7. Натисніть разом клавіші Windows+ E, щоб відкрити Провідник файлів, і перейдіть до папки Цей комп’ютер > Локальний диск (C:) > Program Files > Mozilla Firefox.
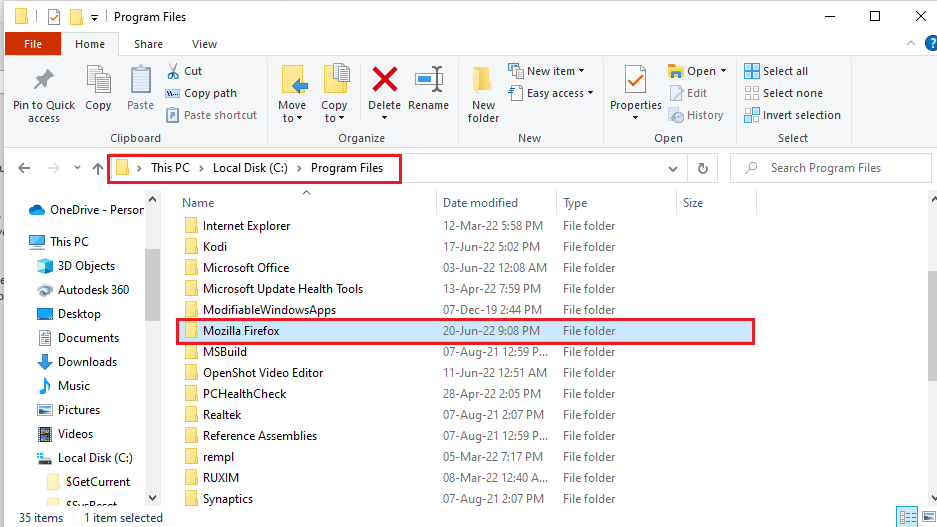
8. Клацніть правою кнопкою миші папку Mozilla Firefox і виберіть опцію Видалити у списку, щоб видалити файли.
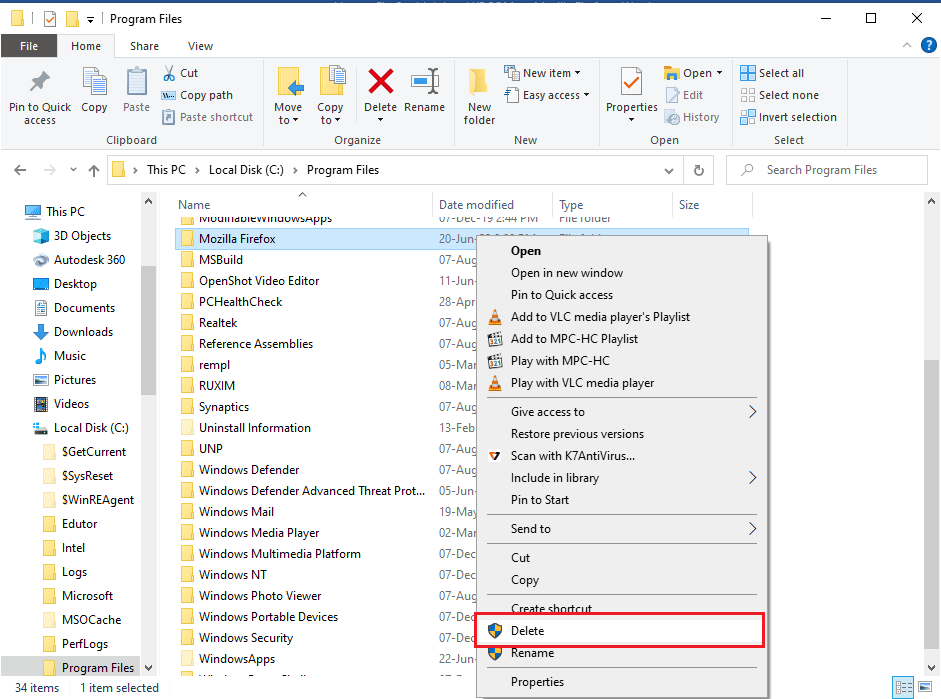
Крок ІІ: перевстановіть Firefox
Наступним кроком для виправлення помилки «Не вдалося завантажити XPCOM» є перевстановлення веб-браузера Firefox на вашому ПК.
1. Натисніть клавішу Windows, введіть google chrome та натисніть Відкрити.
Примітка. Ви можете використовувати будь-який веб-браузер, щоб завантажити браузер Firefox на свій ПК.
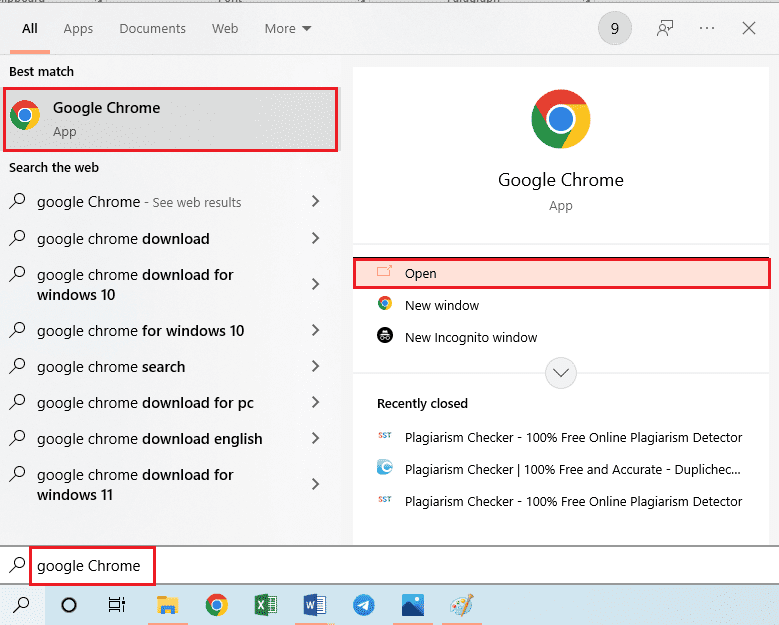
2. Відкрийте офіційний веб-сайт браузера Mozilla Firefox у Google Chrome і натисніть у вікні кнопку Завантажити Firefox.
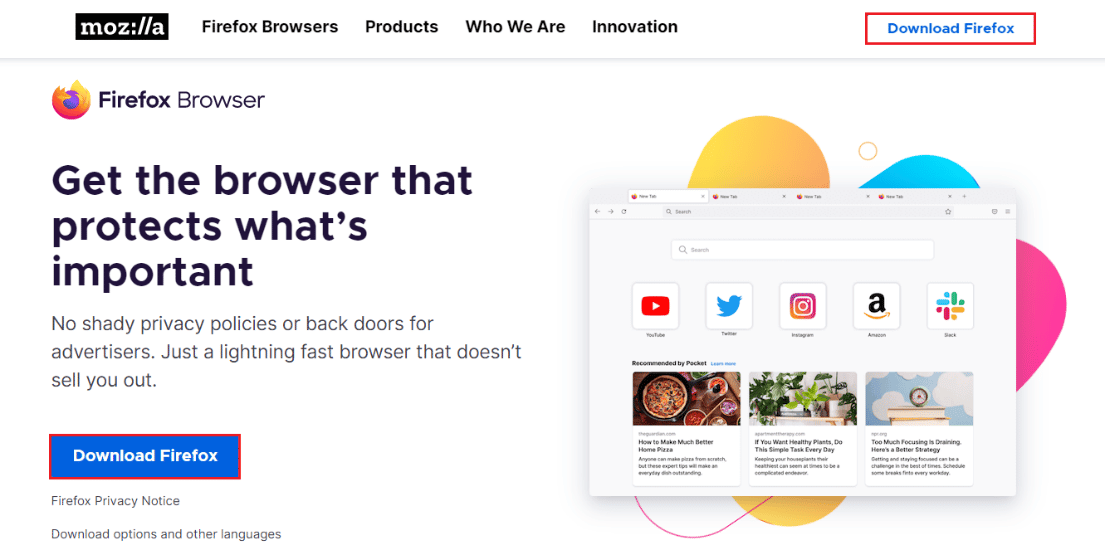
3. Двічі клацніть завантажений виконуваний файл Firefox Installer.exe, щоб запустити інсталяційний файл.
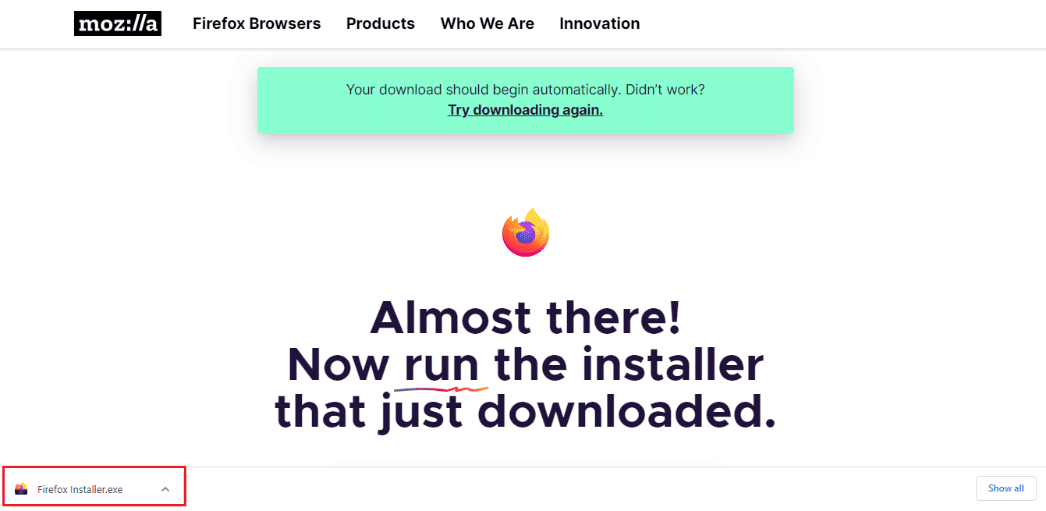
4. Дочекайтеся завершення процесу встановлення.
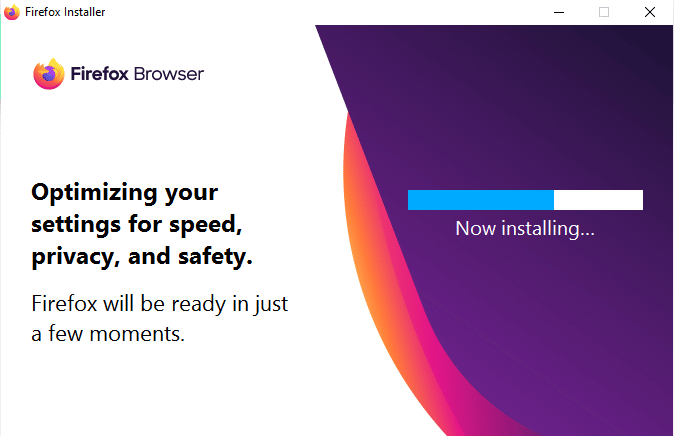
5. Запустіть програму Firefox Web Browser на своєму ПК.
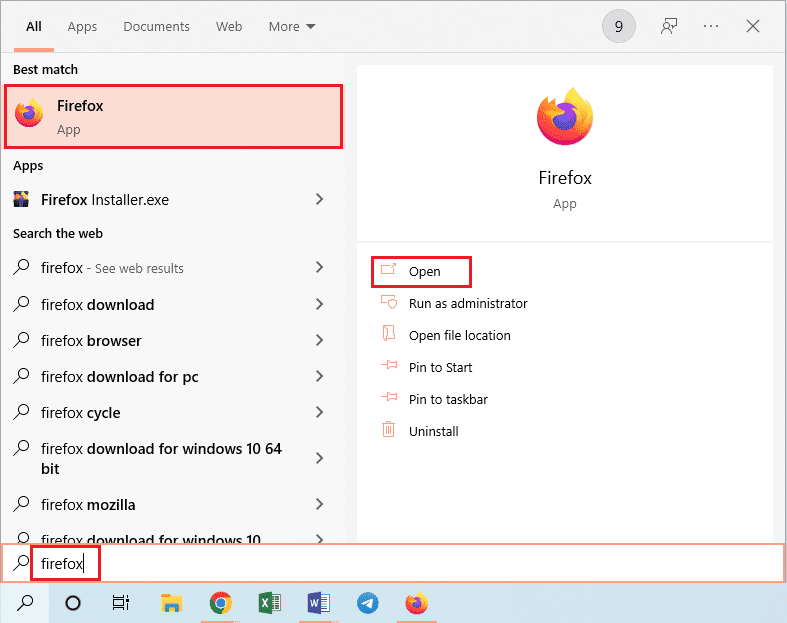
Спосіб 8. Змініть налаштування веб-браузера Tor
Якщо ви використовуєте веб-браузер Tor, на додаток до Firefox, проблеми з браузером Tor можуть спричинити помилку «Не вдалося завантажити XPCOM». Щоб виправити цю помилку, ви можете спробувати перевірити наявність проблем у браузері Tor за допомогою Firefox, щоб виправити помилку.
1. Відкрийте програму Firefox.
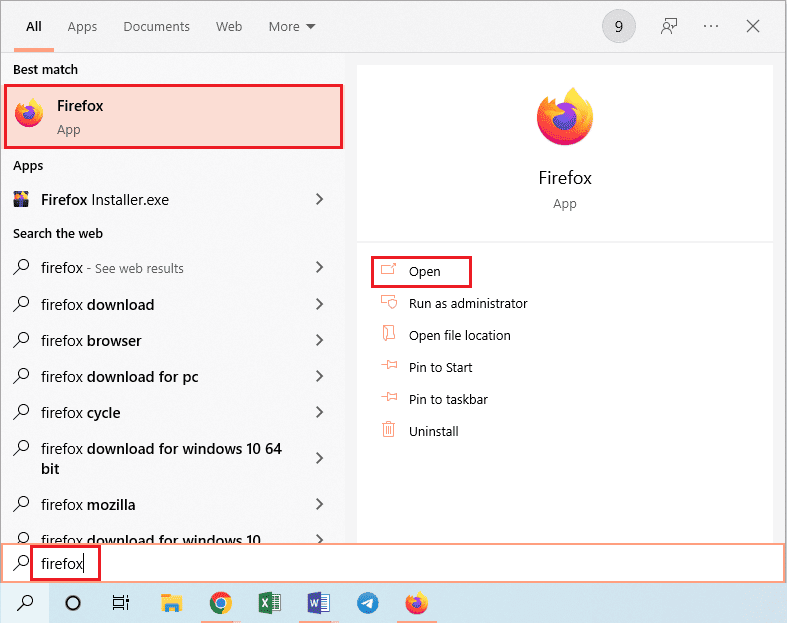
2. Натисніть кнопку «Відкрити меню програми» та виберіть параметр «Налаштування» у списку, що відображається.
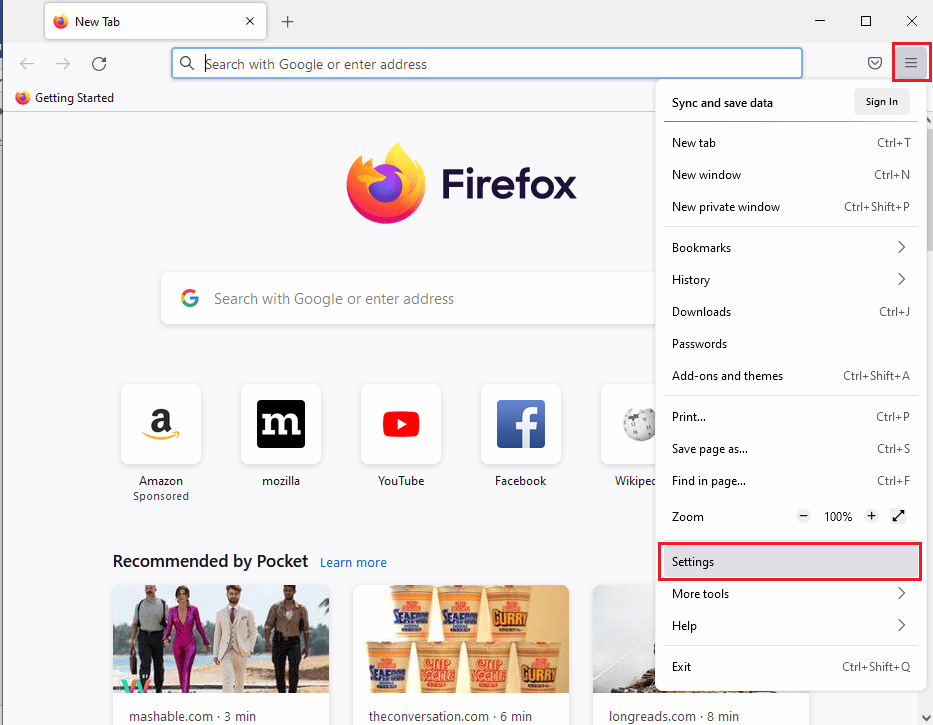
3. На вкладці Загальні натисніть кнопку Налаштування… у розділі Налаштування мережі.
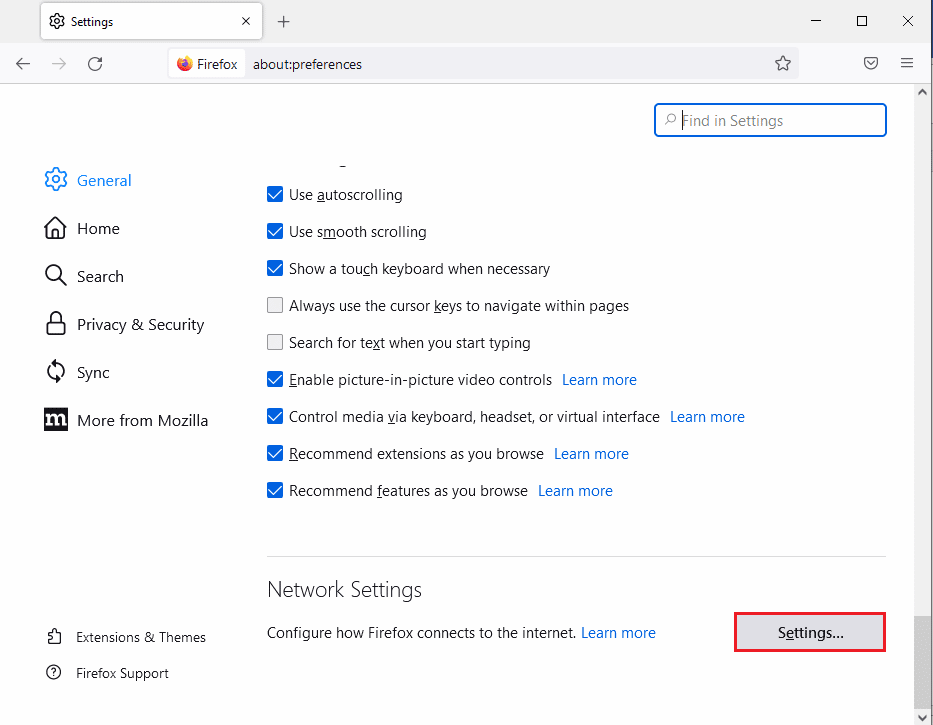
4. Виберіть параметр «Ручна конфігурація проксі-сервера» у вікні «Параметри підключення».
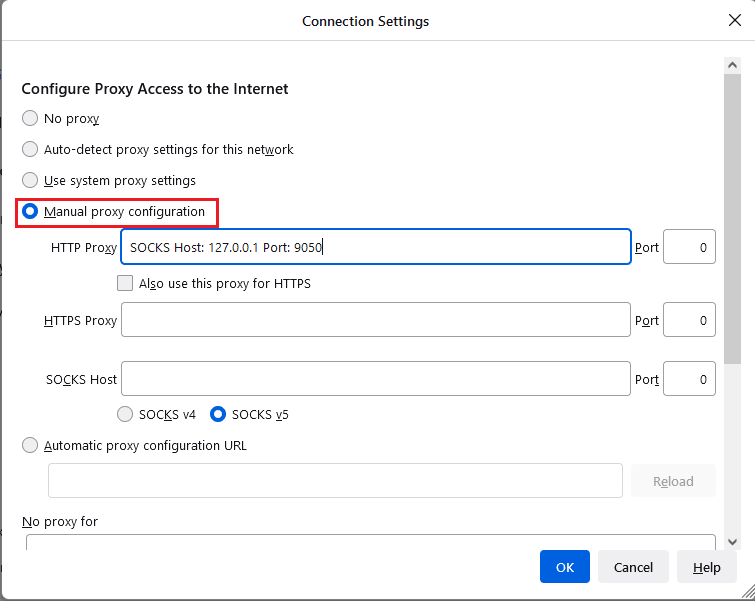
5. Введіть SOCKS Host: 127.0.0.1 Port: 9050 у полі HTTP Proxy, введіть 8080 у полі Port і натисніть кнопку OK.
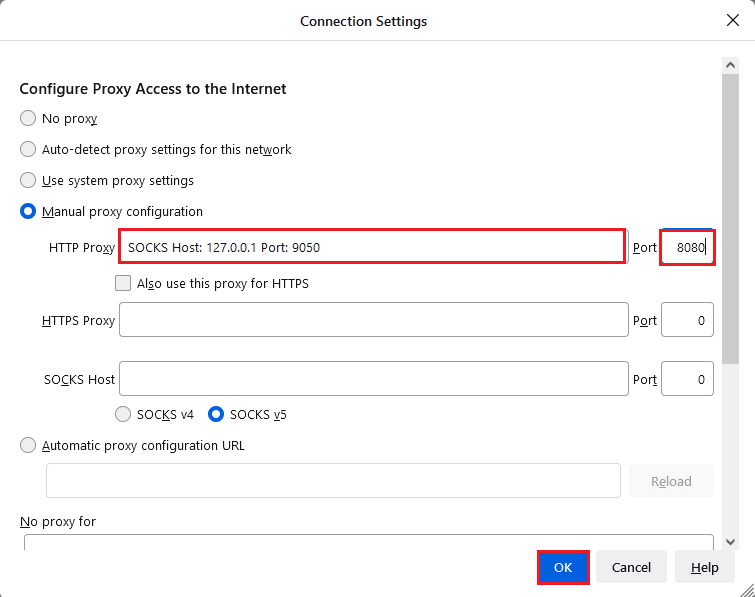
6. Потім введіть About:config у рядок пошуку браузера Firefox і натисніть кнопку Прийняти ризик і продовжити.
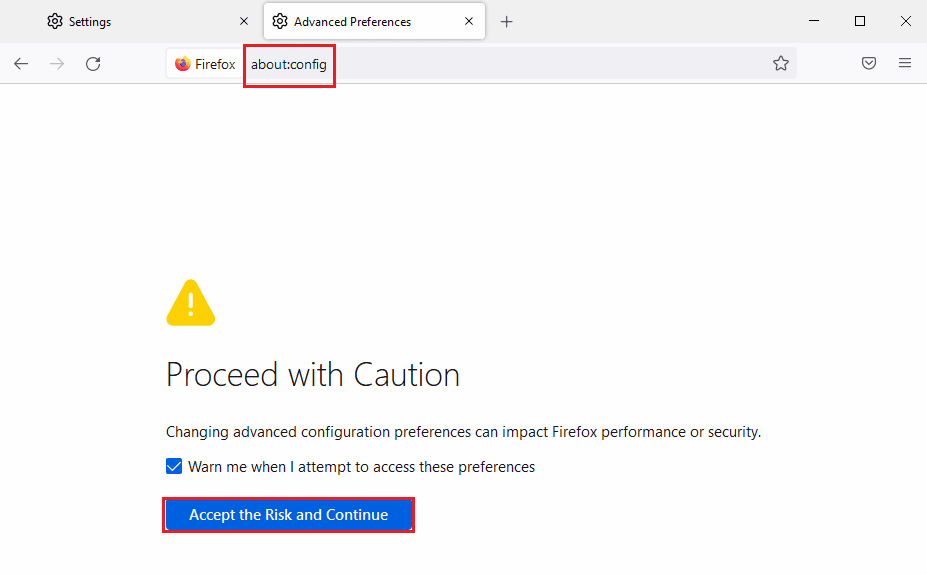
7. Нарешті, введіть network.proxy.socks_remote_dns у рядок пошуку та натисніть кнопку перемикача, щоб встановити тип запису як істину.
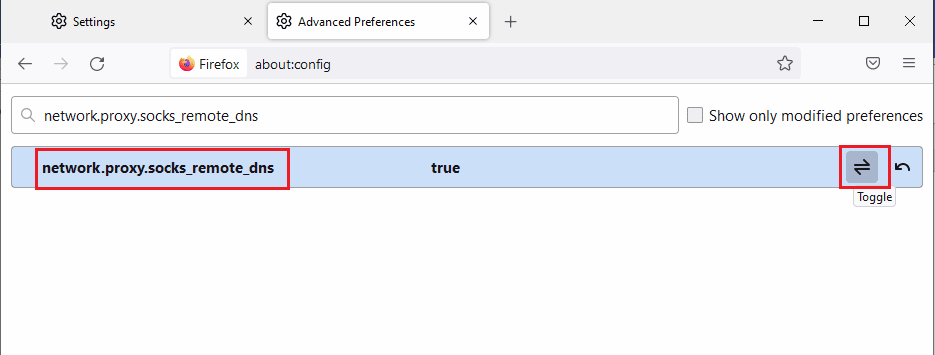
8. Тепер введіть https://check.torptoject.org/ у рядок пошуку браузера Firefox і натисніть клавішу Enter, щоб перевірити проблеми з браузером Tor.
***
У статті розглядаються методи усунення помилки не вдалося завантажити XPCOM Firefox на ПК з Windows 10. Спробуйте застосувати методи, обговорені в статті, щоб виправити помилку, і залиште свої пропозиції в розділі коментарів. Якщо у вас є запитання щодо помилки «Не вдається завантажити XPCOM», опублікуйте їх у коментарях.