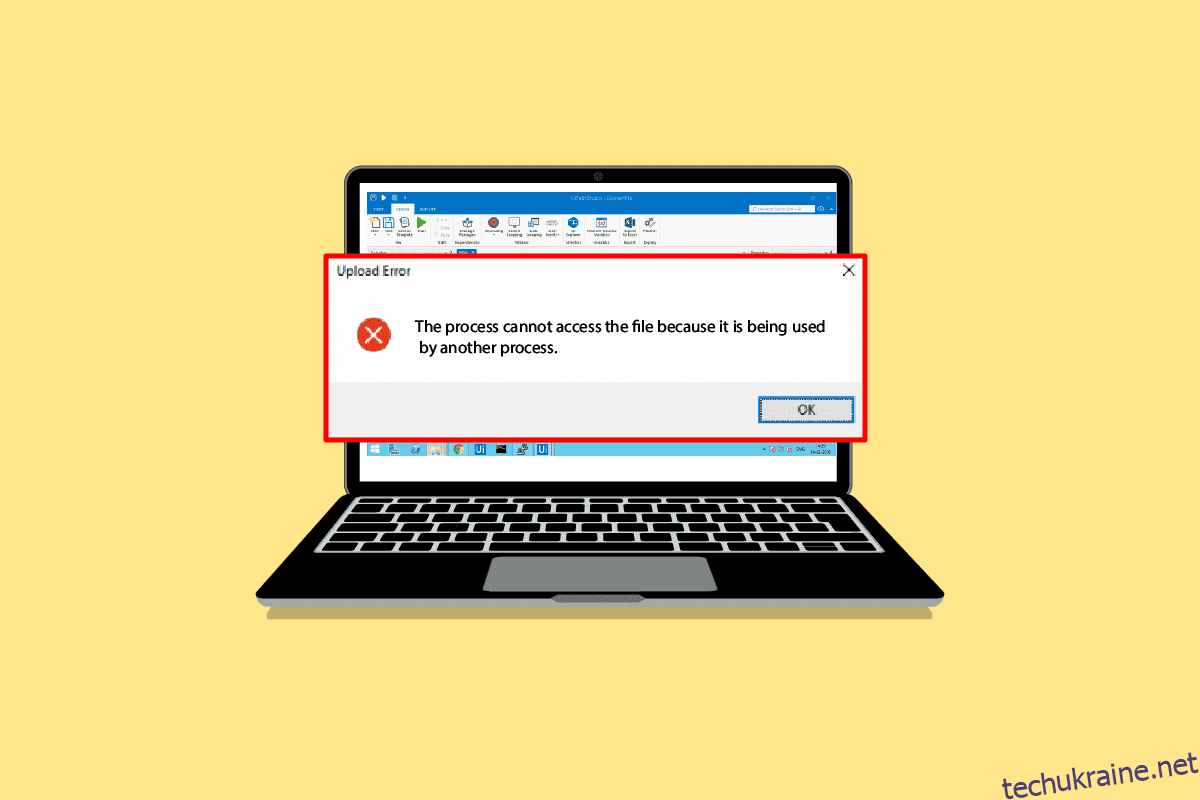BitTorrent є одним із найпопулярніших інструментів однорангового обміну файлами. Вперше запущений у 2001 році BitTorrent став популярним наприкінці 2010-х років. Останнім часом багато користувачів виявили помилку BitTorrent: процес не може отримати доступ під час спроби завантажити файли з інструменту. Ця помилка може призвести до перебоїв у завантаженні файлів через BitTorrent. Якщо вам також цікаво, чому я отримую повідомлення, що процес не може отримати доступ до файлу в BitTorrent? Причини цього можуть бути різними. Прочитайте цю статтю, щоб вирішити цю проблему.
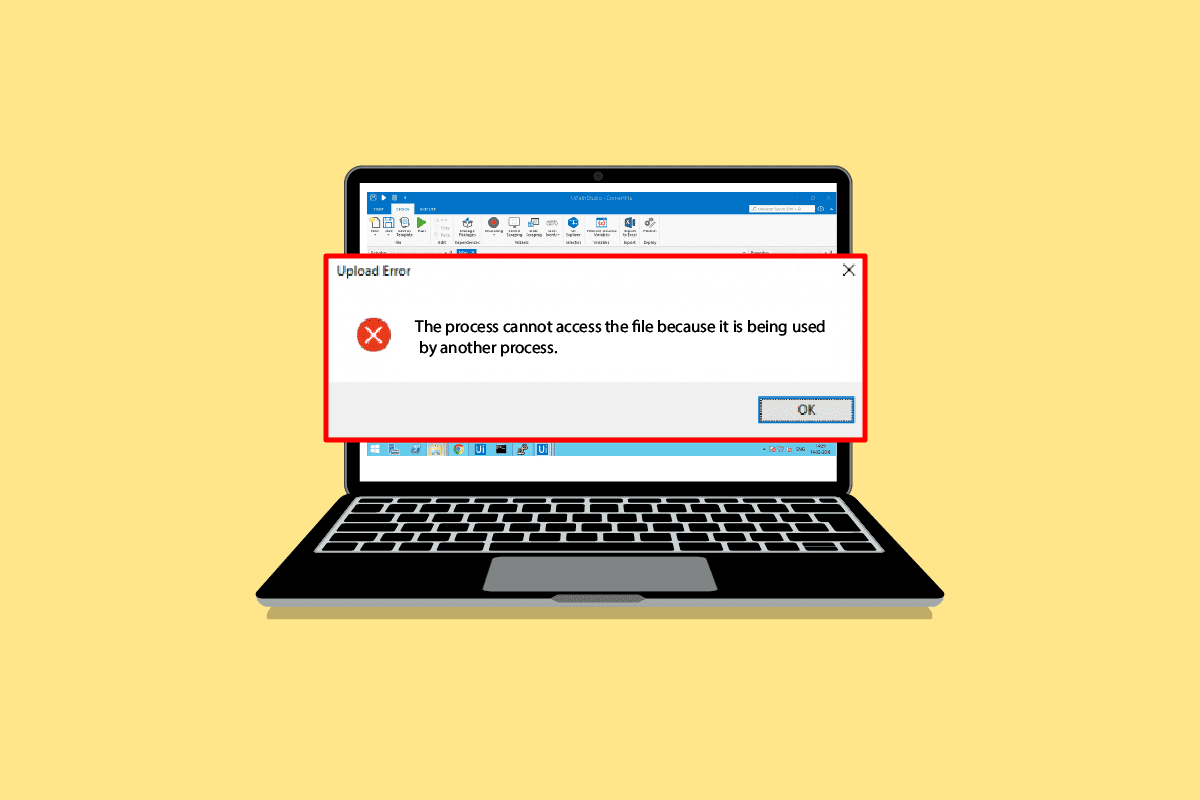
Як виправити помилку BitTorrent, до якої процес не може отримати доступ у Windows 10
Причин помилки BitTorrent під час завантаження файлів може бути кілька. Нижче наведено деякі з можливих причин.
- Помилки через заважаючі програми
- Помилки через Microsoft Defender
- Помилки через папку завантаження
- Помилки через антивірусну програму
- Помилки через розташування завантажуваного файлу
- Помилки клієнта BitTorrent
Наступний посібник надасть вам методи виправлення помилок BitTorrent.
Спосіб 1: Перезавантажте ПК
Основним способом усунення будь-яких проблем є перезавантаження пристрою. Це легко виправить будь-які тимчасові збої. Виконайте наведені нижче дії.
1. Натисніть клавішу Windows і виберіть опцію живлення.
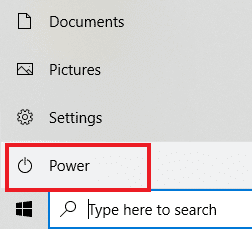
2. Виберіть Перезапустити.
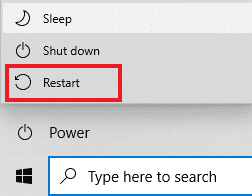
Спосіб 2. Перезапустіть BitTorrent
Якщо клієнт BitTorrent намагається записати файл, який уже відкрито в іншій програмі, це може призвести до помилок процесу неможливості доступу. Цю проблему можна вирішити, перезапустивши клієнт BitTorrent. Нижче наведено кроки для перезапуску клієнта BitTorrent.
1. Одночасно натисніть клавіші Ctrl + Shift + Esc, щоб відкрити диспетчер завдань.
2. На вкладці «Процеси» клацніть правою кнопкою миші процес BitTorrent.
3. Потім виберіть опцію Завершити завдання.
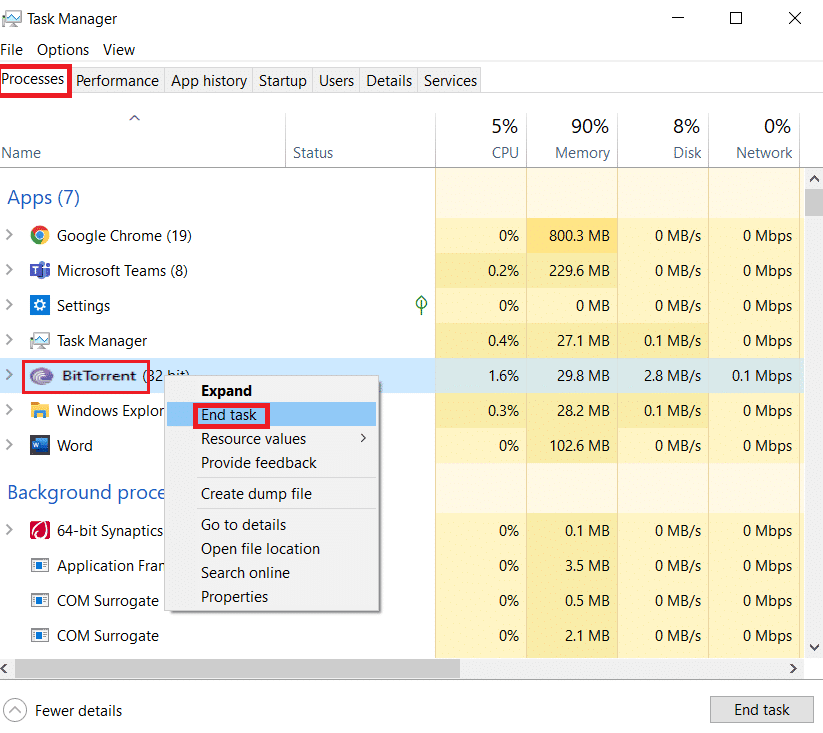
4. Тепер знову відкрийте програму BitTorrent.
Спосіб 3: Закрийте процеси, що заважають
Коли поточна папка торрента відкрита в інструменті індексування файлів, це може спричинити проблеми під час завантаження файлу. Якщо програма третьої сторони намагається записати дані в той самий файл, що й BitTorrent, може виникнути помилка BitTorrent, до якої процес не може отримати доступ. Щоб уникнути цього, ви можете закрити всі такі заважаючі програми на вашому ПК. Якщо закриття програм вручну не працює. Ви можете виконати ці прості кроки, щоб завершити фонові завдання. Прочитайте наш посібник про те, як завершити завдання в Windows 10 і застосувати те саме.
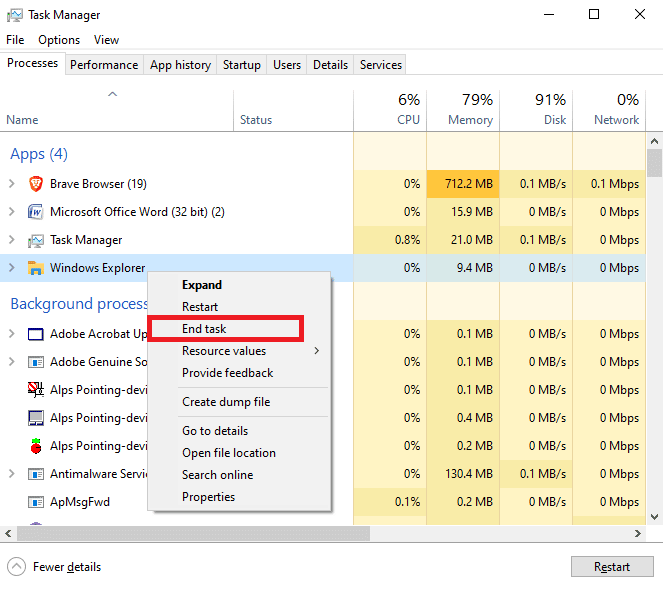
Спосіб 4. Додайте виключення в Windows Defender
Щоб усунути помилку BitTorrent, процес не може отримати доступ, ви також можете спробувати внести папку завантажень із захисника Windows у білий список. Щоб додати папку завантажень до білого списку, потрібно додати виключення для певної папки. Ви можете зробити це, дотримуючись цих простих кроків.
1. Одночасно натисніть клавіші Windows + I, щоб відкрити налаштування.
2. Натисніть Оновлення та налаштування безпеки.
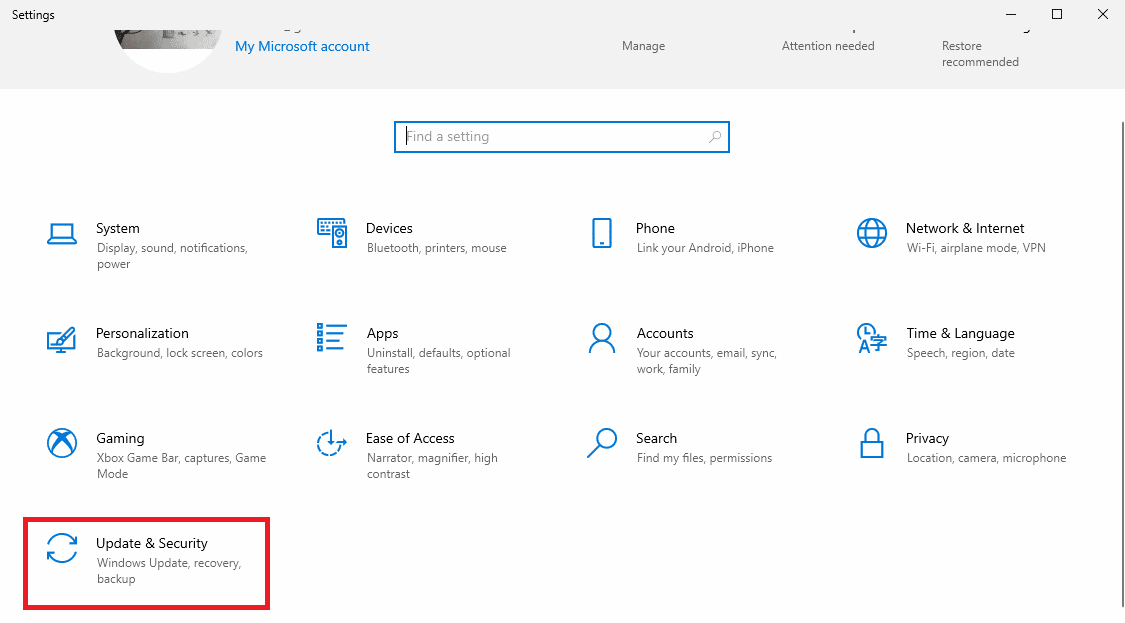
3. На лівій панелі натисніть Безпека Windows.
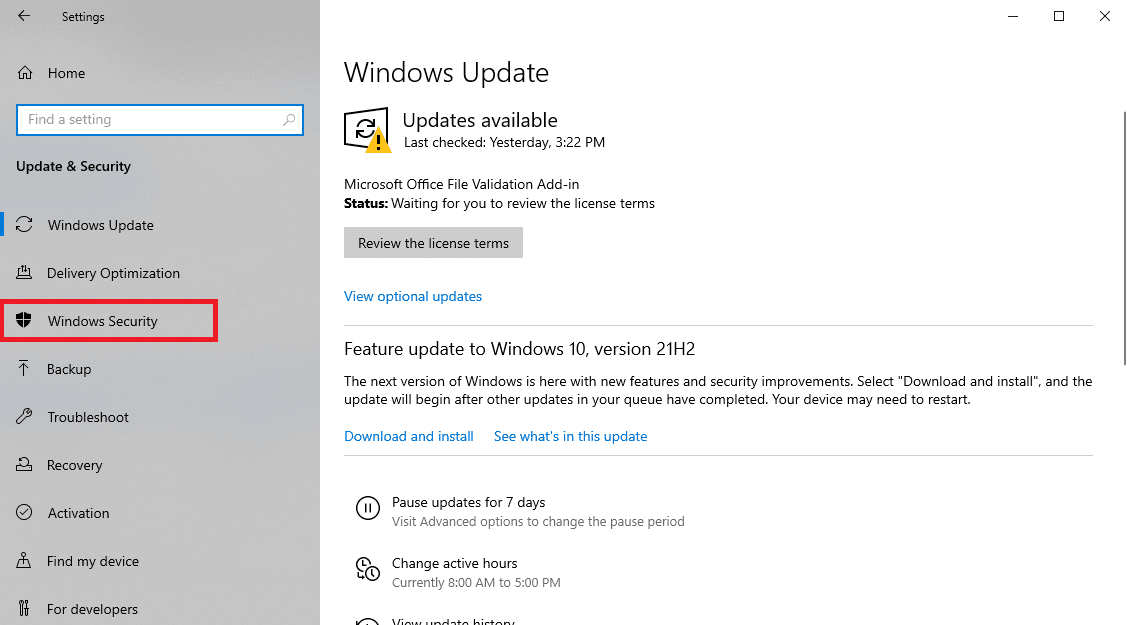
4. Натисніть Захист від вірусів і загроз.
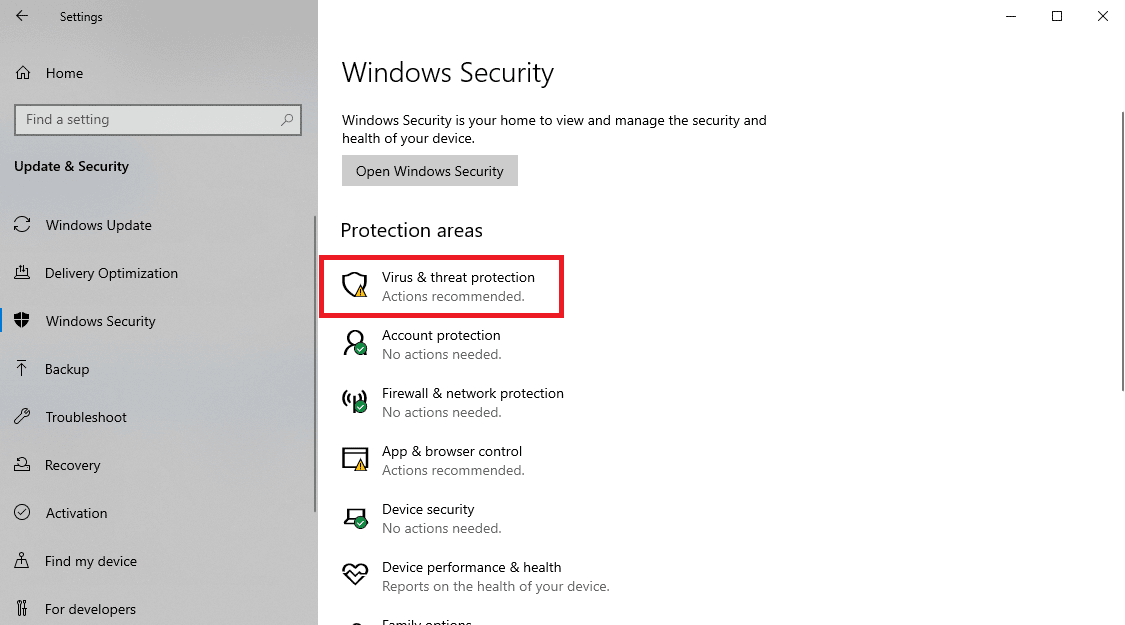
5. У розділі Параметри захисту від вірусів і загроз клацніть Керувати налаштуваннями.
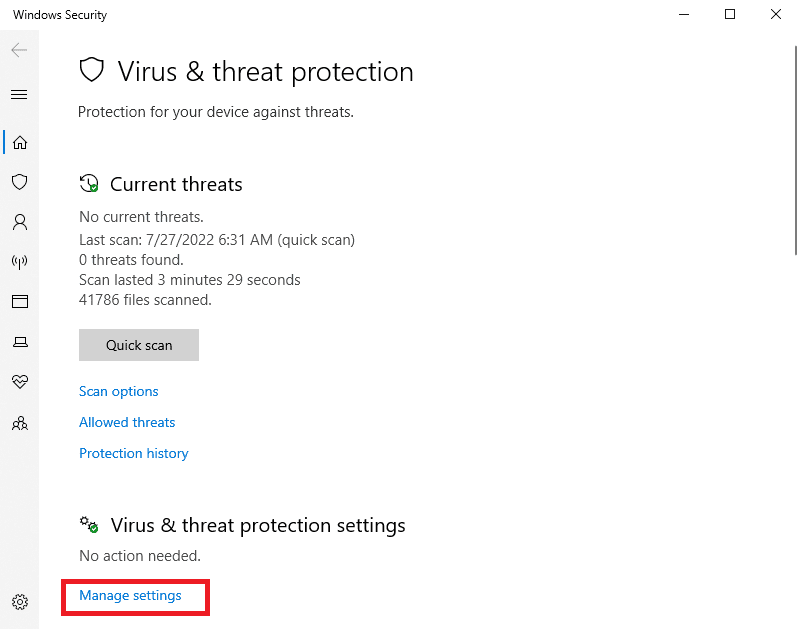
6. Прокрутіть вниз до розділу «Винятки» та натисніть «Додати або видалити виключення».
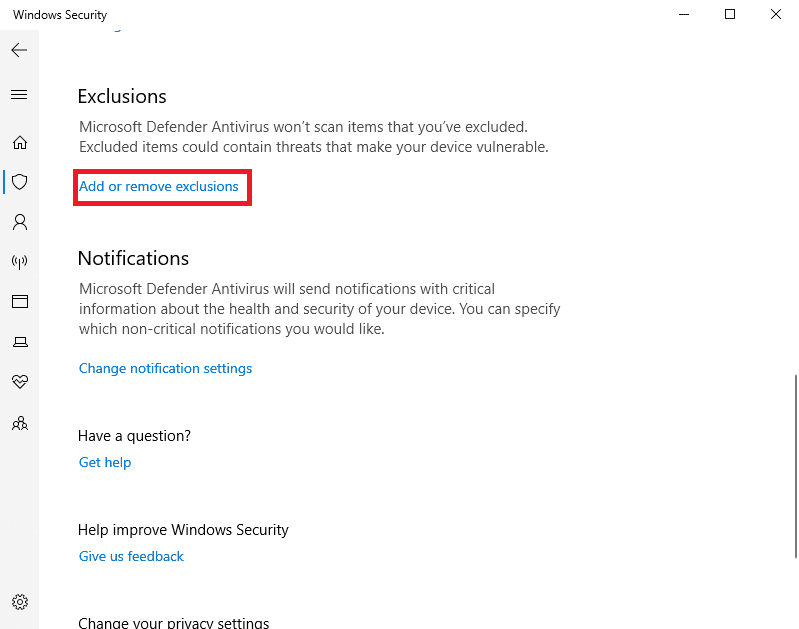
8. Тепер натисніть «Додати виключення» та виберіть «Папка».
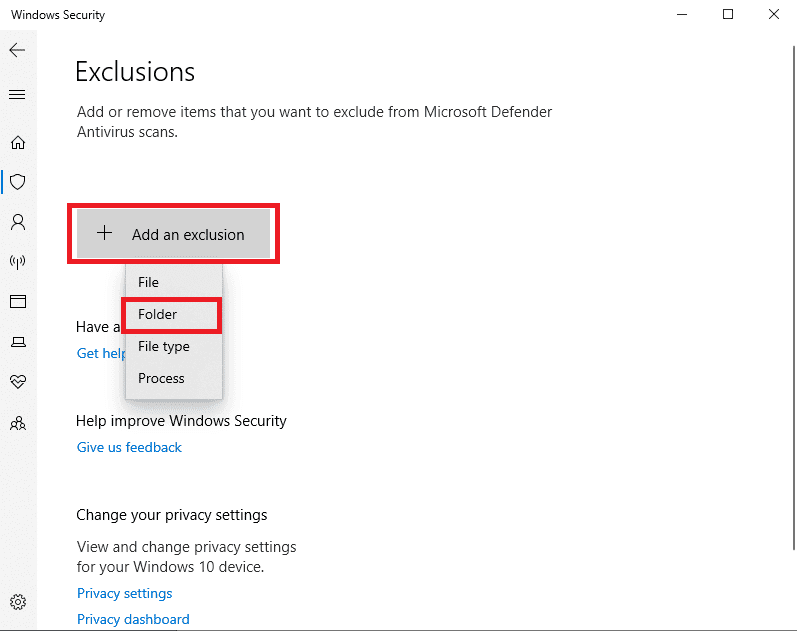
9. Виберіть папку, куди ви хочете завантажити файл.
Спосіб 5: додайте виключення в антивірусну програму (якщо застосовно)
Якщо ваш антивірус викликає помилки під час завантаження файлів, ви можете спробувати додати виключення в антивірусну програму, щоб вирішити цю помилку BitTorrent, через яку процес не може отримати доступ.
Примітка: ми показали кроки для Avast Free Antivirus як приклад.
1. Відкрийте Avast Antivirus і натисніть опцію меню у верхньому правому куті.

2. У розкривному списку виберіть Налаштування.
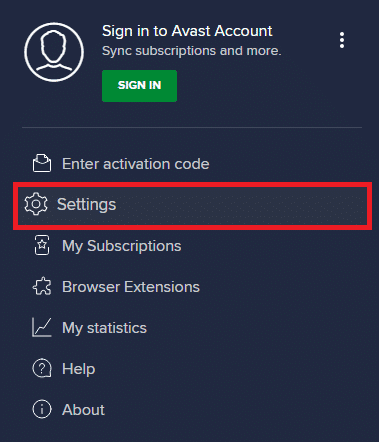
3. На вкладці «Загальні» перейдіть до «Заблоковані та дозволені програми».
4. У розділі Список дозволених програм натисніть ДОЗВОЛИТИ ПРОГРАМУ.
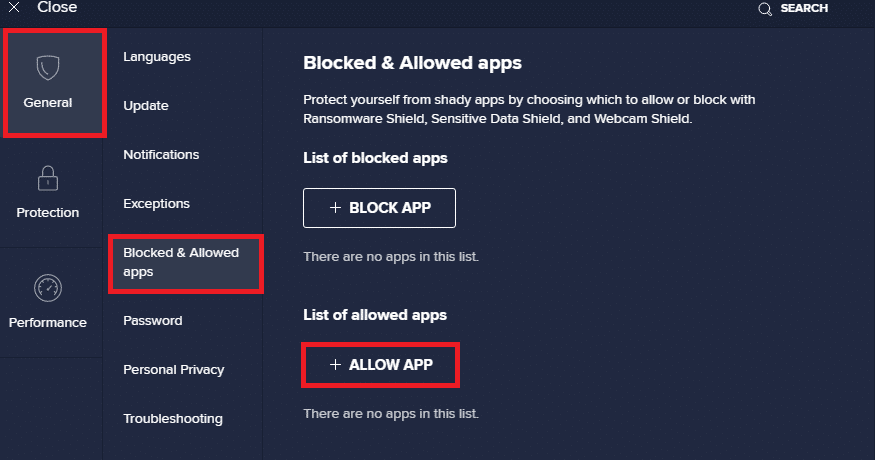
5. Тепер натисніть «ДОДАТИ», що відповідає шляху BitTorrent, щоб додати його до білого списку.
Примітка. Нижче ми показали, що інсталятор додатків додається як виняток.
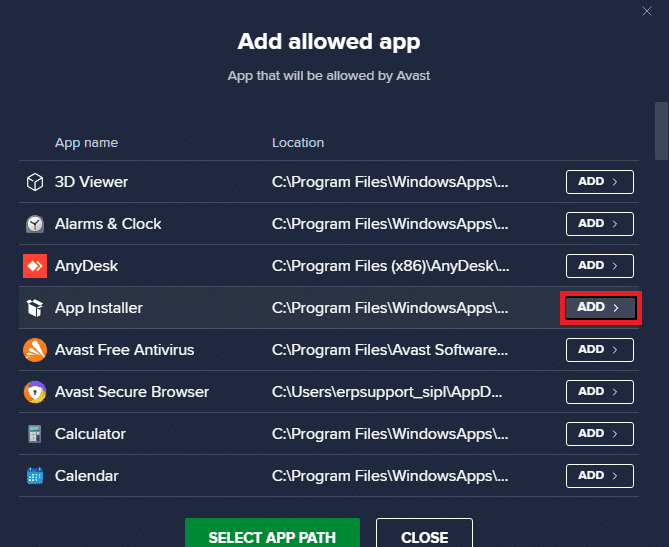
Спосіб 6. Вимкніть брандмауер Windows Defender (не рекомендовано)
Захисник Microsoft за допомогою захисту в режимі реального часу сканує всі файли, що завантажуються, на наявність можливого зловмисного програмного забезпечення або будь-яких подібних загроз для вашого ПК. Іноді завантаження BitTorrent може бути перервано Microsoft Defender. Щоб вирішити цю проблему, ви можете спробувати вимкнути захист у реальному часі у своїй системі. Прочитайте наш посібник «Як вимкнути брандмауер Windows 10», щоб безпечно вимкнути брандмауер Windows Defender на вашому ПК.
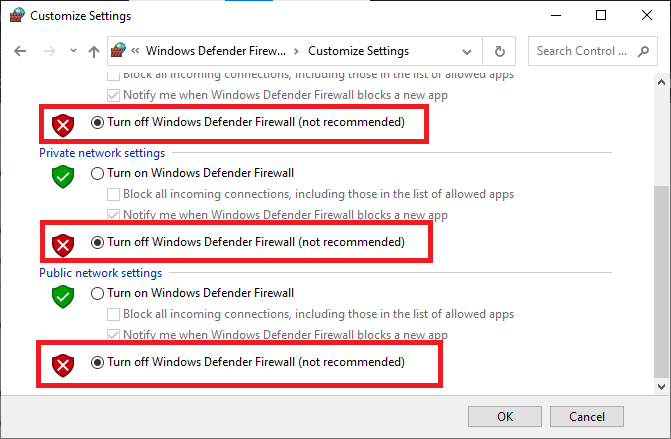
Після вирішення проблеми переконайтеся, що брандмауер Windows повторно ввімкнено. Пристрій без пакету безпеки завжди схильний до атак шкідливих програм.
Спосіб 7. Тимчасово вимкніть антивірус (якщо можливо)
Якщо ви використовуєте антивірус стороннього виробника, антивірус може спричиняти помилку BitTorrent, до якої процес не може отримати доступ. Одним із заходів, щоб уникнути цієї проблеми, є відключення антивірусної програми на комп’ютері. Ви можете виконати ці прості дії, щоб безпечно видалити антивірусну програму зі свого комп’ютера. Прочитайте наш посібник про те, як тимчасово вимкнути антивірус у Windows 10 і застосувати те саме.
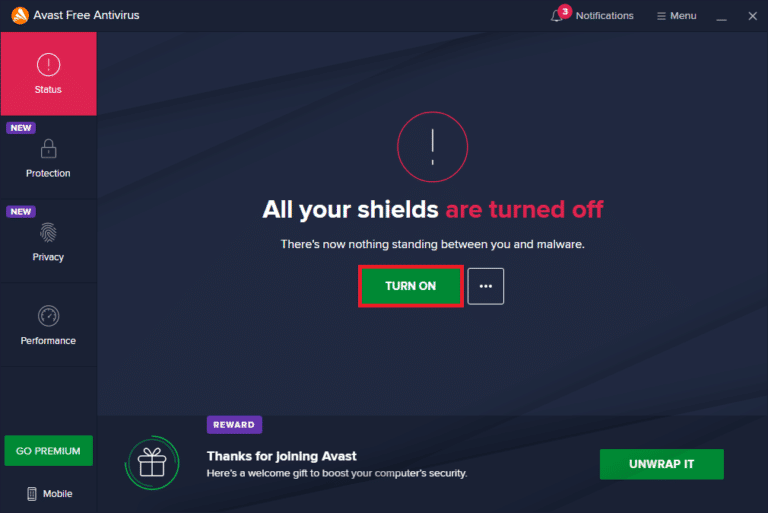
Після завантаження файлу знову ввімкніть антивірусну програму. Система без пакету безпеки буде вразливою до вірусних атак.
Примітка. Ви також можете видалити антивірусну програму, але це не рекомендується.
Спосіб 8. Повторне завантаження файлу поза хмарними папками (якщо можливо)
Якщо ви все ще не знаєте, чому я отримую помилку процесу неможливо отримати доступ до файлу під час спроби завантаження з BitTorrent, ви можете перевірити, куди завантажуються ваші файли. Якщо ваша папка завантажень розташована в хмарній папці, наприклад OneDrive, Google Drive або Dropbox, ви можете змінити це. Ви можете уникнути цієї помилки, зберігши завантаження поза папкою Cloud, бажано на диску C:. Ви повинні перезавантажити торрент-файл і видалити поточне завантаження, щоб виконати це. Ви можете виконати ці дії, щоб видалити поточне завантаження з BitTorrent.
1. Натисніть клавішу Windows, введіть BitTorrent, потім натисніть «Відкрити».
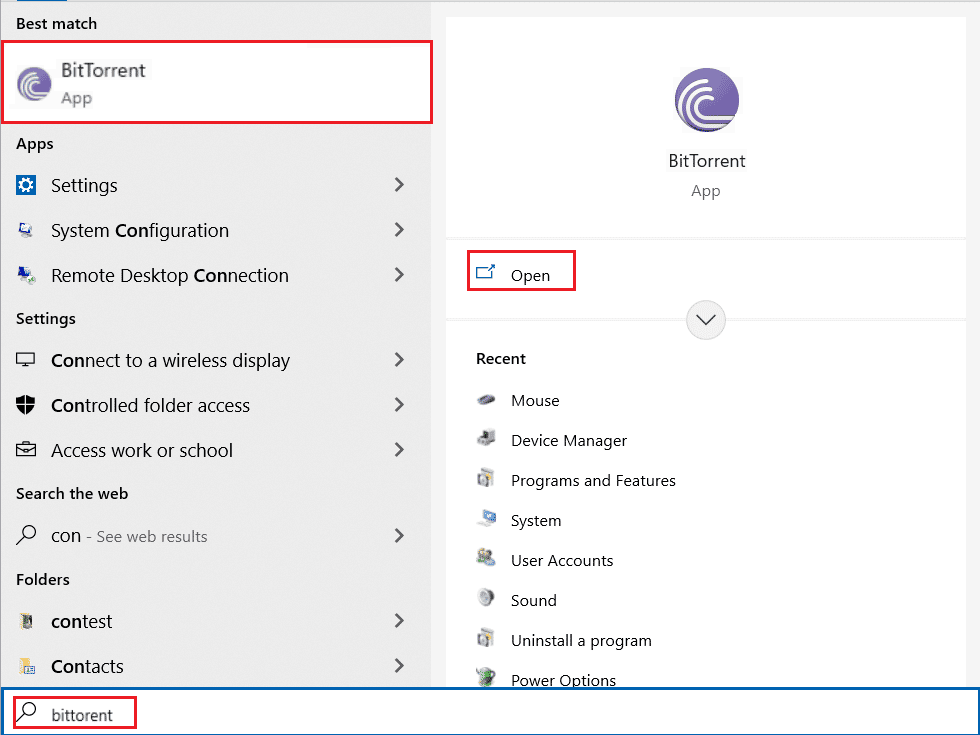
2. Клацніть правою кнопкою миші на поточному торрент-файлі, який завантажується.
3. Потім клацніть опцію «Видалити й».
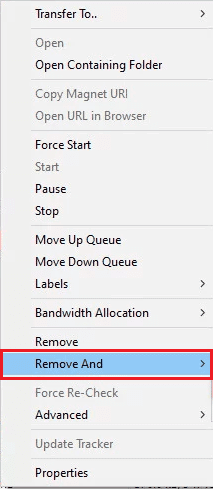
4. Тут виберіть Видалити .torrent + дані.
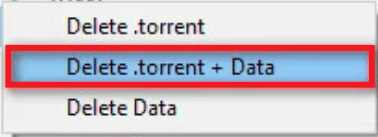
5. Натисніть «Так» у вікні підтвердження.
6. Тепер двічі клацніть файл, який потрібно завантажити, і виберіть інше розташування, окрім будь-якого розташування хмарного сховища.
Часті запитання (FAQ)
Q1. Чому я не можу завантажити файли з BitTorrent?
Відповідь Причин, через які BitTorrent не завантажує файли, може бути багато, наприклад програма, що заважає, і проблеми через захисник Windows.
Q2. Чи можу я зберігати завантаження BitTorrent у хмарних папках?
Відповідь Так, BitTorrent надає вам інструменти для збереження завантажень безпосередньо в папки Cloud.
Q3. Як видалити файли з BitTorrent?
Відповідь Виберіть файл і натисніть клавішу Delete, щоб видалити файл. Ви також можете видалити файл із кошика.
***
Ми сподіваємося, що цей посібник був корисним і ви змогли виправити помилку BitTorrent, через яку процес не може отримати доступ на вашому комп’ютері. Прокоментуйте та повідомте нам, який метод спрацював для вас. Крім того, якщо у вас є запитання, запити чи пропозиції, не соромтеся поділитися ними з нами.