Надмірне захоплення RGB-підсвічуванням та неприємності зі Steam – це проблеми, які знайомі кожному гравцеві на ПК. Steam, як відомо, є провідною платформою для розповсюдження цифрових ігор, з понад 120 мільйонами активних користувачів щомісяця. Проте, клієнт Steam іноді дає збої. Помилка AppHangB1 на Windows 10 є однією з найпоширеніших, що перешкоджає запуску ігор. Іноді ця ж проблема виникає при спробі відкрити сам клієнт Steam. Розглянемо в цій статті можливі причини цієї помилки та ефективні способи її усунення.
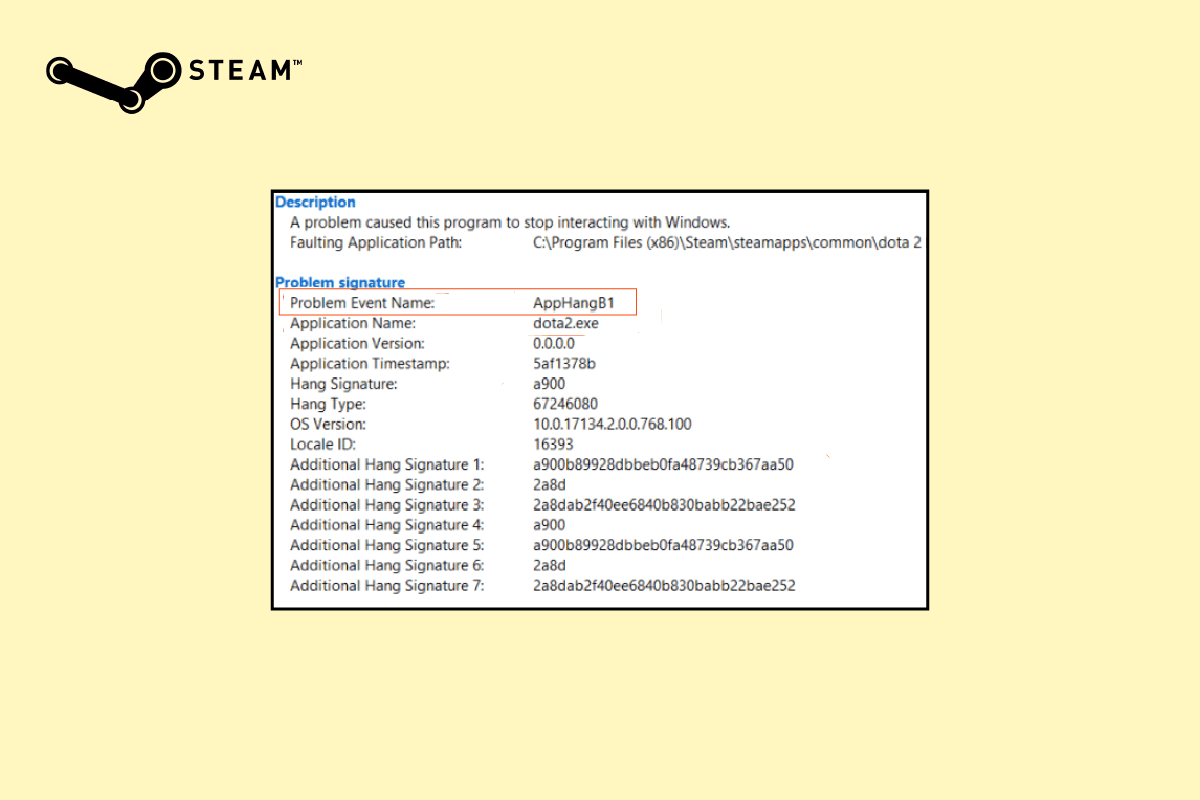
Методи усунення помилки AppHangB1 на ПК Steam з Windows 10
З огляду на величезну популярність Steam, майже кожна проблема вже була ідентифікована та вирішена користувацькою спільнотою. Помилка AppHangB1 не є винятком. Ось перелік можливих причин, які можуть викликати цю помилку на вашому комп’ютері:
- Надмірно суворі налаштування антивірусного програмного забезпечення та брандмауера.
- Неправильна конфігурація параметрів запуску Steam.
- Пошкоджені файли ігор.
- Пошкоджені файли бібліотеки Steam.
- Проблеми в самій програмі або її файлах.
Спосіб 1: Запуск засобу усунення проблем сумісності
Якщо остання версія Windows не сумісна з програмою, це може викликати помилки. У такому випадку, скористайтеся засобом усунення проблем сумісності. Ось як це зробити:
1. Клацніть правою кнопкою миші на клієнті Steam і виберіть “Виправлення неполадок сумісності”.
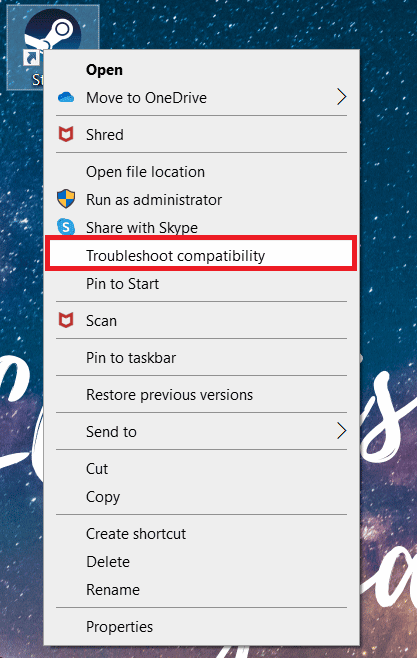
2. Виберіть “Спробувати рекомендовані параметри”.
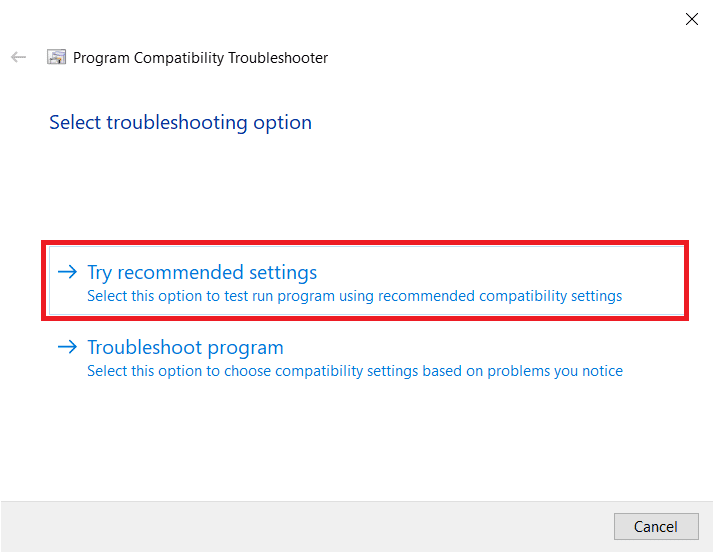
3. Натисніть “Перевірити програму…”.
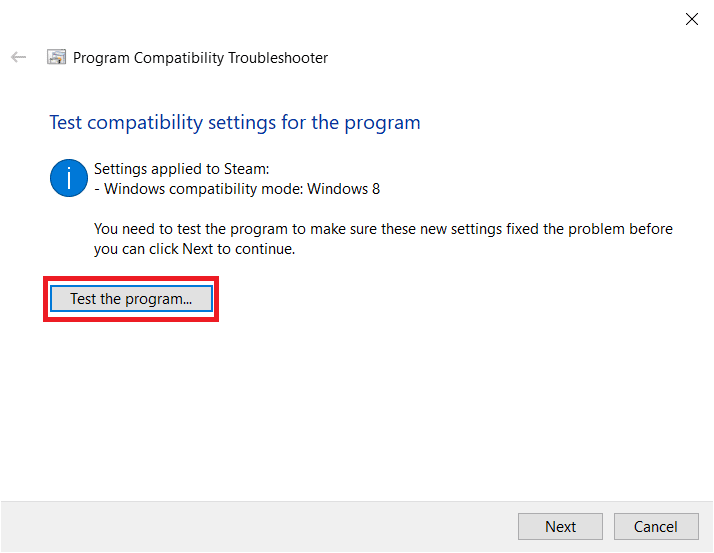
4. Після завершення тестування натисніть “Далі”.
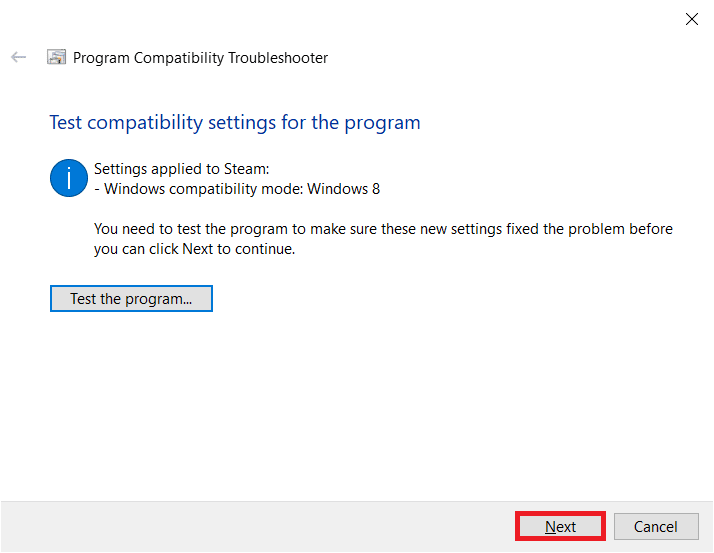
5. Натисніть “Так, зберегти ці параметри для цієї програми”.
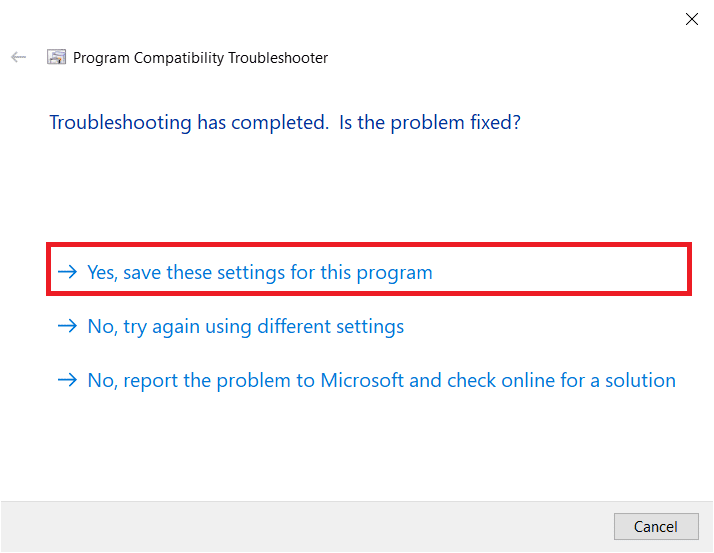
6. Натисніть “Закрити”.
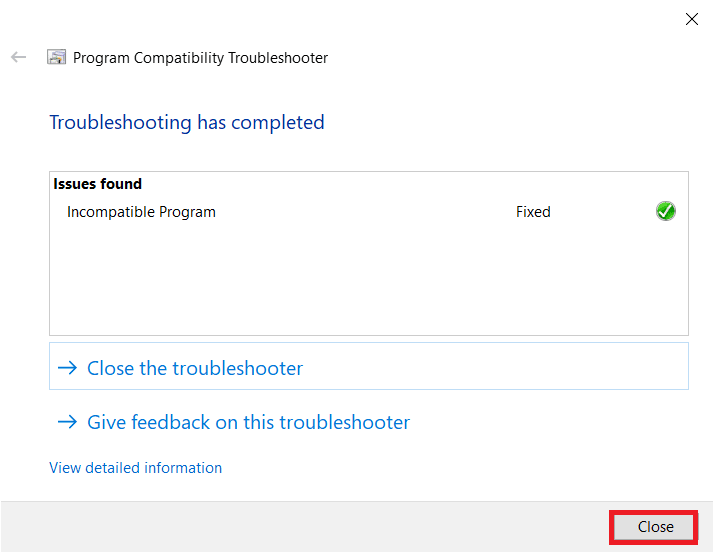
Спосіб 2: Оновлення Steam
Розробники регулярно випускають оновлення для усунення проблем та помилок. Якщо ви давно не оновлювали Steam, зробіть це. Оновити програму вручну можна наступним чином:
1. Запустіть клієнт Steam.
2. У верхньому лівому кутку натисніть “Steam” і виберіть “Перевірити наявність оновлень клієнта Steam…”.
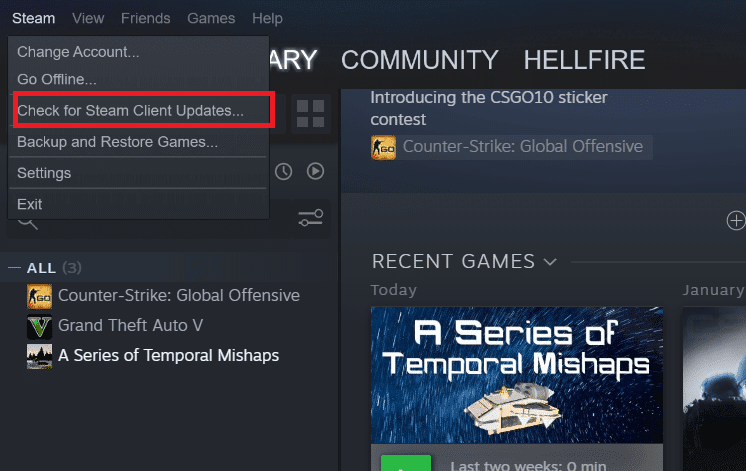
3A. Якщо є нові оновлення, дочекайтеся їх встановлення та натисніть “ПЕРЕЗАПУСТИТИ STEAM”.
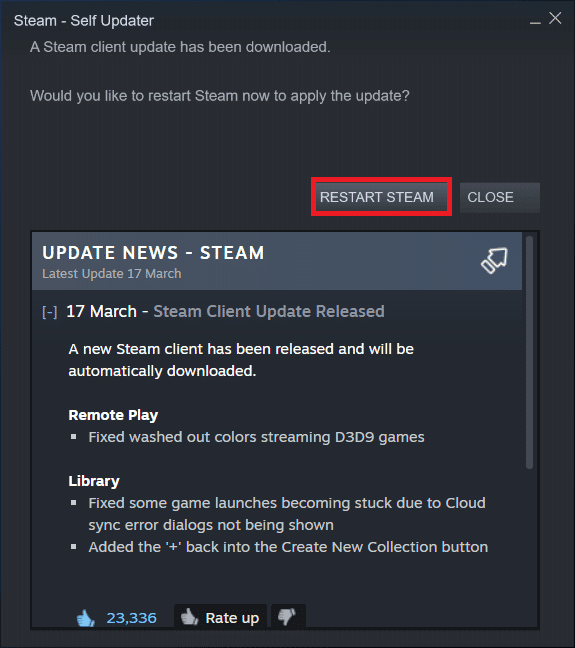
3B. Якщо клієнт Steam вже оновлено, з’явиться повідомлення “Ваш клієнт Steam оновлений”.

Спосіб 3: Перевірка цілісності файлів гри
Як згадувалося раніше, іноді помилка AppHangB1 виникає під час запуску конкретної гри. Якщо ви стикнулися з такою проблемою, це рішення може допомогти її усунути. Оскільки ігри постійно оновлюються, встановлюються модифікації та інше, важливі файли гри можуть пошкодитися. Перевірте цілісність файлів гри, використовуючи вбудовані функції Steam.
Ознайомтеся з нашим посібником про те, як перевірити цілісність файлів гри в Steam, та виконайте вказані кроки.
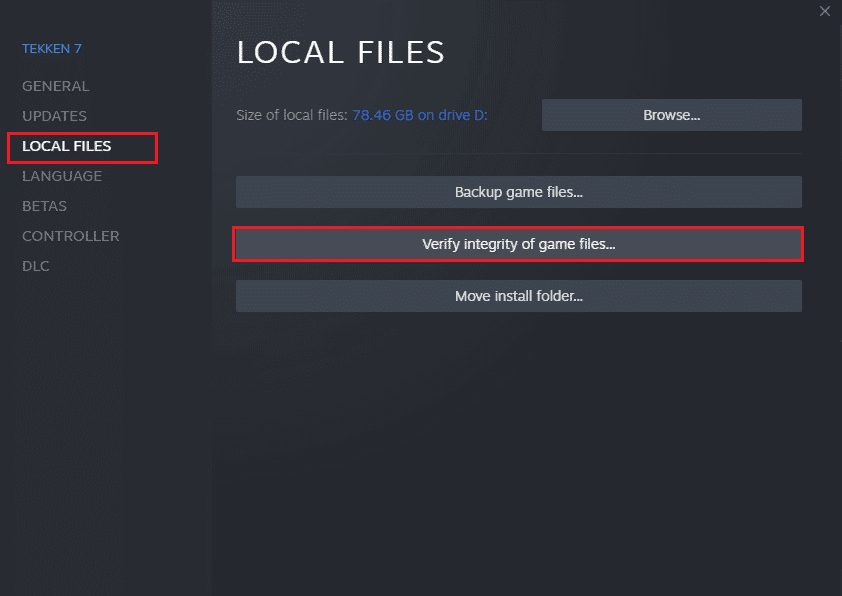
Спосіб 4: Відновлення бібліотеки Steam
На відміну від попереднього методу, який стосувався конкретної гри, спробуйте відновити всі файли бібліотеки Steam. Це може допомогти вирішити помилку AppHangB1. Ось як це зробити:
1. Відкрийте Steam, натисніть “Steam” і виберіть “Налаштування”.
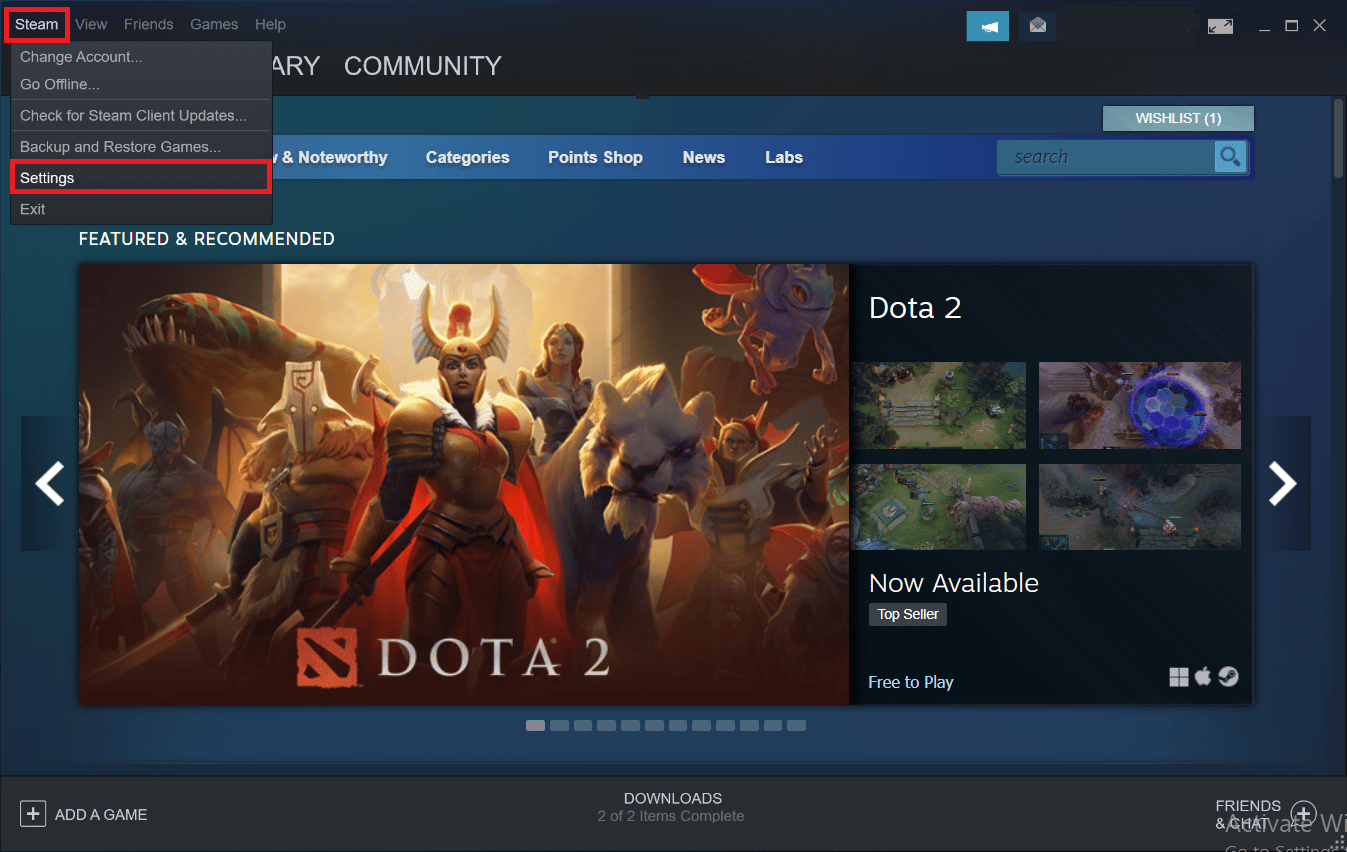
2. Перейдіть до розділу “Завантаження”.
3. У розділі “Бібліотеки вмісту” натисніть “ПАПКИ БІБЛІОТЕКИ STEAM”.
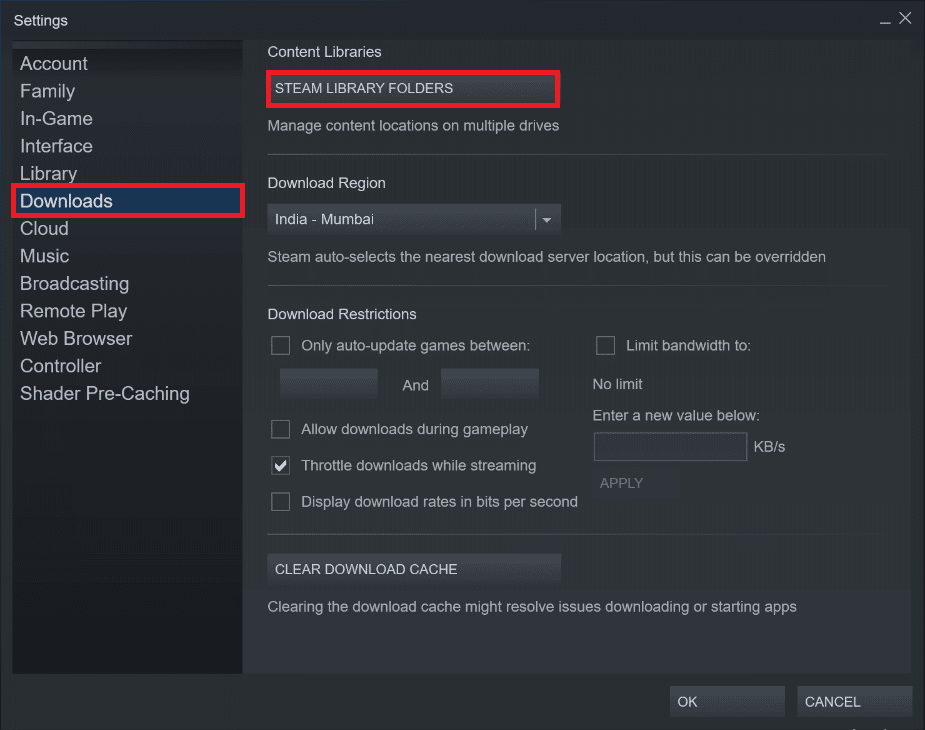
4. Знайдіть диск, на якому розташовані файли проблемної гри, натисніть на значок з трьома крапками та виберіть “Відновити папку”.
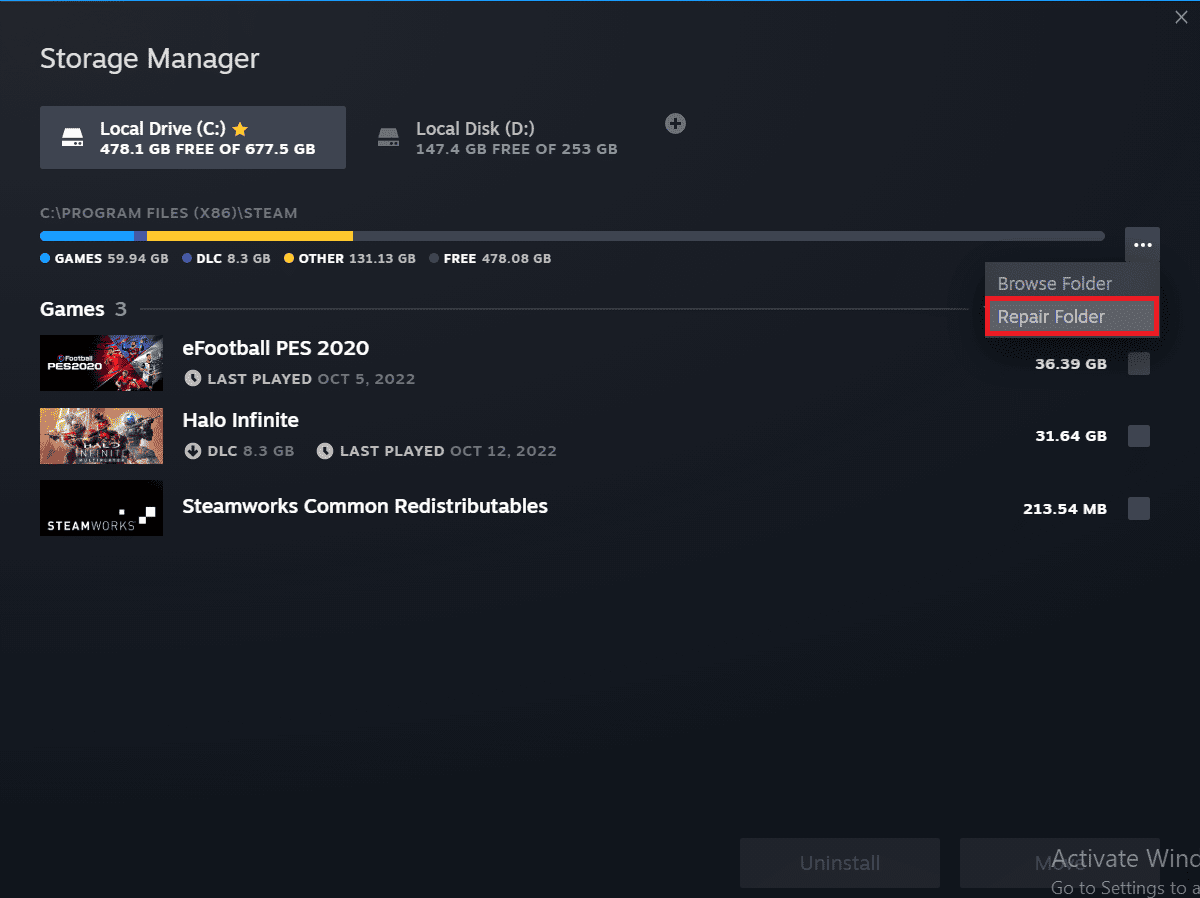
Спосіб 5: Перевстановлення Steam
Ще один ефективний спосіб вирішення проблем зі Steam – це його перевстановлення. Ви видалите пошкоджені файли та змусите Steam завантажити їх знову, оновивши всі важливі компоненти.
1. Натисніть одночасно клавіші Windows та E, щоб відкрити Провідник файлів.
2. Перейдіть до наступного шляху:
C:Program Files (x86)Steam
Примітка: Шлях до папки встановлення Steam може бути іншим. Перейдіть до відповідної папки у такому випадку.
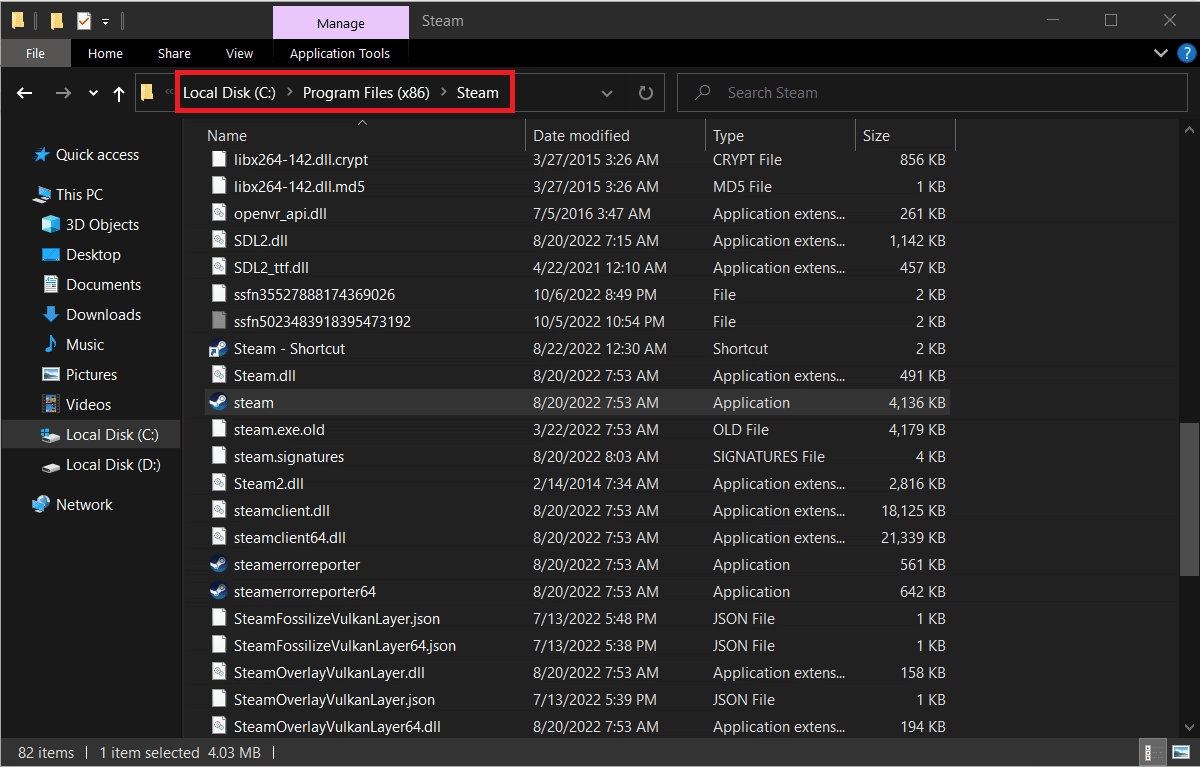
3. Виберіть всі файли та папки, за виключенням папки steamapps, папки userdata та файлу steam.exe.
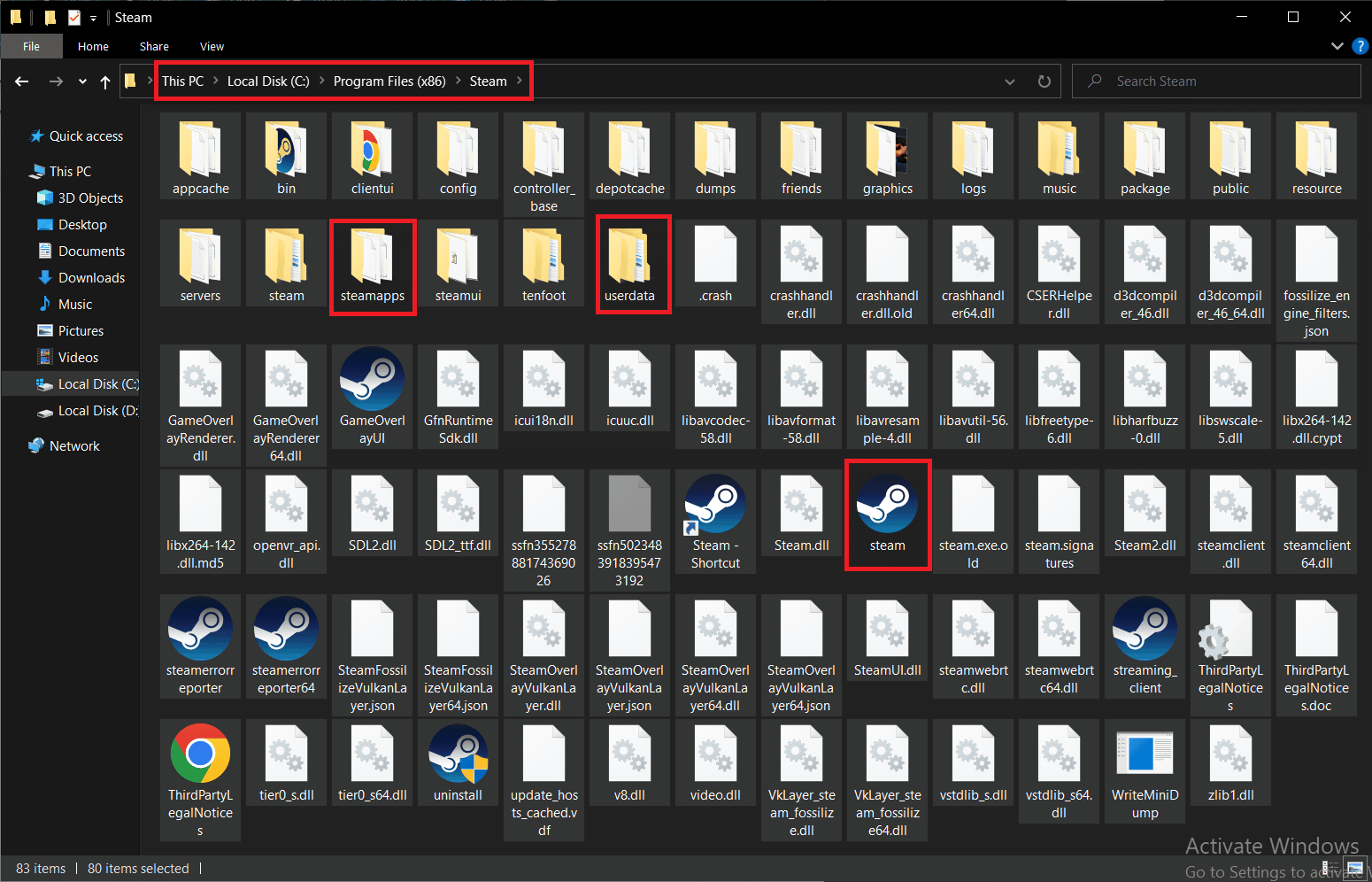
4. Клацніть правою кнопкою миші на вибраних файлах та папках та оберіть “Видалити”.
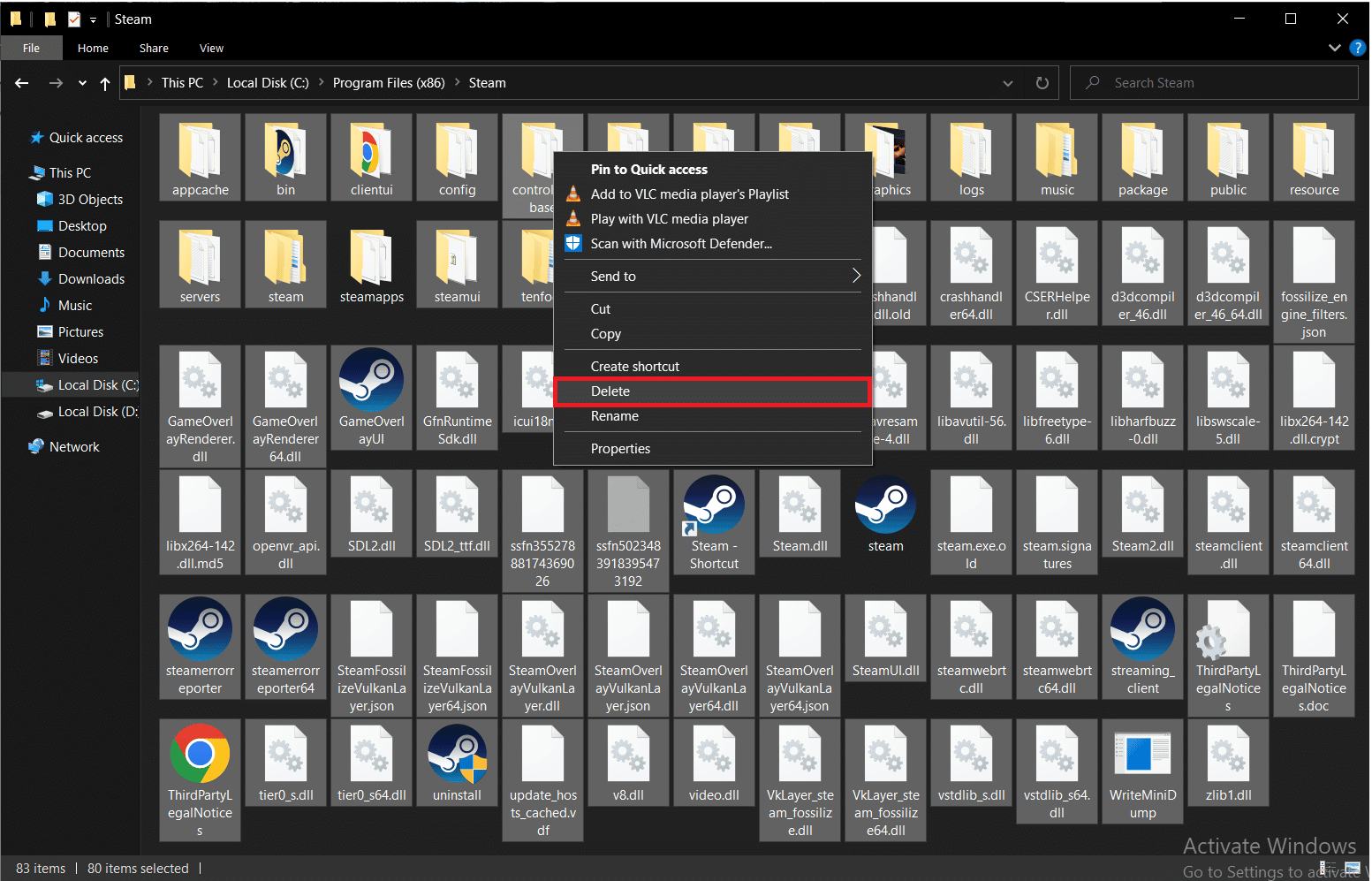
5. Перезавантажте комп’ютер та запустіть Steam.
Steam автоматично завантажить всі видалені файли, а також всі доступні оновлення.
Спосіб 6: Зміна параметрів запуску Steam
Для коректного запуску ігор на комп’ютері з Windows потрібна правильна версія DirectX. Якщо Steam запускається з застарілою версією DirectX, це може викликати помилку AppHangB1. Налаштуйте Steam для запуску з конкретною версією DirectX.
Примітка: Переконайтеся, що всі процеси Steam завершені перед початком.
1. Відкрийте Провідник файлів.
2. Перейдіть до папки встановлення Steam:
C:Program Files (x86)Steam
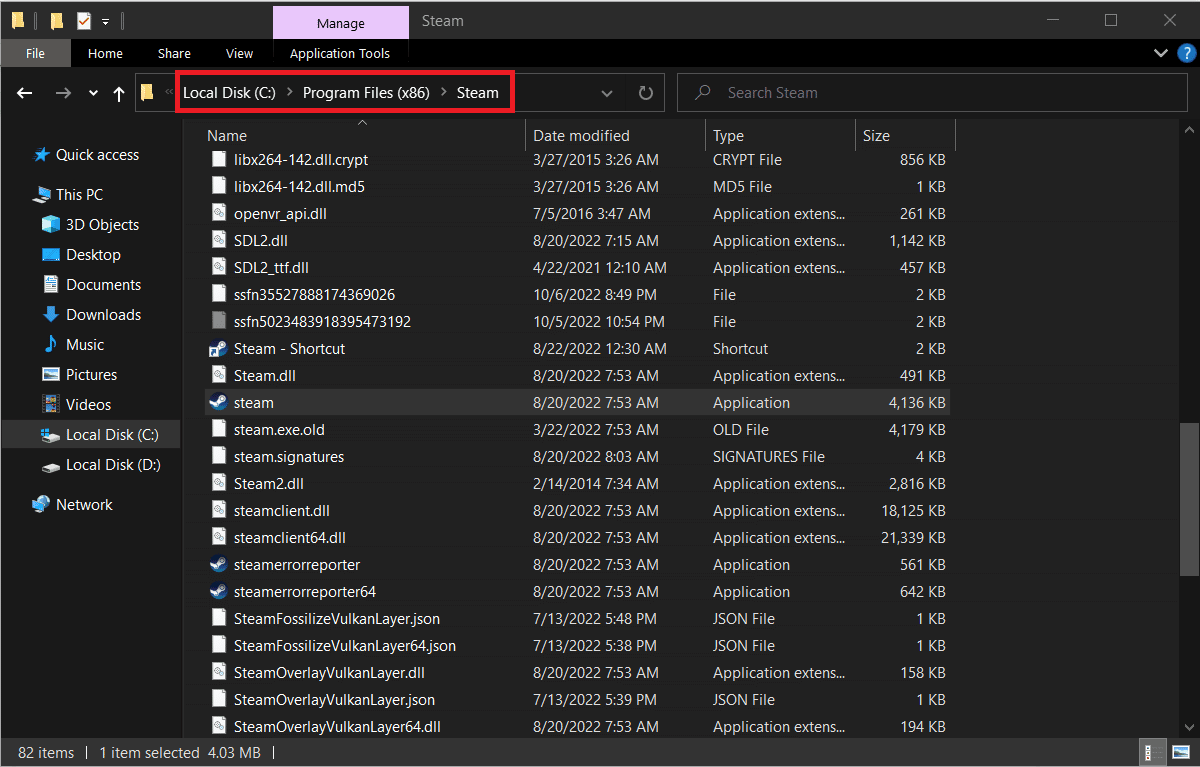
3. Клацніть правою кнопкою миші на файлі Steam.exe та оберіть “Створити ярлик”.
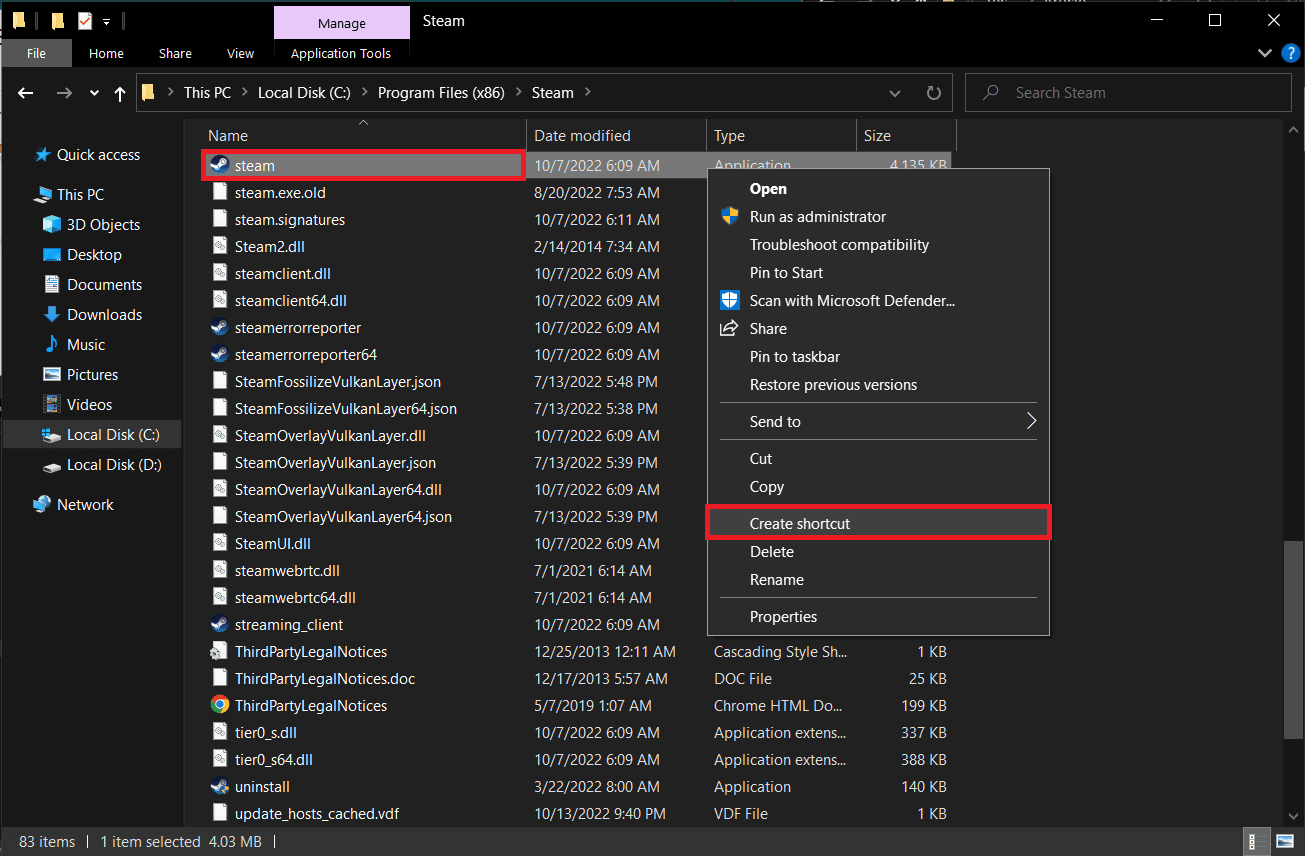
4. Клацніть правою кнопкою миші на щойно створеному ярлику та оберіть “Властивості”.
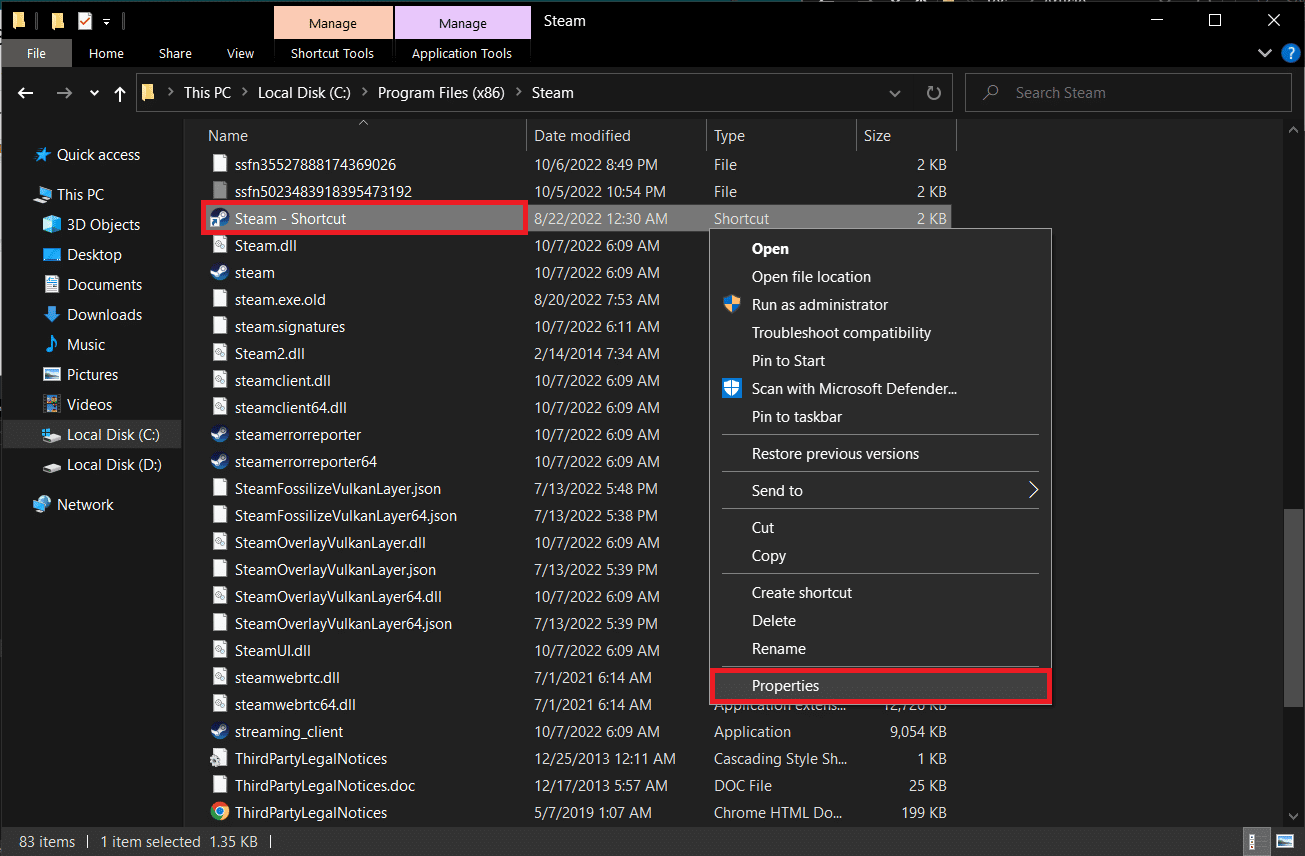
5. Перейдіть на вкладку “Ярлик” у вікні “Властивості”.
6. Додайте -dx9 в кінець запису в текстовому полі “Ціль”. Повинно бути так:
“C:Program Files (x86)SteamSteam.exe” -dx9
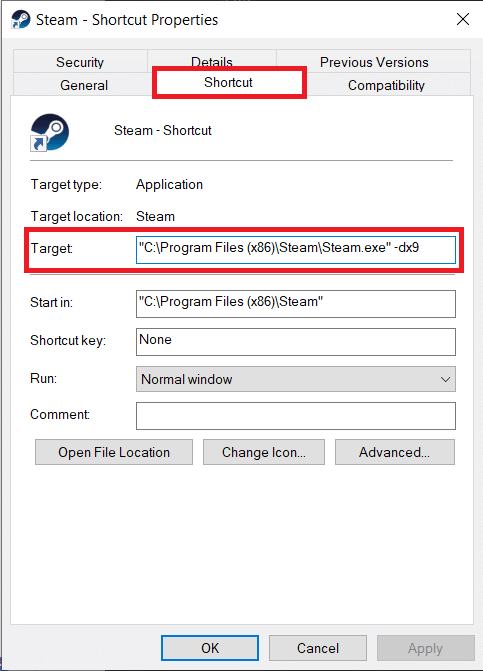
7. Збережіть зміни, натиснувши “Застосувати” > “ОК”.
Спосіб 7: Зміна параметрів запуску гри
Якщо ви стикаєтеся з помилкою AppHangB1 при запуску конкретної гри, спробуйте запустити її з DirectX 9, виконавши ці дії:
1. Запустіть Steam.
2. Натисніть “БІБЛІОТЕКА”.
3. Клацніть правою кнопкою миші на проблемній грі та виберіть “Властивості”.
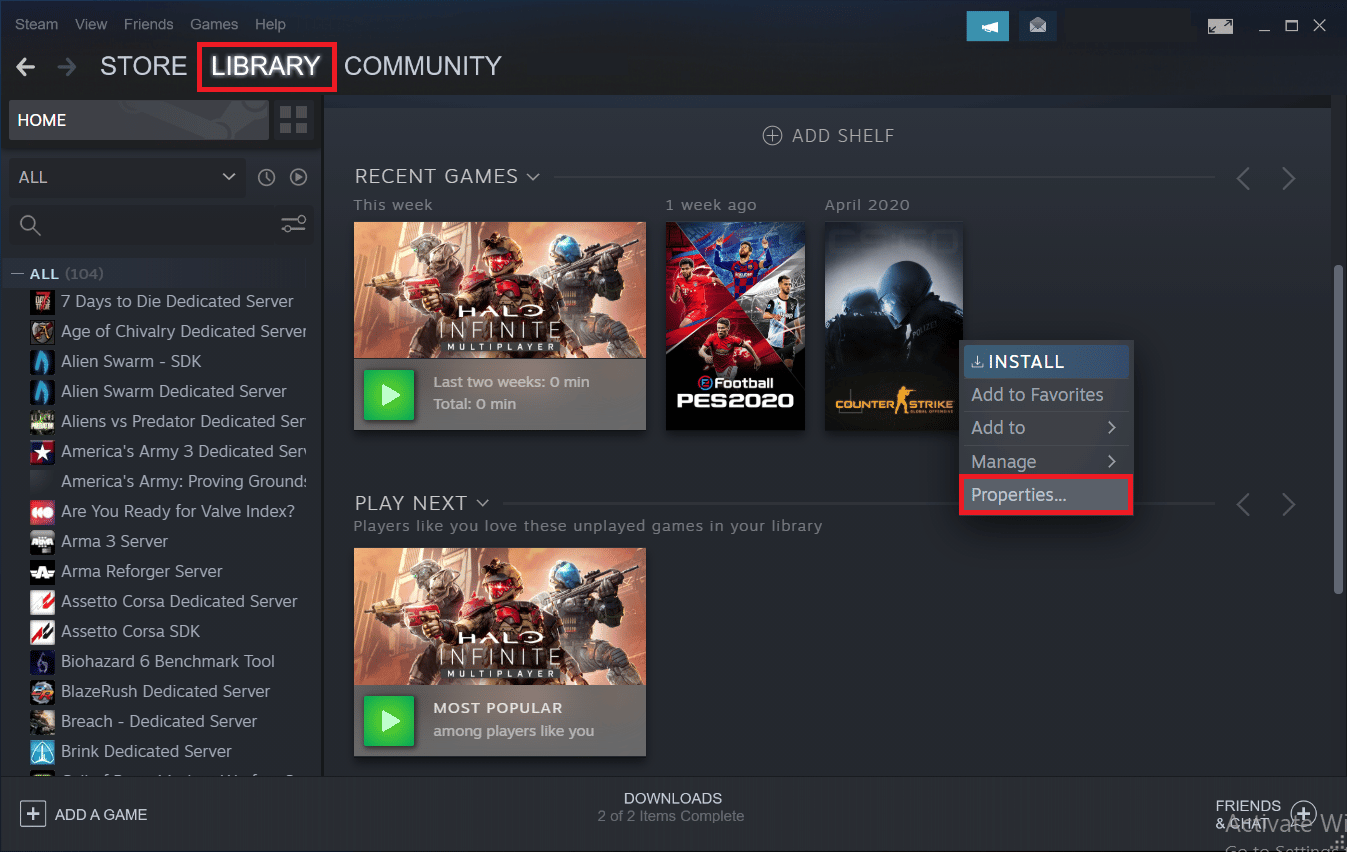
4. Введіть -dx9 у текстове поле під “ПАРАМЕТРИ ЗАПУСКУ” та закрийте вікно.

Примітка: Якщо запуск Steam та проблемної гри з DirectX 9 не вирішує проблему, спробуйте запустити їх з DirectX 11 (додайте -dx11 замість -dx9).
Спосіб 8: Сканування на шкідливе програмне забезпечення
Якщо жоден з перелічених методів не допоміг усунути помилку AppHangB1, можливо, проблема в операційній системі, а не в Steam. Ретельно перевірте комп’ютер на наявність шкідливого ПЗ, щоб виключити можливість вірусної інфекції.
Прочитайте наш посібник про те, як запустити сканування комп’ютера на віруси.
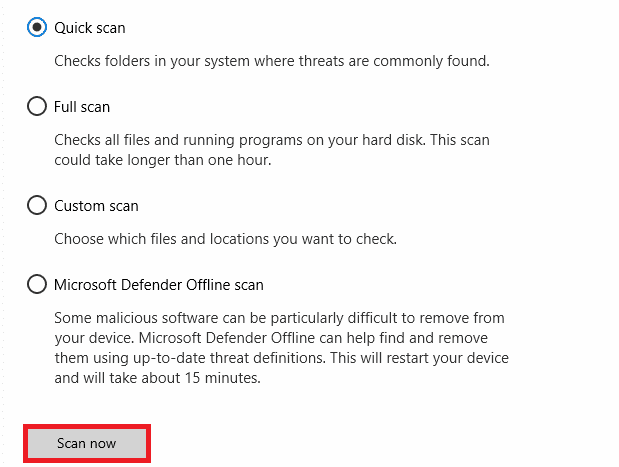
Щоб видалити шкідливе програмне забезпечення, скористайтеся посібником “Як видалити шкідливе ПЗ з вашого ПК у Windows 10”.
Спосіб 9: Відновлення системних файлів
Якщо попередній метод не працює, ви можете скористатися вбудованими інструментами для відновлення пошкоджених системних файлів, які викликають помилку AppHangB1. Пошкоджені або некоректно налаштовані файли можна виправити за допомогою інструментів Windows 10, зокрема за допомогою перевірки системних файлів та обслуговування та керування зображеннями розгортання. Також, виконайте відновлення системи, щоб відновити пошкоджені файли, якщо проблема виникла після останнього оновлення. Скористайтеся нашим посібником із відновлення системних файлів у Windows 10.
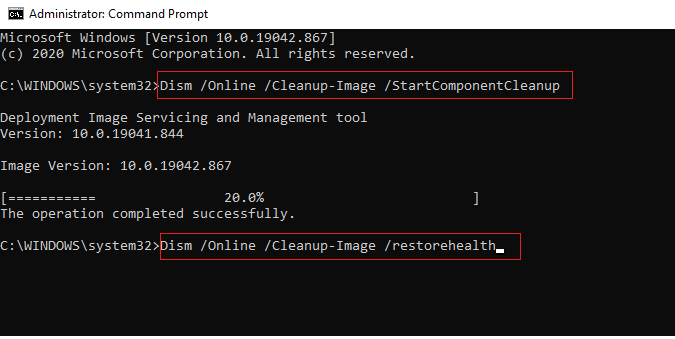
Спосіб 10: Вимкнення брандмауера Windows (не рекомендується)
Якщо жоден з попередніх методів не допоміг, спробуйте тимчасово вимкнути брандмауер Windows. Брандмауер Windows Defender захищає ваш комп’ютер від вірусів і шкідливого ПЗ. Незважаючи на те, що вимикання брандмауера не рекомендується, оскільки це може зробити вашу систему вразливою, можна тимчасово вимкнути його для тестування. Скористайтеся нашим посібником, щоб безпечно вимкнути брандмауер Windows 10.
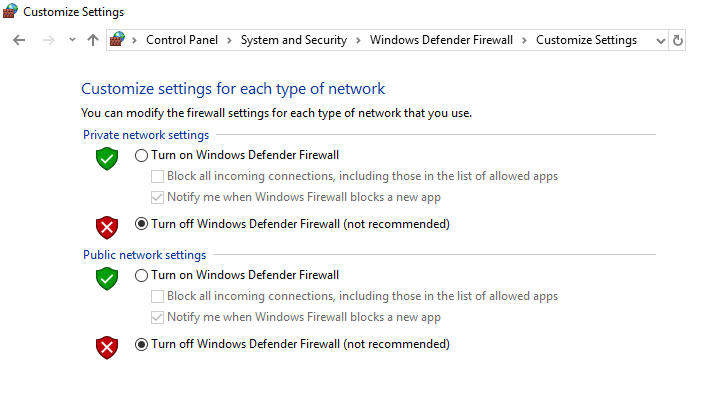
Спосіб 11: Вимкнення антивіруса (якщо можливо)
Деякі антивірусні програми відомі своєю надмірною захистою, через що позначають навіть безпечні програми як загрози. Steam значною мірою залежить від Інтернету. Якщо ваш антивірус/брандмауер блокує зв’язок Steam із серверами, це може викликати проблеми, наприклад, помилку AppHangB1.
Спробуйте тимчасово вимкнути антивірус/брандмауер, щоб перевірити, чи проблема зникне. Скористайтеся нашим посібником, щоб тимчасово вимкнути антивірус на Windows 10.
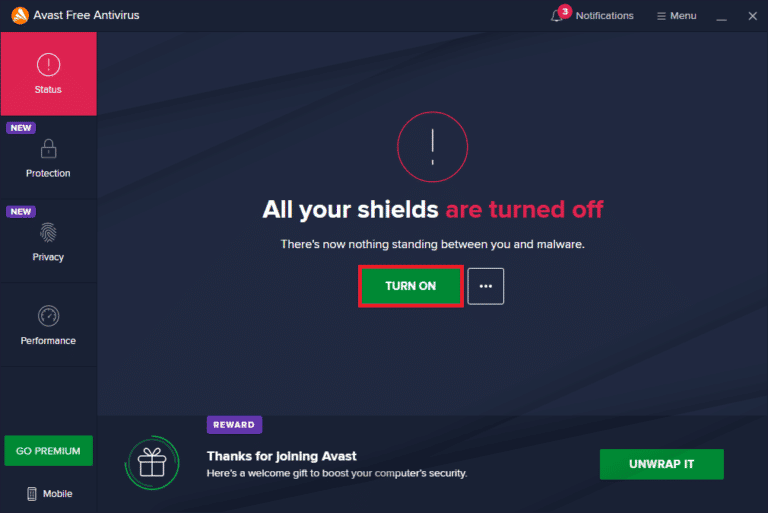
Спосіб 12: Дозвіл через брандмауер Windows
Якщо ви не хочете вимикати брандмауер, дозвольте Steam або гру через брандмауер Windows. Щоб дозволити Steam або гру через брандмауер Windows Defender, скористайтеся нашим посібником, який показує, як дозволяти або блокувати програми через брандмауер Windows.
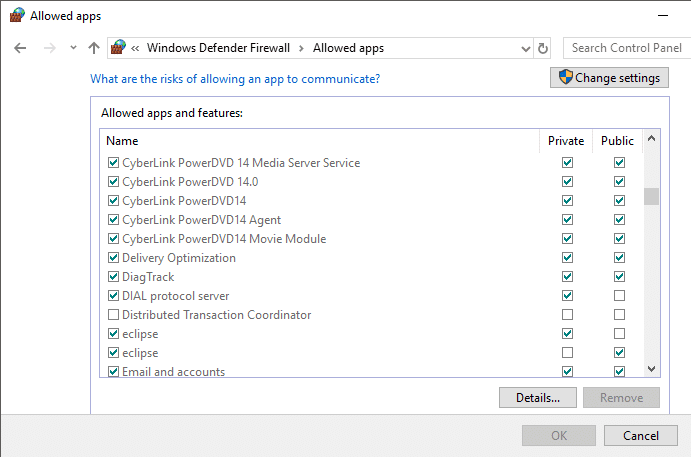
***
Сподіваємося, що наведені вище рішення допомогли вам вирішити проблему з AppHangB1 у Steam. Поділіться в коментарях, яке рішення спрацювало у вашому випадку. Якщо у вас є питання, залишайте їх в коментарях.