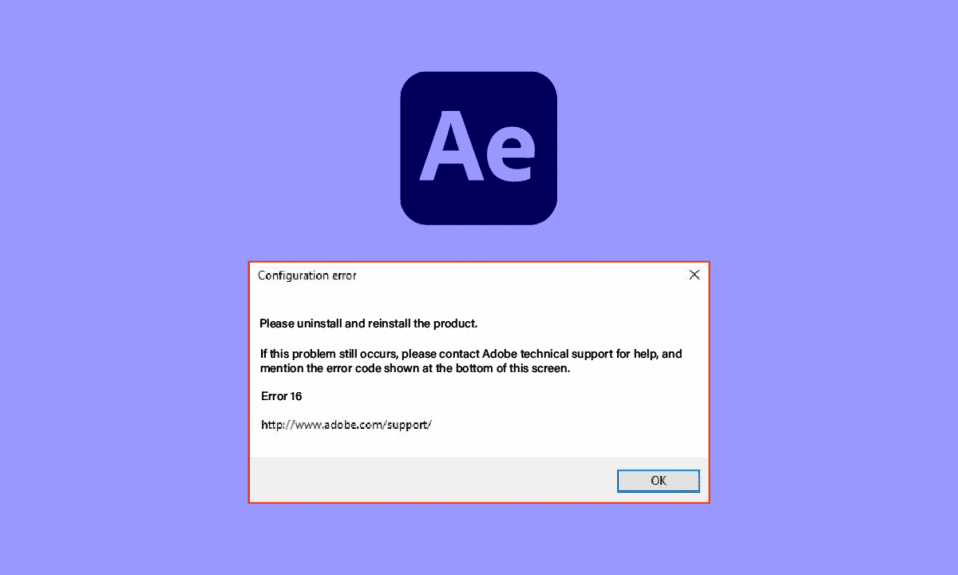
Adobe Creative Cloud є популярним набором інструментів серед фахівців з дизайну. Однією з ключових програм цього пакету є Adobe After Effects, яка є незамінною для створення візуального контенту. Проте, користувачі іноді стикаються з помилкою конфігурації “After Effects 16”, що може перешкодити нормальній роботі програми. Ця проблема може виникати з різних причин, але, на щастя, її можна виправити, змінивши деякі налаштування. Давайте розглянемо детальніше причини виникнення цієї помилки та методи її усунення.
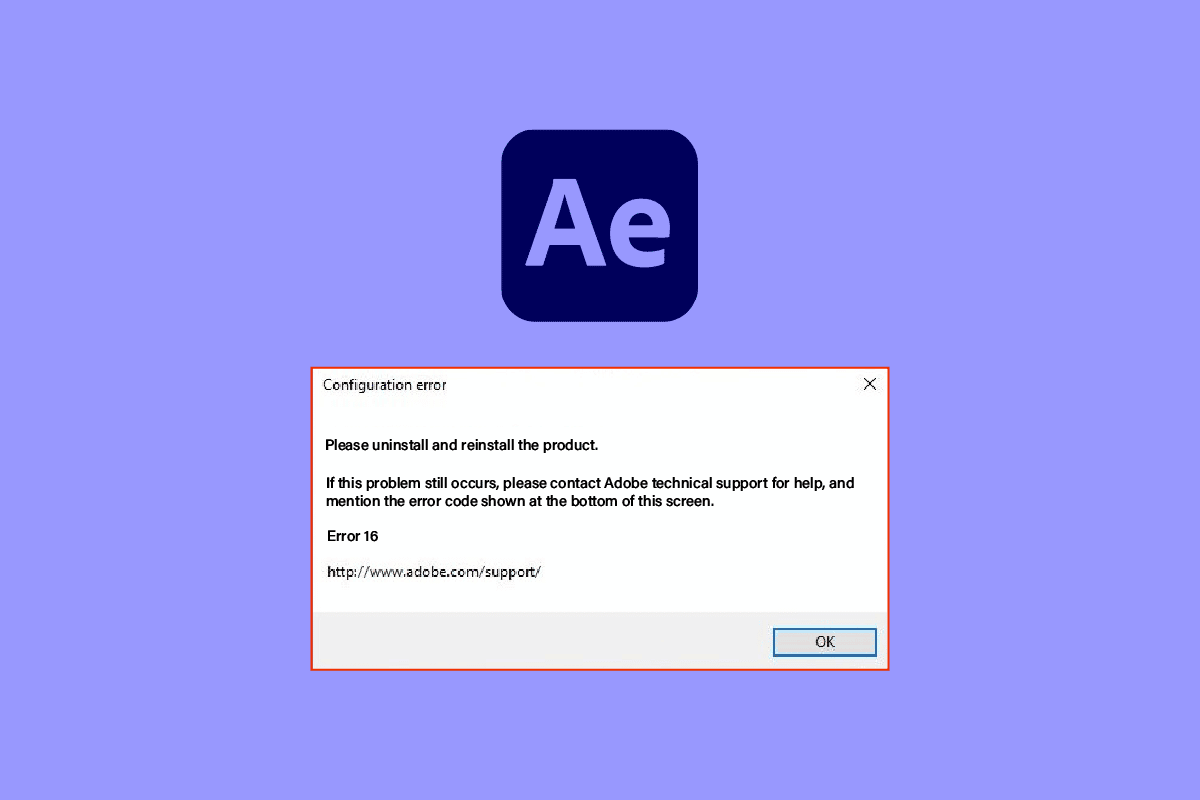
Методи виправлення помилки Adobe After Effects 16 в Windows 10
Adobe After Effects є потужним інструментом для створення спецефектів та анімацій. Він входить до складу Adobe Creative Cloud, що передбачає передплату.
- Ця програма дозволяє створювати складні візуальні ефекти та анімації, що є важливим у процесі компонування відео.
- After Effects широко використовується у телевізійній індустрії, а також на етапі постпродакшену фільмів.
- Крім того, вона підходить для розробки анімованої графіки, спецефектів для відео, онлайн-контенту, рекламних вітрин та презентацій.
- Програма дозволяє створювати текстові анімації та персонажів для мультфільмів.
- Для імпорту та експорту файлів необхідно використовувати певні формати, але можна розширити їх список за допомогою сторонніх плагінів та кодеків.
- After Effects підтримує імпорт файлів QuickTime та AVI.
- Програма доступна як для Windows, так і для macOS.
Можливості Adobe After Effects
Програмне забезпечення After Effects має різноманітні функції, серед яких:
- Створення анімаційної графіки, де статичні об’єкти отримують рух.
- Додавання візуальних ефектів (VFX), таких як снігопад, до відео.
- Виконання цифрового компостування, тобто об’єднання різних відео в одне.
Причини виникнення помилки конфігурації Adobe After Effects 16
Помилка After Effects 16 часто виникає під час використання програм Adobe Creative Cloud або Adobe CC. Проблеми можуть виникати через несумісність з Adobe Creative Suite (Adobe CS).
Ця помилка може з’являтися і при спробі використовувати інші програми Adobe, такі як Photoshop, Illustrator, Acrobat Reader, Dreamweaver, InDesign або Lightroom.
-
Фонові програми. Велика кількість фонових програм може перешкоджати роботі Adobe CC.
-
Проблеми з графічним драйвером. Adobe CC інтенсивно використовує графічні ресурси, тому проблеми з драйвером можуть призвести до збоїв.
-
Брак пам’яті. Якщо на комп’ютері недостатньо оперативної пам’яті, Adobe CC може видавати помилку.
-
Шкідливі файли. Пошкоджені або відсутні системні файли можуть викликати збої в роботі Adobe CC.
-
Проблеми під час інсталяції. Некоректна інсталяція Adobe CC або переривання цього процесу можуть спричинити помилку 16.
-
Пошкоджені файли реєстру. Проблеми в процесі інсталяції можуть пошкодити файли реєстру Windows.
Спосіб 1: Базові методи усунення несправностей
Для початку, можна спробувати базові методи усунення несправностей, щоб вирішити помилку After Effects 16.
1А. Закриття фонових програм
Спробуйте закрити всі фонові програми, які можуть заважати роботі Adobe CC. Інструкції щодо закриття фонових програм можна знайти за посиланням.
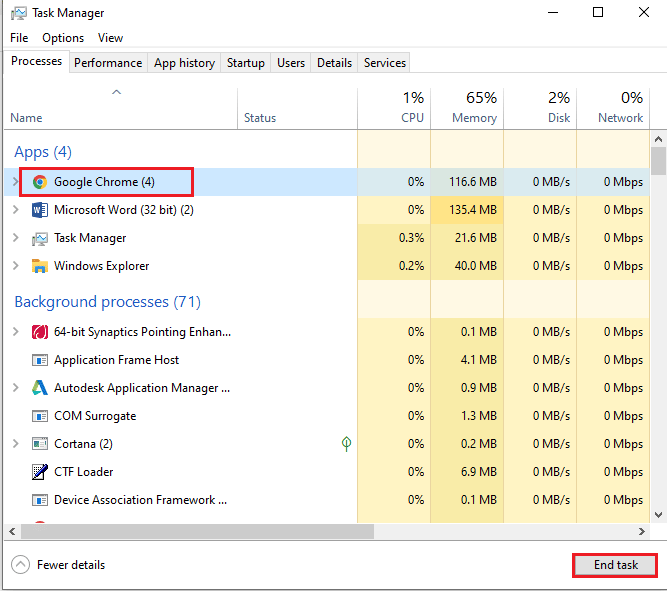
1B. Перевірка на віруси
Пошкоджені або відсутні системні файли можуть спричинити помилку. Запустіть сканування SFC або DISM для відновлення файлів, дотримуючись інструкцій за посиланням.
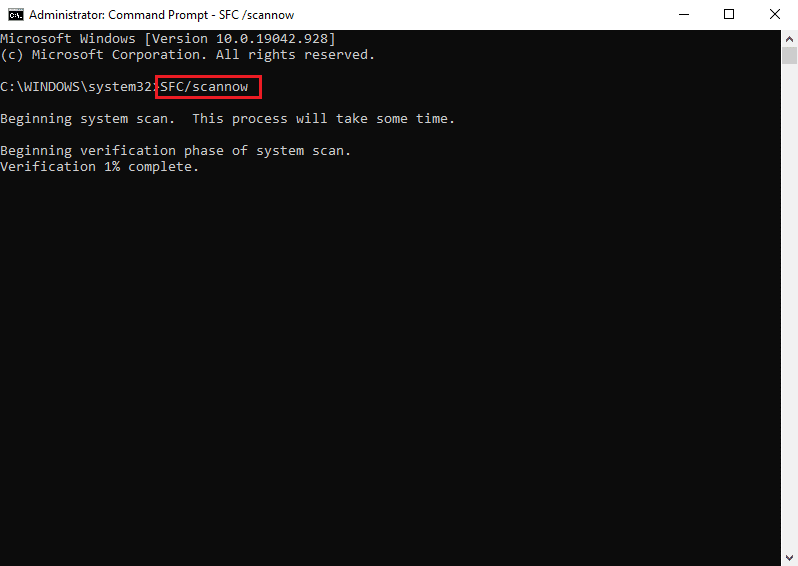
1C. Очищення тимчасових файлів
Переповнений каталог Temp може спричинити конфлікти. Скористайтеся інструкціями за посиланням, щоб очистити файли в цій папці.
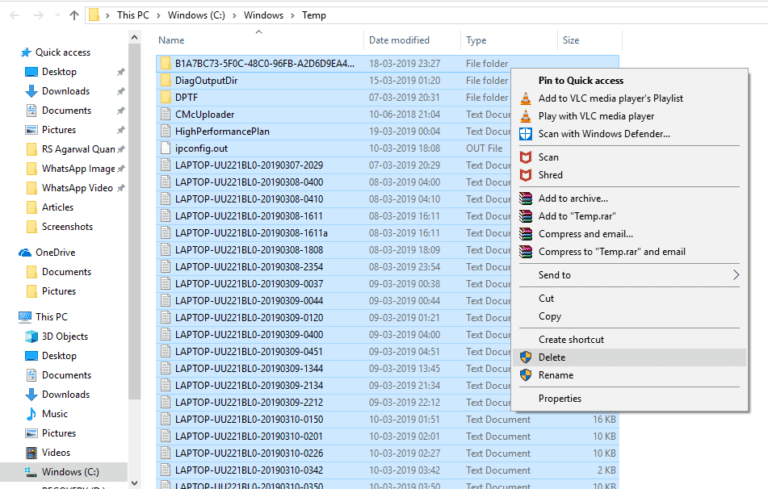
1D. Звільнення місця на диску
Недостатньо місця на диску може призвести до помилок. Ознайомтеся з інструкціями за посиланням, щоб звільнити місце на комп’ютері.
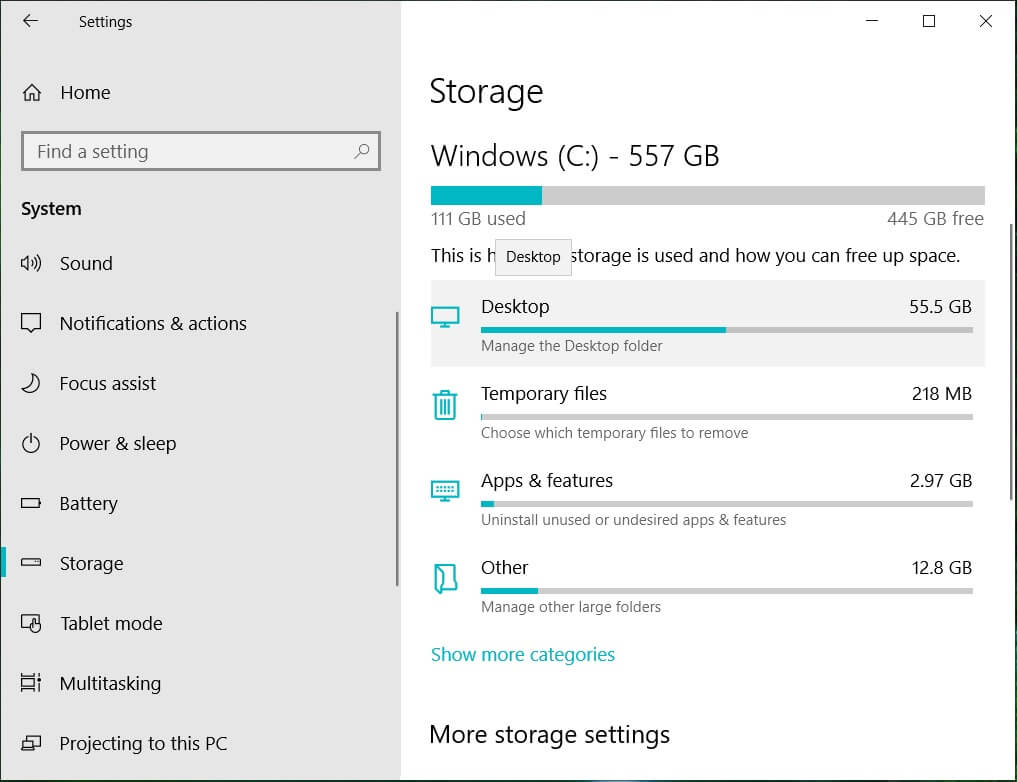
1E. Оновлення графічного драйвера
Оновіть графічний драйвер до останньої версії, щоб вирішити проблеми з його роботою. Інструкції щодо оновлення драйвера можна знайти за посиланням.
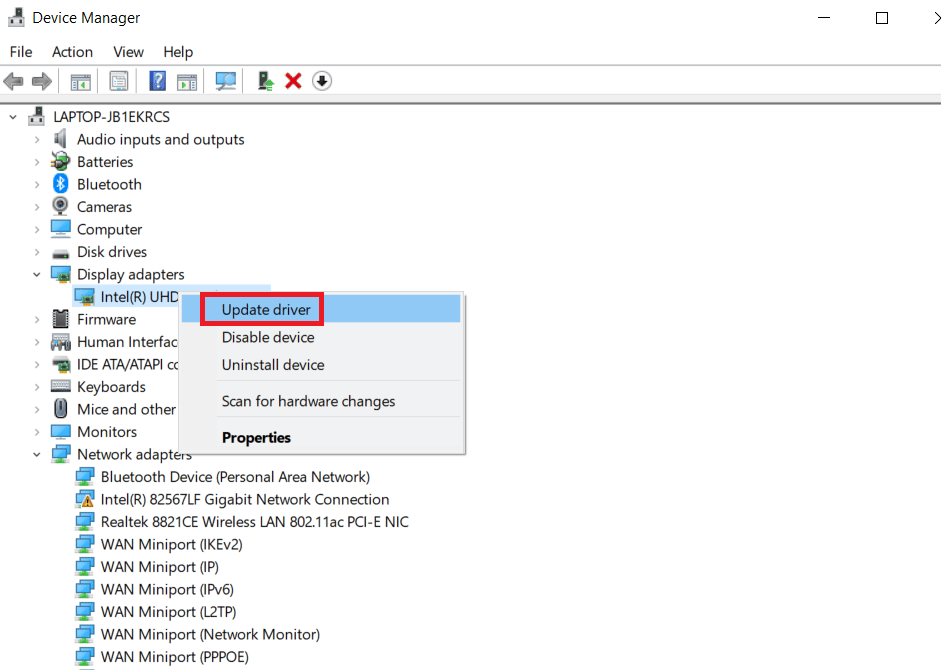
1F. Переінсталяція графічного драйвера
Спробуйте переінсталювати графічний драйвер, якщо його пошкоджено. Знайдіть графічний адаптер у налаштуваннях пристроїв та дотримуйтеся нашого посібника.
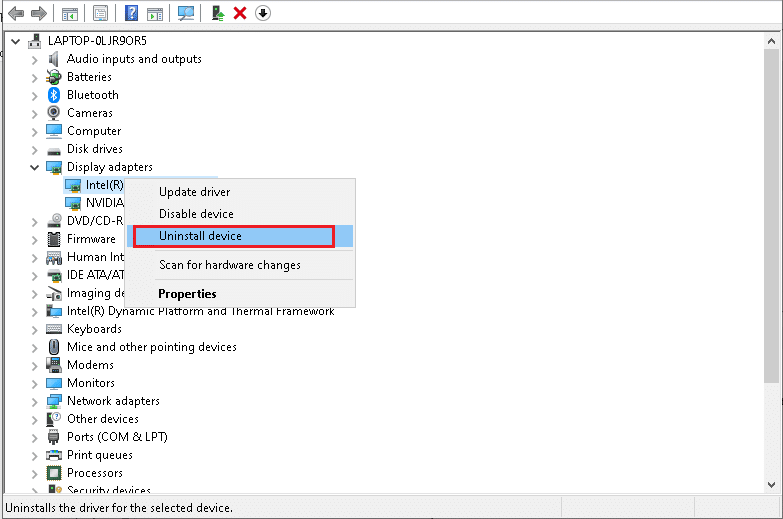
1G. Оновлення Windows
Оновіть операційну систему Windows до останньої версії. Застаріла версія ОС може викликати проблеми з програмами Adobe CC. Перегляньте наш посібник щодо завантаження та встановлення останніх оновлень Windows 10.
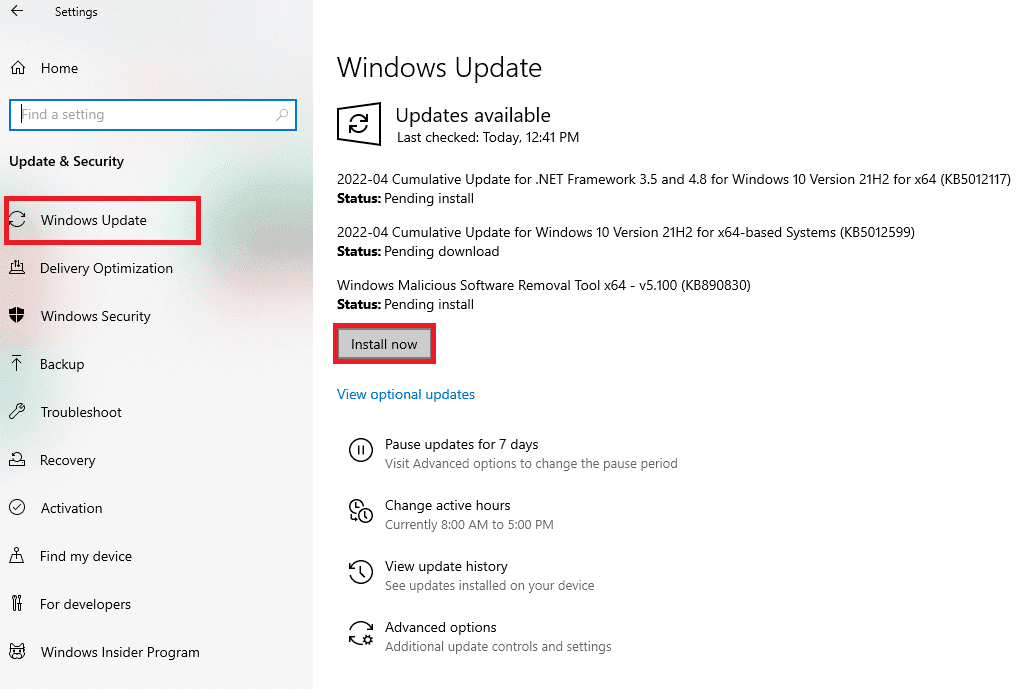
1H. Переінсталяція Microsoft Visual C++ Redistributable
Переінсталюйте Microsoft Visual C++ Redistributable, якщо є проблеми із системною бібліотекою, що може призводити до помилок. Дотримуйтесь інструкцій за посиланням.
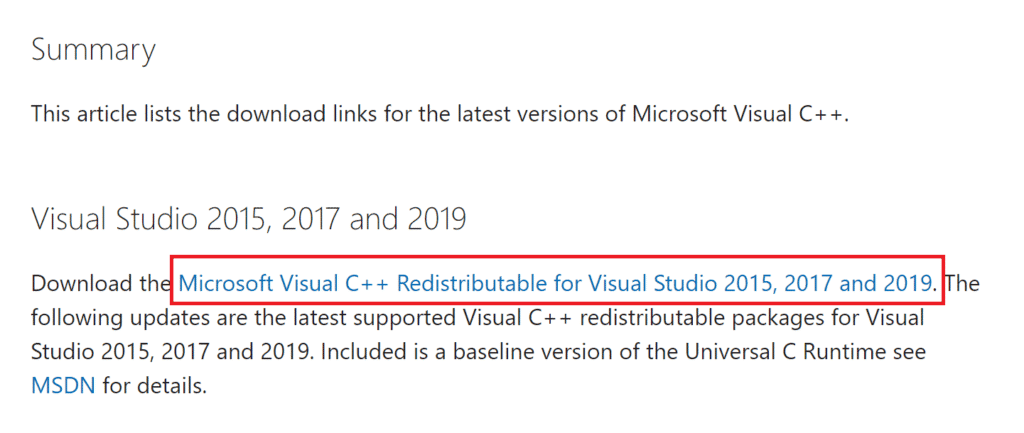
Спосіб 2: Створення папки SLStore
Папка SLStore важлива для конфігурації програм Adobe. Якщо вона відсутня або пошкоджена, спробуйте створити її вручну.
1. Відкрийте Провідник файлів, натиснувши клавіші Windows + E, та перейдіть до папки Adobe за наступним шляхом.
C:Program FilesAdobe
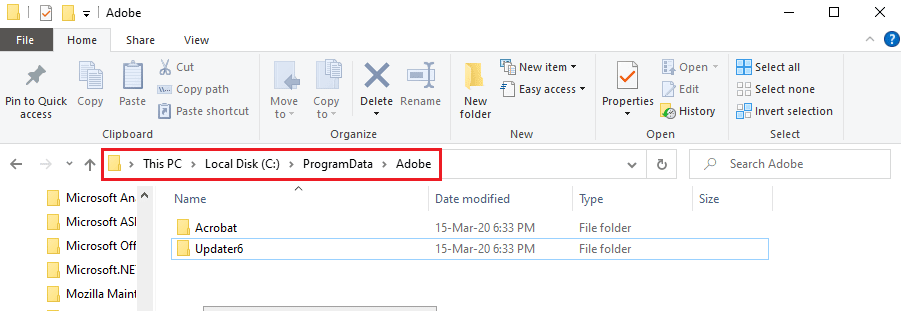
2. Клацніть правою кнопкою миші у вільному місці, виберіть “Створити” та “Папку”.
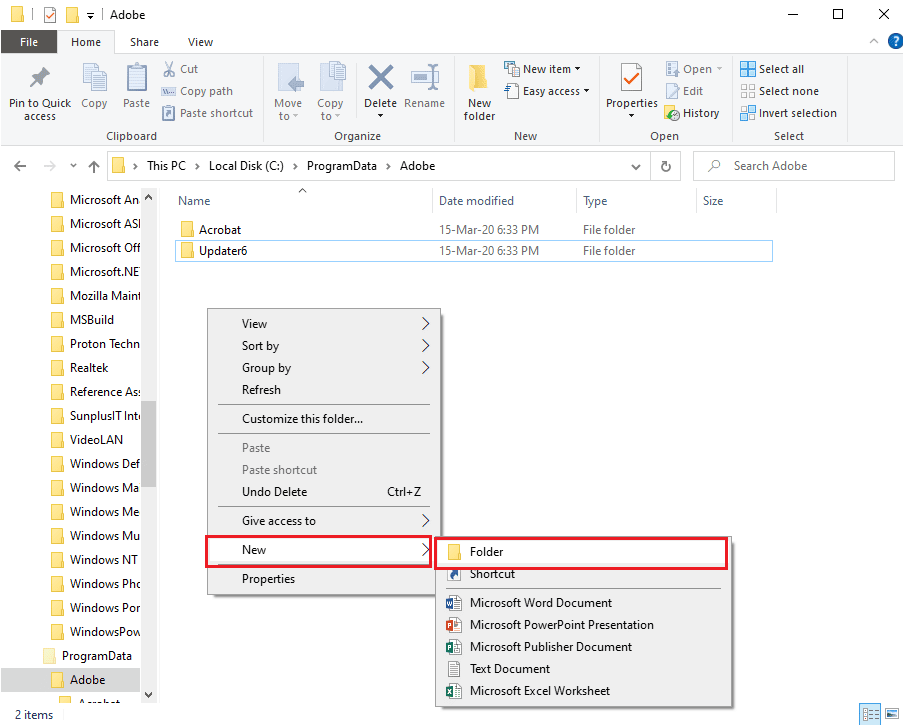
3. Введіть “SLStore” як назву папки та натисніть Enter.
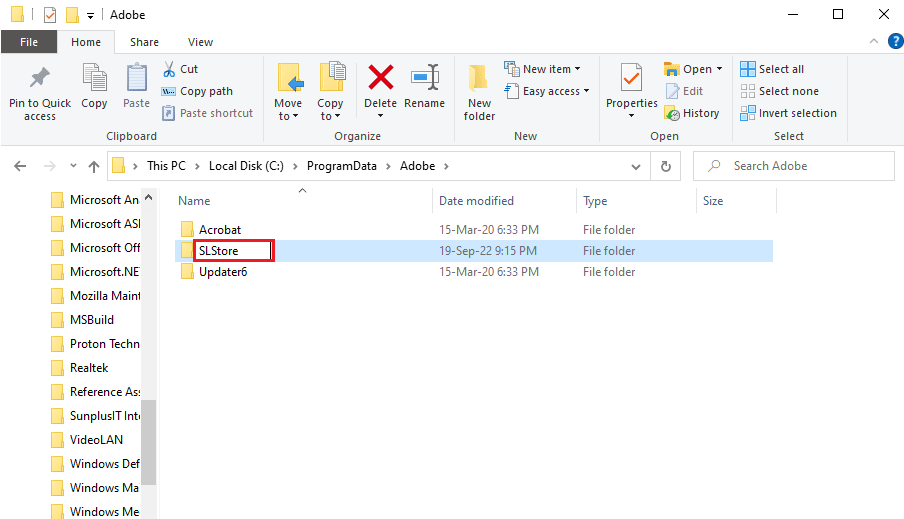
Спосіб 3: Зміна атрибутів папки SLStore
Перевірте, чи не встановлено атрибут “Лише читання” для папки конфігурації SLStore, це може бути причиною помилки.
1. Перейдіть до папки SLStore за наступним шляхом.
C:Program FilesAdobeSLStore
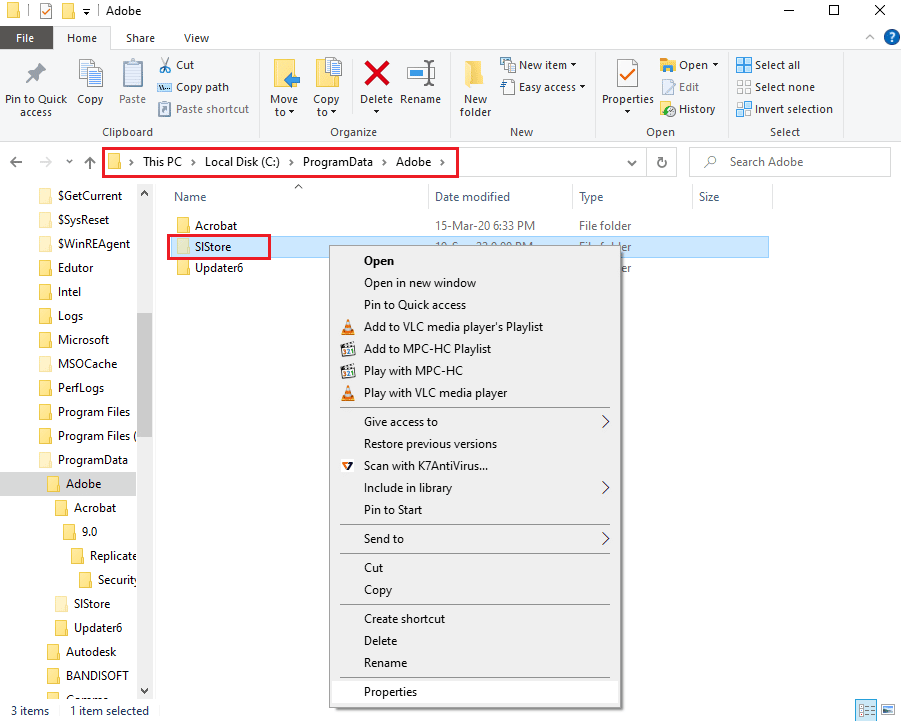
2. Клацніть правою кнопкою миші на папці SLStore та виберіть “Властивості”.
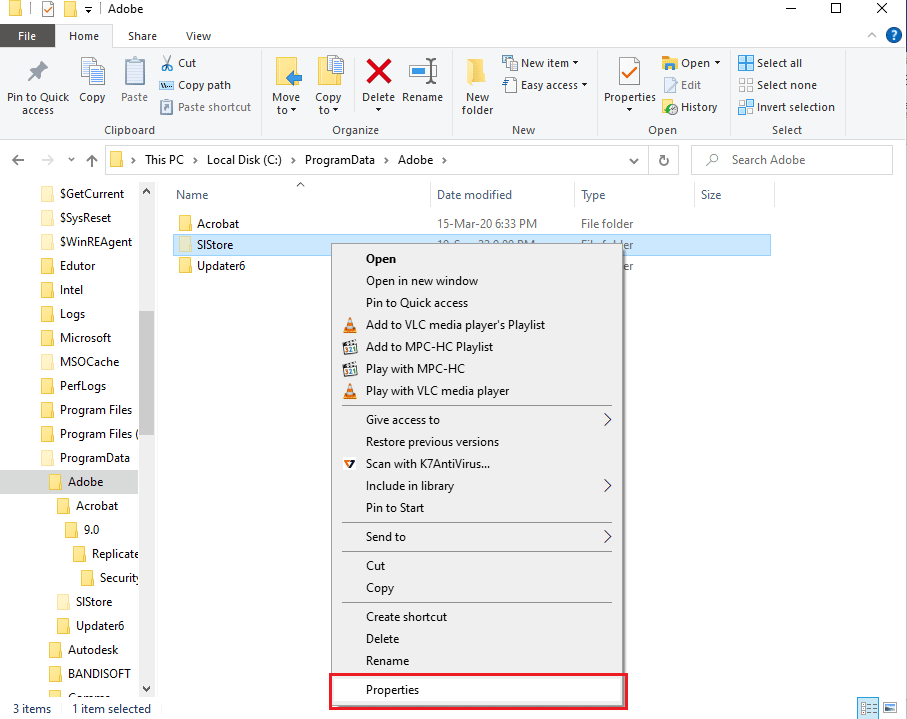
3. На вкладці “Загальні” переконайтеся, що знято прапорець “Лише читання”, та натисніть “ОК”.
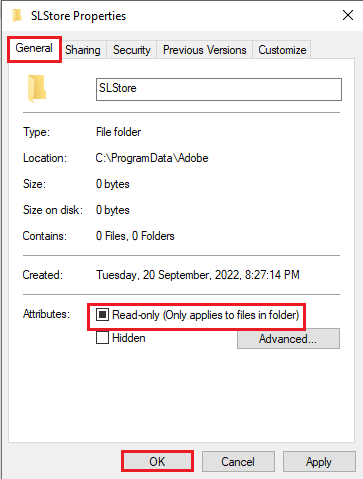
Спосіб 4: Запуск Adobe CC від імені адміністратора
Надайте програмі Adobe Creative Cloud права адміністратора, щоб виправити помилку After Effects 16. Змініть властивості програми, щоб запускати її як адміністратор.
1. Клацніть правою кнопкою миші програму Adobe Creative Cloud та виберіть “Властивості”.
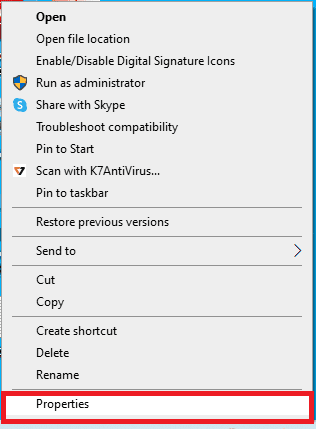
2. Перейдіть на вкладку “Сумісність” та встановіть прапорець “Запускати програму від імені адміністратора”.
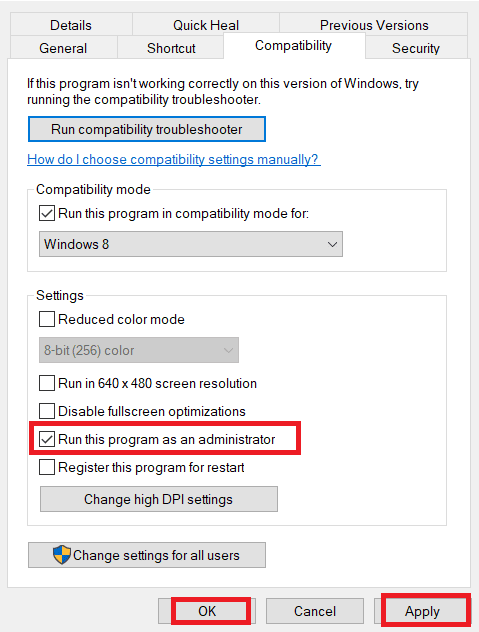
3. Натисніть “Застосувати”, а потім “ОК”, щоб запускати програму як адміністратор.
Спосіб 5: Оновлення антивірусного програмного забезпечення
Антивірусне програмне забезпечення сторонніх виробників може конфліктувати з програмами Adobe CC або Adobe CS. Оновіть антивірус до останньої версії.
Розглянемо приклад оновлення антивіруса Avast, аналогічно можна оновити інші програми.
1. Натисніть клавішу Windows, введіть “Avast Free Antivirus” та натисніть “Відкрити”.
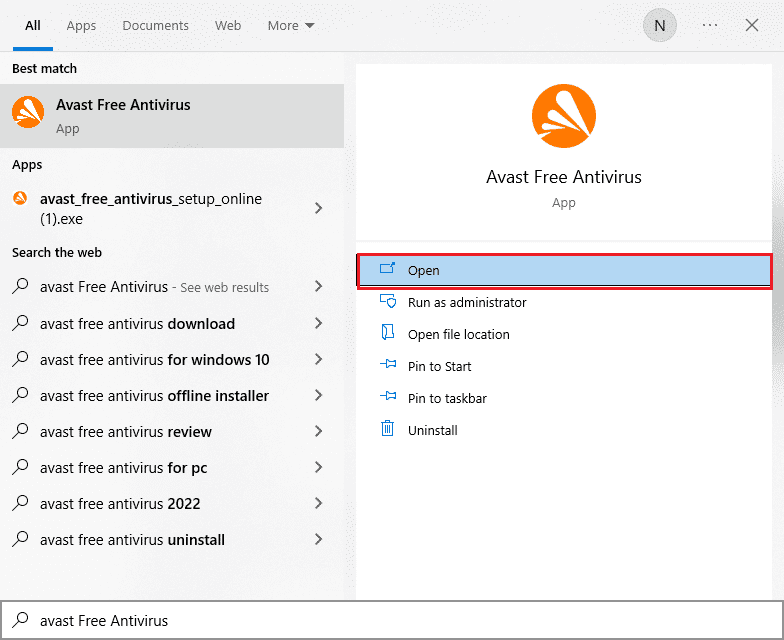
2. У верхньому правому куті головної сторінки клацніть на значок меню.
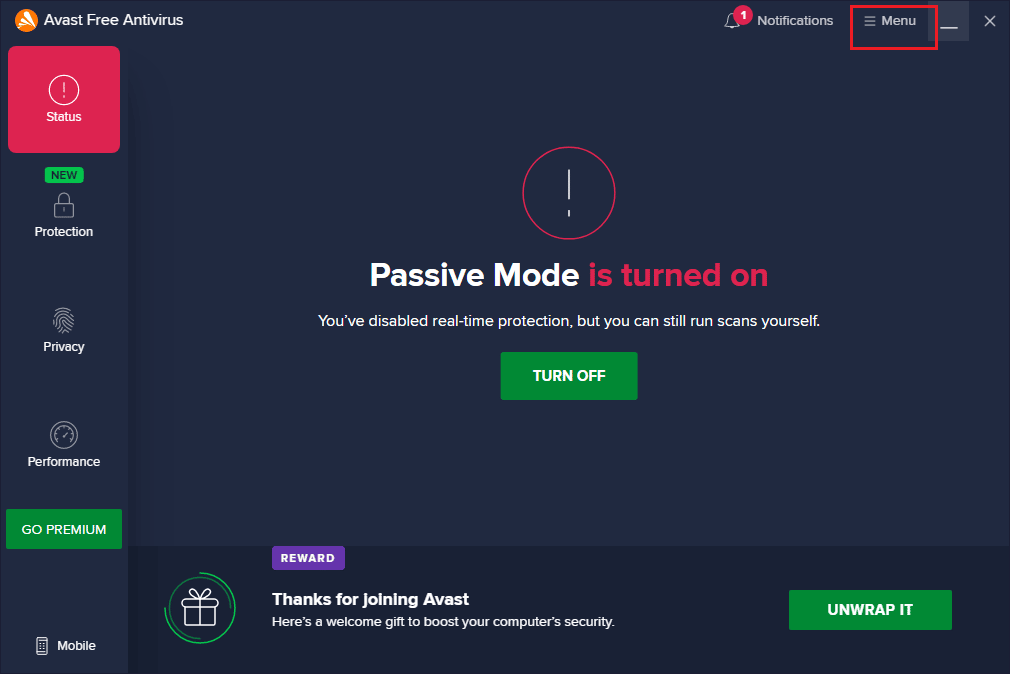
3. У меню виберіть “Налаштування”.
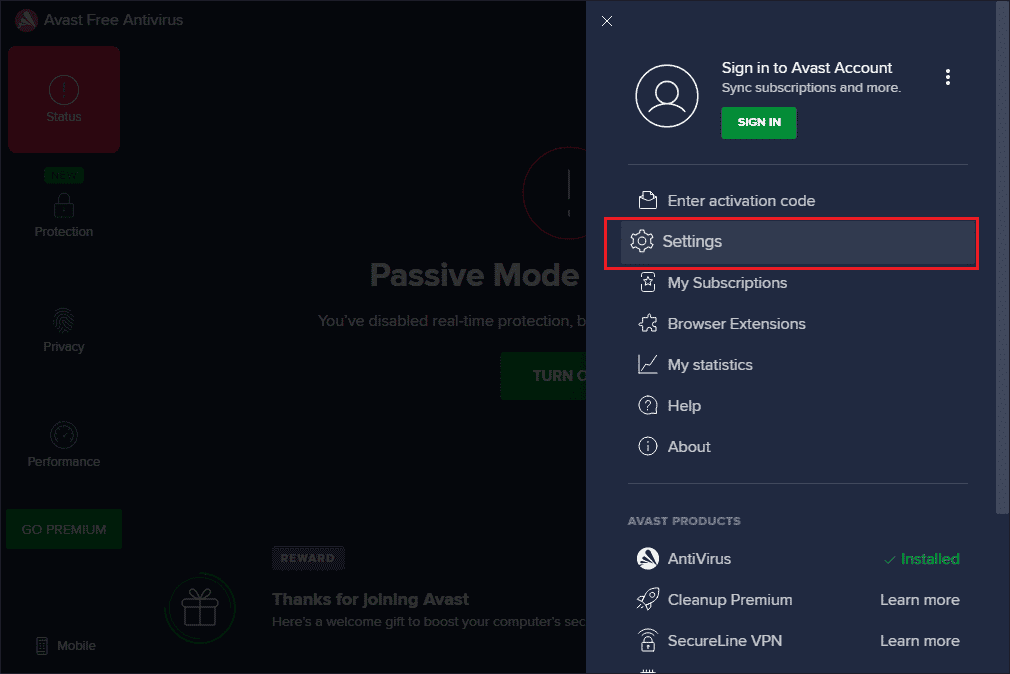
4. Перейдіть до вкладки “Оновлення” та натисніть “ПЕРЕВІРИТИ ОНОВЛЕННЯ” у наступних розділах.
- Визначення вірусів
- Avast Free Antivirus
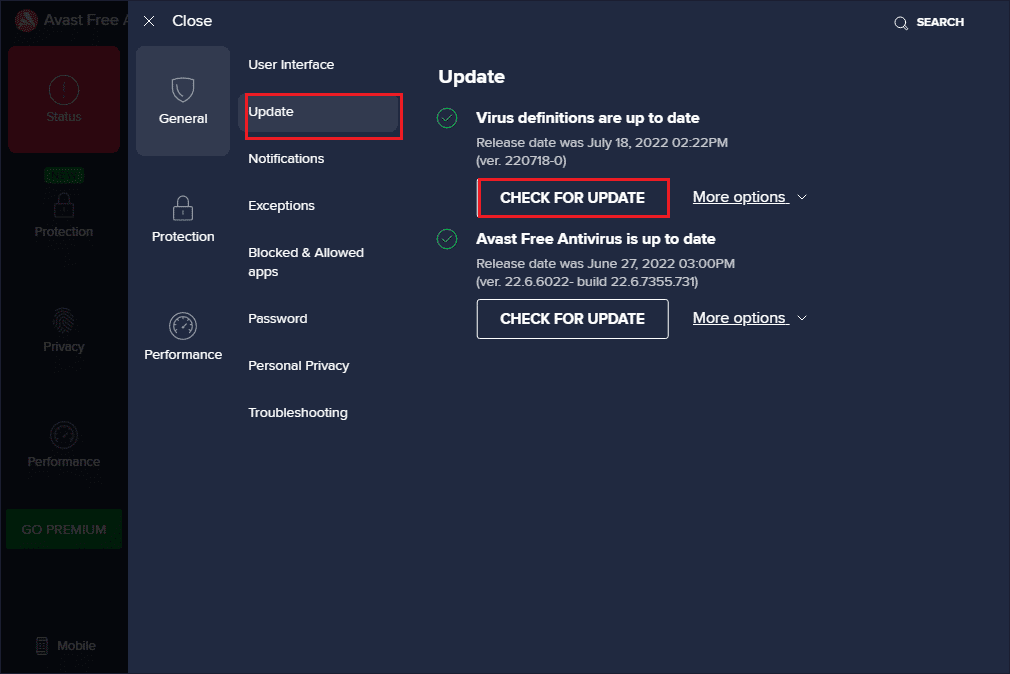
Спосіб 6: Копіювання DLL-файлу в каталог встановлення
Якщо файл DLL відсутній або пошкоджений, скопіюйте його в каталог встановлення, щоб виправити помилку.
Варіант I: Копіювання вручну з іншого ПК
Скопіюйте DLL-файл з іншого комп’ютера, де програма Adobe CC працює коректно.
1. Відкрийте Провідник Windows та перейдіть до папки Creative Cloud Files за шляхом:
C:Program FilesAdobeCreative Cloud Files
Примітка 1: Для Adobe CS перейдіть за шляхом: “Цей ПК > Локальний диск (C:) > Program Files (x86) > Common Files > Adobe > Adobe Create Suite 3 Design Premium > AMT”
Примітка 2: Якщо у вас 32-розрядна архітектура, відкрийте папку “Program Files” замість “Program Files (x86)”.
Примітка 3: Посилання для пошуку технічних характеристик вашого комп’ютера.
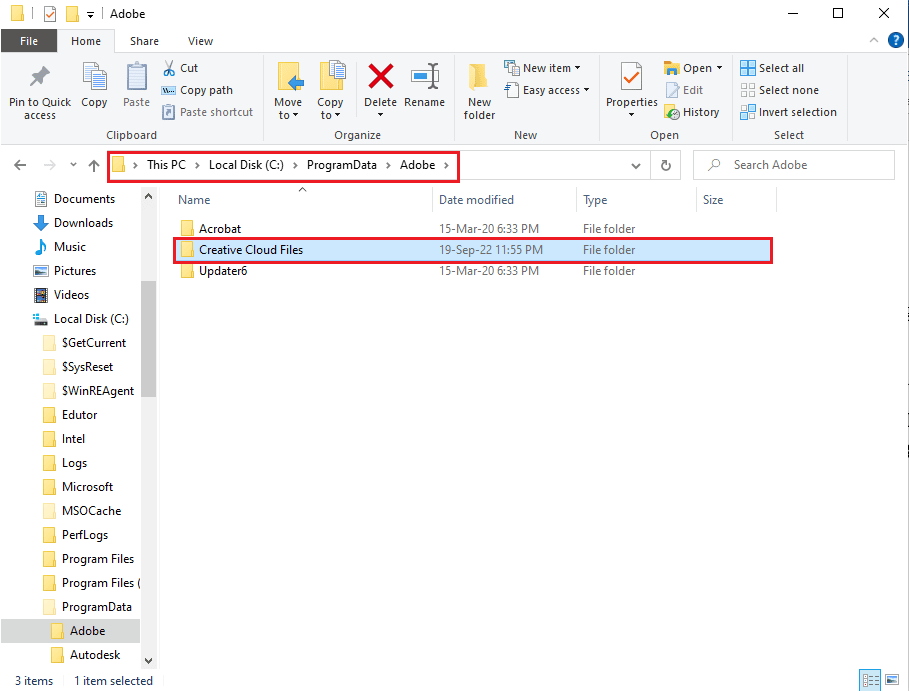
2. Клацніть правою кнопкою миші на файлі adbeape.dll та виберіть “Копіювати”.
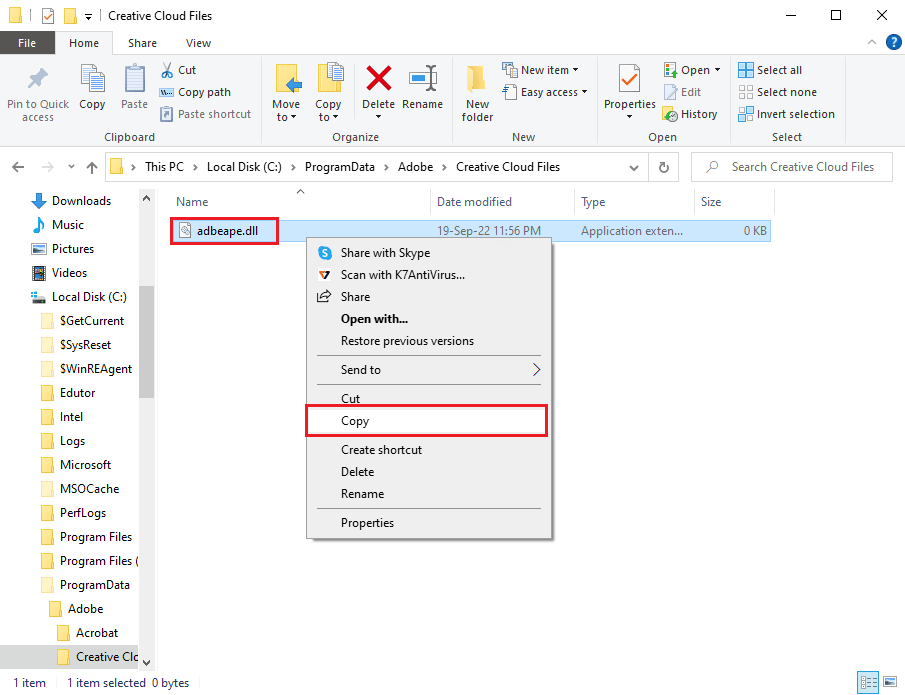
3. Підключіть зовнішній носій та вставте файл на нього, натиснувши Ctrl + V.
Скопіюйте DLL-файл з носія на ваш комп’ютер:
1. Підключіть носій та відкрийте Провідник файлів.
2. Скопіюйте файл DLL (Ctrl + C).
3. Перейдіть до папки Creative Cloud Files, як описано вище.
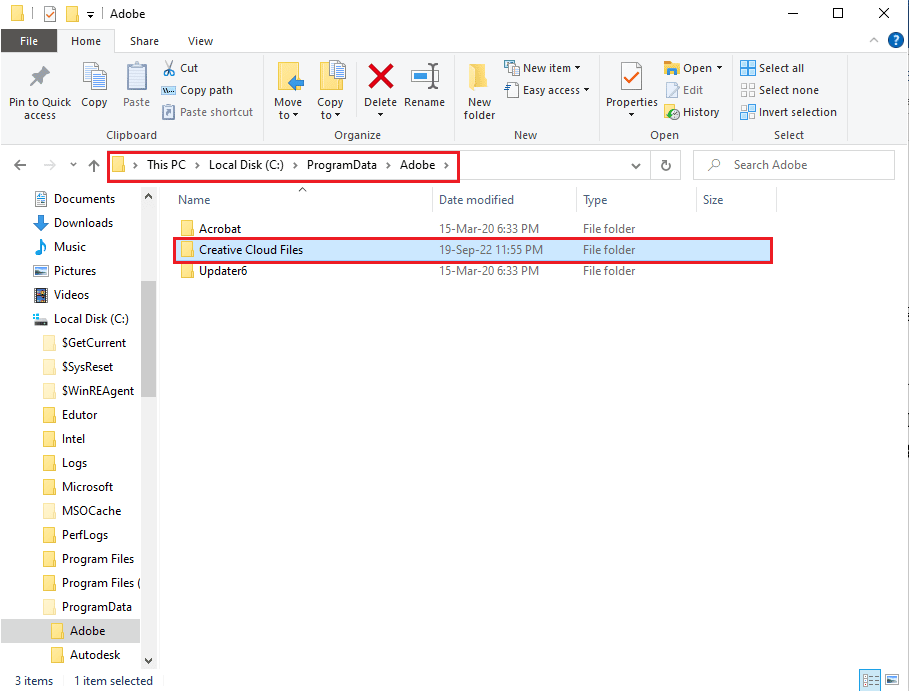
4. Вставте файл DLL (Ctrl + V).
5. Запустіть Adobe CC від імені адміністратора.
Варіант II: Встановлення файлу DLL (не рекомендовано)
Завантажте файл DLL з інтернету, але цей метод не є рекомендованим, оскільки джерело файлу може бути ненадійним.
1. Відкрийте Google Chrome.
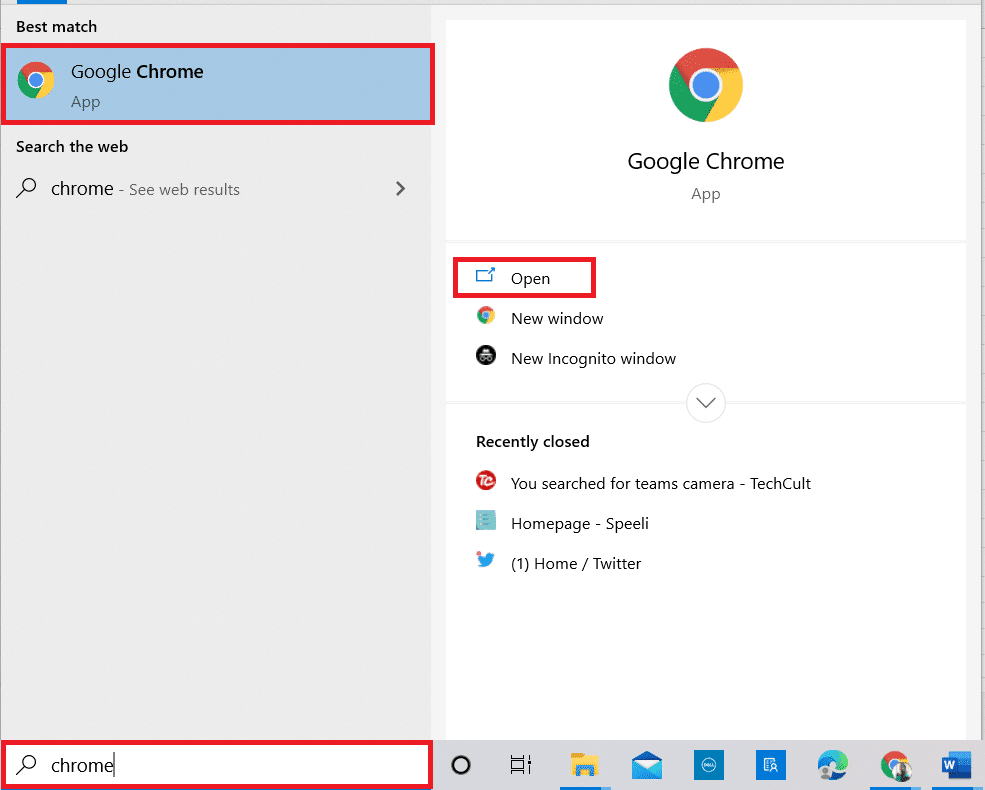
2. Перейдіть на сторінку завантаження файлу Adobe APE dll сторінка завантаження та натисніть “Завантажити” для потрібної версії вашої ОС.
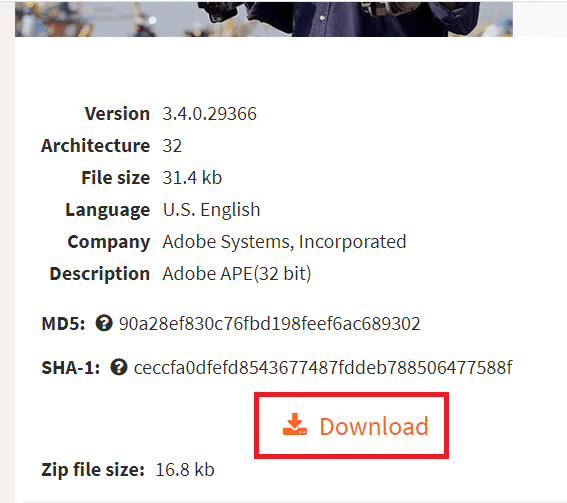
3. Дотримуйтесь інструкцій на екрані для встановлення файлу DLL.
4. Перейдіть до папки “Завантаження”.
5. Виріжте файл DLL (Ctrl + X).
6. Вставте файл DLL в папку SLStore.
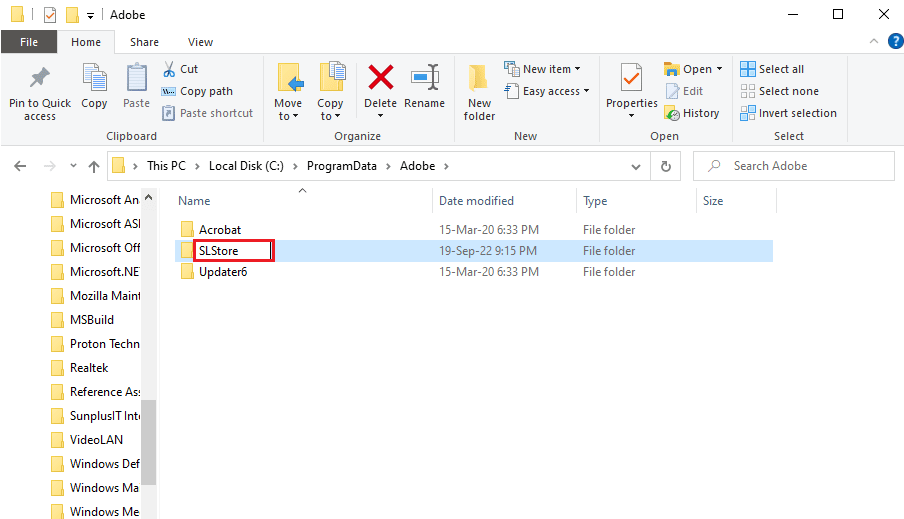
7. Запустіть Adobe CC від імені адміністратора та перевірте, чи помилка усунена.
Спосіб 7: Зміна дозволів для папок AdobePCD та SLStore
Змініть дозволи для папок SLStore та Adobe PCD, щоб забезпечити їх коректну роботу.
Крок I: Перегляд прихованих файлів
Увімкніть перегляд прихованих файлів, щоб знайти каталоги.
1. Відкрийте Провідник файлів та перейдіть до локального диска (C:).
2. На вкладці “Перегляд” поставте галочку біля “Приховані елементи”.
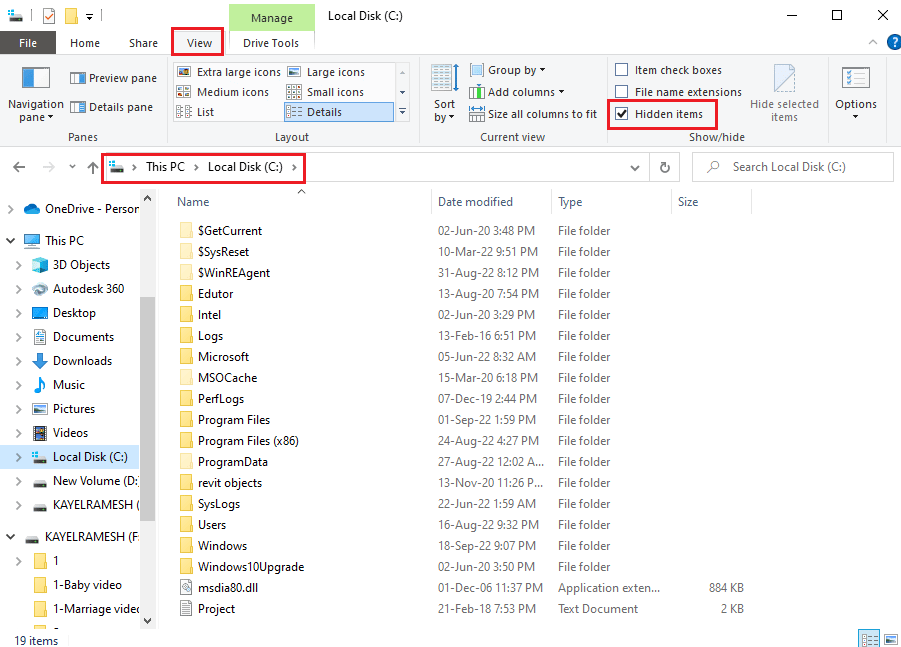
Крок II: Надання доступу до облікових записів користувачів
Надайте доступ до облікових записів користувачів для кожного каталогу, щоб дозволити зміни.
1. Перейдіть до папки SLStore за шляхом:
C:Program FilesAdobeSLStore
Примітка: Для папки Adobe PCD перейдіть за шляхом:
C:Program FilesAdobe Adobe PCD
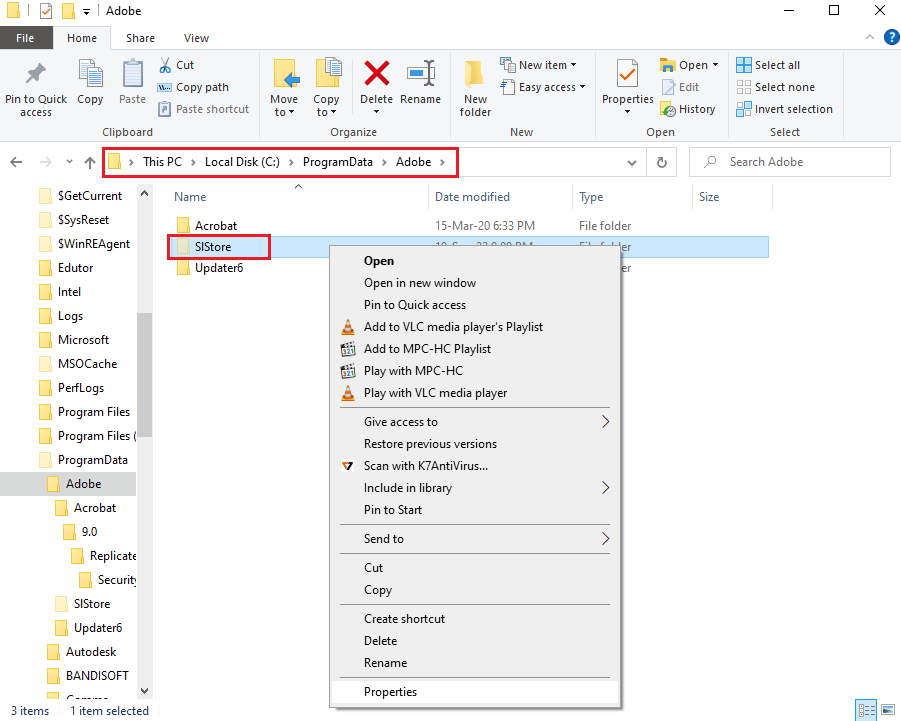
2. Клацніть правою кнопкою миші на папці SLStore та виберіть “Властивості”.
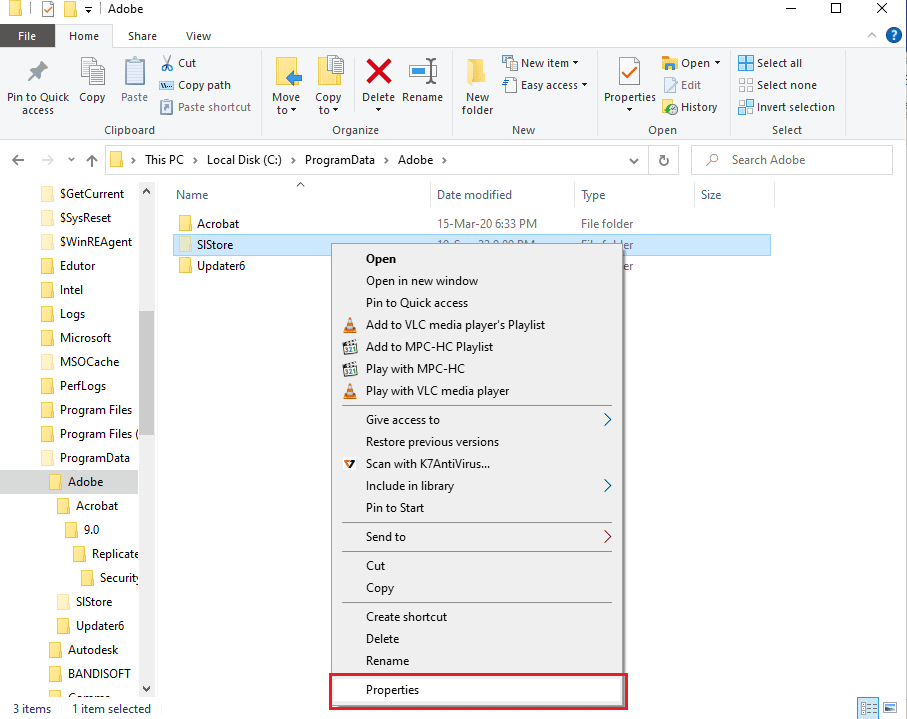
3. Перейдіть на вкладку “Безпека” та натисніть “Редагувати…”, щоб змінити дозволи.
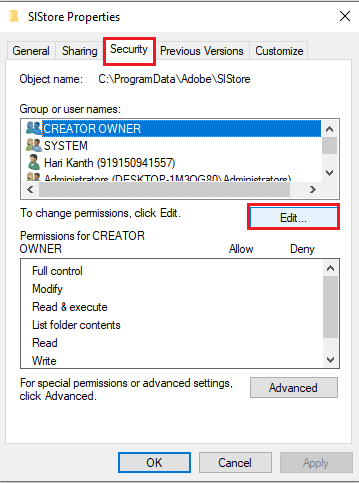
4. Виберіть обліковий запис “Адміністратори” та встановіть прапорець “Повний контроль” в розділі “Дозволити”.
Примітка: Для папки Adobe PCD виберіть Адміністратори та СИСТЕМНІ користувачі та позначте опцію “Повний контроль”.
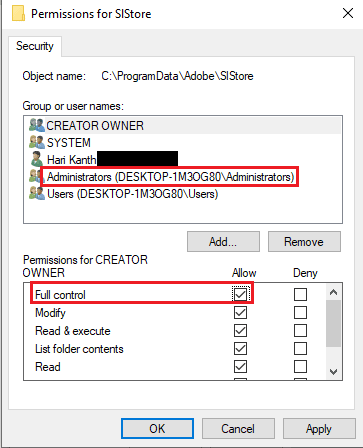
5. Виберіть користувача SYSTEM та також встановіть прапорець “Повний контроль”.
6. Виберіть обліковий запис “Користувачі” та встановіть прапорці “Читання” та “Спеціальні дозволи”.
7. Натисніть “Застосувати” та “ОК”.
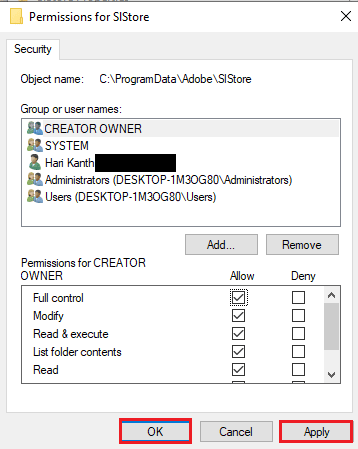
Крок III: Зміна дозволів для облікових записів користувачів
Змініть дозволи для каталогів облікових записів користувачів.
1. Виберіть обліковий запис “Адміністратори” у вікні властивостей SLStore та натисніть “Додатково”.
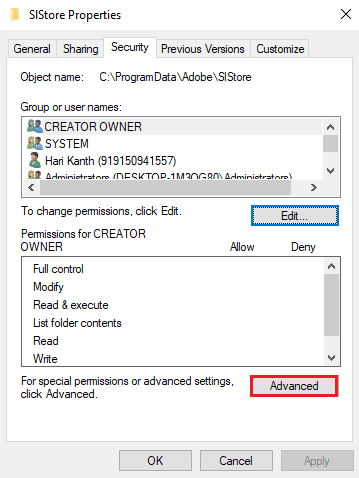
2. Поставте прапорець “Замінити всі дочірні записи дозволів на успадковані записи дозволів від цього об’єкта” та натисніть “Застосувати”.
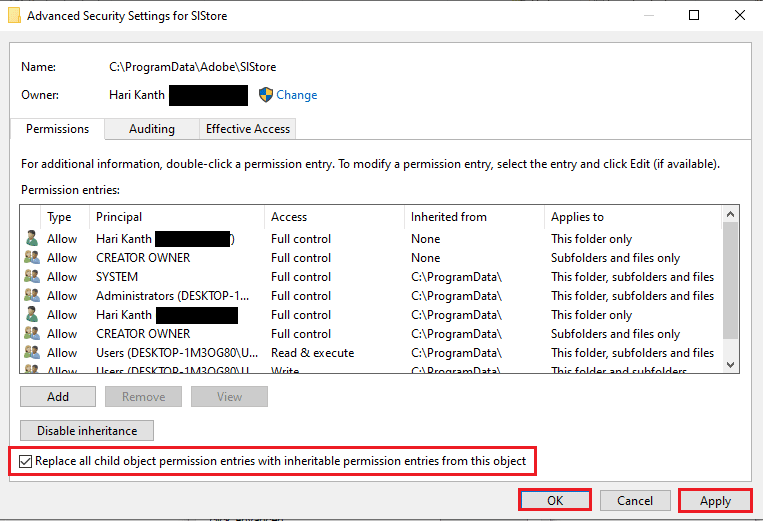
3. Натисніть “Так” у вікні безпеки Windows.
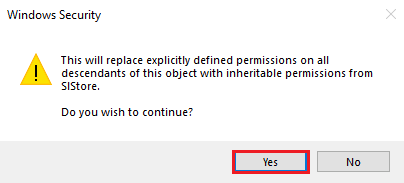
4. Натисніть “ОК” у всіх інших вікнах.
<img class=”alignnone wp-image-133472″ width=”350″ height=”464″ src=”https://wilku.top/wp-content/uploads/2022/09/1664523142_246_Fix-Adobe-After-Effects-Error-16-in-Windows-10.png” src-size=”360×477″ loading=”lazy” decoding