Чи траплялося вам помічати дивний трафік з вашої комп’ютерної мережі, коли ви користувалися пошуком Google? Це доволі поширена проблема, з якою стикається багато користувачів як на Android, так і на Windows. Хоча це може бути неприємно, існують ефективні способи вирішення цієї проблеми, коли Google повідомляє про незвичайний трафік з вашої комп’ютерної мережі. У цьому посібнику ми розповімо, як виправити помилку “Наші системи виявили незвичайний трафік з вашої комп’ютерної мережі”. Тож, давайте розпочнемо.
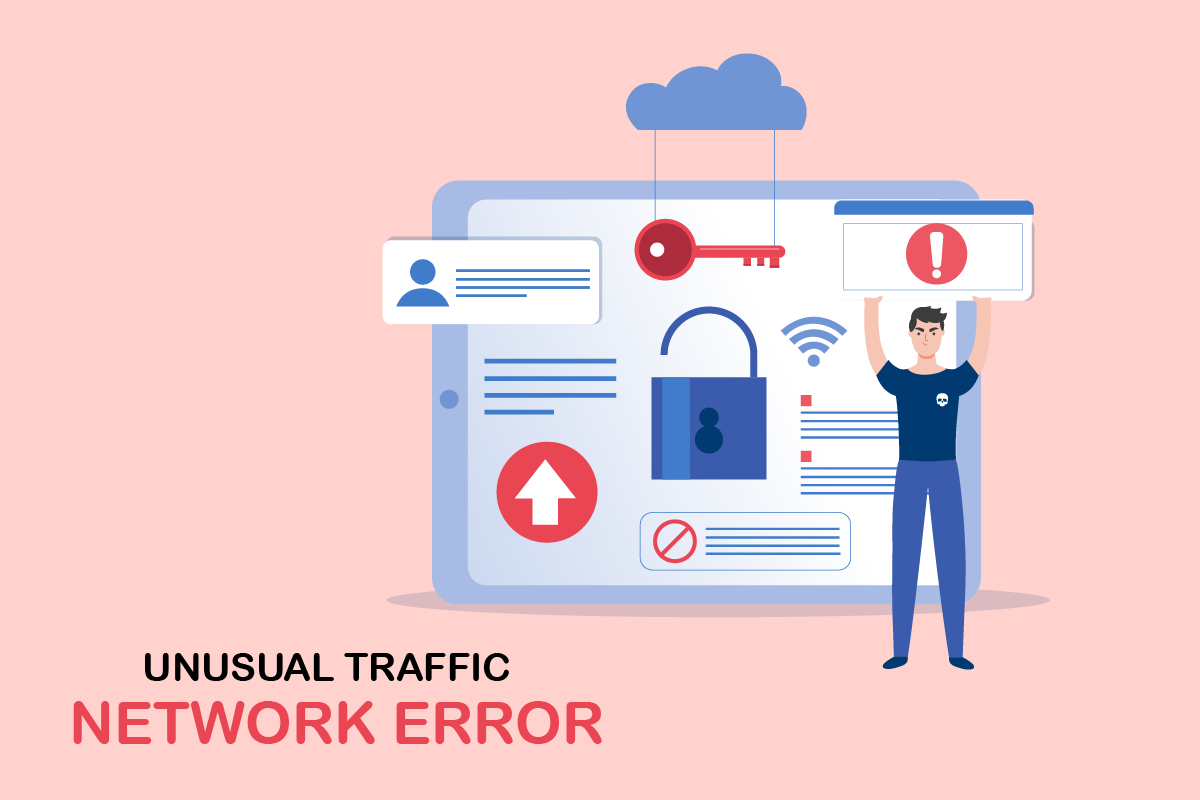
Як усунути помилку незвичайного трафіку Google на Windows 10
Давайте розглянемо основні причини появи цієї помилки на вашому комп’ютері з Windows 10. Зазвичай, коли ви надсилаєте занадто багато запитів за короткий проміжок часу, Google може зафіксувати це як незвичайний трафік з вашої комп’ютерної мережі. Окрім цього, існують інші фактори, які можуть призвести до цієї проблеми:
- Спільне використання вашої IP-адреси декількома пристроями, особливо при використанні публічних комп’ютерів.
- Активне VPN-з’єднання.
- Наявність шкідливих програм або вірусів.
- Несумісні розширення в браузері.
- Використання ботів або інструментів автоматичного пошуку.
- Тимчасові збої в роботі маршрутизатора або модема.
- Наявність шкідливого програмного забезпечення на комп’ютері.
- Неправильна конфігурація браузера.
- Проблеми з інтернет-з’єднанням.
- Забагато фонових процесів, які впливають на трафік браузера.
- Злом вашої мережі.
Тепер перейдемо до методів, які допоможуть виправити помилку “Google Unusual traffic”.
Ми підготували перелік кроків, які допоможуть вам усунути цю проблему. Рекомендуємо дотримуватись наведеної послідовності для досягнення найкращих результатів.
Базові методи усунення несправностей
Перш ніж переходити до складніших методів, спробуйте ці прості кроки, щоб швидко вирішити проблему.
- Якщо Google заблокував ваш пошуковий запит, вам запропонують пройти тест CAPTCHA, щоб підтвердити, що ви не бот. CAPTCHA обмежує веб-трафік, і ви зможете вирішити проблему, підтвердивши, що ви “не робот” та пройшовши тест.
- Для усунення тимчасових проблем з підключенням до інтернету спробуйте перезавантажити комп’ютер.
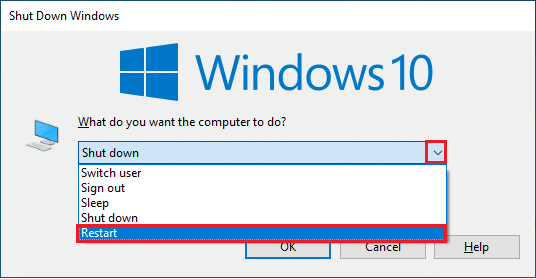
- Якщо перезавантаження комп’ютера не допомогло, радимо перезавантажити маршрутизатор. Це допоможе відновити інтернет-з’єднання між вашим пристроєм та сервером. Ви можете перезавантажити маршрутизатор, скориставшись нашою інструкцією “Як перезавантажити маршрутизатор або модем”.

- Якщо ви здійснюєте багато пошукових запитів протягом короткого часу, закрийте всі вкладки та перезапустіть браузер. Здійснюйте пошук по одному запиту, а якщо потрібна нова вкладка, закривайте попередню, якщо вона вже не потрібна.
- Ще один базовий спосіб усунути помилку, коли “наші системи виявили незвичайний трафік з вашої комп’ютерної мережі”, – оновити веб-сторінку, на якій ви зіткнулися з помилкою, натиснувши клавіші Ctrl + R.
- Крім цього, ви можете спробувати переглянути сторінку в режимі “інкогніто”. Натисніть одночасно клавіші Ctrl + Shift + N, щоб відкрити нове вікно в режимі “інкогніто”.
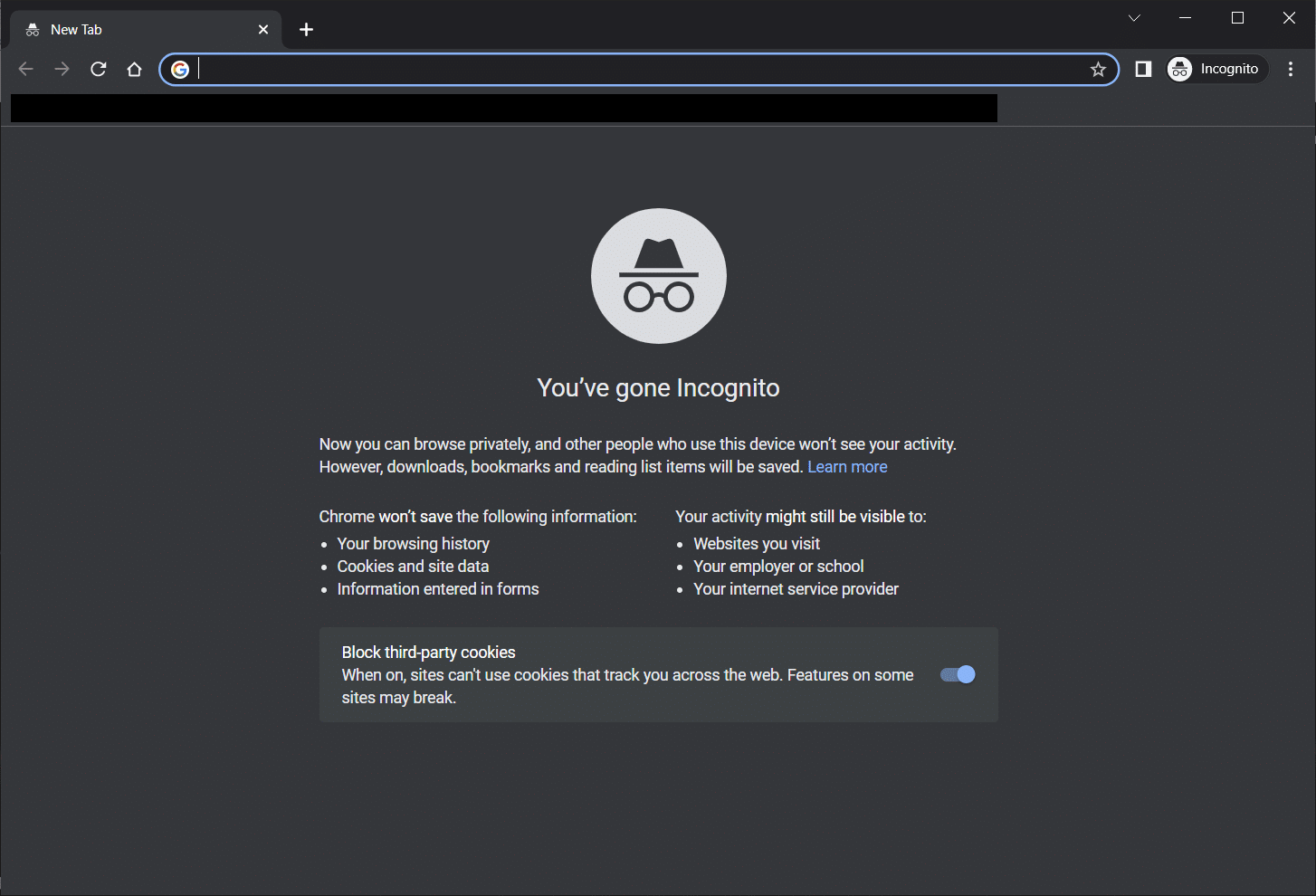
Спосіб 1: Оновлення Google Chrome
Якщо попередні дії не допомогли виправити помилку “наші системи виявили незвичайний трафік з вашої комп’ютерної мережі”, перевірте, чи оновлений ваш браузер до останньої версії. Виконайте наступні кроки, щоб оновити Google Chrome:
1. Натисніть клавішу Windows, введіть Google Chrome та запустіть його.

Примітка: Також можна ввести chrome://settings/help в адресний рядок і натиснути Enter, щоб перейти безпосередньо до сторінки “Про Chrome”.
2. Натисніть на значок з трьома крапками і виберіть “Довідка”, як показано нижче.
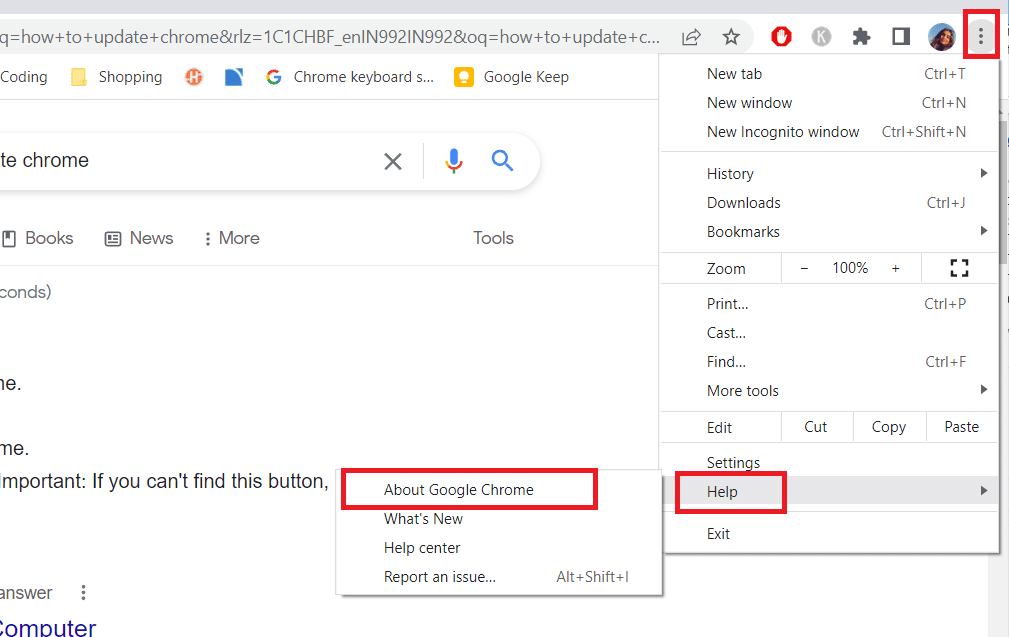
3. Далі виберіть “Про Google Chrome”.
4А. Якщо Google Chrome вже оновлений до останньої версії, то ви побачите повідомлення, що Chrome оновлено.
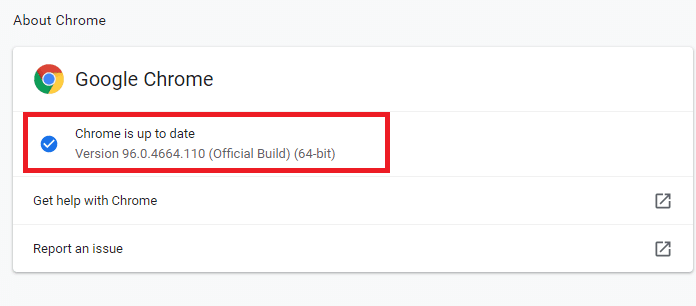
4B. Якщо є нове оновлення, браузер автоматично встановить його. Після цього натисніть “Перезапустити”, щоб завершити процес оновлення.
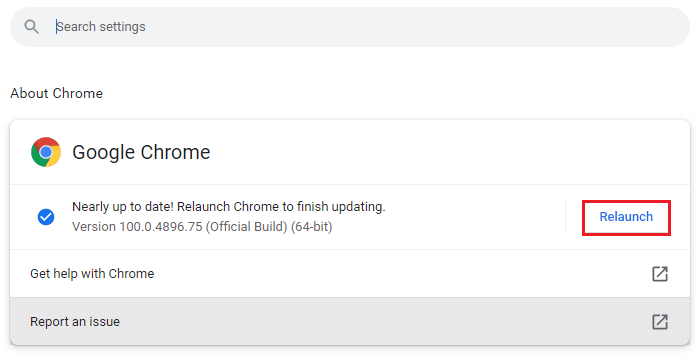
5. Перезапустіть браузер з останньою версією.
Спосіб 2: Очищення кешу браузера
Кеш браузера покращує швидкість веб-перегляду, проте з часом він може збільшитись в розмірах і сповільнити роботу. Виконайте наведені нижче кроки, щоб очистити кеш:
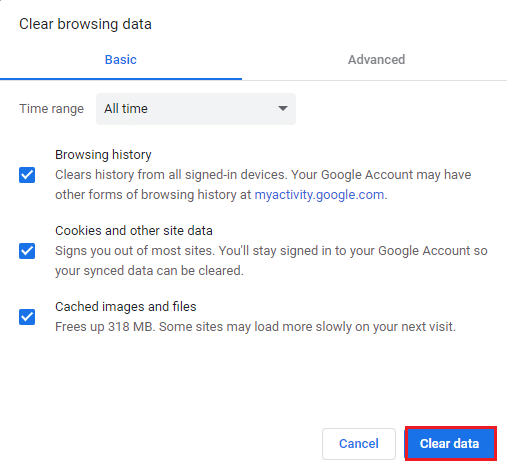
Прочитайте нашу інструкцію “Як очистити кеш і файли cookie в Google Chrome”.
Спосіб 3: Вимкнення розширень (якщо вони є)
Перевірте, чи встановлено розширення у вашому браузері. Якщо ви виявите підозрілі розширення, вимкніть їх або видаліть з браузера, виконавши наведені нижче кроки:
1. Запустіть браузер Google Chrome.
Примітка: Також можна перейти на сторінку розширень, ввівши chrome://extensions/ у адресному рядку і натиснувши Enter.
2. Натисніть на значок з трьома вертикальними крапками у верхньому правому куті.
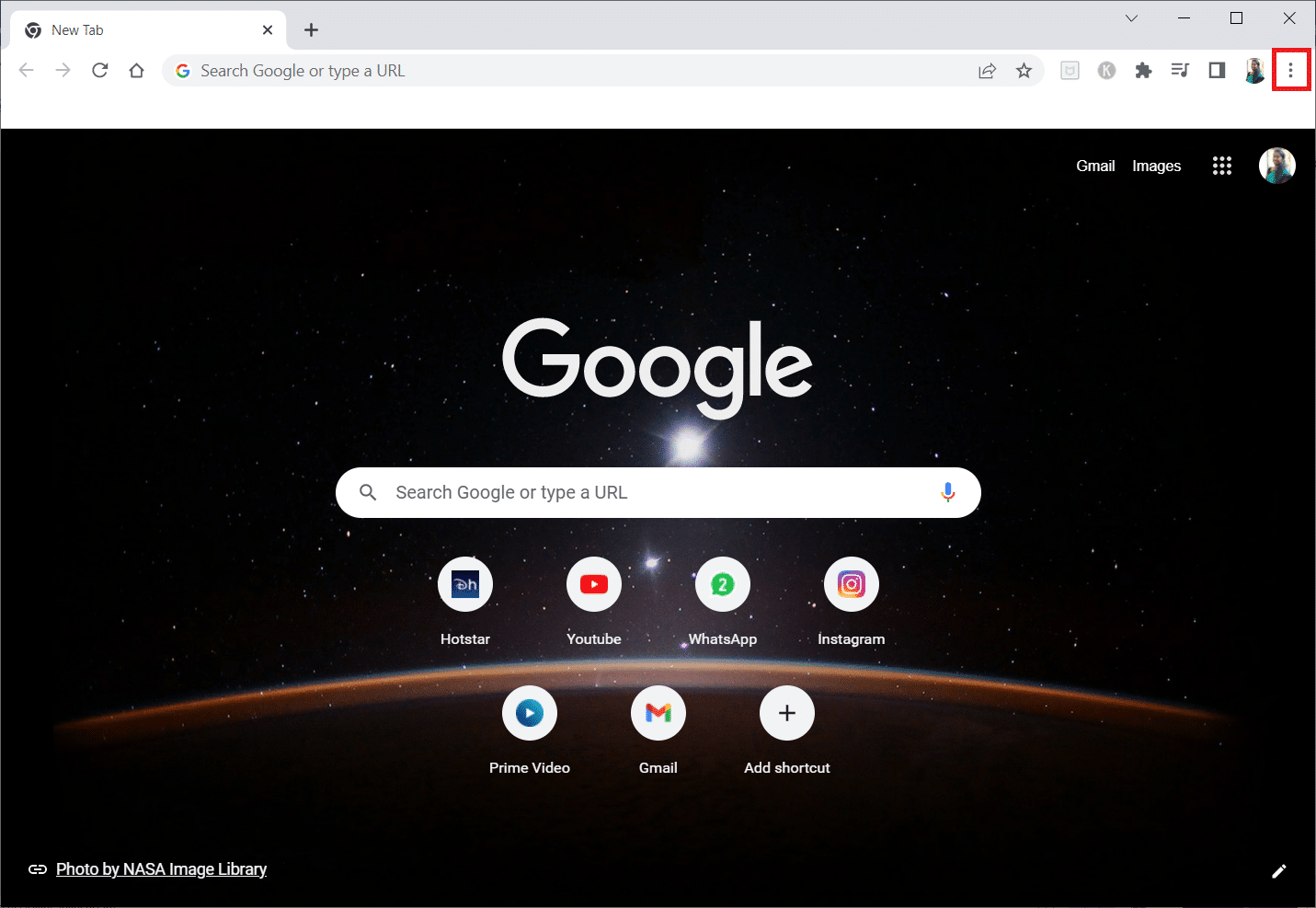
3. Виберіть “Додаткові інструменти”, а потім – “Розширення”.
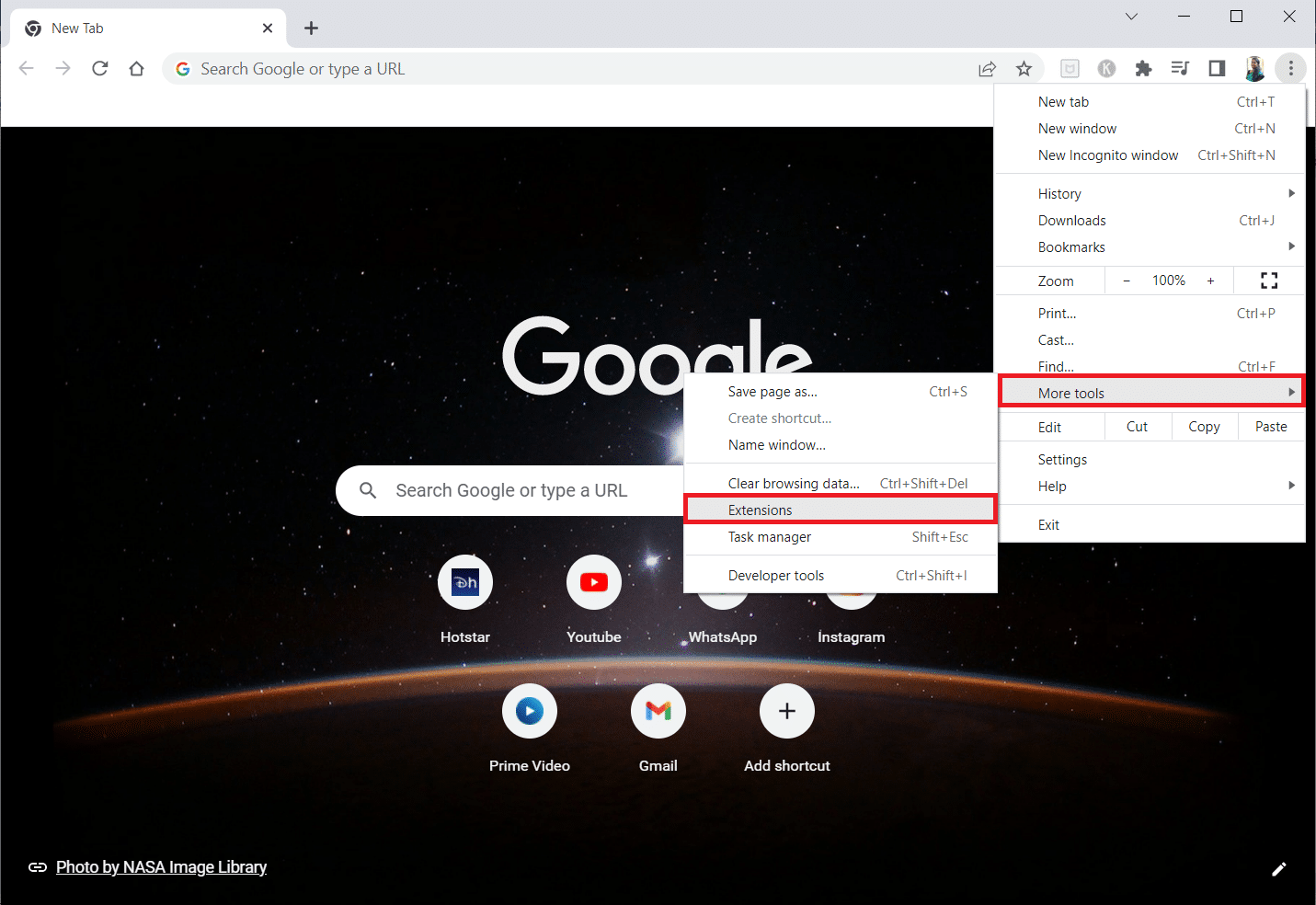
4. Вимкніть перемикач для розширення, яке ви хочете вимкнути. Наприклад, Google Meet Grid View.
Примітка: Якщо помилка зникла після вимкнення певного розширення, видаліть його з браузера.
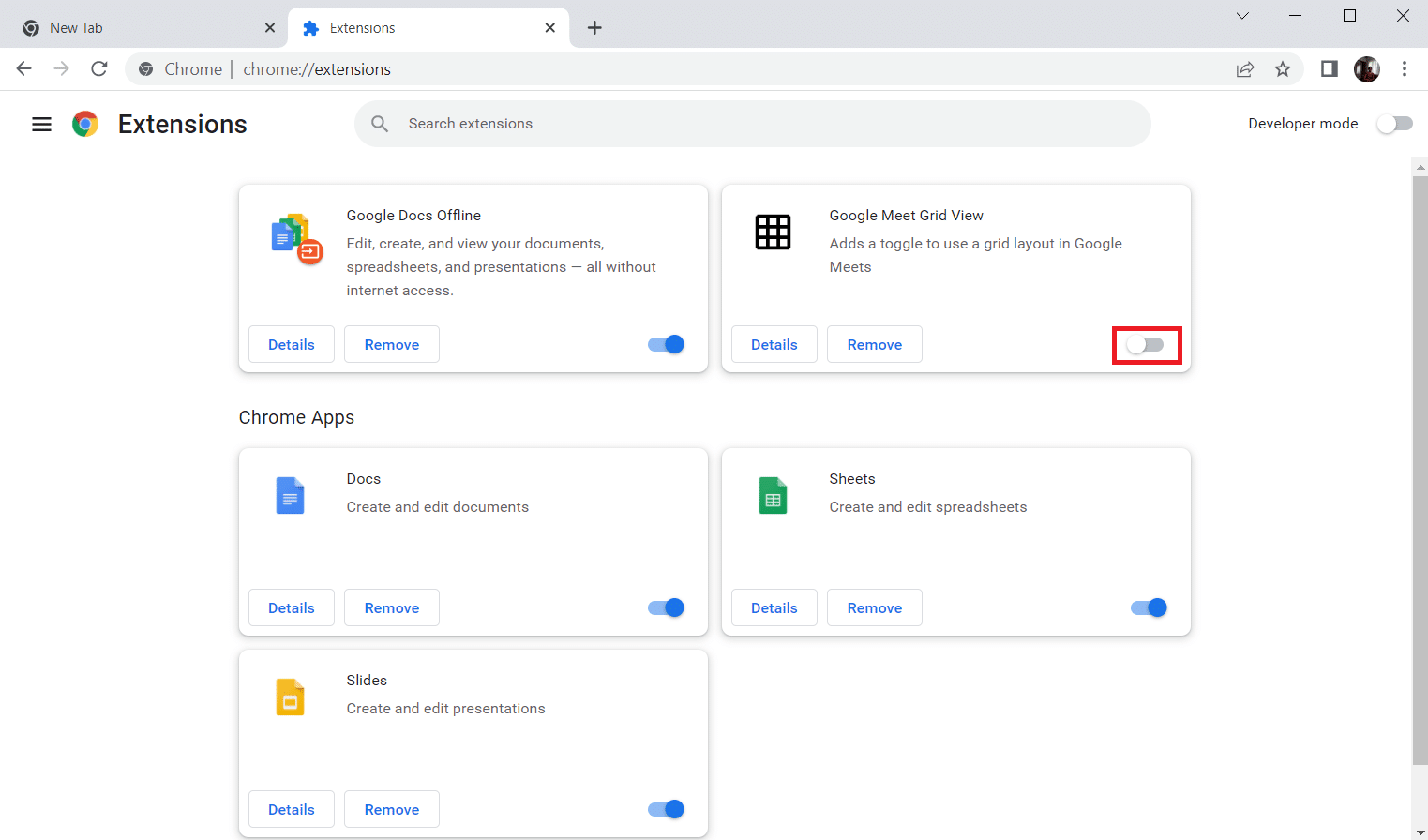
Оновіть веб-сторінку і перевірте, чи зникла помилка “Google Unusual traffic”.
Спосіб 4: Вимкнення апаратного прискорення (якщо воно активоване)
Деякі веб-сайти та браузери споживають додаткові ресурси процесора, коли увімкнено апаратне прискорення. Щоб вимкнути цю функцію, виконайте наступні дії:
1. Запустіть Google Chrome та натисніть значок з трьома крапками у верхньому правому куті.
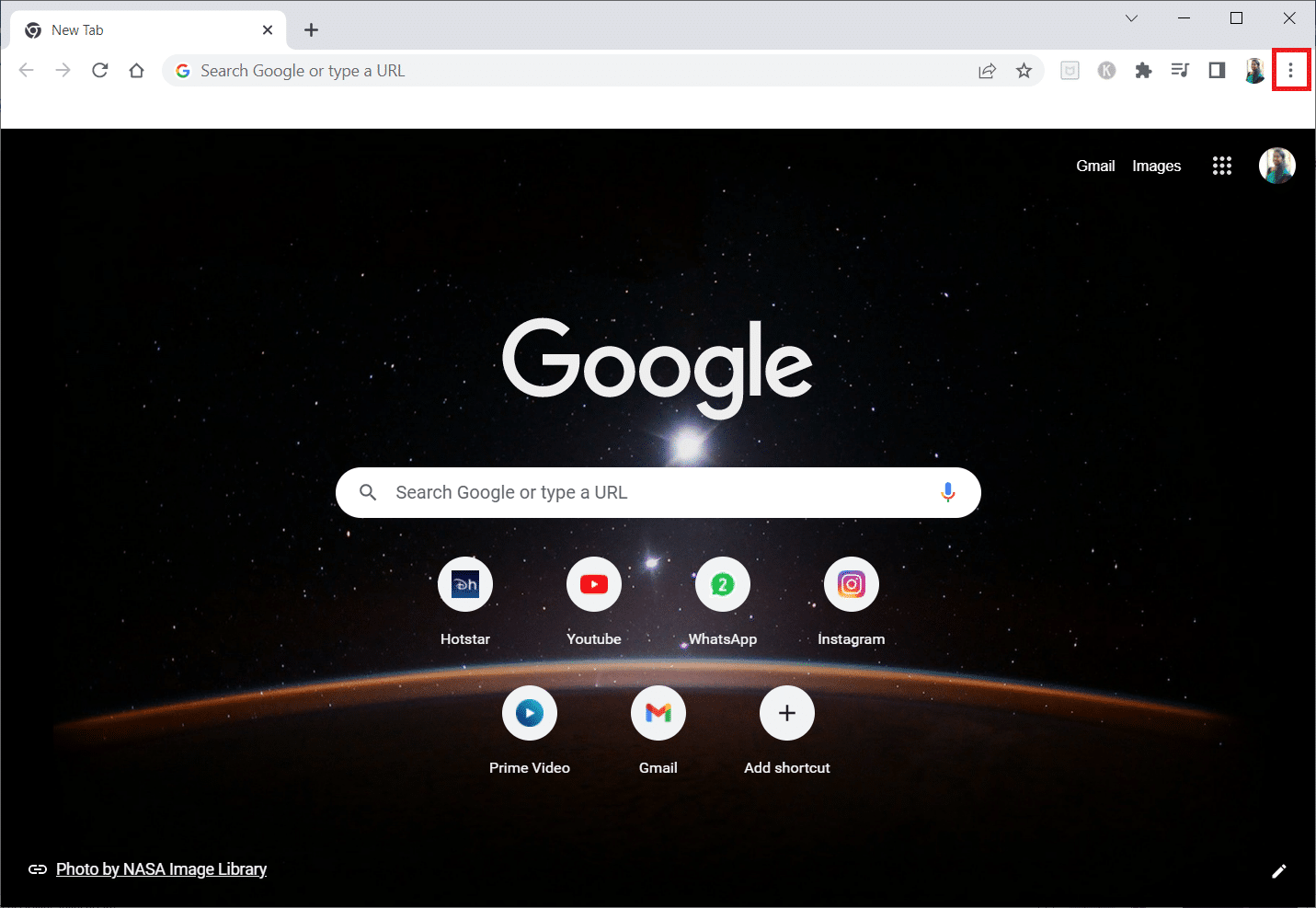
2. Натисніть “Налаштування”.
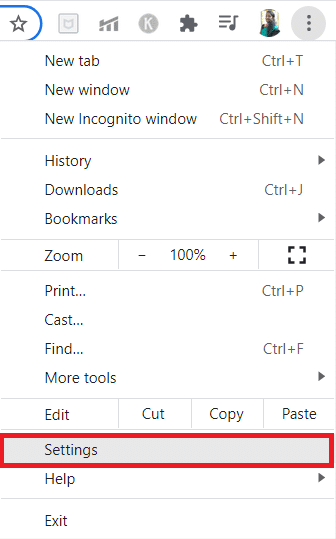
3. Розгорніть вкладку “Додаткові”, натиснувши на стрілку вниз, і потім клацніть “Система”.
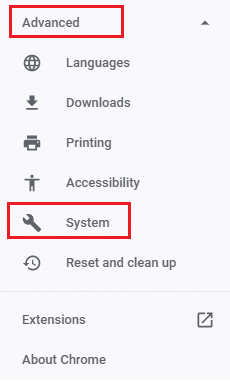
4. Вимкніть перемикач “Використовувати апаратне прискорення, якщо воно доступне”.
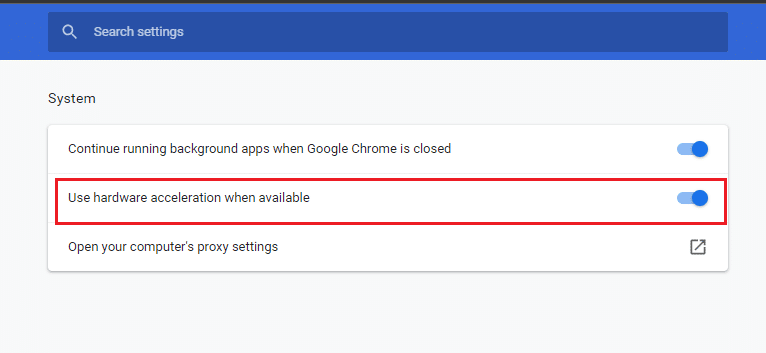
5. Натисніть “Перезапустити”.
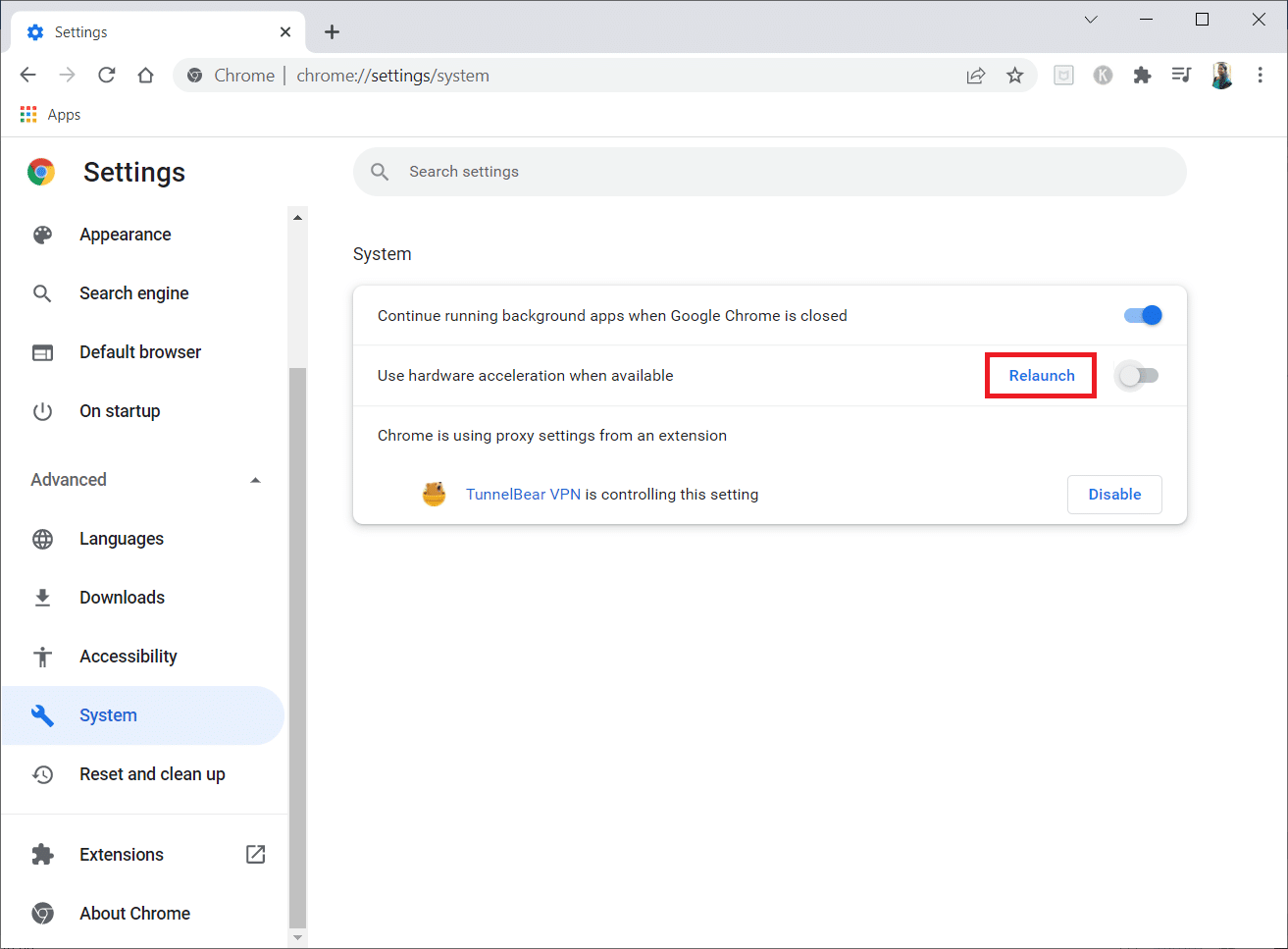
6. Перезапустіть веб-сторінку і перевірте, чи зникла помилка “Google Unusual traffic”.
Спосіб 5: Видалення несумісних програм
Якщо на вашому комп’ютері є несумісні програми, вони можуть заважати перегляду веб-сторінок і спричиняти помилку. Виконайте наведені нижче дії, щоб видалити несумісні програми:
1. Запустіть Google Chrome та натисніть значок з трьома крапками, як описано вище.
2. Виберіть “Налаштування”.
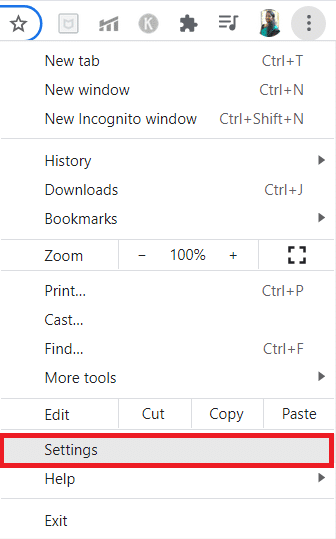
3. Натисніть “Додаткові” на лівій панелі.
4. Натисніть “Скинути та очистити”.
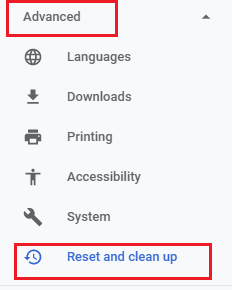
5. Виберіть “Очистити комп’ютер”, як показано нижче.
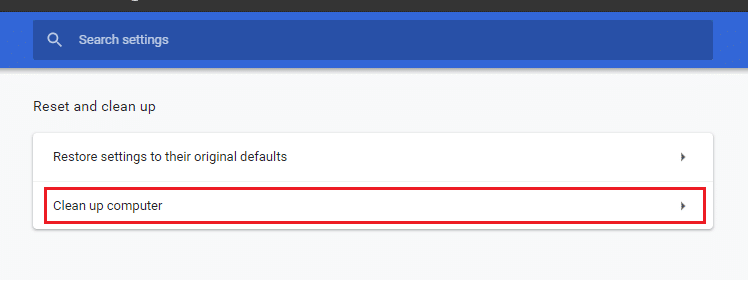
6. Натисніть “Знайти”.
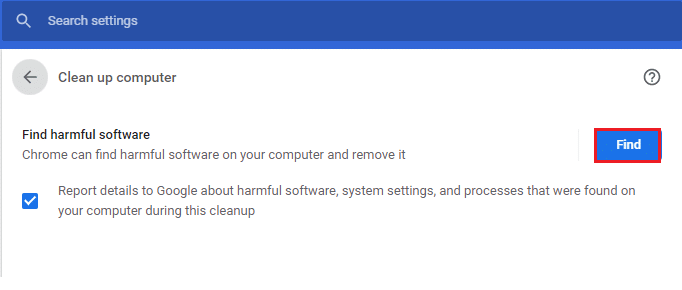
7. Дочекайтеся завершення процесу та видаліть шкідливі програми, знайдені Google Chrome.
Спосіб 6: Скидання налаштувань Chrome
Скидання Chrome поверне браузер до початкових налаштувань і може виправити помилку “незвичайний трафік Google”. Виконайте наведені нижче кроки:
1. Запустіть Google Chrome і натисніть на значок з трьома крапками.
Примітка: Ви також можете ввести chrome://settings/reset у адресному рядку для переходу на сторінку скидання налаштувань Chrome.
2. Виберіть “Налаштування”.
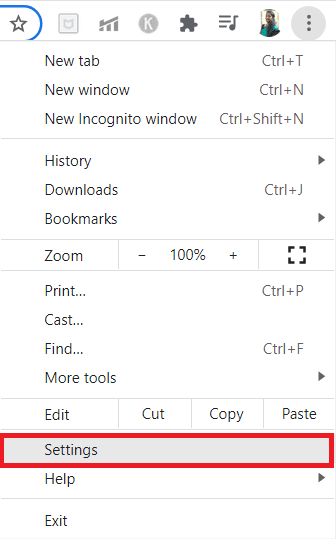
3. Натисніть “Додаткові”, а потім – “Скидання та очищення”.
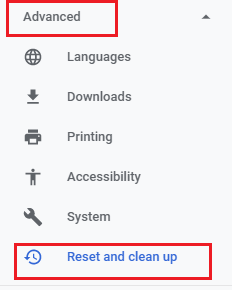
4. Натисніть “Відновити налаштування до початкових значень”.
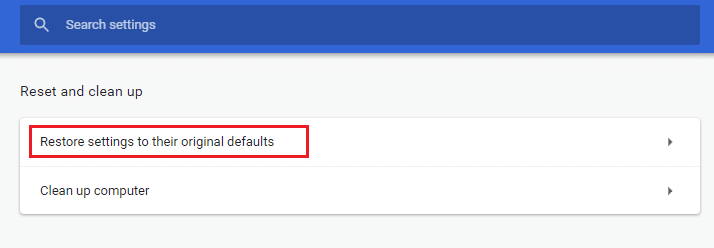
5. Підтвердіть запит, натиснувши “Скинути налаштування”.
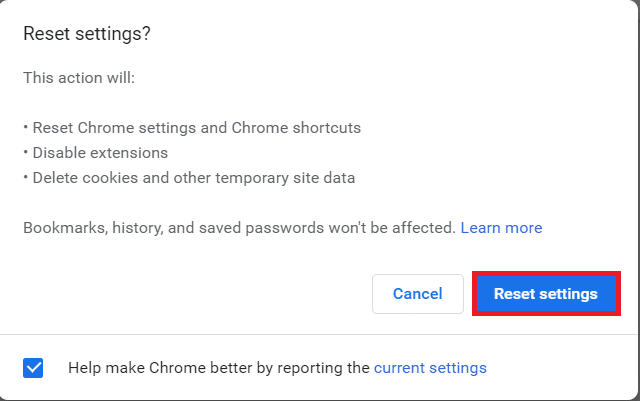
6. Перезапустіть веб-сайт.
Спосіб 7: Перевстановлення Chrome
Якщо пошкоджені файли в Google Chrome викликають помилку, тоді потрібно повністю перевстановити браузер. Ось як це зробити:
1. Натисніть клавіші Windows + I, щоб відкрити налаштування.
2. Натисніть “Програми”.
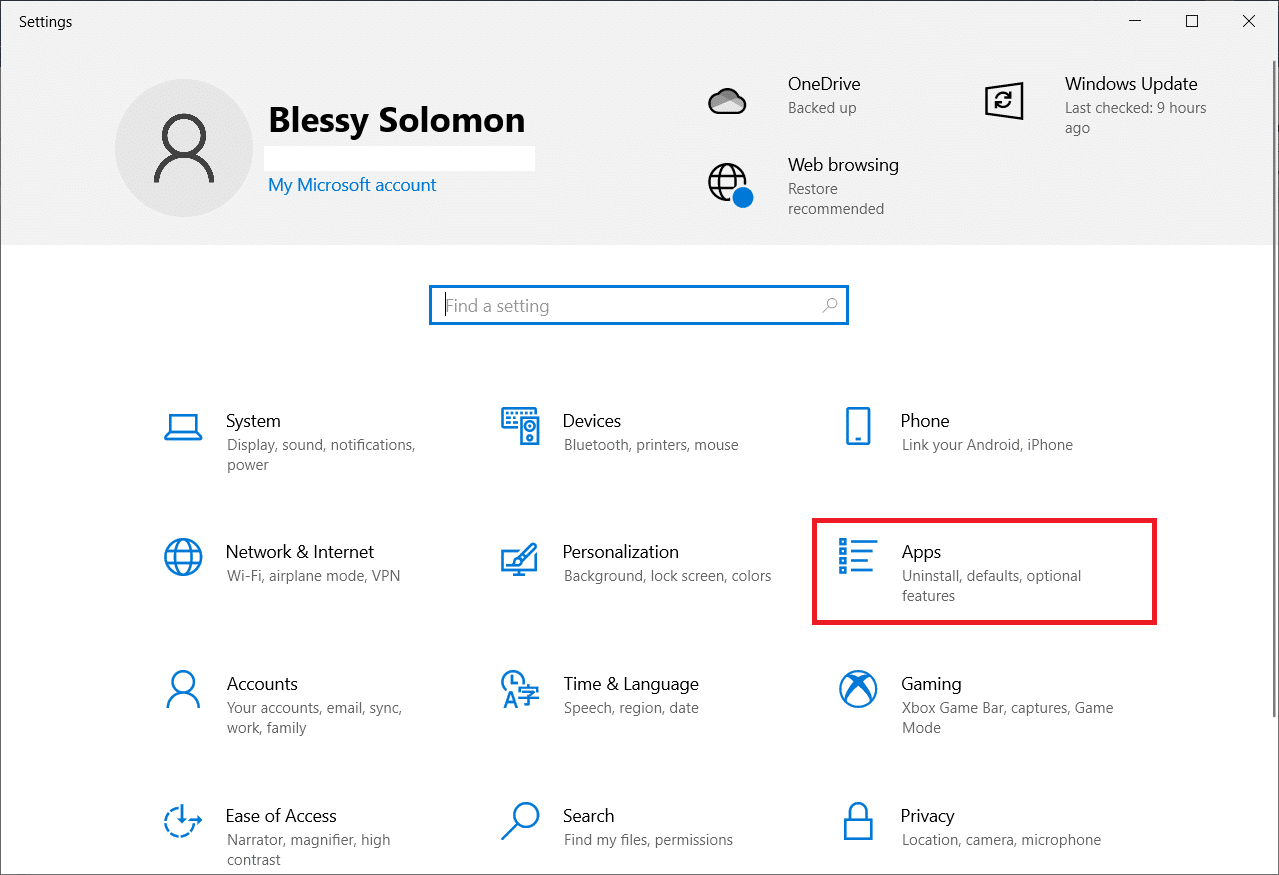
3. Знайдіть Google Chrome та виберіть його.
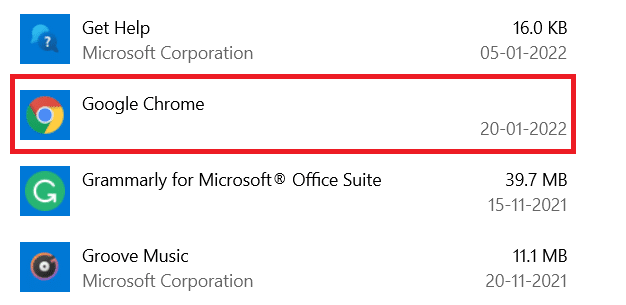
4. Натисніть “Видалити”.
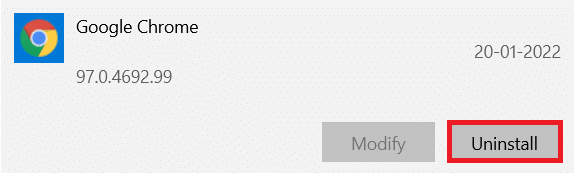
5. Натисніть “Видалити” у вікні, що з’явиться.
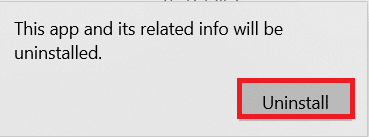
6. Підтвердіть запит, натиснувши “Так”.
7. Натисніть “Видалити” у вікні підтвердження.
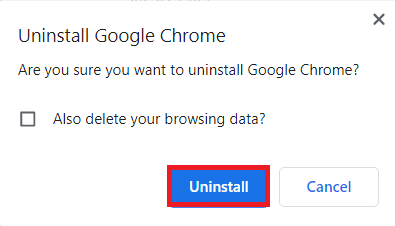
8. Натисніть клавішу Windows, введіть %localappdata% і натисніть “Відкрити”, щоб перейти до локальної папки AppData.
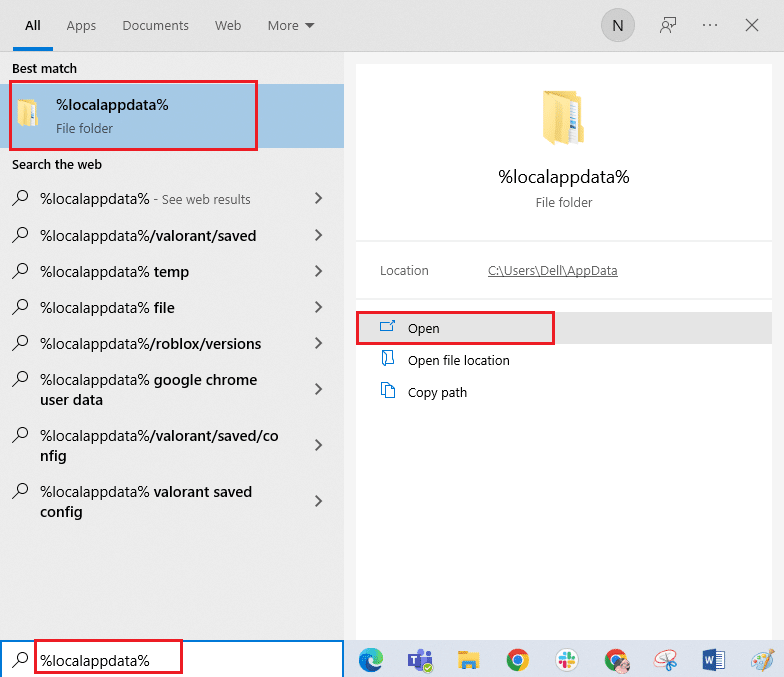
9. Двічі клацніть на папку Google.
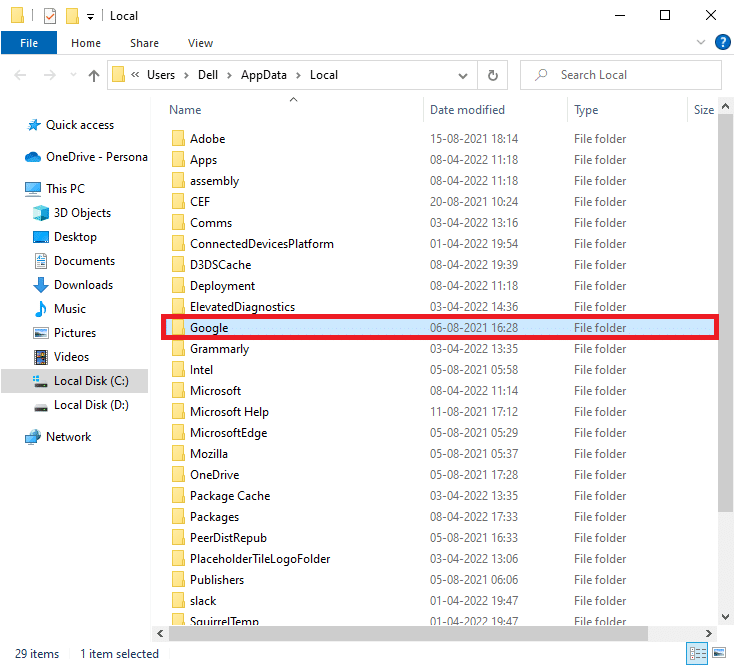
10. Клацніть правою кнопкою миші на папку Chrome та виберіть “Видалити”.
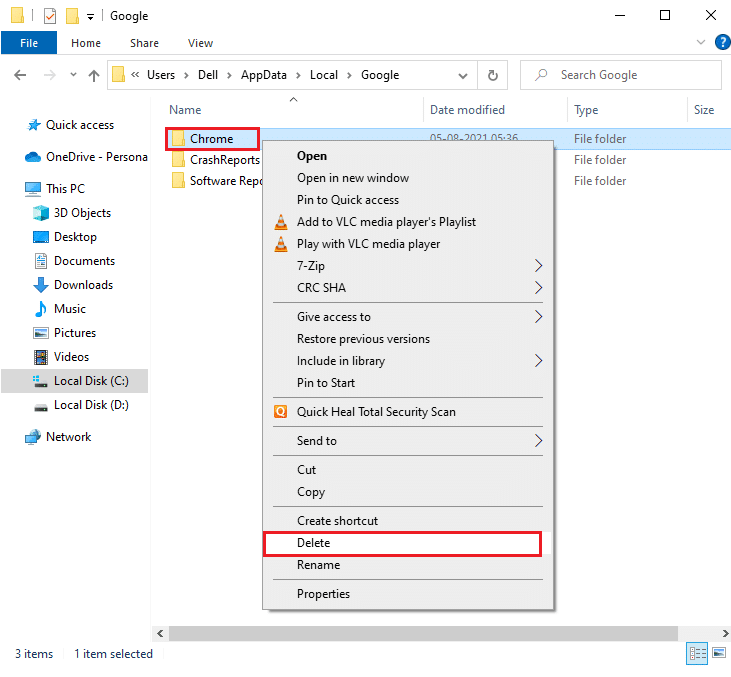
11. Натисніть клавішу Windows і введіть %appdata%. Натисніть “Відкрити”, щоб перейти до папки AppData Roaming.
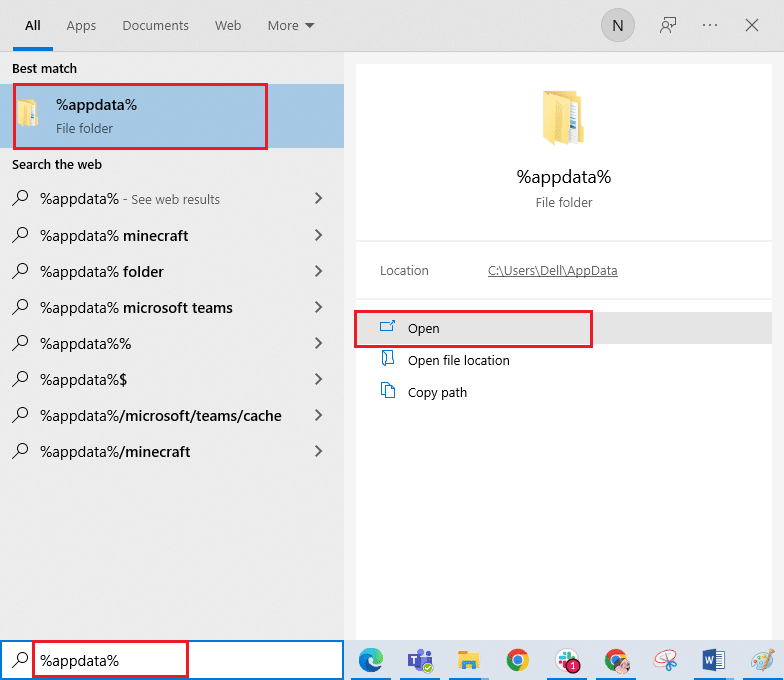
12. Повторіть кроки 10 та 11 і видаліть папку Chrome, якщо вона там є.
13. Перезавантажте комп’ютер.
14. Зайдіть на офіційний сайт Chrome і завантажте останню версію браузера.
15. Натисніть “Завантажити Chrome”.
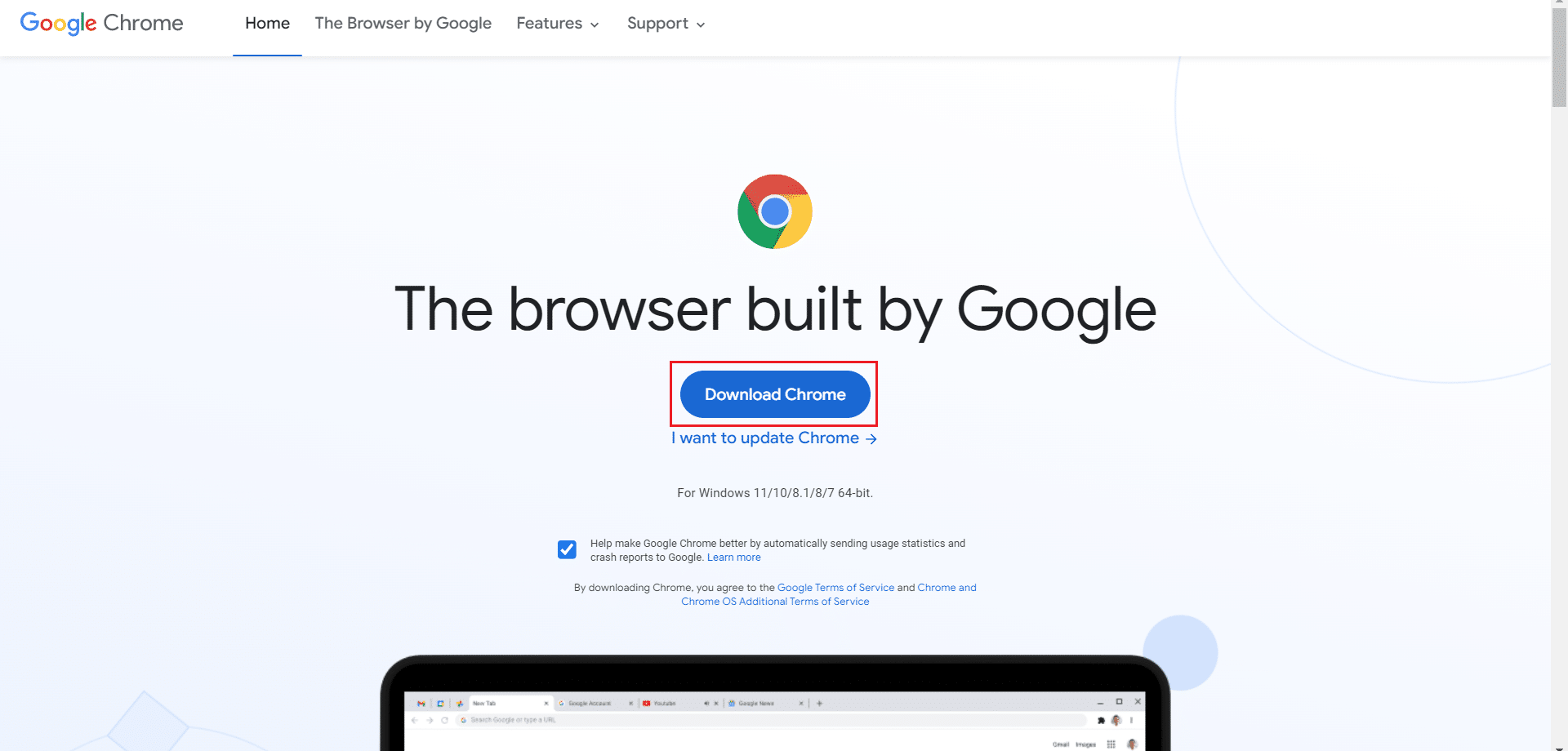
16. Відкрийте папку “Завантаження” і запустіть інсталяційний файл. Дотримуйтесь інструкцій на екрані, щоб встановити Chrome.
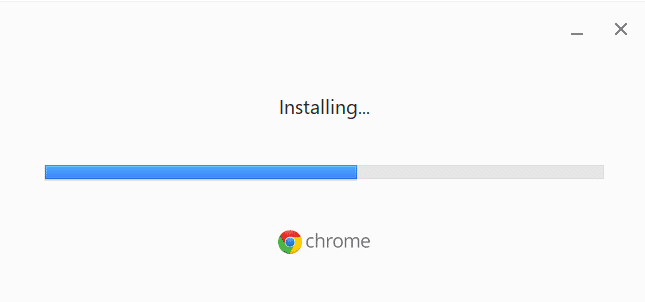
Спосіб 8: Закриття фонових процесів
Фонові процеси можуть споживати велику кількість ресурсів браузера та збільшувати трафік. Закрийте всі непотрібні фонові процеси. Ви можете скористатись нашою інструкцією “Як завершити завдання в Windows 10”.
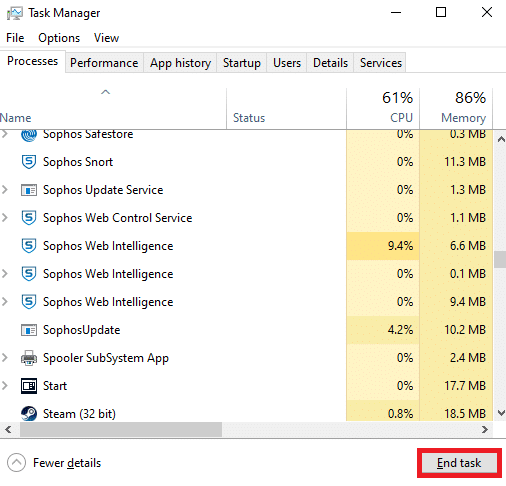
Спосіб 9: Запуск сканування на шкідливе ПЗ
Наявність вірусів або шкідливого програмного забезпечення на вашому комп’ютері може викликати помилку “незвичайного трафіку Google”. Завжди перевіряйте свій комп’ютер на наявність шкідливого вмісту. Прочитайте наш посібник “Як запустити сканування на віруси на комп’ютері?”.
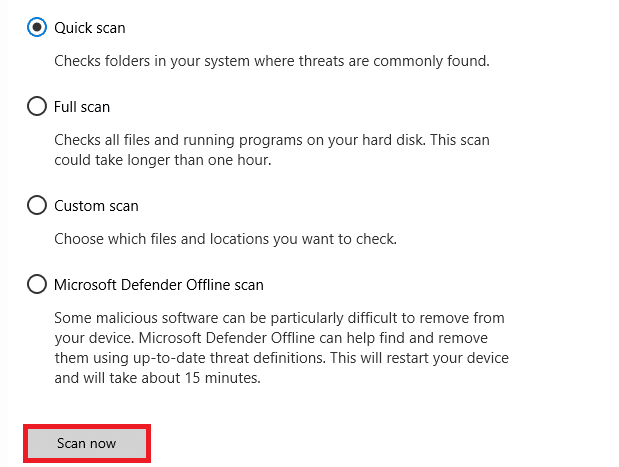
Ви також можете видалити зловмисне програмне забезпечення з вашого комп’ютера, скориставшись нашою інструкцією “Як видалити шкідливе програмне забезпечення зі свого комп’ютера в Windows 10”.
Спосіб 10: Оновлення Windows
Оновлення Windows може виправити помилки та проблеми на вашому комп’ютері. Переконайтесь, що ви використовуєте останню версію операційної системи. Скористайтесь нашим посібником “Як завантажити та встановити останнє оновлення Windows 10”.
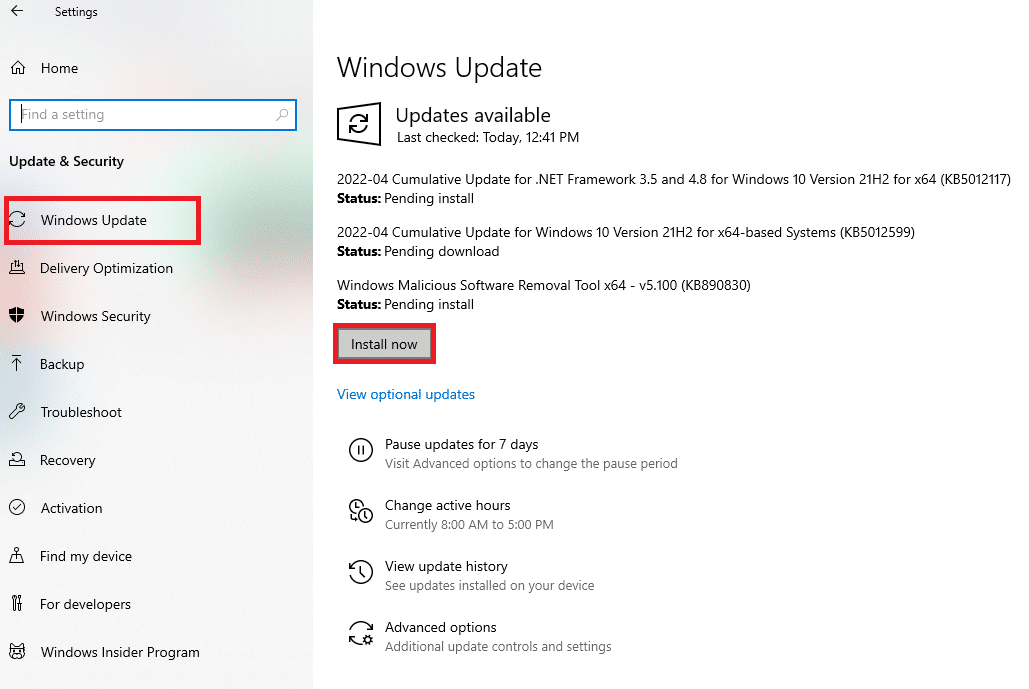
Після оновлення операційної системи Windows перевірте, чи зникла помилка “наші системи виявили незвичайний трафік”.
Спосіб 11: Вимкнення проксі та VPN
Якщо ви використовуєте VPN/проксі-з’єднання і зіткнулися з цією помилкою, тимчасово відключіть їх. Після вимкнення VPN, рекомендуємо видалити клієнт VPN з вашого комп’ютера. Скористайтесь нашим посібником “Як вимкнути VPN та проксі в Windows 10”.
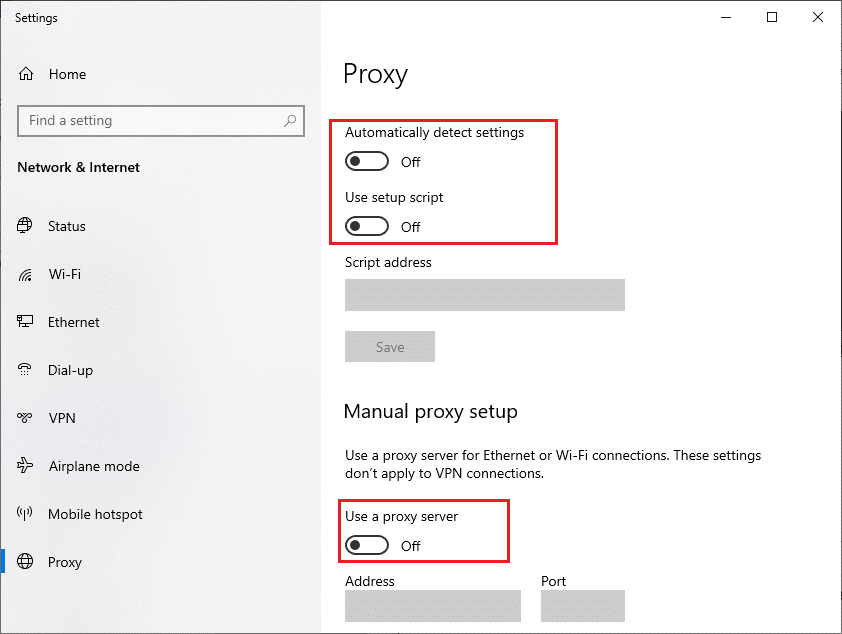
Якщо помилка повторюється, спробуйте підключитися до мобільної мережі, щоб перевірити