Більше трьох мільярдів користувачів по всьому світу використовують Google Chrome для перегляду веб-сторінок. Завдяки своїй швидкості та зручності цей браузер став надзвичайно популярним. Однак, чимало користувачів стикаються з помилками Chrome, особливо під час пошуку шкідливого програмного забезпечення. На щастя, існує декілька способів вирішення цих проблем, включаючи використання спеціального інструменту для видалення шкідливих програм від Chrome.
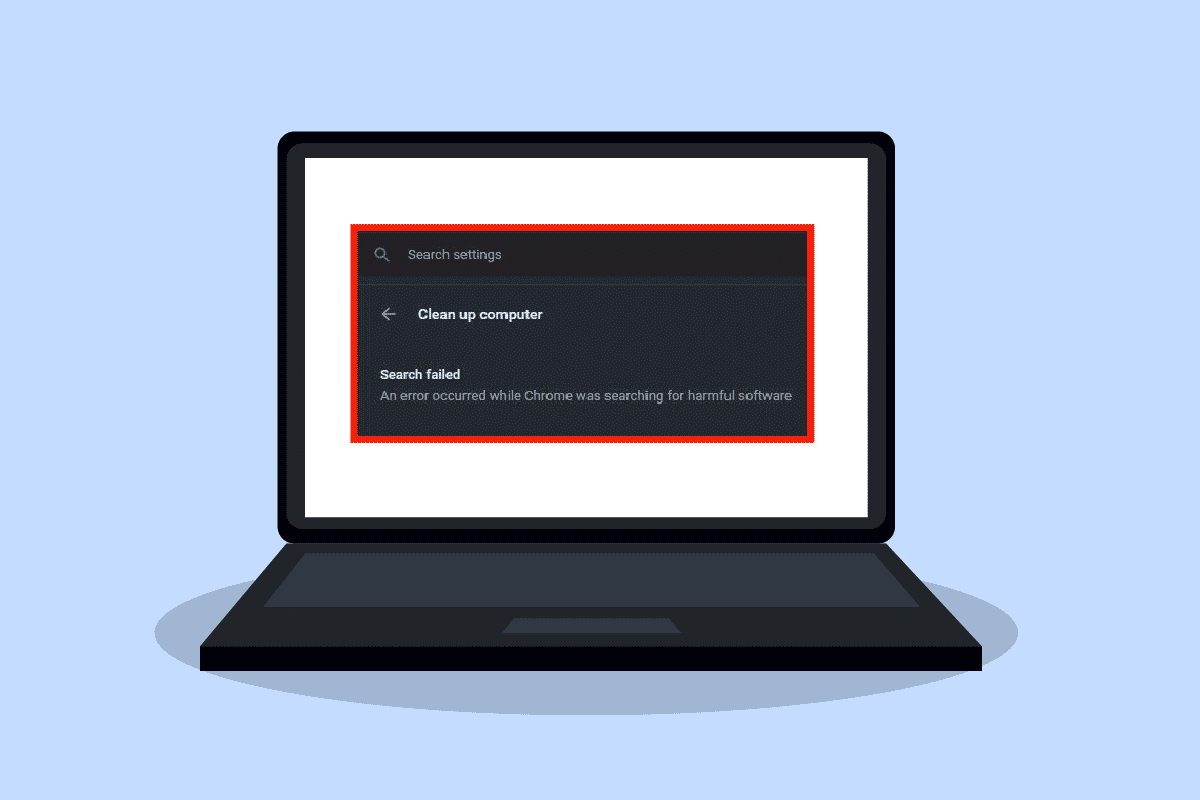
Як усунути помилки Chrome при виявленні шкідливого ПЗ
Помилки в Chrome можуть виникати з різних причин. Ось деякі з них:
- Проблеми з кешем та файлами cookie у браузері Chrome.
- Використання застарілої версії Google Chrome.
- Наявність шкідливого програмного забезпечення.
- Пошкодження системних файлів браузера Chrome.
У наступних розділах ви знайдете кілька способів, які допоможуть вам усунути помилки Google Chrome.
Метод 1. Очищення кешу та файлів cookie Chrome
Файли cookie зберігають дані про вашу взаємодію з веб-сайтами, тоді як кеш браузера зберігає певні елементи веб-сторінок для прискорення їх завантаження. Іноді ці дані можуть пошкоджуватися під час перегляду, що може призвести до помилок Chrome при пошуку шкідливого програмного забезпечення. Очищення файлів cookie та кешу може допомогти вирішити цю проблему. Ось як це зробити:
1. Натисніть клавішу Windows, введіть “Google Chrome” і натисніть “Відкрити”.
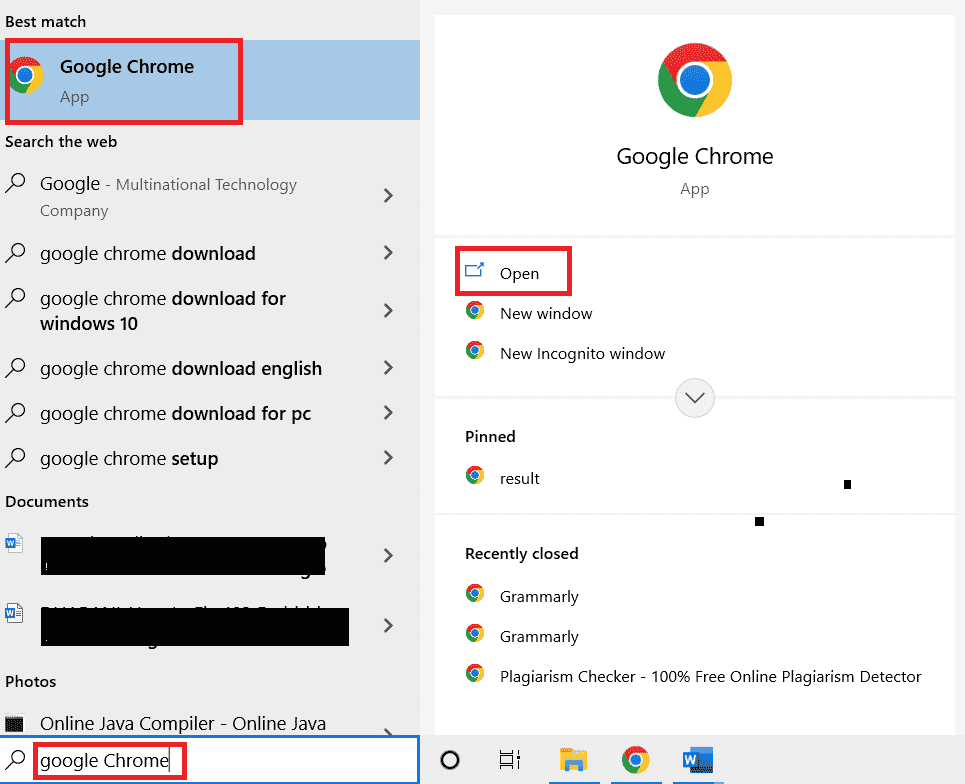
2. Знайдіть значок меню (три крапки) у верхньому правому куті вікна Chrome.
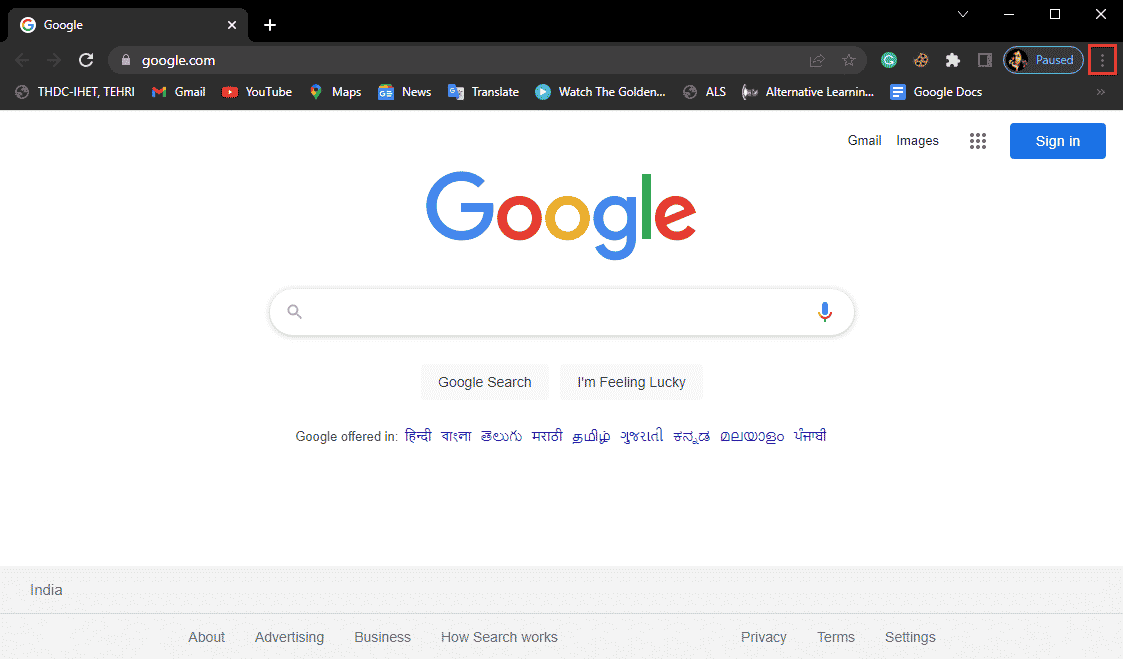
3. Натисніть “Інші інструменти”.
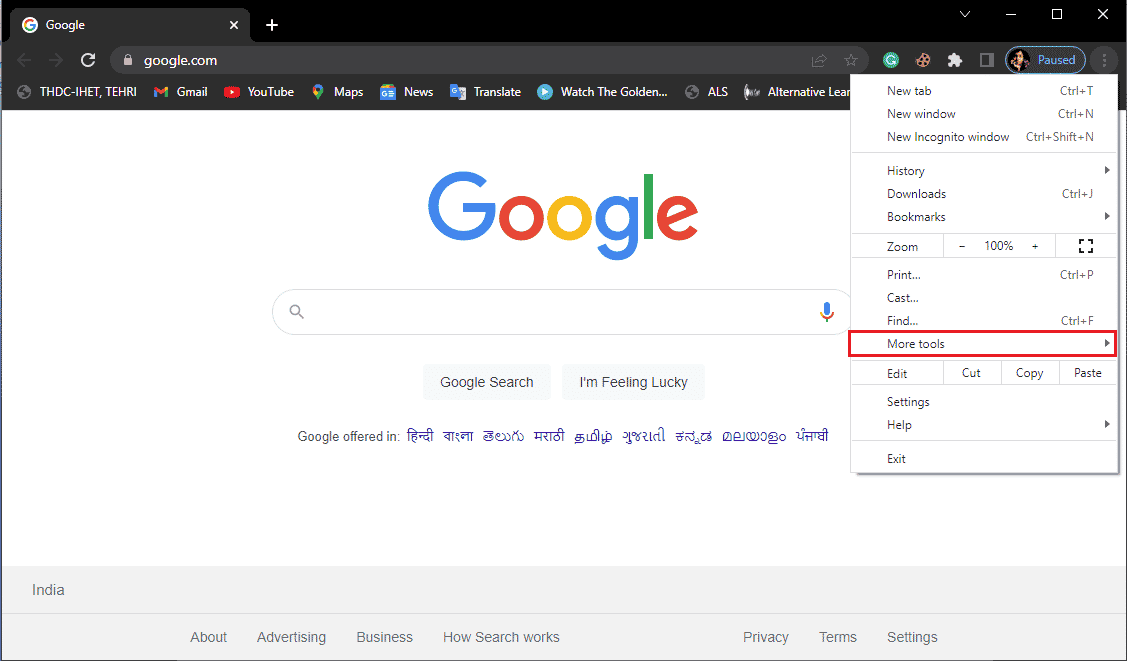
4. Виберіть “Очистити дані перегляду”.
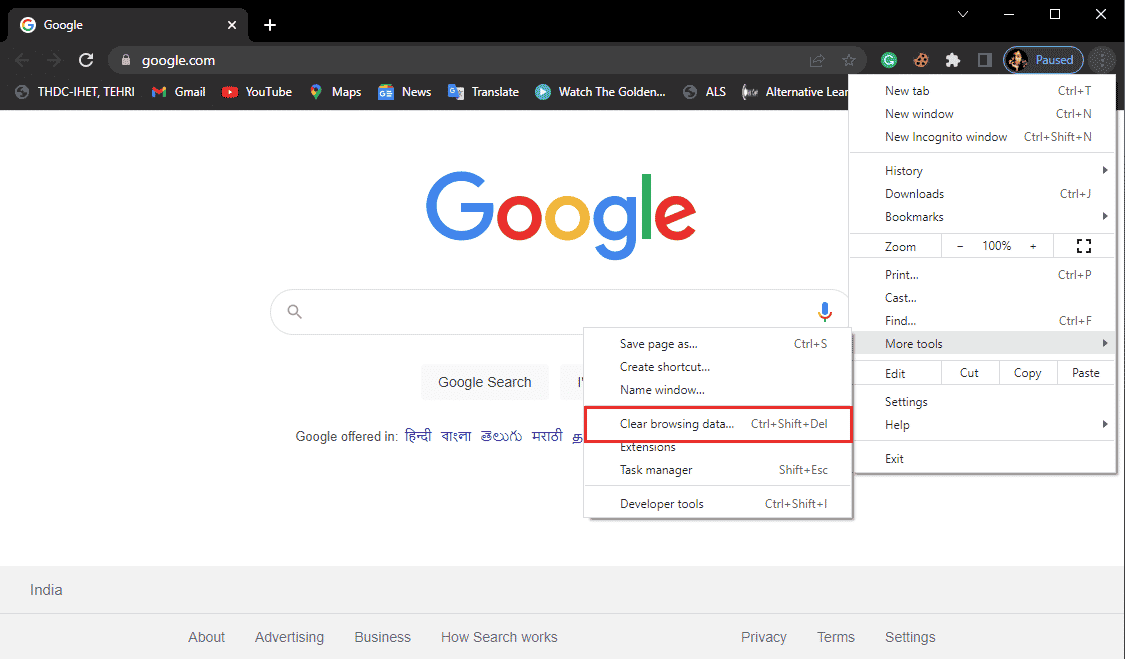
5. Перейдіть на вкладку “Додатково”.
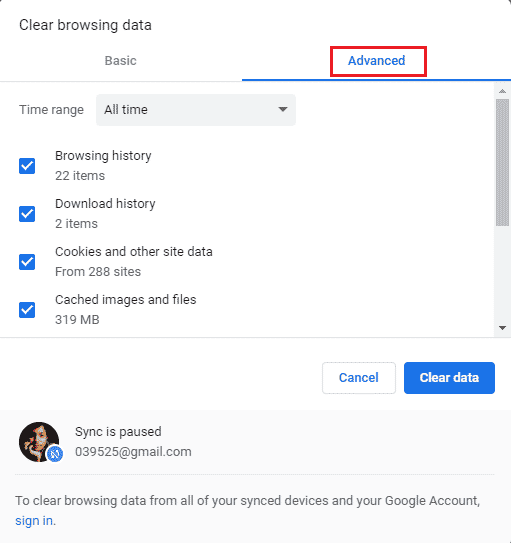
6. Встановіть часовий діапазон на “Весь час”.
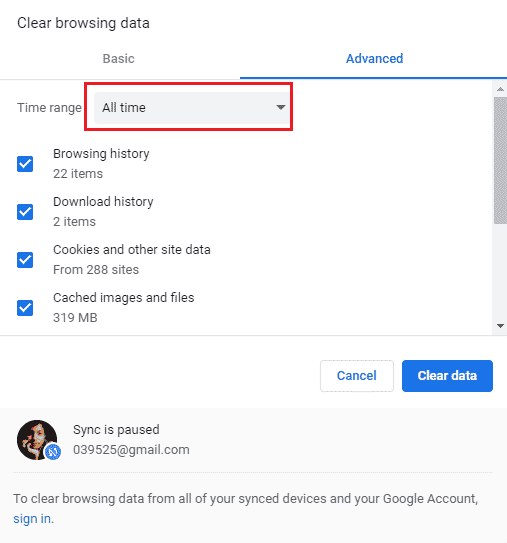
7. Поставте галочки біля “Файли cookie та інші дані сайтів” і “Кешовані зображення та файли”.
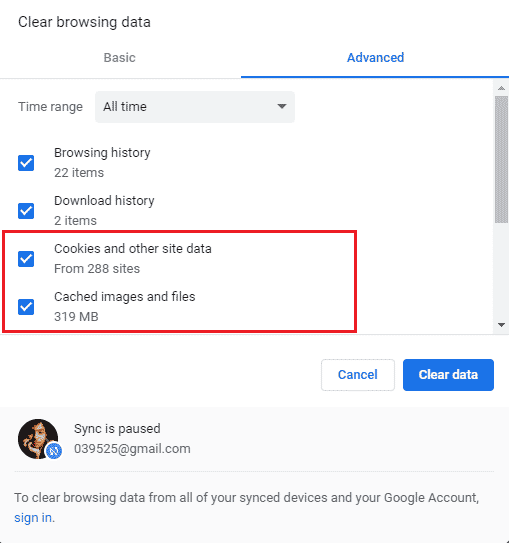
8. Натисніть “Очистити дані”.
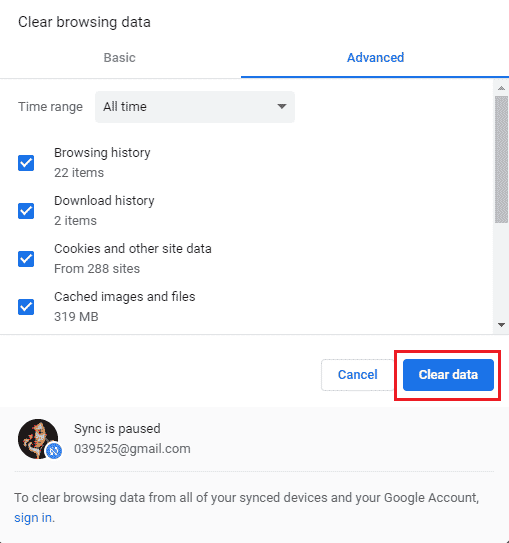
9. Зачекайте, поки дані будуть видалені.
Якщо проблеми з Chrome були викликані пошкодженими файлами cookie або кешем, цей метод має допомогти. Якщо ж помилки не зникли, перейдіть до наступного методу.
Метод 2: Оновлення Google Chrome
Багато користувачів помічають, що старі версії Chrome часто викликають різні проблеми. Google постійно оновлює браузер, щоб покращити його роботу та виправити помилки. Зазвичай Chrome оновлюється автоматично, але якщо проблеми продовжуються, ви можете перевірити наявність оновлень вручну. Для цього виконайте такі кроки:
1. Відкрийте Google Chrome через пошук Windows.
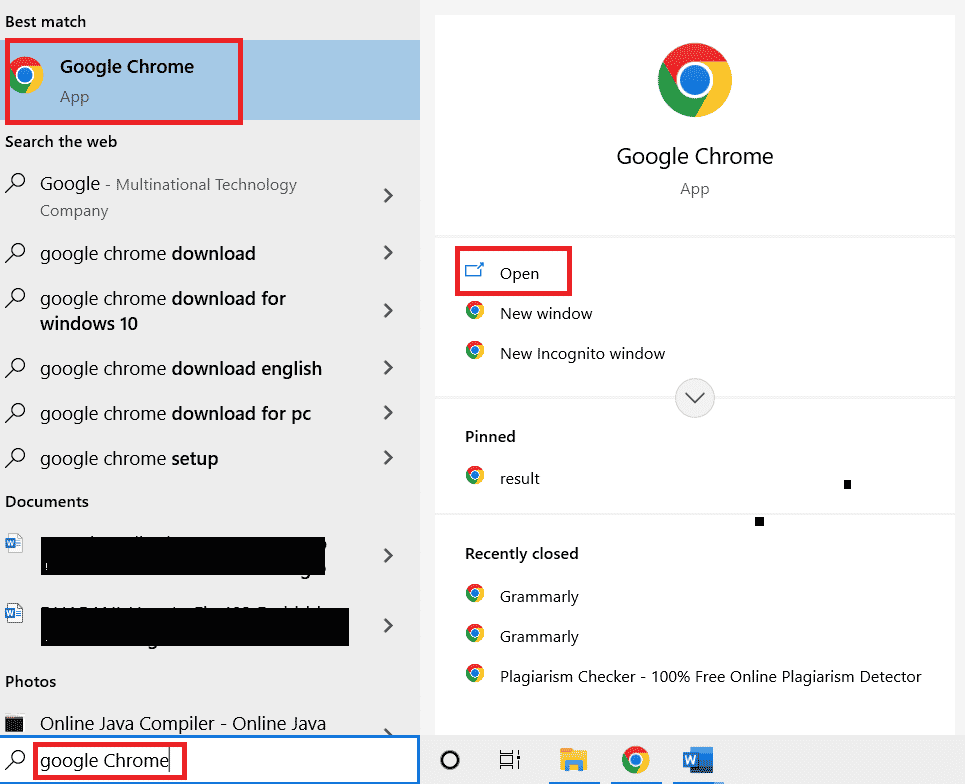
2. Знайдіть значок меню у верхньому правому куті вікна Chrome.
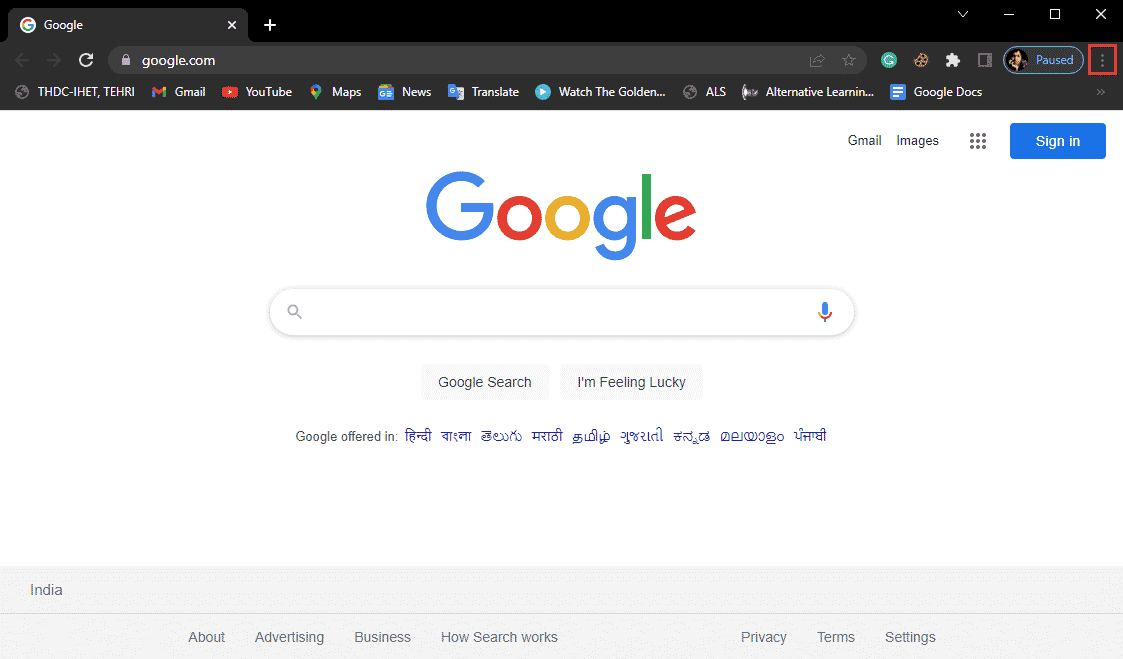
3. Натисніть “Налаштування”.
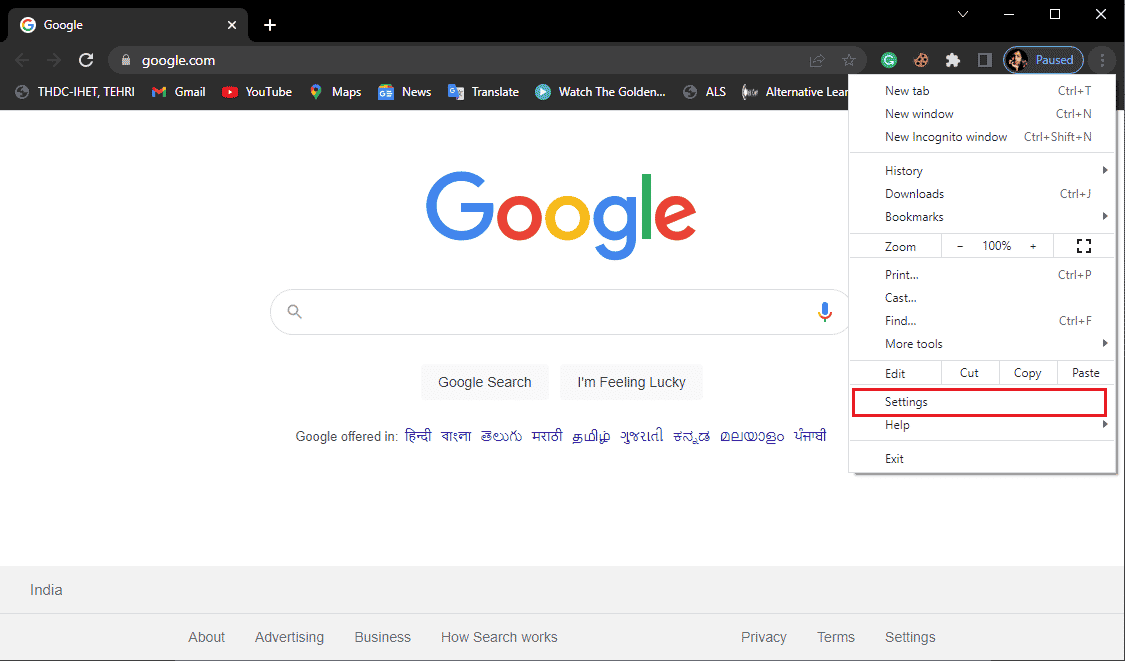
4. У меню ліворуч виберіть “Про Chrome”.
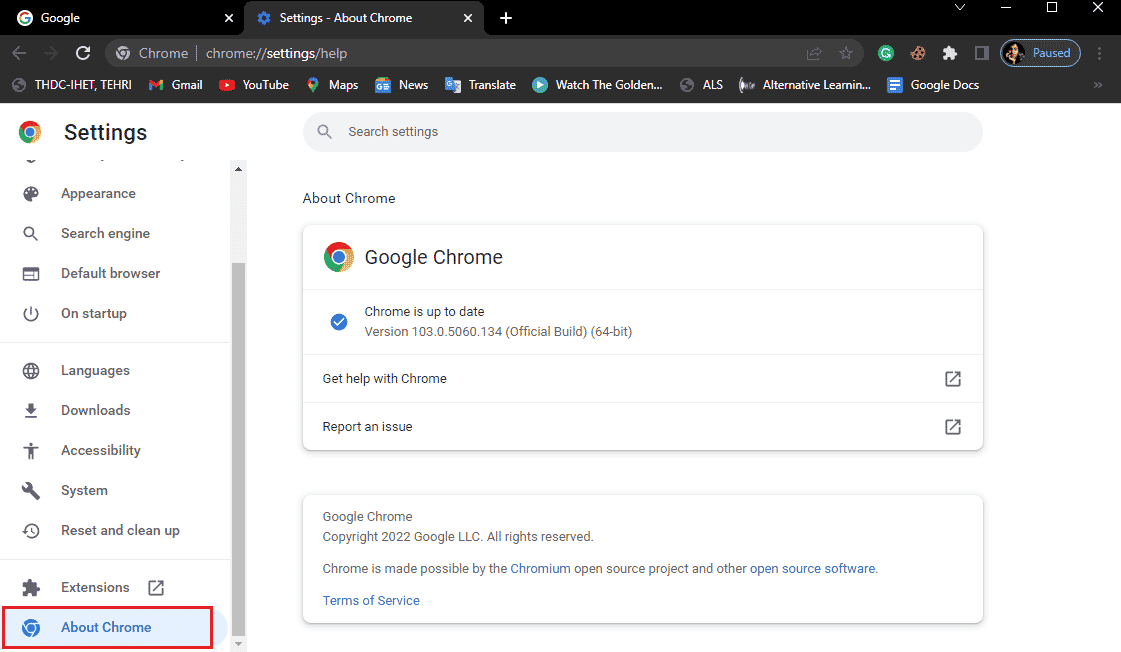
5. Google Chrome автоматично почне пошук оновлень та встановить їх.
6. Після завершення встановлення перезапустіть Google Chrome.
Примітка: Після оновлення ви можете скористатися інструментом видалення шкідливого програмного забезпечення Chrome, щоб перевірити комп’ютер на наявність вірусів. Якщо виявлено шкідливе програмне забезпечення, перейдіть до наступного методу.
Метод 3. Перевірка на шкідливе програмне забезпечення
Однією з причин помилок Chrome може бути шкідливе програмне забезпечення, яке проникло у вашу систему. Щоб вирішити цю проблему, вам слід просканувати комп’ютер на наявність вірусів. Використовуйте антивірусне програмне забезпечення для пошуку та видалення шкідливих програм. Якщо вам потрібна допомога з цим, прочитайте наш посібник про те, як сканувати комп’ютер на віруси.
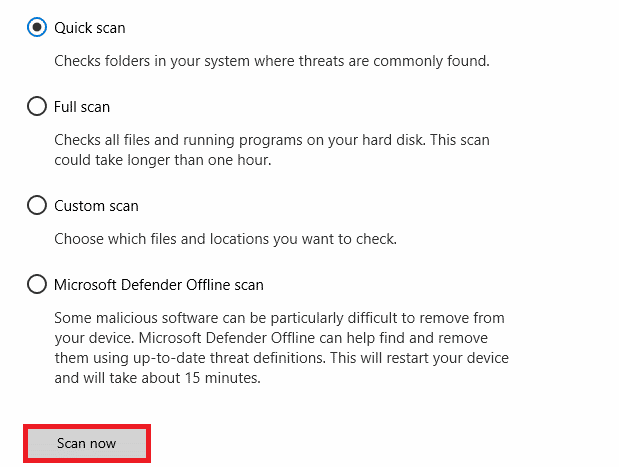
Метод 4. Перевстановлення Google Chrome
Якщо жоден із попередніх методів не допоміг, спробуйте повністю видалити Chrome, а потім встановити його знову. Ось як це зробити:
1. Натисніть клавішу Windows, введіть “Панель керування” і натисніть “Відкрити”.

2. Установіть “Перегляд” за “Категорією”, а потім виберіть “Програми”.
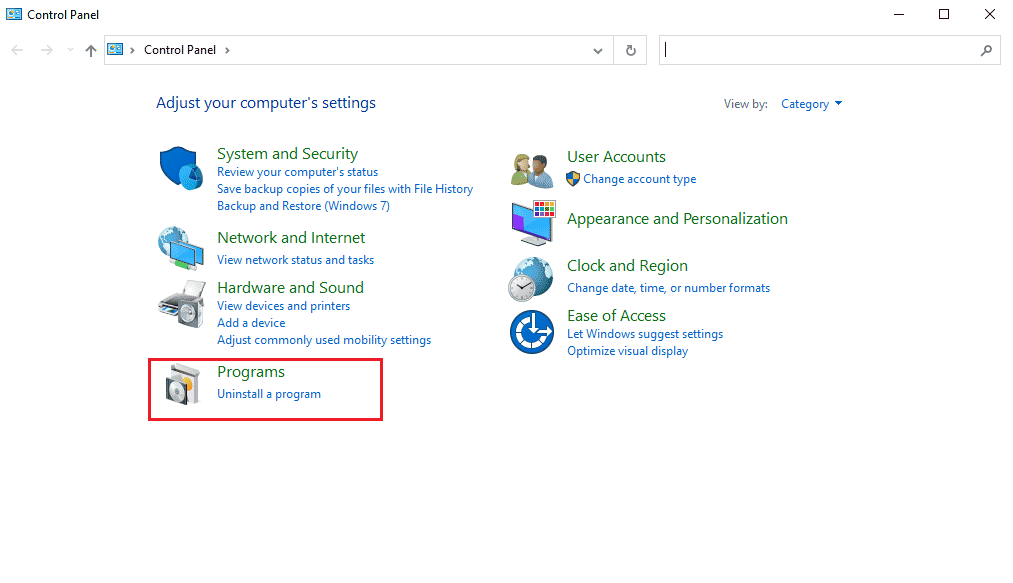
3. У розділі “Програми” натисніть “Видалити програму”.
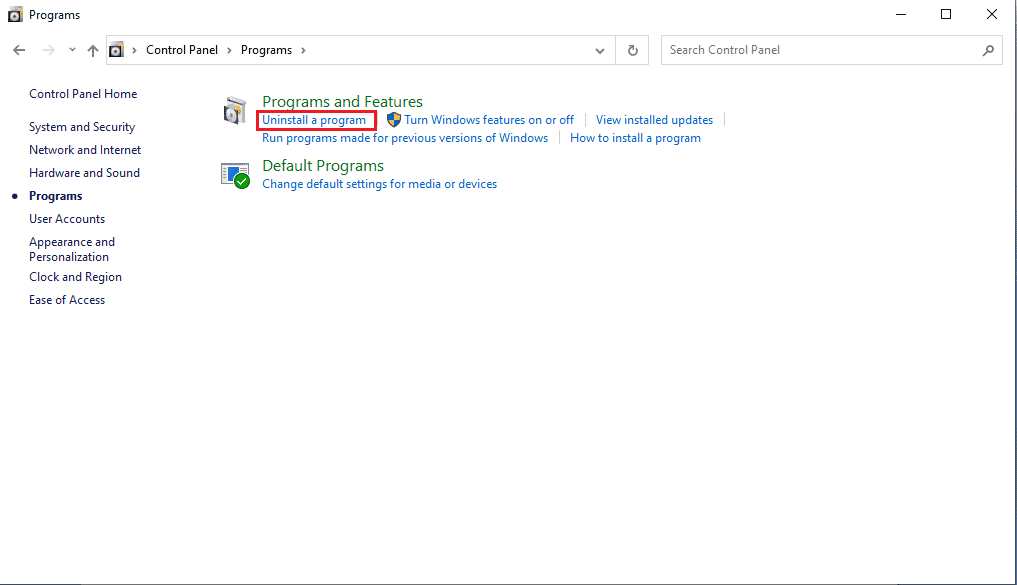
4. Клацніть правою кнопкою миші на “Google Chrome” і виберіть “Видалити”.
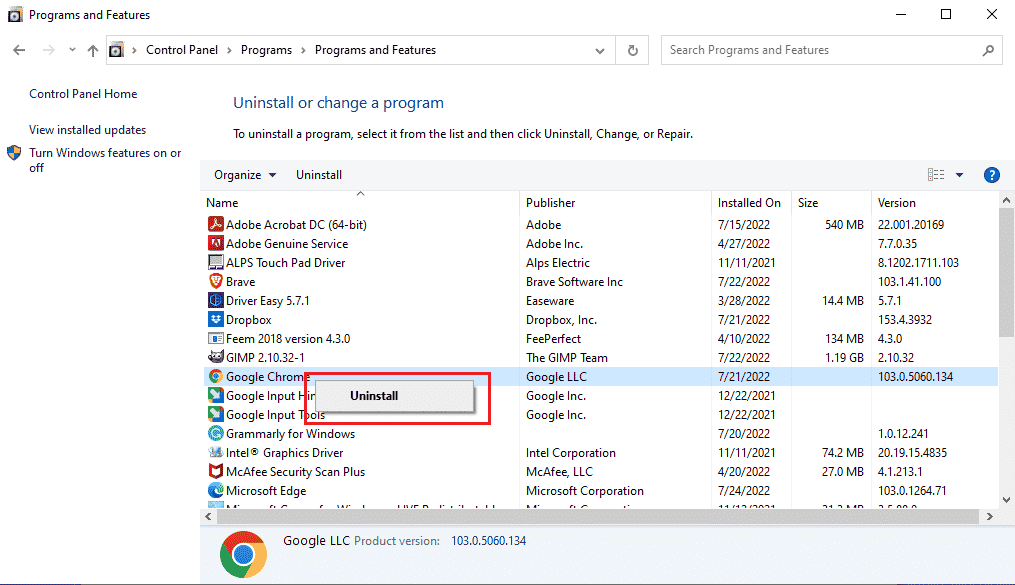
Зачекайте, поки видалення завершиться.
5. Далі перейдіть до наступного розташування:
C:Program Files (x86)Google
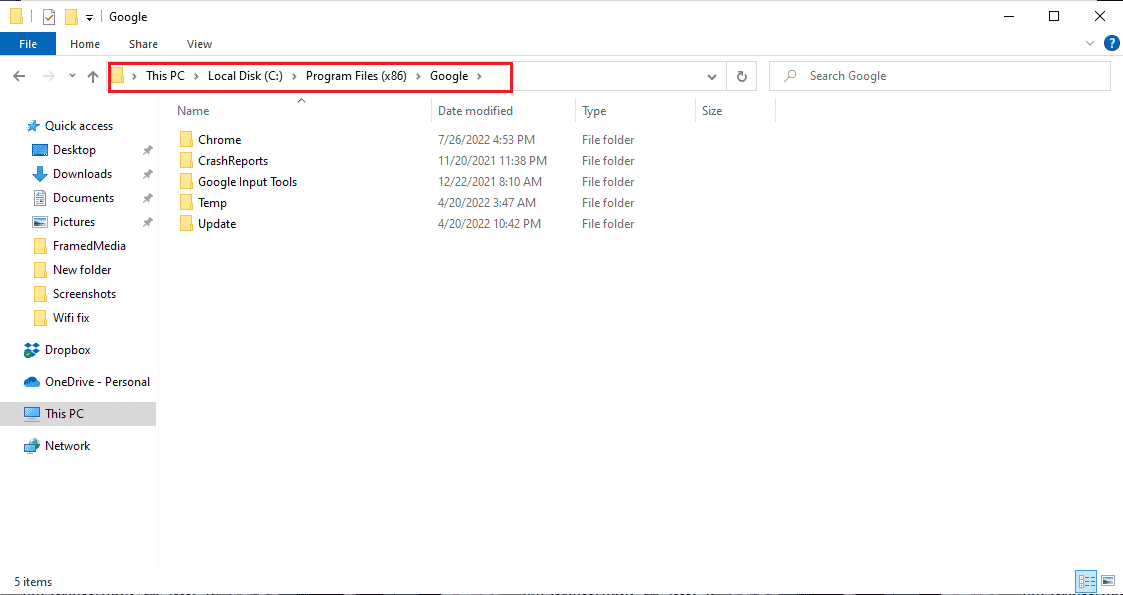
6. Видаліть тут папку “Chrome”.
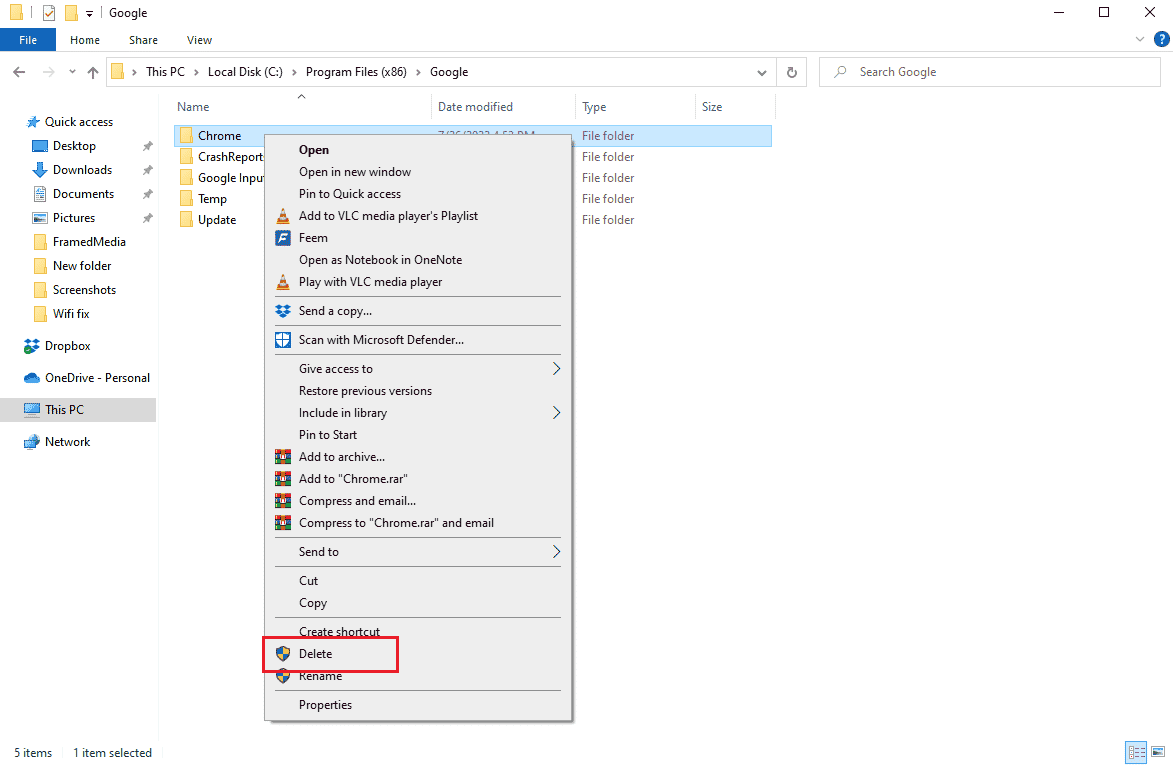
7. Тепер перейдіть до наступного розташування:
C:UsersUserNameDefaultAppDataLocal
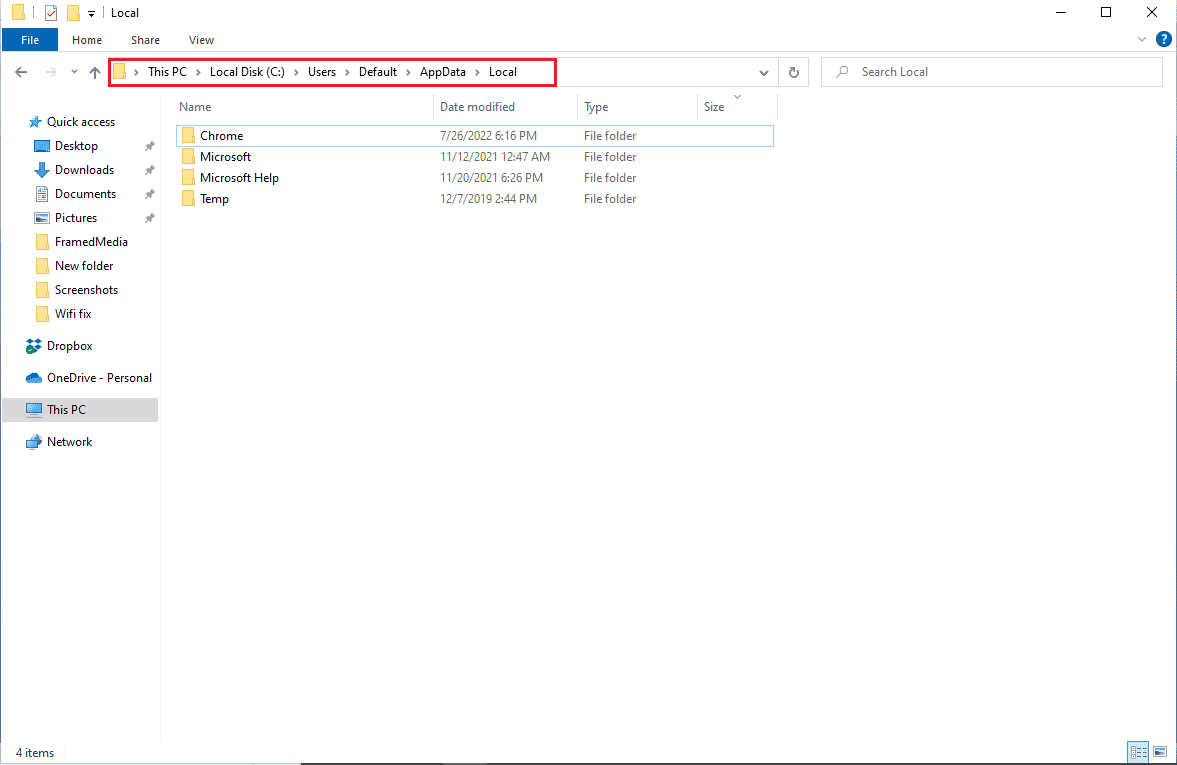
8. Клацніть правою кнопкою миші на папку “Chrome” і виберіть “Видалити”.
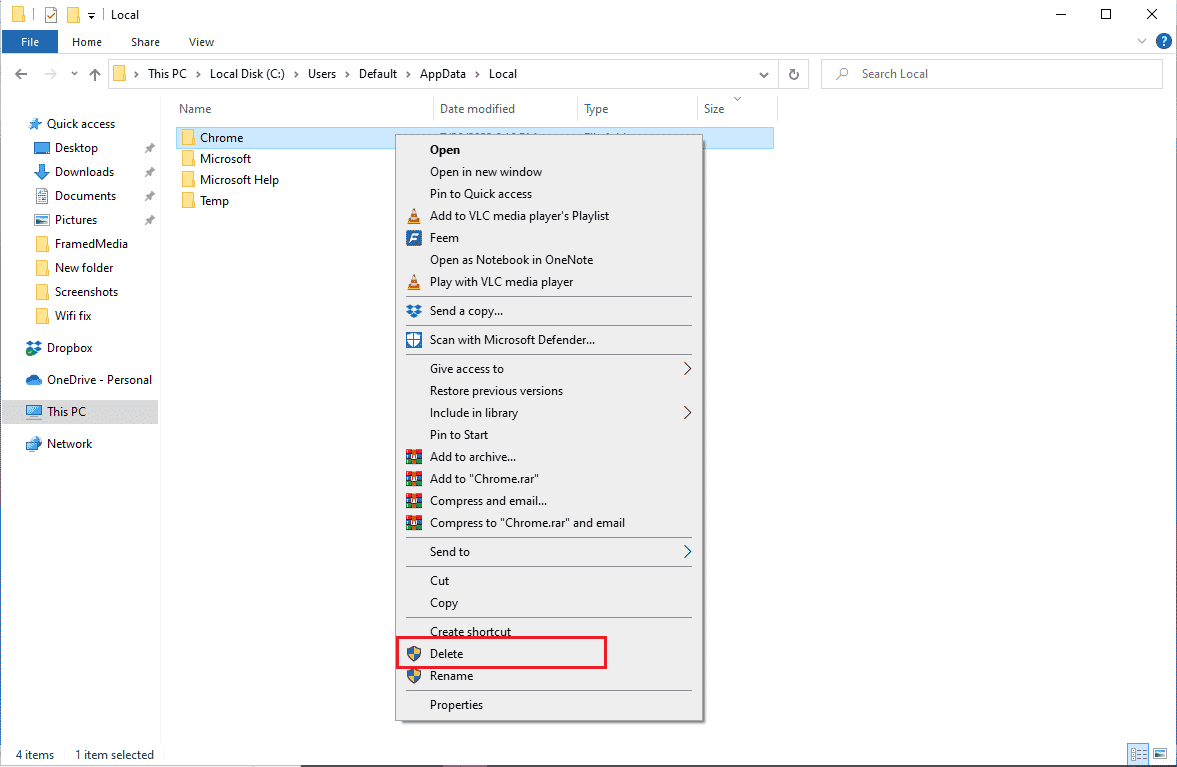
9. Перезавантажте комп’ютер.
10. Відкрийте браузер і знайдіть Google Chrome.
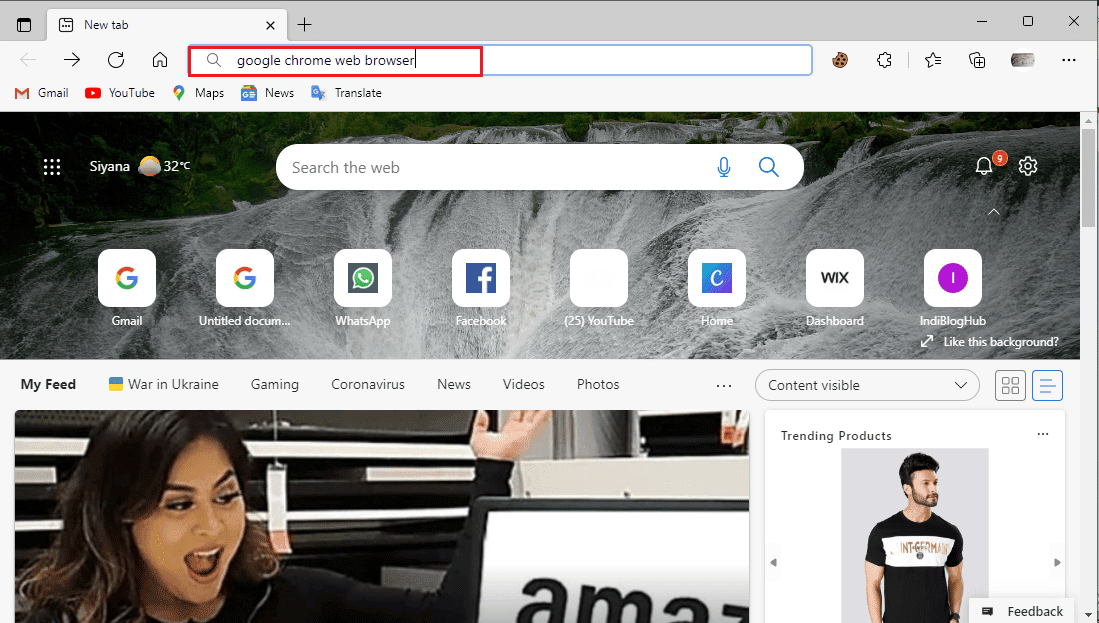
11. Виберіть Google Chrome з результатів пошуку.
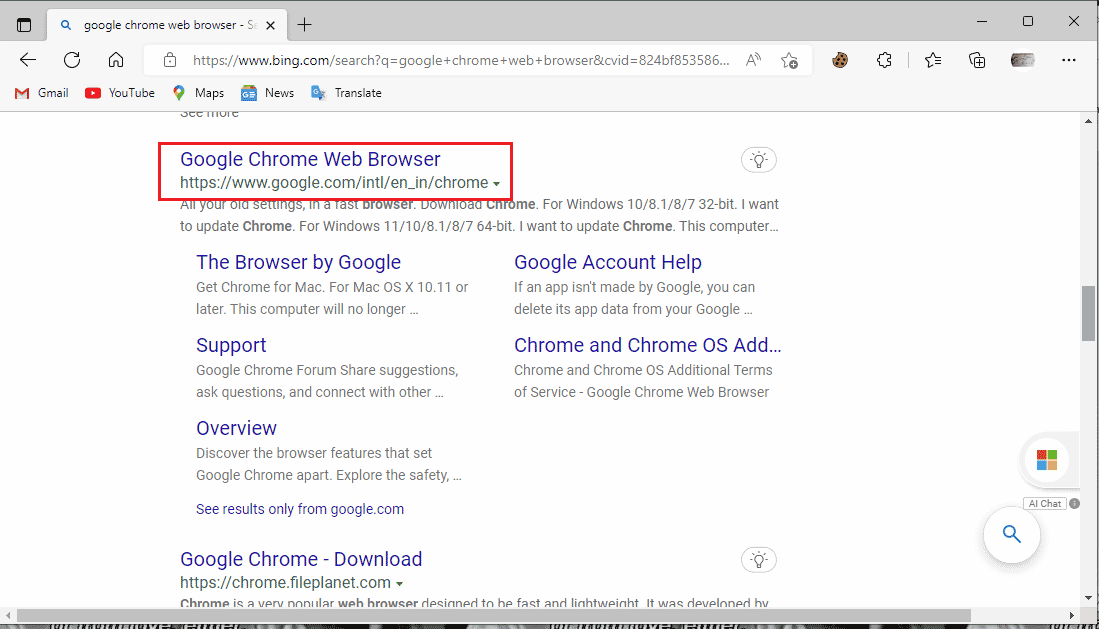
12. Натисніть “Завантажити Chrome”.
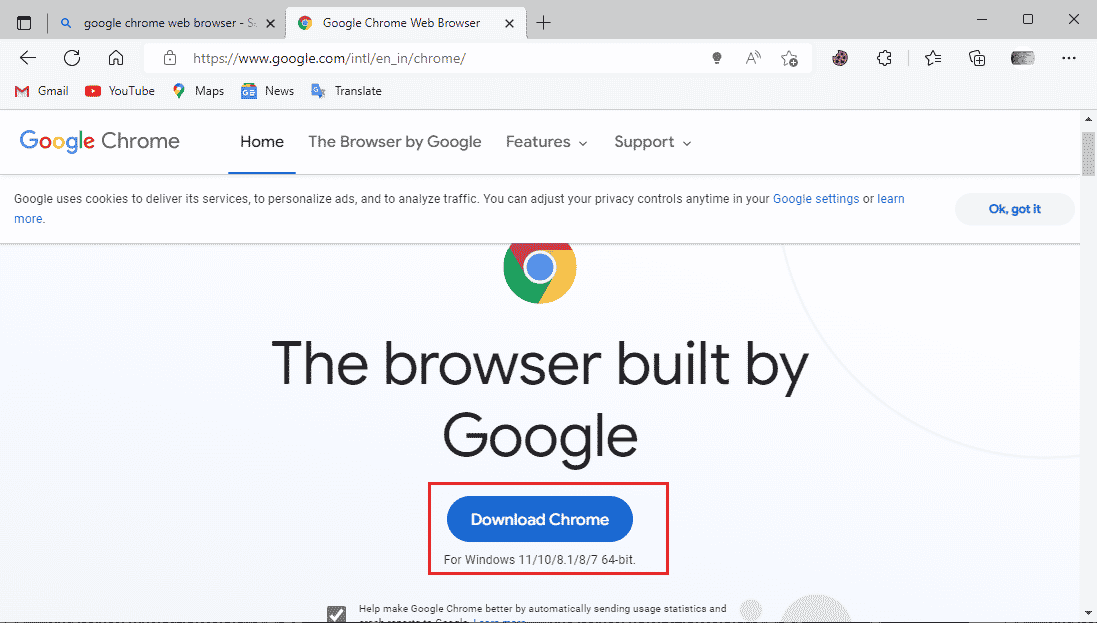
13. Зачекайте, поки завантажиться файл установки Chrome.
14. Відкрийте завантажений файл і встановіть Google Chrome.
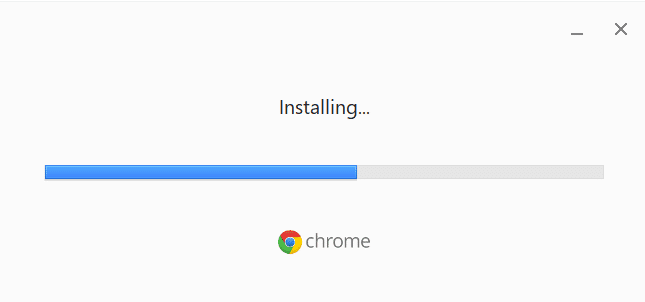
Часті запитання (FAQ)
Q1. Чому я не можу коректно використовувати браузер Google Chrome?
A. Існує кілька причин, чому веб-переглядач Google Chrome може працювати некоректно, зокрема застаріла версія браузера, проблеми з файлами cookie та кешем, або наявність шкідливого програмного забезпечення.
Q2. Що таке інструмент видалення шкідливих програм Chrome?
A. Google Chrome має вбудований інструмент для виявлення та видалення підозрілого програмного забезпечення, яке може викликати проблеми з браузером. Якщо Chrome виявить шкідливе програмне забезпечення, користувачі можуть негайно його видалити.
Q3. Як я можу виправити помилки Chrome?
A. Ви можете спробувати різні методи виправлення помилок Google Chrome, наприклад, перевстановити браузер, видалити історію переглядів та оновити його до останньої версії.
***
Сподіваємося, цей посібник виявився корисним і допоміг вам виправити помилки Chrome при пошуку шкідливого програмного забезпечення. Поділіться у коментарях, який метод спрацював для вас. Якщо у вас є питання, пропозиції чи запити, не соромтеся звертатися до нас.