Dropbox є популярним хмарним сервісом, що надає можливість зберігання та синхронізації файлів, яким керує компанія Dropbox Inc. Користувачі можуть безпечно зберігати свої особисті дані в хмарі, отримуючи доступ до них з різних пристроїв, на яких встановлено додаток Dropbox. Сервіс пропонує як безкоштовні тарифні плани з обмеженим обсягом сховища, так і платні варіанти з розширеними функціями та більшим простором. Хоча Dropbox є зручним та популярним, іноді користувачі стикаються з помилками, однією з яких є помилка 400. Це повідомлення може бути незрозумілим, оскільки не містить детального пояснення причин її виникнення та способів усунення. Якщо ви зіткнулися з цією проблемою, ви потрапили за адресою. У цій статті ми детально розглянемо, як виправити помилку Dropbox 400.
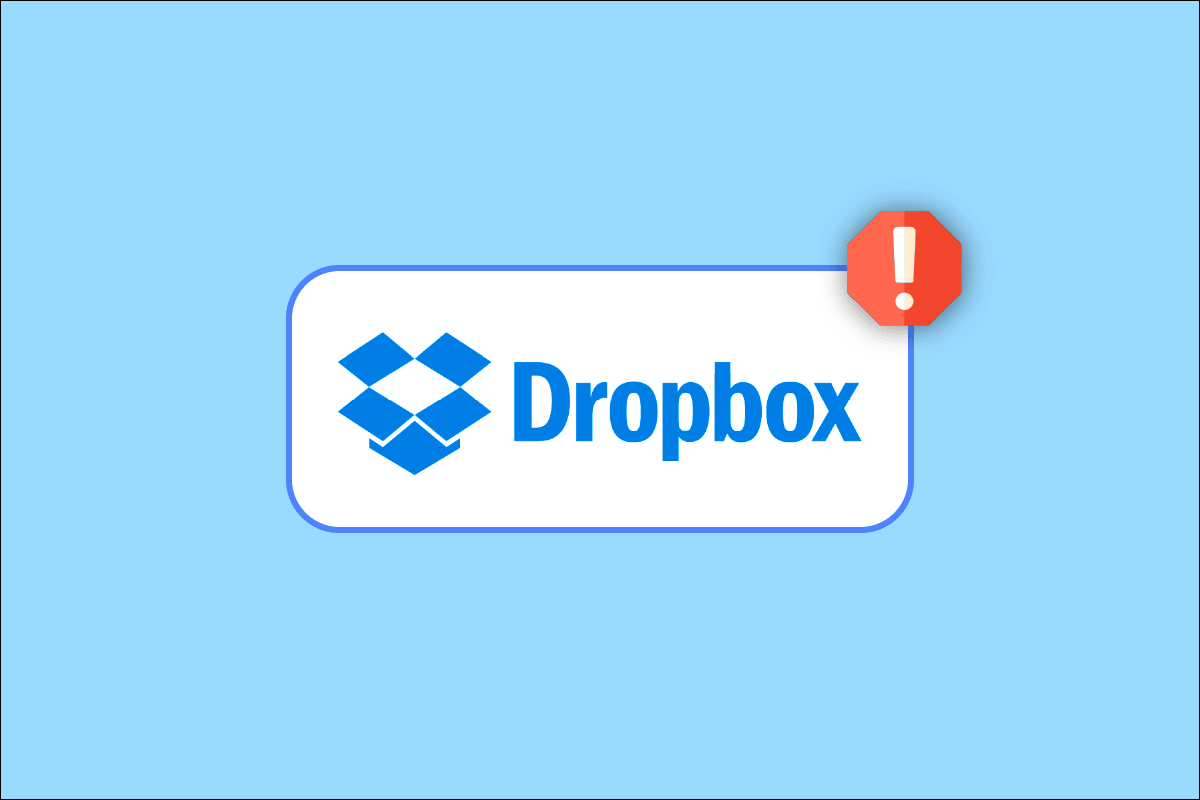
Методи виправлення помилки Dropbox 400 в Windows 10
Перш ніж перейти до методів усунення цієї проблеми, давайте розглянемо основні причини її появи:
- Проблеми з середовищем виконання Microsoft.
- Вірусне зараження або наявність шкідливого ПЗ.
- Конфлікт між різними програмами.
- Пошкоджена інсталяція Dropbox.
- Застаріла версія Windows.
Спосіб 1: Змініть назву файлу перед завантаженням
Першим кроком може бути зміна назви файлу перед його завантаженням у Dropbox. Це може запобігти виникненню помилки 400. Для цього:
1. Відкрийте папку Dropbox на своєму комп’ютері.
2. Змініть назву файлу, який ви намагаєтесь завантажити. Наприклад, перейменуйте “platform-tools” на “platform-tools123”.
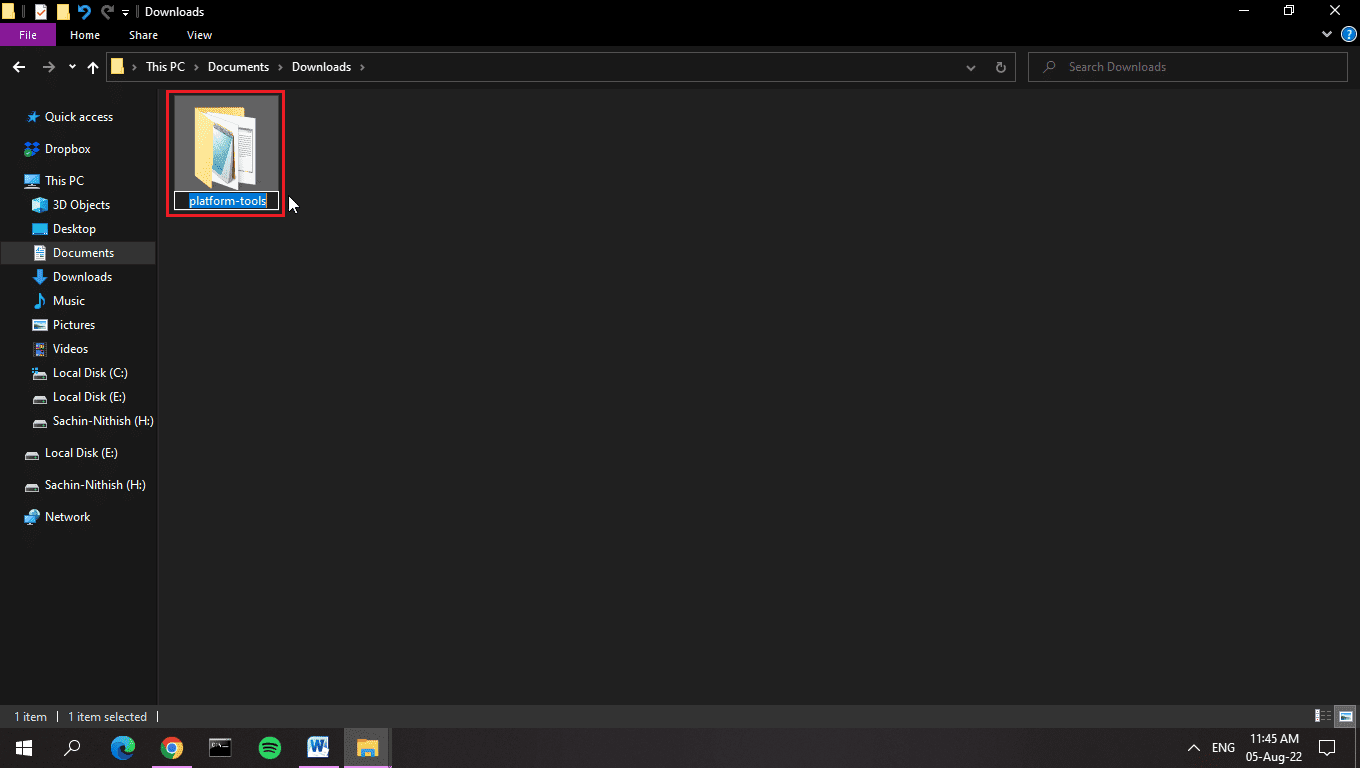
3. Спробуйте завантажити перейменований файл або папку до Dropbox.
Примітка: Для зручності автоматичного завантаження файлів у Dropbox можна створити локальну папку, файли з якої автоматично синхронізуються з хмарою через додаток Dropbox для Windows.
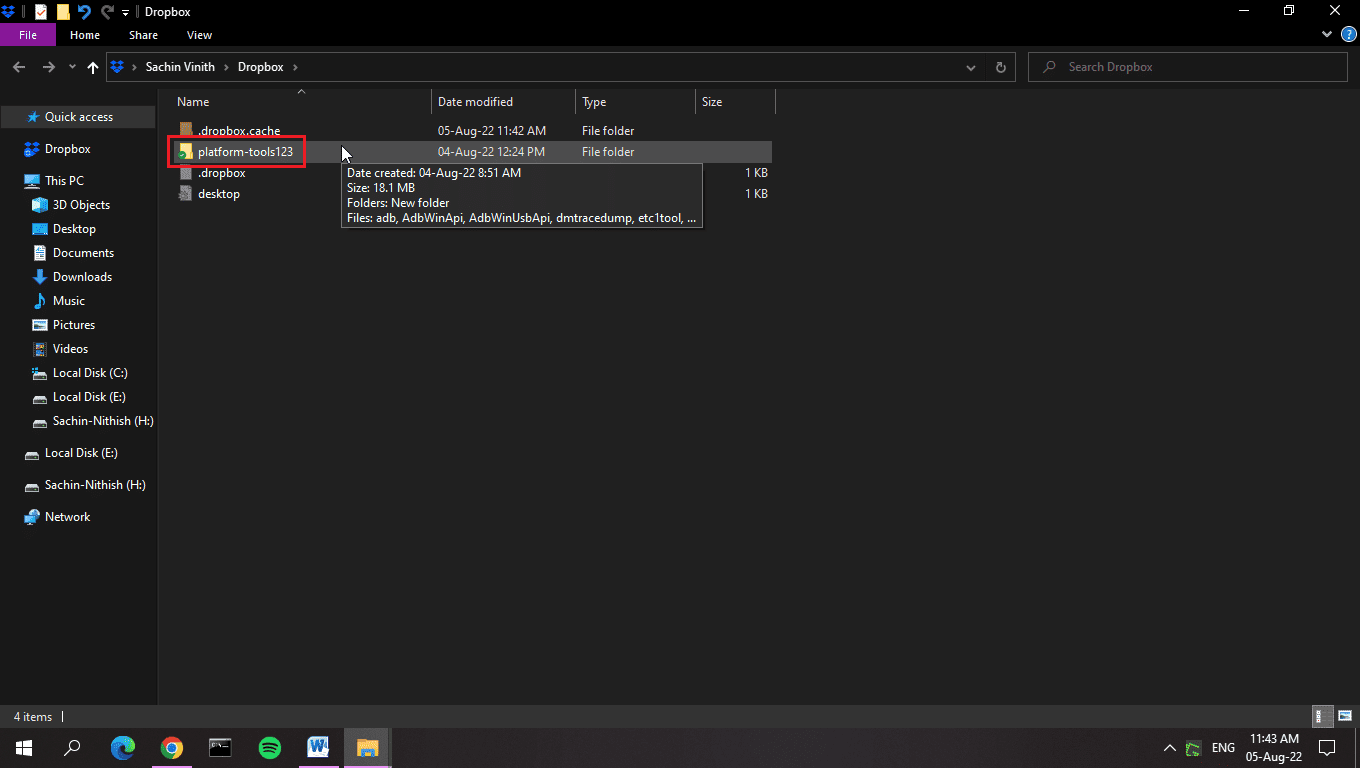
Спосіб 2: Оновлення Windows
Оновлення операційної системи Windows може допомогти виправити помилку Dropbox 400, оскільки воно оновлює застарілі драйвери та може виправити помилки, пов’язані з конфігурацією або пошкодженням файлів. Завжди слідкуйте за наявністю оновлень Windows. Якщо є доступні оновлення, скористайтеся посібником з встановлення останніх оновлень Windows 10.
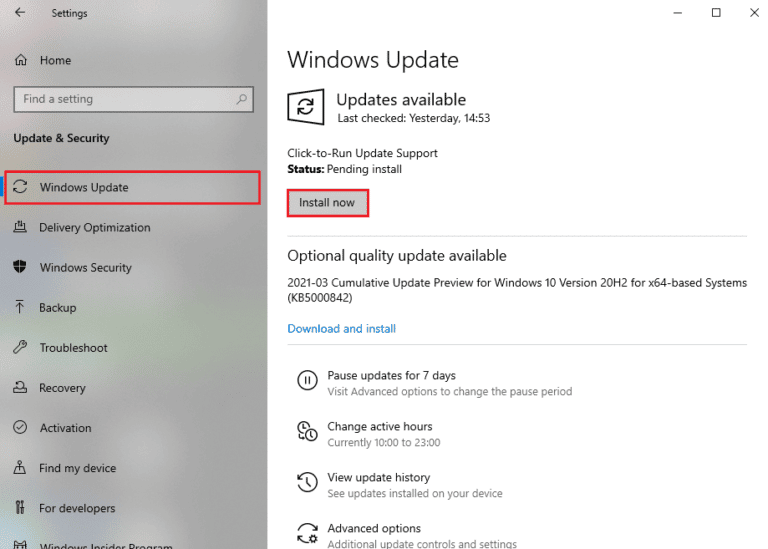
Спосіб 3: Завершення конфліктних програм
Конфліктні програми також можуть бути причиною появи помилки Dropbox 400. Щоб вирішити цю проблему, скористайтесь посібником про те, як завершувати завдання в Windows 10.
Примітка: Будьте обережні, не завершуйте системні процеси. Завершуйте лише ті процеси, про які ви знаєте, що їх встановили.
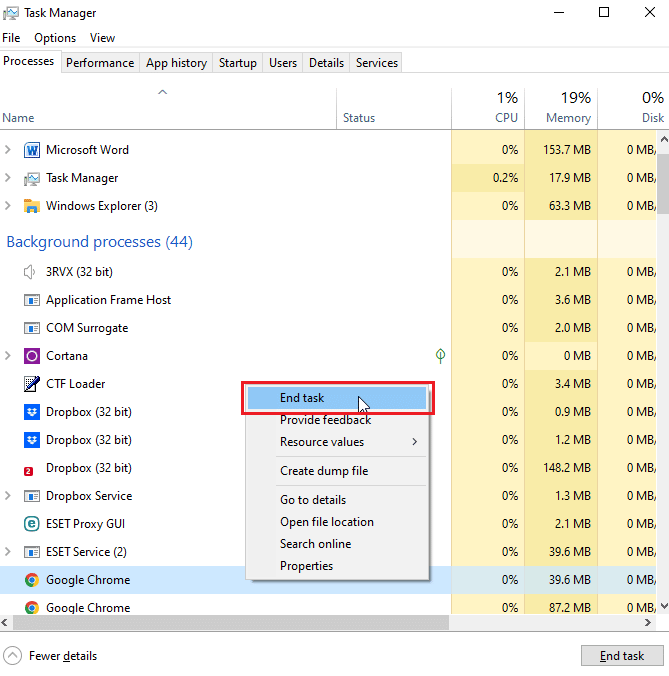
Спосіб 4: Перевірка на шкідливе програмне забезпечення
Помилка Dropbox 400 може бути спричинена різними факторами, включаючи проблеми з відповіддю на введення користувача, витік пам’яті (коли Dropbox використовує занадто багато оперативної пам’яті, що уповільнює систему) та помилки виконання. Часто ці проблеми пов’язані з пошкодженням файлів, викликаним вірусами або шкідливим ПЗ. Для цього скористайтеся інструкцією про те, як сканувати комп’ютер на наявність вірусів.
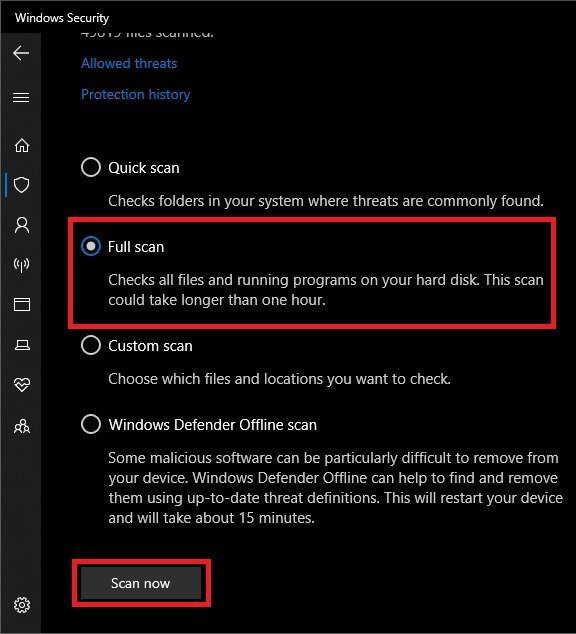
Спосіб 5: Запуск очищення диска
Нестача вільного місця на диску також може призвести до помилки Dropbox 400. Для звільнення місця скористайтесь вбудованою утилітою “Очищення диска”. Дотримуйтесь інструкції з використання “Очищення диска” в Windows 10.
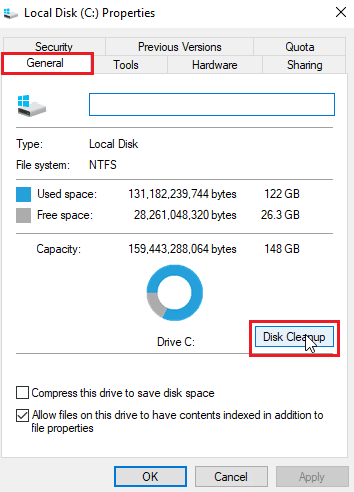
Спосіб 6: Перевстановлення бібліотек Microsoft
Повідомлення про помилку Dropbox 400 може також означати проблему з виконанням. Для цього можна спробувати видалити та перевстановити Microsoft Visual C++ 2015-2022. Виконайте наступні дії:
1. Натисніть кнопку Windows, введіть “Панель керування” та натисніть “Відкрити”.
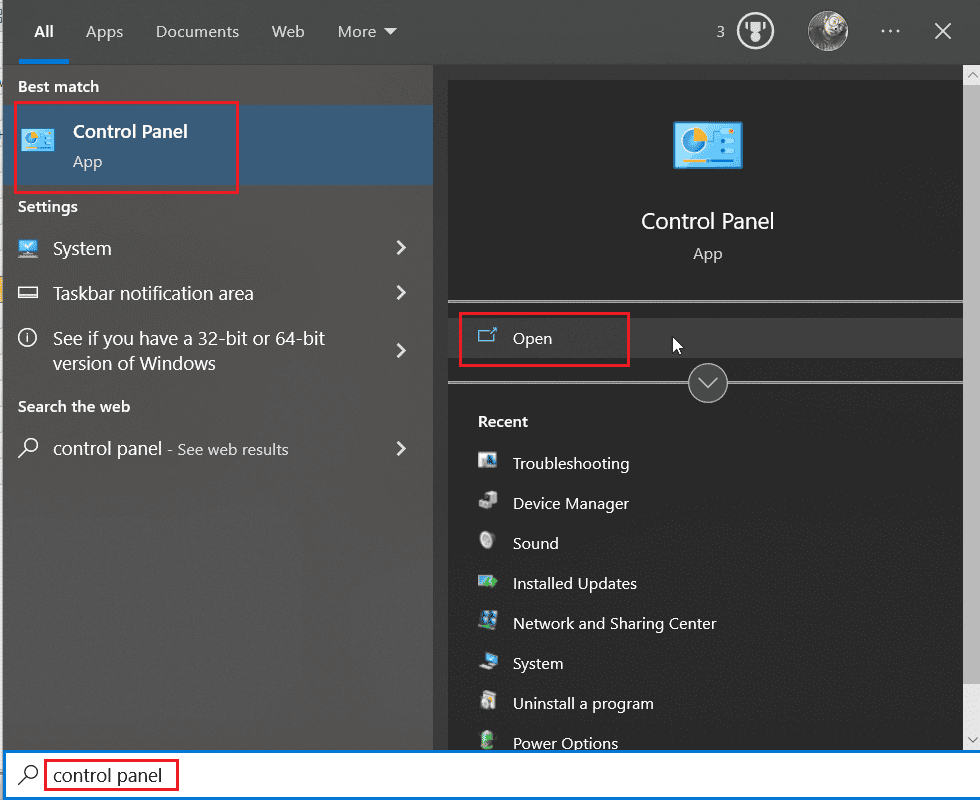
2. Установіть “Перегляд” як “Категорія”, а потім у розділі “Програми” натисніть “Видалити програму”.
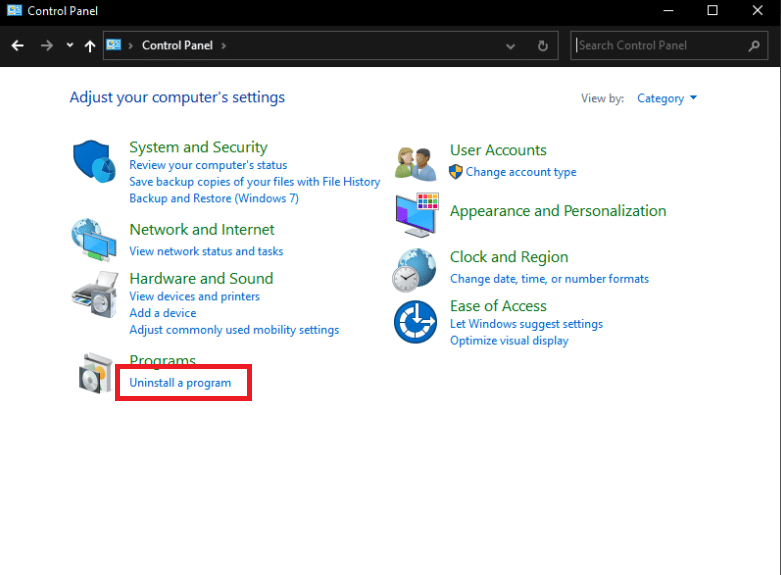
3. Клацніть правою кнопкою миші на Microsoft Visual C++ Redistributable та оберіть “Видалити”.
Примітка: Вам необхідно видалити останню версію Microsoft Visual C++, як x86, так і x64.
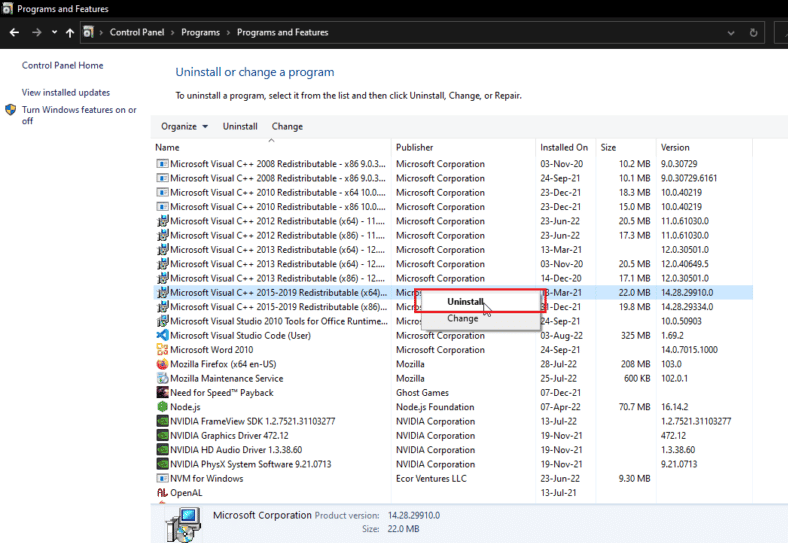
4. Перейдіть на сторінку завантаження Microsoft Visual C++ Redistributable та завантажте офіційні посилання для бібліотек середовища виконання Microsoft 2015-2022.
Примітка: Якщо у вас 32-розрядна Windows, завантажте та встановіть лише версію x86. Якщо у вас 64-розрядна Windows, завантажте та встановіть обидві версії x64 та x86.
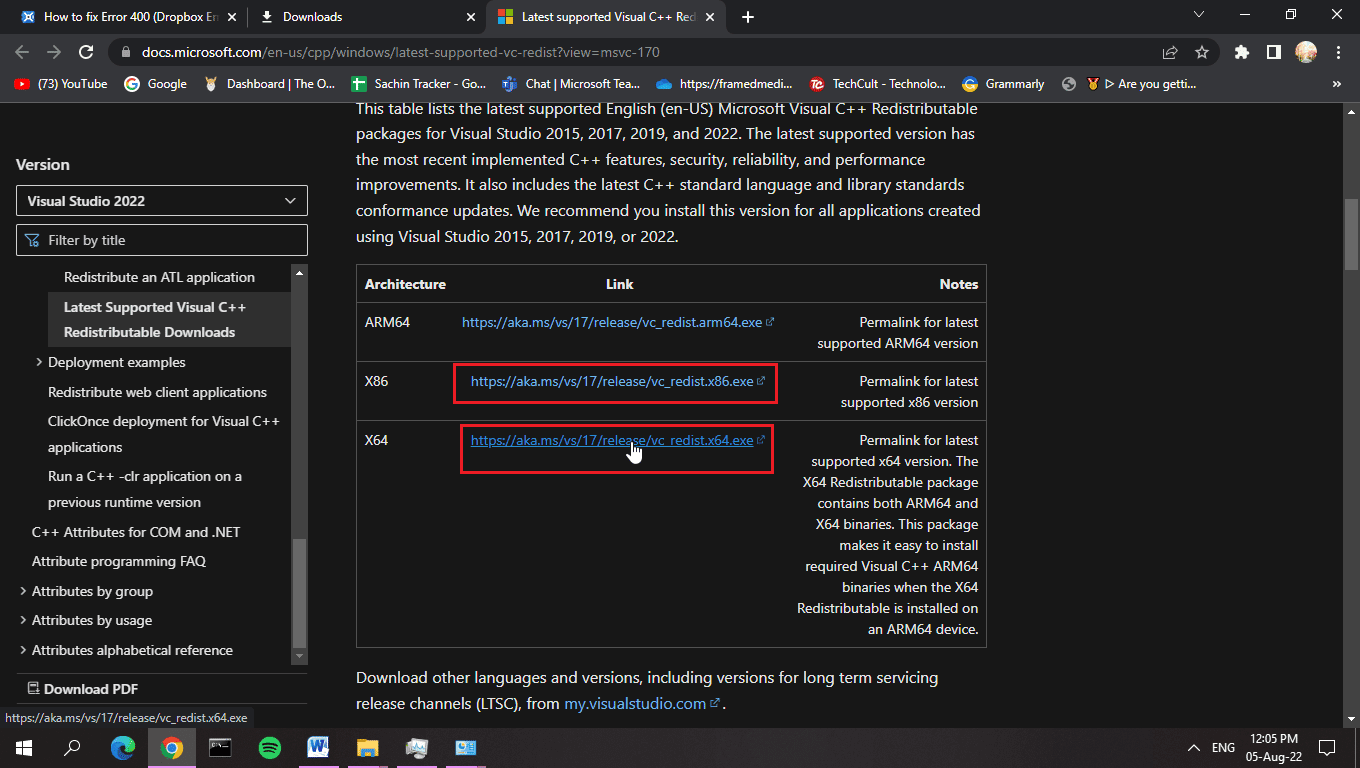
5. Щоб дізнатися, яка у вас операційна система, клацніть правою кнопкою миші на “Мій комп’ютер” та виберіть “Властивості”.
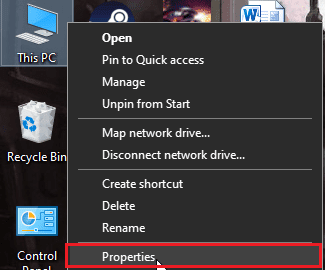
6. Тут ви можете побачити, яка архітектура вашої операційної системи.
Примітка: Якщо вказано 64-розрядна ОС, ваш комп’ютер підтримує як 64-, так і 32-розрядні програми. Якщо вказано 32-розрядна ОС, ваш комп’ютер підтримує тільки 32-розрядні програми.
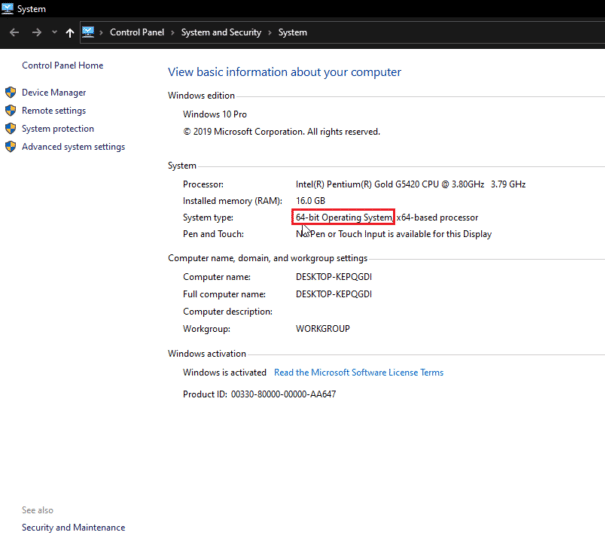
7. Двічі клацніть на файл встановлення, встановіть галочку “Я згоден з умовами ліцензії” та натисніть “Установити”.
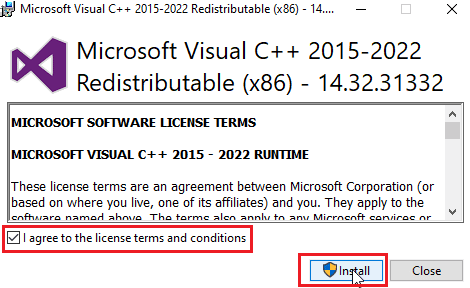
8. Після завершення встановлення натисніть “Закрити”.
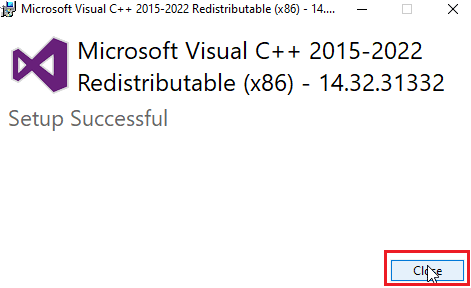
Спосіб 7: Перевстановлення Dropbox
Помилка Dropbox 400 може бути викликана пошкодженням файлів встановлення або проблемами з реєстром. Спробуйте перевстановити програму Dropbox, щоб виправити цю проблему:
1. Знайдіть “Панель керування” через пошук та натисніть “Відкрити”.
2. Установіть “Перегляд” як “Категорія”. У розділі “Програми” натисніть “Видалити програму”.
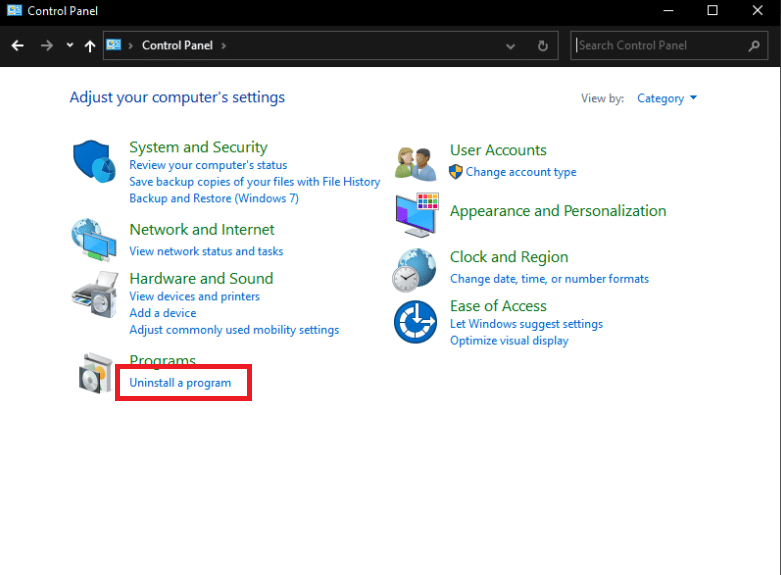
3. Клацніть правою кнопкою миші на Dropbox та виберіть “Видалити”.
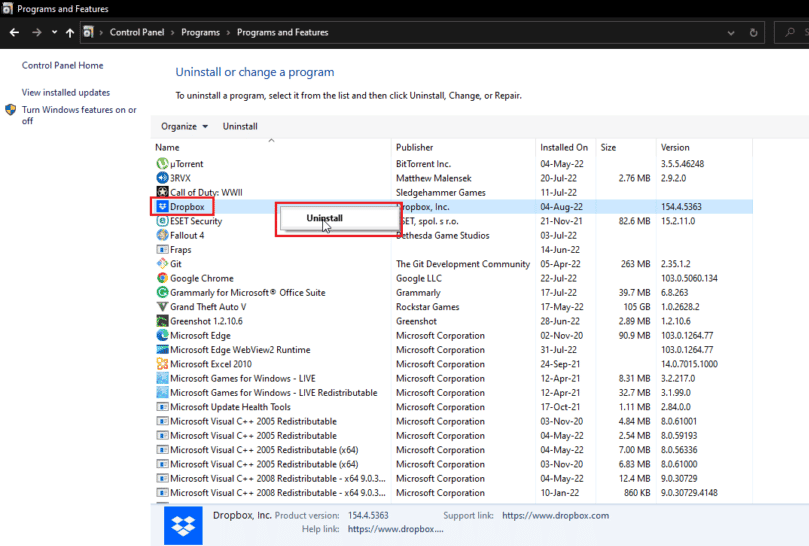
4. Дотримуйтесь інструкцій на екрані для видалення Dropbox.
5. Натисніть одночасно клавіші Windows + R, щоб відкрити вікно “Виконати”.
6. Введіть %localappdata% та натисніть “OK”.
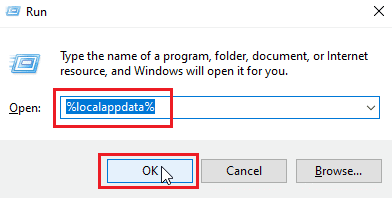
7. Клацніть правою кнопкою миші на папку з назвою “Dropbox” та виберіть “Видалити”.
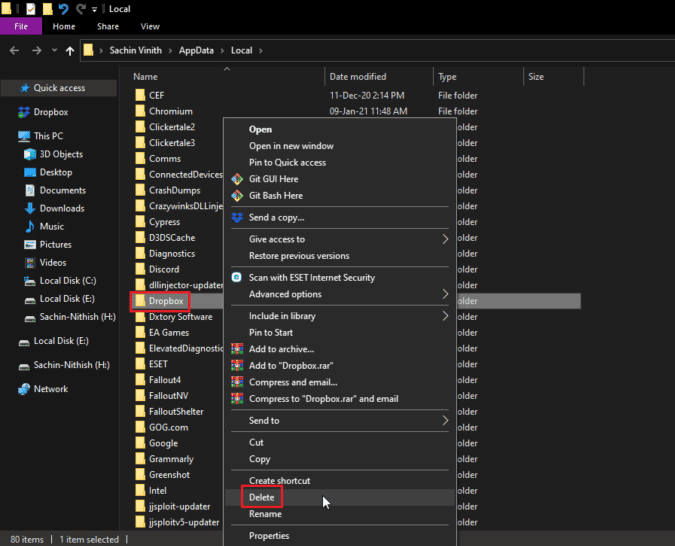
8. Натисніть клавіші Windows + R ще раз, введіть %appdata% та натисніть “OK”.
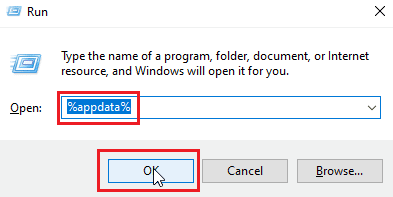
9. Знайдіть папку Dropbox та видаліть її.
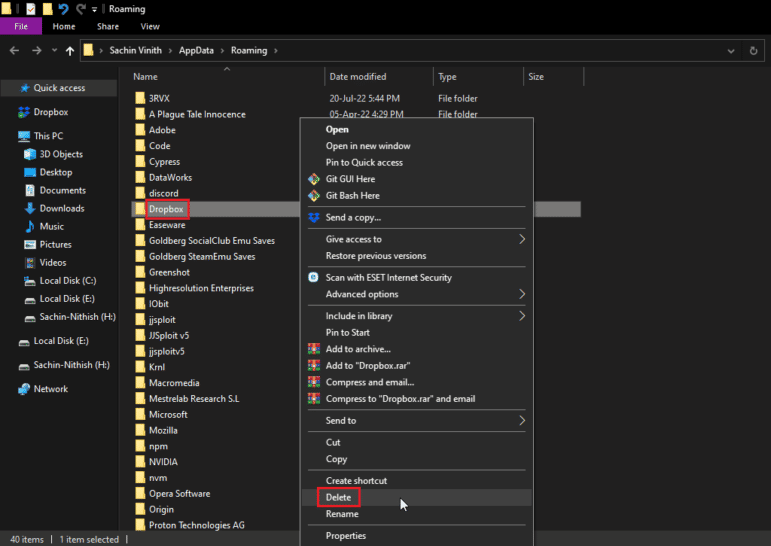
10. Знову відкрийте вікно “Виконати”, введіть %programfiles(x86)% та видаліть папку Dropbox.
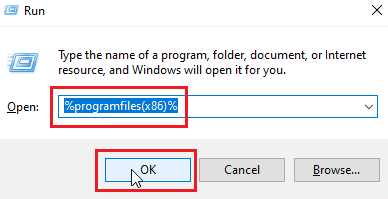
Примітка: Якщо ви не можете знайти папку Dropbox, спробуйте в %programfiles% та видаліть її.
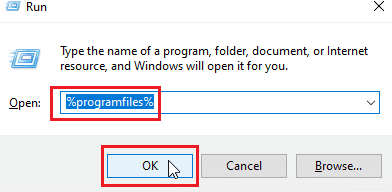
11. Нарешті, перейдіть на офіційний веб-сайт Dropbox та натисніть “Завантажити зараз”.
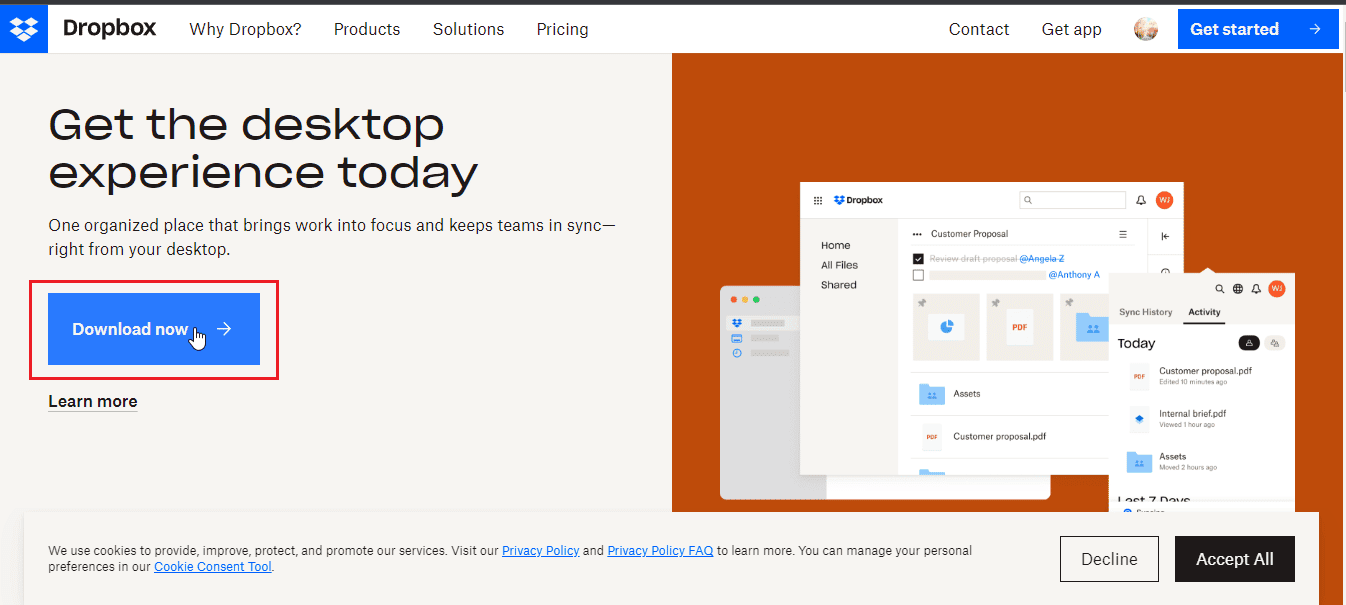 –
–
12. Клацніть на файл встановлення, щоб встановити Dropbox.
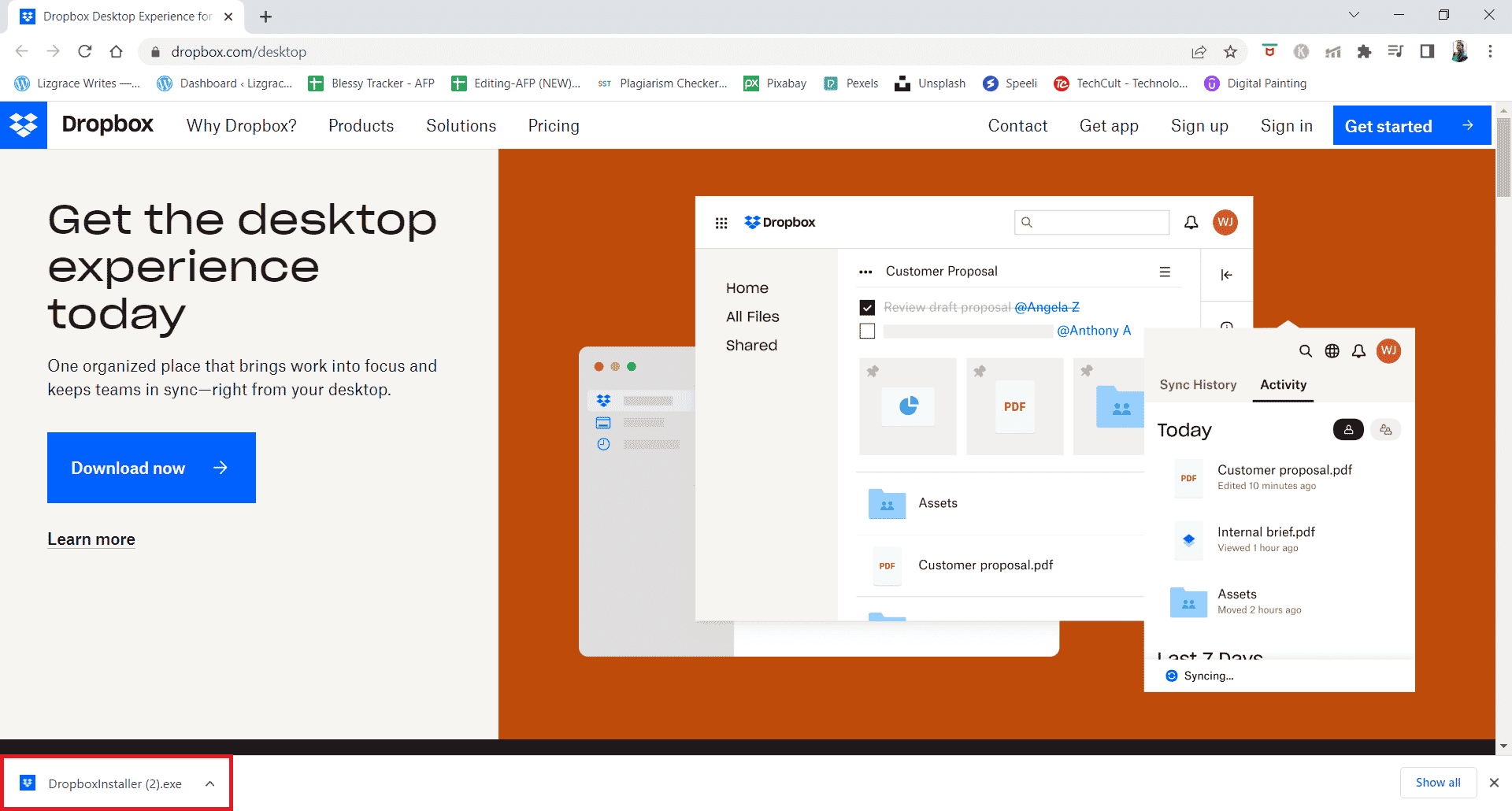
13. Натисніть “Так” у запиті.
14. Увійдіть до свого облікового запису, щоб налаштувати Dropbox на своєму пристрої.
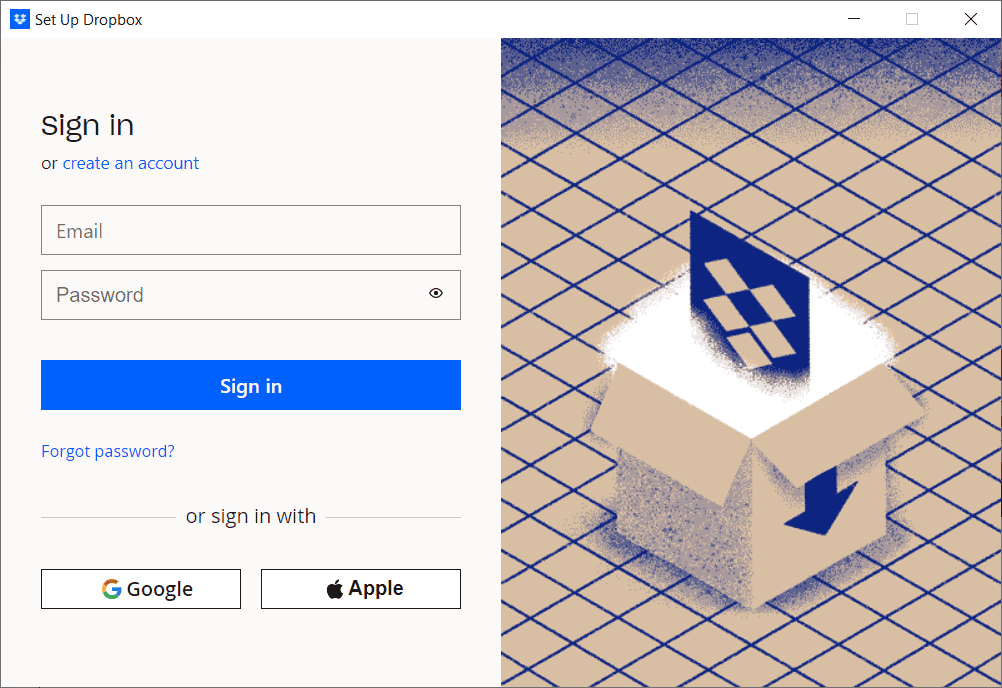
Порада: як видалити підключені пристрої в Dropbox
Проблеми з помилкою 400 можуть виникати через пристрої, в які ви ввійшли (Android, Windows, iOS). Ви можете видалити усі підключені пристрої та повторно ввійти з пристрою, який спричиняє помилку, щоб спробувати вирішити проблему. Для цього:
Примітка: Ми виконали кроки в Google Chrome.
1. Перейдіть на офіційний веб-сайт Dropbox та увійдіть до свого облікового запису.
2. Натисніть на зображення профілю у верхньому правому куті, щоб відкрити меню “Налаштування”.
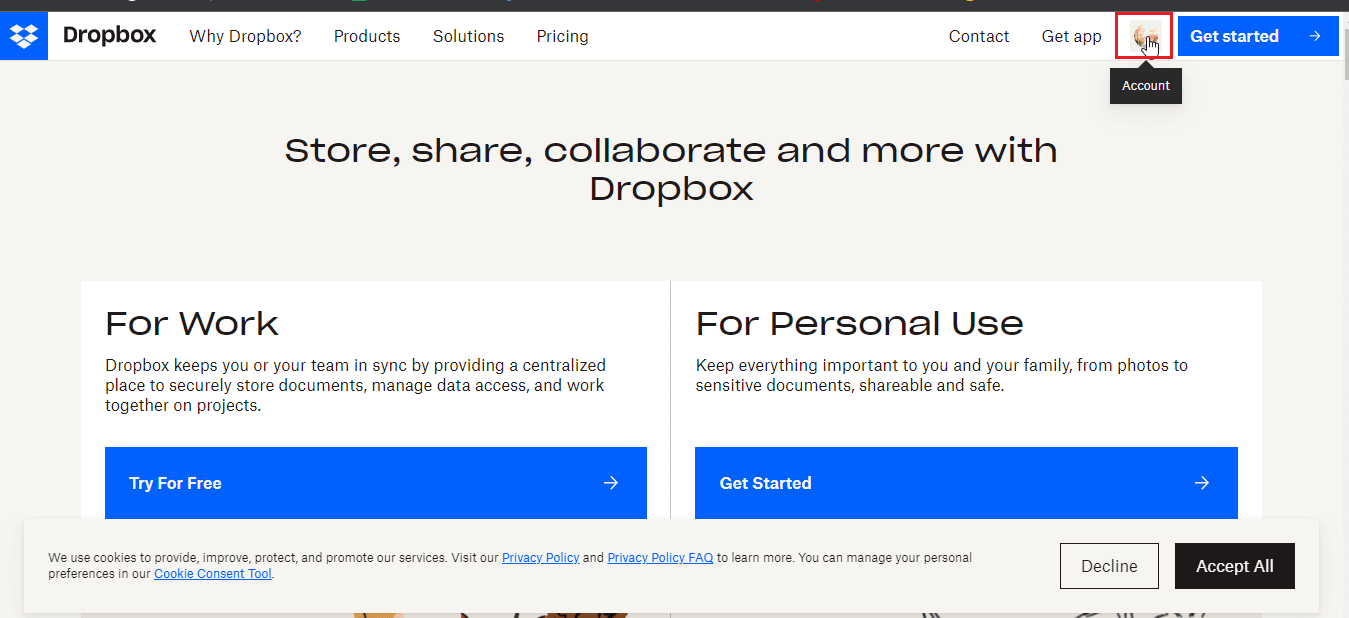
3. Тепер натисніть “Налаштування”.
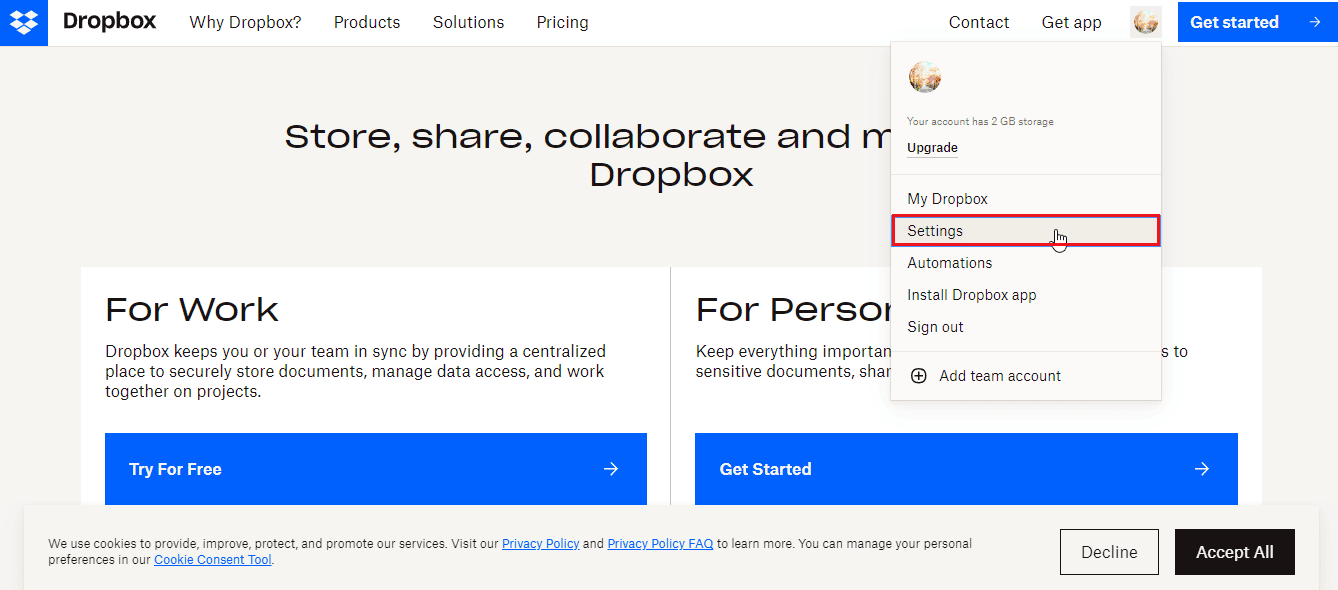
4. Перейдіть на вкладку “Безпека”.
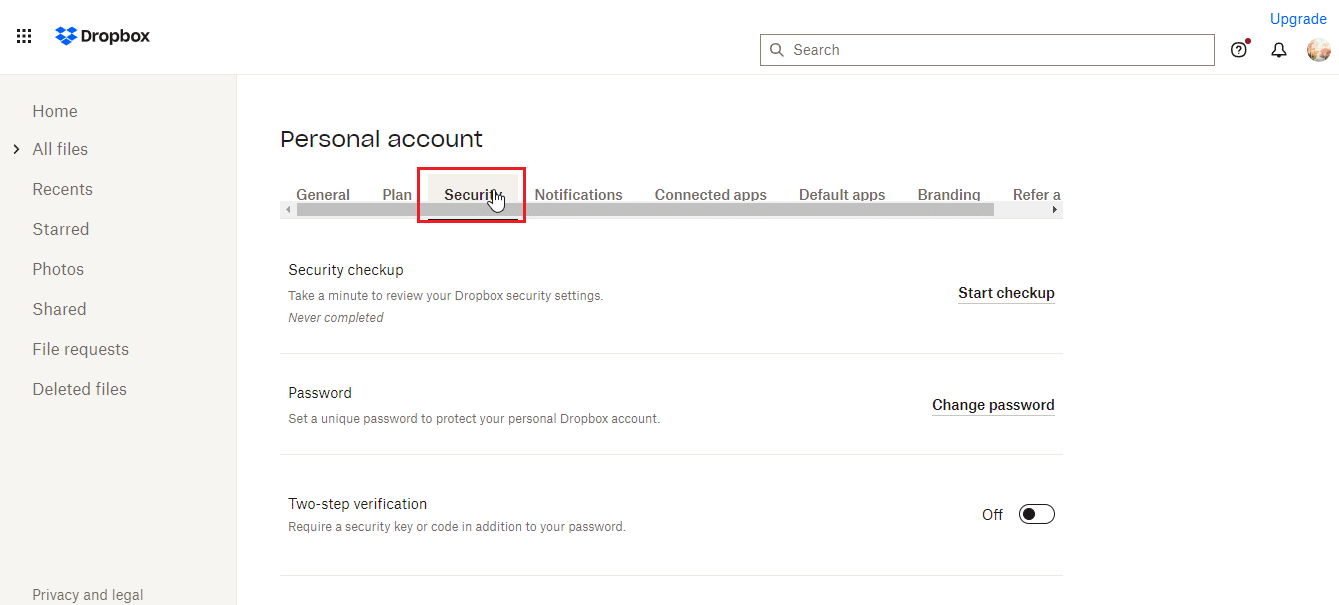
5. Прокрутіть сторінку вниз та клацніть на значок кошика поруч із пристроєм, який ви хочете видалити.
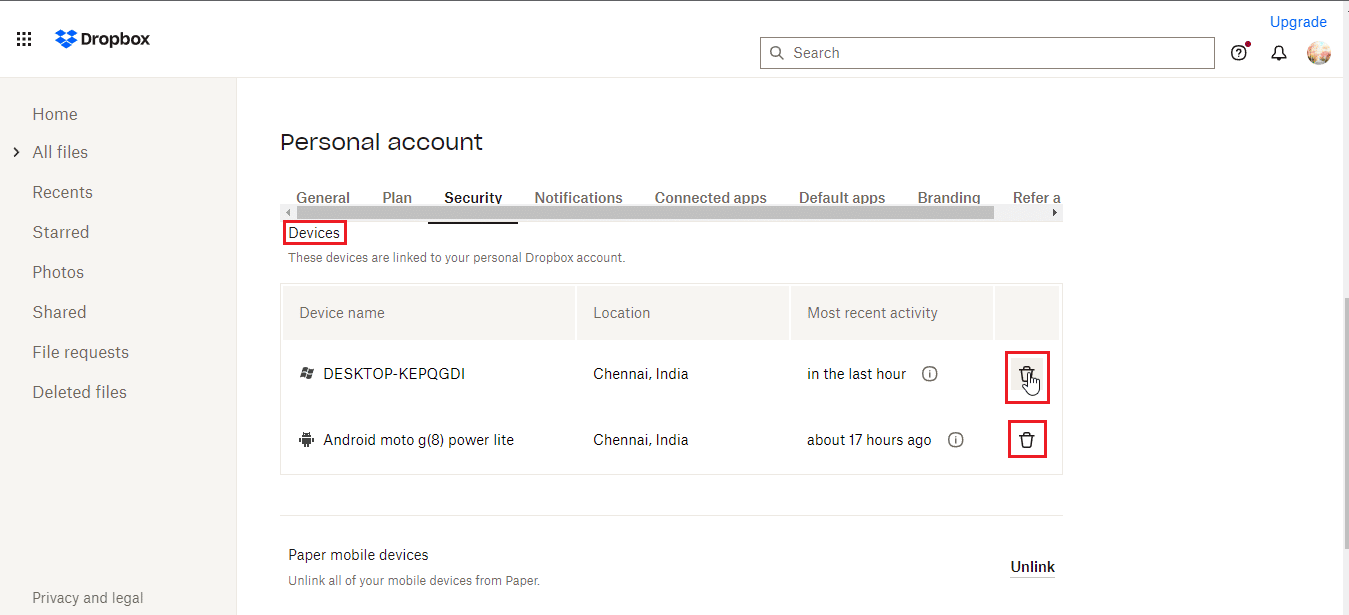
6. Після видалення спробуйте увійти в Dropbox з пристрою, який спричиняв помилку.
Питання та відповіді
Q1. Які типи файлів дозволені в Dropbox?
Відповідь: Dropbox не має обмежень щодо типів файлів, які можуть зберігати користувачі. Однак, для безкоштовних акаунтів існує обмеження на обсяг хмарного сховища. Платні тарифні плани надають більше місця та додаткові можливості.
Q2. Чи є Dropbox одноразовою платою?
Відповідь: Ні, Dropbox є сервісом, що працює за підпискою. Якщо ви шукаєте варіант з одноразовою оплатою, розгляньте придбання жорсткого диска.
Q3. Чи вартий Dropbox своїх грошей?
Відповідь: Dropbox пропонує хорошу швидкість завантаження та вивантаження файлів, що робить його хорошим сервісом. Ви можете скористатися безкоштовною версією, щоб перевірити, чи підходить він вам.
***
Сподіваємося, що ця стаття про виправлення помилки Dropbox 400 була корисною для вас. Будь ласка, дайте нам знати, який метод спрацював у вашому випадку. Якщо у вас є запитання або пропозиції, залиште їх у розділі коментарів нижче. Також повідомте нам, про що ви хотіли б дізнатися наступного разу.