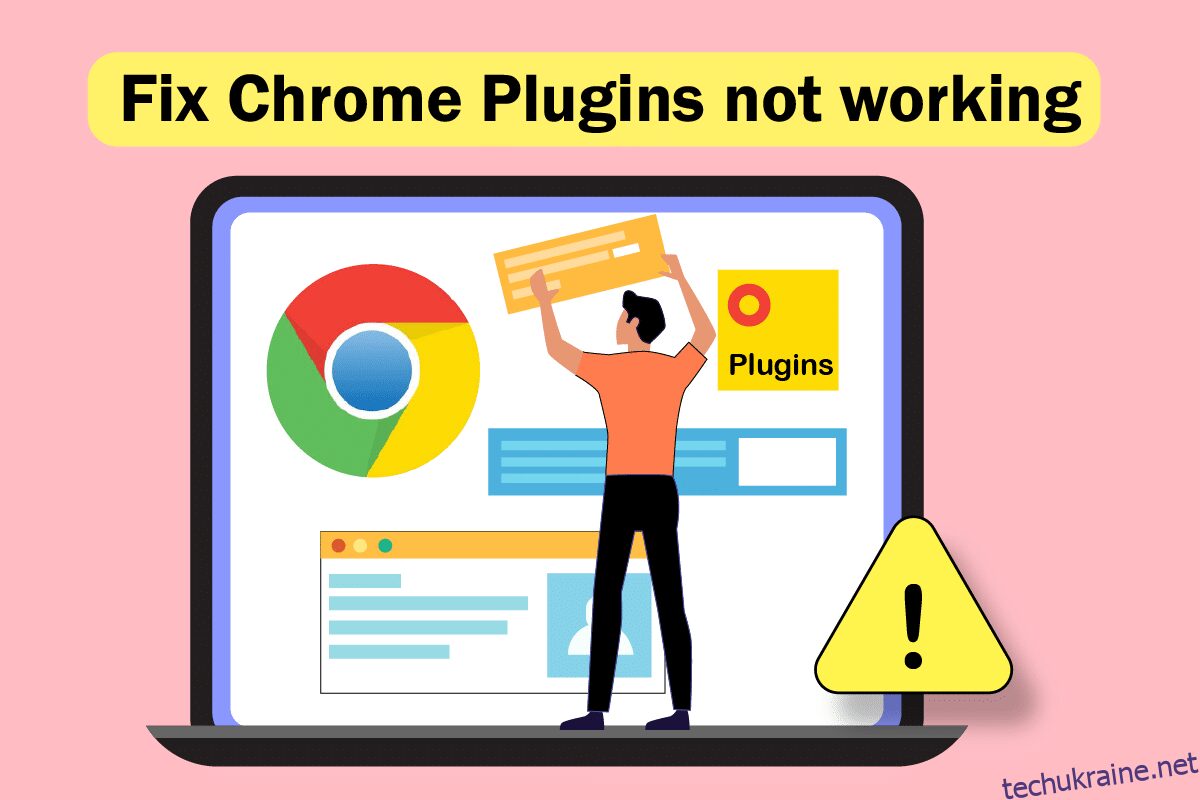Ви хочете використовувати плагіни для свого улюбленого веб-сайту, але не можете цього зробити? Ви стикаєтеся з проблемою, що плагіни Chrome не працюють? Іноді браузер Google Chrome може вийти з ладу під час серфінгу в Інтернеті. Це може статися через те, що деякі плагіни Chrome не працюють. Прочитайте цю статтю, щоб вирішити проблему з плагінами Chrome, які не працюють у Windows 10. Весь текст базується на додатках about:. Також ви отримаєте відповідь, як отримати доступ до плагінів Chrome.

Як виправити, що плагіни Chrome не працюють у Windows 10
Нижче наведено можливі причини, через які плагіни або розширення можуть не працювати в Google Chrome. Якщо ви визначили причину проблеми, ви можете легко її вирішити.
-
Збій у Google Chrome: якщо є збій у програмі Google Chrome, вона може не працювати й не підтримувати плагіни чи розширення.
-
Застарілий Google Chrome: використання застарілого Google Chrome може не підтримувати використання оновлених плагінів.
-
Пошкоджені встановлені розширення: якщо ви встановили плагіни або розширення з деяких неавторизованих сторонніх веб-сайтів, розширення може бути пошкоджене. Це може не підтримувати використання плагінів у Google Chrome.
-
Збої з-за експериментальних налаштувань: деякі експериментальні налаштування, які ви виконали в Google Chrome, можуть перешкодити вам використовувати розширення.
-
Застаріла ОС Windows: якщо ОС Windows застаріла, вона може не підтримувати роботу жодної з функцій Google Chrome.
-
Пошкоджений профіль користувача Google Chrome: профіль користувача в Google Chrome зберігає ваші найпопулярніші та улюблені веб-сайти. Якщо папка профілю користувача пошкоджена, можливо, ви не зможете використовувати жодну функцію Google Chrome.
Плагіни та розширення мають ту ж мету: надати вам легкий доступ до веб-сайтів. Однак плагіни недоступні в Google Chrome у версії 57 та після неї. Отже, ви можете використовувати розширення з цією ж метою. Ви можете встановити розширення з веб-магазину Google Chrome. Ви можете запитати, як отримати доступ до плагінів Chrome. Ви можете легко перейти на сторінку розширень у Chrome.
Спосіб 1. Перезапустіть Chrome
Можливо, вам знадобиться примусово перезапустити Google Chrome на комп’ютері, щоб усунути збої в програмі. Дотримуйтесь нашого посібника щодо завершення завдань у Windows 10. Потім перезапустіть програму Chrome.

Спосіб 2. Оновіть Chrome
Застарілі браузери можуть не підтримувати розширення чи плагіни. Щоб виправити помилки та проблеми, вам потрібно оновити Google Chrome до останньої версії. Виконайте наведені нижче дії.
1. Натисніть клавішу Windows. Введіть Google Chrome і запустіть його.

2. Введіть chrome://settings/help в адресному рядку, щоб безпосередньо запустити сторінку Про Chrome.

3А. Якщо Google Chrome оновлено до останньої версії, він покаже, що Chrome оновлений.

3B Якщо доступне нове оновлення, браузер автоматично оновить його до останньої версії. Натисніть Перезапустити, щоб перезапустити браузер.
4. Нарешті, перезапустіть браузер з його останньою версією.
Спосіб 3. Очистіть дані браузера
Ненормальне об’єднання даних веб-перегляду, таких як кеші, файли cookie та файли історії, використовує непотрібну кількість Інтернет-ресурсів. Це також може обмежити роботу плагінів. Таким чином, виконайте наведені нижче інструкції та видаліть дані перегляду, щоб позбутися цієї помилки. Прочитайте наш посібник про те, як очистити кеш і файли cookie в Google Chrome і очистити дані веб-перегляду.

Зачекайте, поки не будуть видалені небажані дані. Після завершення закрийте програму Chrome. Перезапустіть його та перевірте, чи можете ви встановити безпечне з’єднання.
Спосіб 4: оновлення розширення (якщо є)
Усі розширення в Google Chrome оновлюються автоматично. Але зверніть увагу, що ці автоматичні оновлення відбуваються лише тоді, коли Chrome запланує їх. Інколи також можливо, що це планування може бути відкладено. Тому вручну перевірте та оновіть розширення, дотримуючись інструкцій.
1. Запустіть браузер Google Chrome із пошуку Windows.

2. Введіть chrome://extensions у рядку веб-адреси Chrome і натисніть Enter.

3. На сторінці розширень увімкніть перемикач режиму розробника у верхньому правому куті екрана.

4. Тепер натисніть на опцію Оновити, як показано.

Спосіб 5. Вимкніть розширення браузера (якщо є)
Веб-розширення, які ви встановили у своєму браузері Google Chrome, могли перешкоджати роботі плагінів. Щоб вимкнути веб-розширення, виконайте описані нижче кроки на своєму ПК.
1. Відкрийте Google Chrome і натисніть на три вертикальні точки, як це було зроблено в попередньому методі.

2. Натисніть на Додаткові інструменти у списку. У випадаючому списку біля нього натисніть Розширення.

3. Вимкніть перемикач для веб-розширень, які ви використовуєте для програми Google Chrome. Тут для прикладу взято Google Meet Grid View.
Примітка. Якщо веб-розширення не є обов’язковим, ви можете видалити їх, натиснувши кнопку Видалити. Тут ви можете отримати доступ до плагінів Chrome.

Спосіб 6. Повторне встановлення розширень (якщо є)
Якщо методи оновлення та повторного ввімкнення не спрацювали, спробуйте повторно інсталювати розширення. Дотримуйтесь, щоб зробити те ж саме.
1. Відкрийте браузер Chrome із пошуку Windows.
2. В адресному рядку введіть chrome://extensions і натисніть клавішу Enter.

3. Натисніть опцію Видалити для розширення Google Meet Grid View, щоб видалити його.

4. Знову натисніть Видалити у спливаючому вікні підтвердження.

5. Тепер поверніться до Веб-магазину Chrome.
Примітка. Щоб встановити інші розширення, перейдіть на сторінку розширень Chrome і знайдіть їх.
6. Натисніть кнопку Додати до Chrome.

7. Натисніть Додати розширення у спливаючому вікні підтвердження Додати Google Meet Grid View.

Спосіб 7. Скидання експериментальних налаштувань
Експериментальні налаштування могли порушити нормальний робочий процес плагінів. Скиньте їх, щоб вирішити проблему з непрацюючими плагінами Chrome. Виконайте наведені нижче дії, щоб отримати доступ до плагінів Chrome і скинути експериментальні налаштування.
1. Запустіть Chrome, як у попередньому способі.
2. Введіть chrome://flags/ у рядку пошуку та натисніть Enter.

3. Натисніть кнопку Скинути все, щоб скинути експериментальні налаштування Google Chrome.

4. Тепер натисніть кнопку Перезапустити.

Спосіб 8. Оновіть компоненти Chrome
Компоненти вашого Google Chrome потрібно оновити, щоб ви могли отримати доступ до плагінів або розширень Chrome і використовувати їх. Виконайте наведені нижче інструкції, щоб оновити компоненти Chrome.
1. Запустіть Google Chrome, як це було зроблено раніше.
2. Введіть chrome://components/ у рядок пошуку та натисніть Enter.

3А. Якщо компонент застарів, натисніть кнопку Перевірити наявність оновлення для кожного компонента окремо.

3B Якщо компонент оновлено, ви побачите статус Актуальний.

Спосіб 9. Вимкніть JavaScript
JavaScript використовується для покращення Google Chrome, але цей прогрес може спричинити порушення роботи плагінів або розширень. Прочитайте статтю на цю тему, щоб вимкнути JavaScript в Google Chrome.

Спосіб 10. Видаліть папки програми Google Chrome
Файли кешу в програмі Google Chrome могли спричинити порушення у використанні плагінів у програмі Google Chrome. Щоб використовувати розширення в Google Chrome, потрібно видалити файли. Виконайте наведені нижче дії.
1. Натисніть разом клавіші Windows + R, щоб запустити діалогове вікно «Виконати».
2. Потім введіть %localappdata%GoogleChromeUser Data і натисніть кнопку OK, щоб відкрити папку AppData.

3. Виберіть файл ShaderCache і натисніть клавішу Delete, щоб видалити файл кешу.

4. Аналогічно видаліть папку PepperFlash.
Спосіб 11. Скидання налаштувань браузера
Скидання браузера відновить його налаштування за замовчуванням, і є більше можливостей, за допомогою яких ви можете виправити обговорювану помилку. Спочатку виконайте наведені нижче дії, щоб скинути Google Chrome.
1. Запустіть Google Chrome, як це було зроблено раніше.
2. Клацніть на значку з трьома крапками, як зазначено у вищевказаному методі.
3. Тепер виберіть параметр Налаштування.

4. Тут натисніть на Додаткові налаштування на лівій панелі та виберіть параметр Скидання та очищення.

5. Тепер натисніть кнопку Відновити налаштування до початкових значень за замовчуванням, як показано нижче.

6. Тепер підтвердьте запит, натиснувши кнопку Скинути налаштування, як показано.

Спосіб 12. Створення нового профілю користувача
Профілі Chrome значно використовуються для підтримки закладок, розширень, тем і налаштувань. Користувачі часто мають різні профілі, щоб розділити особистий і робочий перегляд. Змусити розширення працювати за допомогою нового профілю Chrome немає шкоди. Якщо профіль користувача пошкоджено в Google Chrome, спробуйте створити новий профіль користувача одним із наведених нижче методів, щоб усунути проблеми з плагінами Chrome.
Варіант I: перейменувати папку за замовчуванням
1. Натисніть разом клавіші Windows + R, щоб запустити діалогове вікно «Виконати».
2. Введіть %localappdata%GoogleChromeUser Data і натисніть кнопку OK, щоб відкрити папку AppData.

3. Клацніть правою кнопкою миші файл За замовчуванням і виберіть у меню опцію Перейменувати.

4. Перейменуйте файл у Default-Bak і натисніть клавішу Enter, щоб створити новий профіль користувача для Google Chrome.

5. Запустіть Google Chrome.
Варіант ІІ. Створіть новий профіль Chrome
Щоб створити новий профіль Chrome, виконайте наведені нижче дії.
1. Відкрийте браузер Google Chrome, як це було зроблено раніше.
2. Натисніть на зображення профілю, як показано.

3. Потім виберіть опцію Додати, як виділено, щоб створити новий профіль.

4. Натисніть Продовжити без облікового запису.
Примітка. Натисніть Увійти, щоб увійти за допомогою облікового запису Gmail.

5. Тут налаштуйте свій профіль, додавши потрібне ім’я, зображення профілю та колір теми.
6. Тепер натисніть Готово, як показано нижче.
Примітка. Якщо ви не хочете використовувати ярлик на робочому столі для цього користувача, зніміть прапорець Створити ярлик на робочому столі для цього користувача.

7. Тепер запустіть зустріч Google з новим профілем Chrome і розширенням виправлення сітки Google Meet.
Спосіб 13: Оновіть Windows
Будь-які помилки та несправні оновлення на вашому комп’ютері можна виправити за допомогою оновлення Windows. Корпорація Майкрософт випускає часті оновлення, щоб виправити проблеми з плагінами Chrome, які не працюють. Тому переконайтеся, що ви використовуєте оновлену версію операційної системи Windows, і якщо якісь оновлення очікують на дію, скористайтеся нашим посібником Як завантажити та встановити останнє оновлення Windows 10.

Спосіб 14. Запустіть сканування SFC та DISM
Якщо на вашому комп’ютері є файли зловмисного програмного забезпечення, це може перешкодити вам використовувати плагіни або розширення в Google Chrome. Щоб перевірити файли зловмисного програмного забезпечення, запустіть сканування SFC та DISM, щоб легко отримати доступ до плагінів Chrome.

***
Сподіваємося, що ця стаття була корисною, і ви змогли виправити плагіни Chrome, які не працювали в Windows 10. Оскільки стаття про плагіни, вона, мабуть, допомогла вам вирішити проблему. Будь ласка, повідомте нам свої пропозиції або запитання щодо статті в розділі коментарів нижче. Також повідомте нам, що ви хочете дізнатися далі.