Якщо ви стикаєтеся з труднощами під час передачі даних або отримання доступу до інформації на зовнішньому жорсткому диску, підключеному до вашого комп’ютера, можливо, ви натрапили на повідомлення про помилку, що диск є недоступним, а “параметр неправильний”. Ця проблема часто виникає при несподіваних збоях зовнішніх пристроїв зберігання даних, таких як USB-накопичувачі, SD-карти та інші. Причиною можуть бути проблеми з портами USB, фізичні пошкодження жорсткого диска або інші фактори, залежно від конкретної ситуації. На щастя, існує кілька методів усунення несправностей, які можуть допомогти вам виправити цю помилку в Windows 10. Тож давайте розглянемо детальніше, як це зробити.
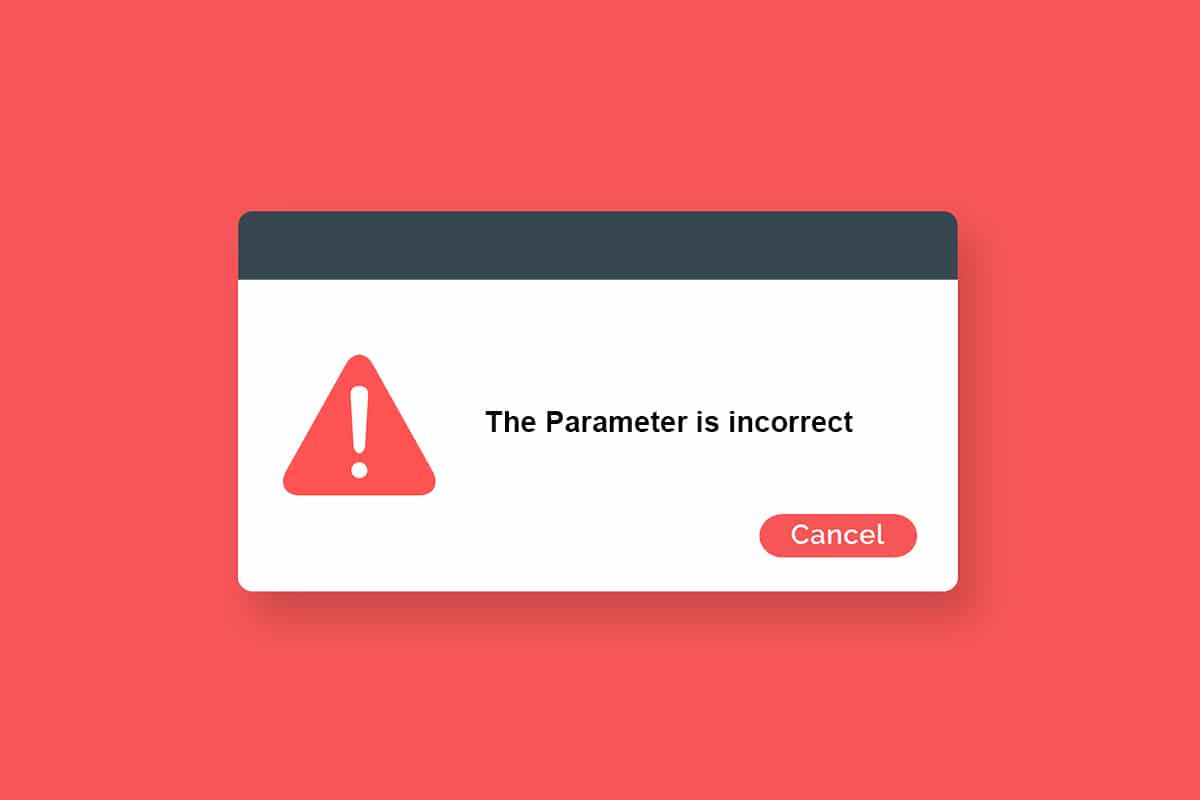
Як виправити помилку “Параметр неправильний” у Windows 10
Існує декілька можливих причин, через які ваш диск може стати недоступним і викликати помилку “параметр неправильний”. Ці проблеми можуть виникати за різних обставин, але ось основні з них, які часто провокують цю проблему в Windows 10:
- Некоректне від’єднання жорсткого диска без безпечного вилучення.
- Проблеми з портами USB.
- Пошкодження або збій кластерів зберігання даних.
- Пошкоджені системні файли або помилкові конфігураційні файли.
- Зараження комп’ютера шкідливим програмним забезпеченням або вірусами.
- Несподіване відключення електроживлення.
- Застарілі або несумісні драйвери USB.
- Помилки запису на диск.
- Неоновлена операційна система Windows.
Звісно, у вас можуть виникнути запитання про те, які саме проблеми пов’язані з цією помилкою та як їх можна розпізнати. Звісно, є певні ознаки, які вказують на це.
Далі ми розглянемо проблеми та симптоми, які супроводжують повідомлення “Параметр неправильний” у Windows 10.
Проблеми, пов’язані з помилкою “Параметр неправильний”
Здається, що все працює належним чином, коли ви переходите до “Цей ПК”, поки не намагаєтеся відкрити зовнішній жорсткий диск. Саме тоді, при спробі будь-яких операцій з диском, ви зіткнетеся з цією помилкою:
“Знімний диск: недоступний. Параметр неправильний.”
Навіть якщо диск відкриється, ви не зможете виконувати наступні дії:
- Передавати файли,
- Копіювати файли,
- Зберігати файли,
- Отримувати доступ до файлів,
- Переміщувати файли,
- Видаляти файли,
- Перейменовувати файли,
- Вставляти файли та інші операції.
Застережні заходи
Після застосування всіх методів усунення несправностей, описаних у цьому посібнику, ви, найімовірніше, більше не зустрінетесь із цією помилкою. Особливо ефективними є методи 1-3. Однак, це не гарантує повну відсутність повторення помилки в майбутньому. Важливо вжити заходів для захисту вашого комп’ютера від повторної появи цієї проблеми.
Обов’язково дотримуйтесь наведених нижче порад, щоб виявляти перші ознаки проблем з жорстким диском і запобігти втраті даних:
-
Регулярно створюйте резервні копії даних з вашого диска.
-
Періодично проводьте сканування на віруси.
-
Безпечно витягуйте зовнішні пристрої, перш ніж від’єднувати їх від комп’ютера.
-
Переконайтесь, що ви використовуєте сумісні та оновлені драйвери USB.
-
Постійно звертайте увагу на повідомлення про помилки від Windows.
-
Переконайтесь, що ваші зовнішні пристрої не мають фізичних пошкоджень та пошкоджених секторів.
Дуже неприємно, коли ви не можете отримати доступ до своїх зовнішніх дисків у найпотрібніший момент. Але не панікуйте! Ви потрапили у правильне місце, і якщо ви скористаєтеся всіма методами, описаними тут, ви більше ніколи не зустрінетеся з цією помилкою.
Метод 1: Запустіть засіб усунення несправностей обладнання та пристроїв
Найпростіший спосіб вирішити проблему “параметр неправильний” у Windows 10 – запустити вбудований засіб усунення несправностей обладнання та пристроїв. Цей інструмент допоможе виявити та виправити пошкоджені файли на вашому комп’ютері. Ось як це зробити:
1. Натисніть клавіші Windows + R, щоб відкрити діалогове вікно “Виконати”.
2. Введіть `msdt.exe -id DeviceDiagnostic` і натисніть клавішу Enter.

3. Натисніть кнопку “Далі” у вікні засобу усунення несправностей.

4. Дотримуйтесь інструкцій на екрані для вирішення проблеми.
5. Натисніть “Закрити”.

Метод 2: Відновлення пошкоджених файлів
Якщо на вашому комп’ютері або жорсткому диску є пошкоджені системні файли, ви можете побачити повідомлення про помилку “параметр неправильний” у Windows 10. Для виправлення, заміни, видалення або відновлення пошкоджених системних файлів ви можете скористатися інструментом командного рядка.
- Рекомендується спочатку запустити інструмент DISM (Deployment Image Servicing and Management) перед виконанням команд SFC (System File Checker).
- Команди DISM завантажують файли з сервера, а потім команда SFC замінює пошкоджені файли на ці нові.
Цей метод досить простий.
1. Натисніть клавішу Windows, введіть “командний рядок” і виберіть “Запуск від імені адміністратора”.

2. Натисніть “Так” у підказці “Контроль облікових записів користувачів”.
3. Введіть `sfc /scannow` і натисніть Enter, щоб запустити перевірку системних файлів.

Примітка: Сканування може зайняти кілька хвилин. Ви можете продовжувати працювати, але не закривайте вікно.
Після завершення сканування ви побачите одне з цих повідомлень:
- “Захист ресурсів Windows не виявив жодних порушень цілісності.”
- “Захист ресурсів Windows не зміг виконати запитувану операцію.”
- “Захист ресурсів Windows виявив пошкоджені файли та успішно відновив їх.”
- “Захист ресурсів Windows виявив пошкоджені файли, але не зміг виправити деякі з них.”
4. Перезавантажте комп’ютер після завершення сканування.
5. Знову запустіть командний рядок від імені адміністратора та виконайте наведені команди послідовно:
dism.exe /Online /cleanup-image /scanhealth dism.exe /Online /cleanup-image /restorehealth dism.exe /Online /cleanup-image /startcomponentcleanup
Примітка: Для правильного виконання команд DISM необхідне стабільне інтернет-з’єднання.

Метод 3: Сканування на наявність помилок на диску
Щоб виправити помилку “параметр неправильний” у Windows 10, виконайте наступні дії для сканування диска на наявність помилок:
1. Натисніть клавіші Windows + E, щоб запустити Провідник файлів і перейдіть до “Цей комп’ютер”.

2. Клацніть правою кнопкою миші на проблемному диску та виберіть “Властивості”.

3. У вікні, що відкриється, перейдіть на вкладку “Сервіс” та натисніть кнопку “Перевірити”.

4. Натисніть “Сканувати диск” або “Сканувати та відновити диск” у наступному вікні.

5. Дочекайтесь завершення процесу сканування та виправлення помилок, якщо їх буде виявлено.

Метод 4: Змініть налаштування десяткового символу
Проблема з доступом до диска і помилкою “параметр неправильний” може виникнути через синтаксичні помилки у форматах дати та часу. Переконайтеся, що ви використовуєте правильний десятковий символ у налаштуваннях. Якщо десяткове значення не встановлено як точка (.), це може спричинити помилку.
1. Натисніть клавішу Windows і введіть “Панель керування” у рядку пошуку. Відкрийте перший результат.

2. Встановіть “Перегляд за:” на “Категорія” і натисніть “Змінити формат дати, часу чи числа” в розділі “Годинник і регіон”.

3. У наступному вікні натисніть “Додаткові налаштування…”.

4. Перейдіть до поля “Десятковий символ” і переконайтеся, що встановлено “.” зі списку.

5. Натисніть “Застосувати” > “OK”, щоб зберегти зміни.
6. Знову натисніть “OK”, щоб закрити вікно.
Метод 5: Запустіть сканування на наявність шкідливого ПЗ
Невелике зараження вірусом на вашому пристрої або зовнішньому жорсткому диску може спричинити повідомлення про помилку. Якщо сканування за допомогою команд SFC і DISM не допомогло, ви можете спробувати повне сканування на наявність шкідливого ПЗ. Ось як це зробити на Windows 10:
1. Натисніть клавіші Windows + I разом, щоб відкрити налаштування Windows.
2. Виберіть “Оновлення та безпека”.

3. Перейдіть до розділу “Безпека Windows” на лівій панелі.
4. Натисніть “Захист від вірусів та загроз” в розділі “Зони захисту”.

5. Натисніть “Параметри сканування”.

6. Виберіть потрібний тип сканування (швидке, повне, спеціальне або офлайн-сканування Microsoft Defender) і натисніть “Сканувати зараз”.

7A. Якщо буде виявлено загрози, натисніть “Почати дії” в розділі “Поточні загрози”.

7B. Якщо загроз не виявлено, з’явиться повідомлення “Немає поточних загроз”.

Метод 6: Оновіть або перевстановіть драйвери USB
Якщо на вашому ПК встановлені несумісні або застарілі драйвери USB, це може блокувати доступ до зовнішніх жорстких дисків або USB-накопичувачів. В такому випадку, драйвер концентратора може відключати USB-пристрій, що спричинить помилку. Спробуйте оновити драйвери, щоб перевірити, чи вирішиться проблема. Якщо ні, спробуйте їх перевстановити.
Варіант I: Оновлення драйверів USB
Встановлення останніх версій драйверів допомагає вирішити конфлікти та покращити стабільність комп’ютера. За допомогою наведених нижче кроків можна вирішити проблеми з драйверами, які викликають цю помилку:
1. Натисніть кнопку “Пуск”, введіть “диспетчер пристроїв” і натисніть Enter.

2. Двічі клацніть “Контролери універсальної послідовної шини”, щоб розгорнути цей розділ.

3. Клацніть правою кнопкою миші на будь-який драйвер USB і виберіть “Оновити драйвер”.

4. Натисніть “Автоматичний пошук драйверів”.

5A. Якщо драйвер застарів, він буде оновлений до останньої версії.
5B. Якщо драйвер вже оновлений, з’явиться повідомлення “Найкращі драйвери для вашого пристрою вже встановлено”.

6. Натисніть “Закрити” і перезавантажте комп’ютер.
Варіант II: Перевстановлення драйверів
Якщо оновлення драйверів не допомогло, спробуйте їх перевстановити, щоб виправити помилку “параметр неправильний”:
1. Запустіть Диспетчер пристроїв і розгорніть “Контролери універсальної послідовної шини”, двічі клацнувши на них.
2. Клацніть правою кнопкою миші на драйвер і виберіть “Видалити пристрій”.

3. Підтвердіть запит, натиснувши “Видалити”.

4. Перезавантажте комп’ютер після видалення.
5. Завантажте та встановіть останній драйвер USB з веб-сайту виробника (наприклад, Intel)

Метод 7: Оновіть Windows
Якщо жоден з попередніх методів не допоміг, можливо, є помилки у вашій системі. Якщо ви використовуєте застарілу версію Windows, файли в системі можуть бути несумісні з файлами ПК, що може спричинити помилку. Щоб оновити Windows, виконайте такі дії:
1. Натисніть клавіші Windows + I, щоб відкрити налаштування.
2. Виберіть “Оновлення та безпека”.

3. Натисніть “Перевірити наявність оновлень” на правій панелі.

4A. Якщо є доступні оновлення, натисніть “Встановити зараз”, щоб завантажити та встановити останню версію.

4B. Якщо ваша система вже оновлена, ви побачите повідомлення “Ви оновлені”.

Метод 8: Виконайте чисте завантаження
Чисте завантаження Windows 10 запускає комп’ютер з вимкненими сторонніми надбудовами, але служби та компоненти Windows залишаються активними. Це допоможе вирішити проблеми з несумісністю програмного забезпечення. Щоб виконати чисте завантаження і виправити помилку, виконайте наведені нижче дії:
Примітка: Переконайтеся, що ви ввійшли як адміністратор.
1. Натисніть клавіші Windows + R, щоб відкрити діалогове вікно “Виконати”.
2. Введіть `msconfig` і натисніть “OK”.

3. Перейдіть на вкладку “Служби” у вікні “Конфігурація системи”.
4. Поставте галочку біля пункту “Приховати всі служби Microsoft” і натисніть “Вимкнути все”.

5. Перейдіть на вкладку “Автозавантаження” і натисніть посилання “Відкрити диспетчер завдань”.

6. Перейдіть на вкладку “Автозавантаження” у вікні “Диспетчер завдань”.
7. Клацніть правою кнопкою миші на програмах запуску (наприклад, Microsoft OneDrive), які вам не потрібні, і виберіть “Вимкнути”.
<