Keka – це один із найефективніших та найшвидших інструментів для архівування та розпакування файлів на macOS, що дозволяє зокрема розділяти великі файли на менші частини. Наприклад, якщо у вас є ISO-образ розміром 15 ГБ, і вам потрібно перемістити його на зовнішній диск або надіслати електронною поштою, але обмеження становить 5 ГБ, Keka допоможе вам стиснути цей файл, розділивши його на три частини по 5 ГБ кожна, або на менші за бажанням. У цьому керівництві ми розглянемо всі необхідні аспекти використання Keka, як стискати великі файли, способи вирішення помилки коду 2, інструкції зі встановлення та видалення Keka.
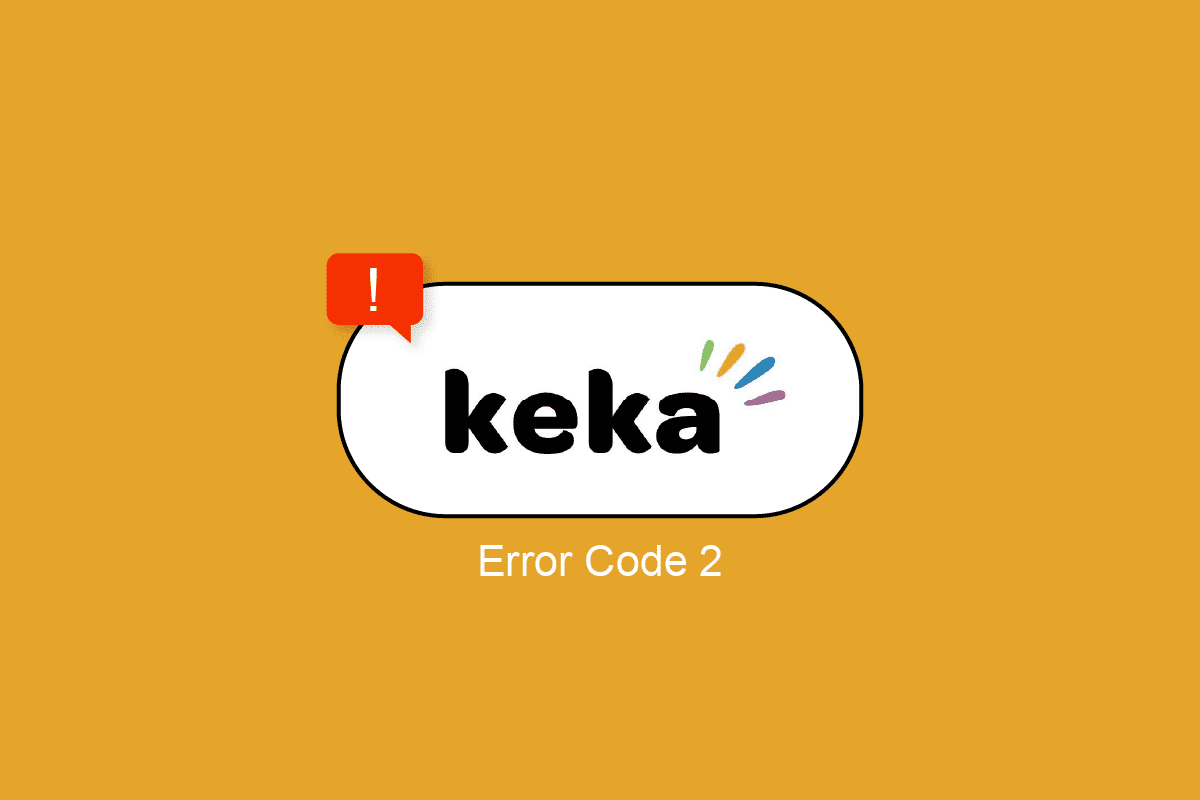
Вирішення коду помилки 2 в Keka на macOS
У цій статті ми детально розглянемо додаток Keka, його можливості, способи використання, методи виправлення помилки з кодом 2 та інструкції з видалення або встановлення Keka на macOS.
Керівництво з використання Keka на macOS
Keka вирізняється простим інтерфейсом з мінімумом необхідних опцій та налаштувань, його зручний та інтуїтивно зрозумілий дизайн робить його надзвичайно простим у використанні. Далі ми надамо покрокову інструкцію з розпакування файлів за допомогою Keka, а також важливіше – як стискати/розділяти великі файли на менші частини.
Функціонал програми Keka
- Видобування файлів та даних з архівів.
- Стиснення файлів для зменшення їх розміру.
- Розподіл об’ємних файлів на окремі частини.
- Захист файлів паролем.
Основні переваги Keka
- Можливість одночасного виконання кількох операцій.
- Автоматичне переміщення архівних файлів у кошик після розпакування.
- Налаштування формату та швидкості розпакування за замовчуванням.
- Стандартні параметри для розділення файлів, наприклад, на частини для дискети 1,4 МБ, DVD 4,7 ГБ, Blu-ray (SL) 25 ГБ.
- Можливість видобування файлів у окрему підпапку.
Інструкція зі стиснення файлів за допомогою Keka
Стиснення, як відомо, дозволяє зменшити розмір файлу, створюючи zip-архів, шляхом видалення надлишкової інформації, яку можна відновити при розпакуванні. Ось кроки для стиснення файлу за допомогою Keka:
1. Запустіть програму Keka.
2. Оберіть потрібний формат стиснення.
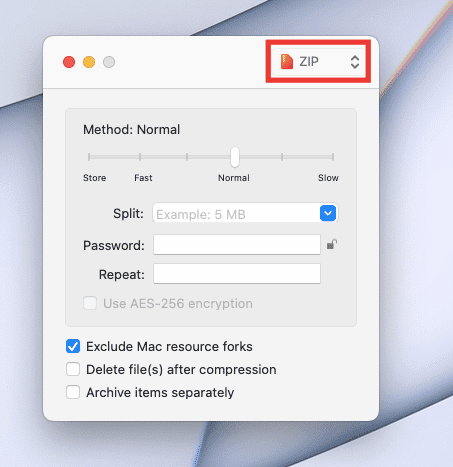
3. Визначте метод стиснення (швидкість). Для оптимального результату рекомендується встановити значення “Звичайний”.
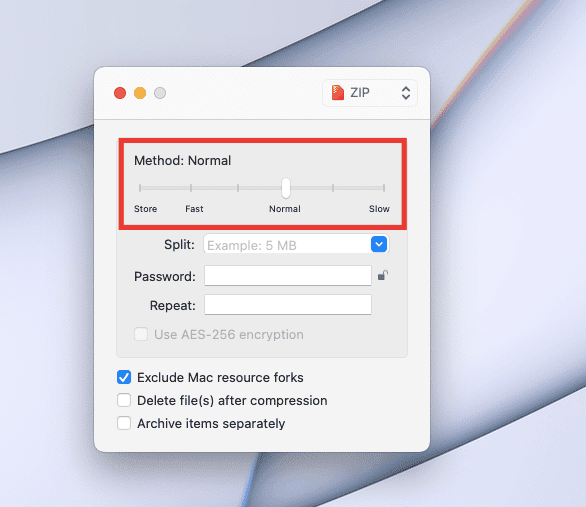
4. Перетягніть файл у вікно Keka.
5. Стиснений файл з’явиться у тому ж місці, де знаходиться оригінал.
Розпакування означає вилучення даних із архівних файлів. Щоб розпакувати файл, виконайте такі кроки:
1. Клацніть правою кнопкою миші на архіві, наведіть курсор на пункт “Відкрити за допомогою” і виберіть “Keka”.
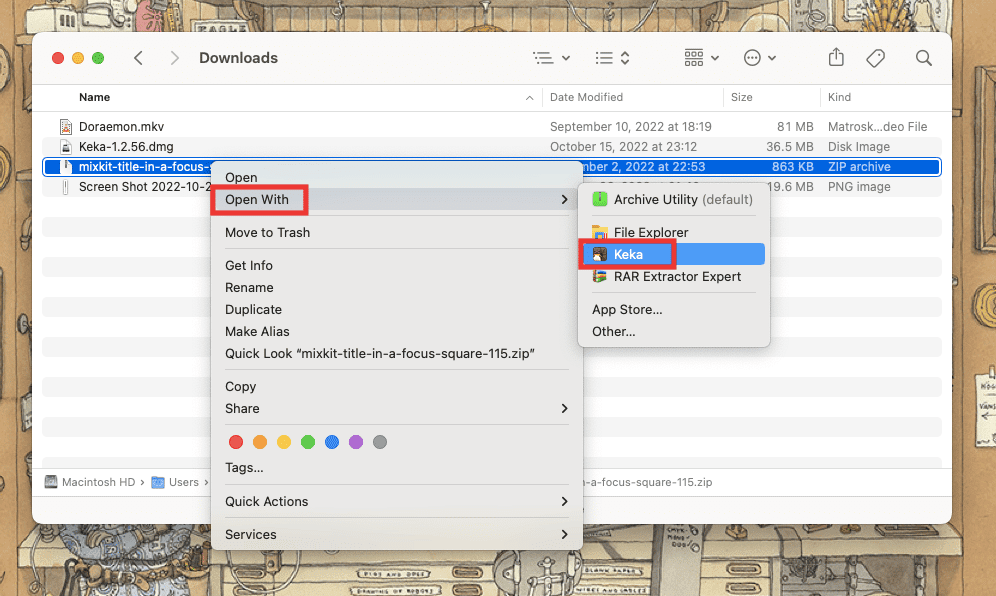
Файли автоматично витягнуться в ту ж папку.
Примітка: Ви також можете налаштувати папку для розпакування за замовчуванням. Для цього відкрийте Keka > натисніть клавішу Command + кома > перейдіть на вкладку “Видобування” та змініть розташування у випадаючому меню “Витягнути в” на “Розташування”.
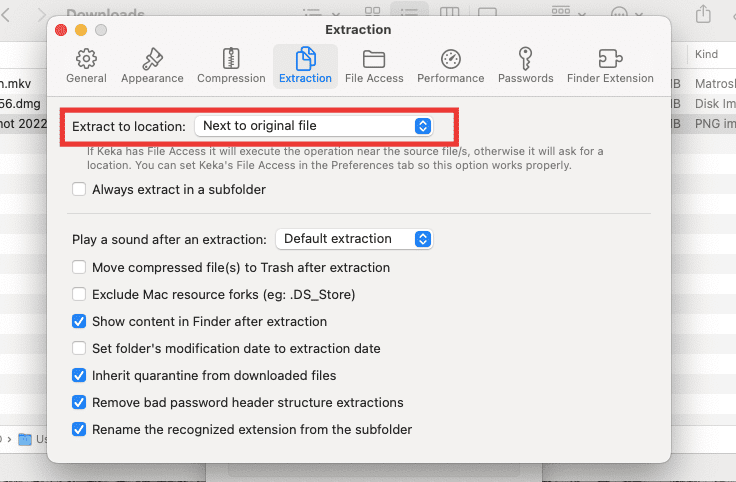
Продовжуйте читати нашу інструкцію для ознайомлення з додатковими корисними прийомами та порадами щодо Keka на macOS.
Як розділити великий файл на декілька частин
Користувачі macOS знають, що формат Ex-FAT підтримується як macOS, так і Windows, проте він дозволяє передавати файли розміром не більше 4 ГБ. Якщо розмір вашого файлу 4,2 ГБ, ви не зможете його перенести на жорсткий диск. У таких випадках великі файли, такі як фільми Blu-ray 25 ГБ або ISO-образи Windows, можна стиснути та розділити на менші частини для зручного перенесення. Ось як це зробити:
1. Запустіть програму Keka.
2. Виберіть формат, у який ви хочете стиснути файл.
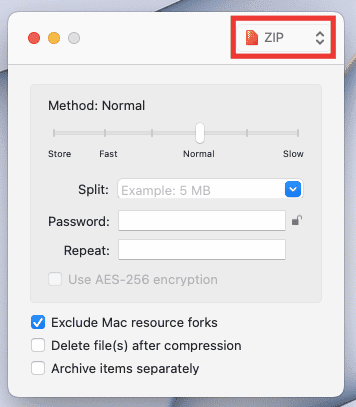
3. У розділі “Розділити” вкажіть бажаний розмір кожної частини. Наприклад, якщо у вас є відеофайл 81 МБ і ви хочете розділити його на частини по 10 МБ, введіть “10 МБ” у розділі “Розділити”. Ви можете задати потрібний розмір залежно від вашого файлу.
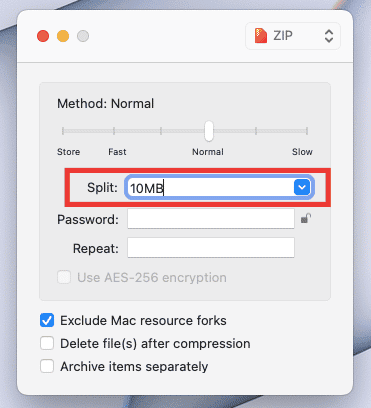
4. Перетягніть файл у вікно Keka, і почнеться процес стиснення.
ZIP-архіви з’являться в тому ж місці, де розташований оригінал. Тепер ваш файл розбито на окремі частини. Щоб відновити його початковий вигляд, просто клацніть на будь-яку з частин, і він автоматично повернеться до вихідного стану та місця розташування.
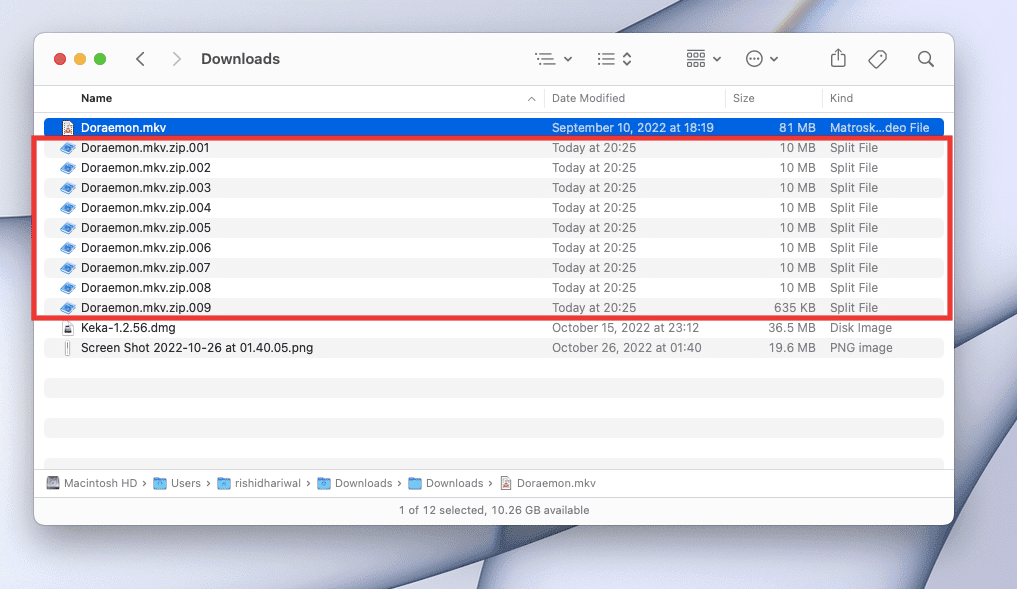
Підтримувані формати файлів у Keka
Keka розпаковує файли форматів: 7Z, ZIP, RAR, ZIPX, TAR, GZIP, BZIP2 XZ, LZIP, ISO, DMG, ZSTD, BROTLI, LRZIP, EXE, CAB, LZMA, MSI, WIM, JAR, PAX, JAR, IPA, WAR, APK, XIP, APPX, XPI, IS3, WPRESS, CPIO, CPT, CPGZ та SPK.
Стискання доступне для файлів у форматах: ZIP, TAR, ISO, 7Z, GZIP, LZIP, BZIP2, XZ, DMG, BROTLI, LRZIP ZSTD, WIM та AAR.
Чому виникає помилка Keka з кодом 2?
У більшості випадків помилка Keka з кодом 2, або “p7zip” Фатальна помилка”, трапляється під час видобування файлів через пошкоджений або не повністю завантажений файл. Також причинами можуть бути перешкоди від інших програм, помилки системних файлів та невідповідність формату файлів.
Далі ми розглянемо способи усунення помилки Keka з кодом 2.
Метод 1: Перезавантаження системи
Найпростіший та ефективний спосіб виправити будь-які помилки або збої – це перезавантаження Mac. Система автоматично усуне тимчасові помилки, спричинені системними збоями або конфліктами з іншими програмами. Крім того, це дозволить звільнити пам’ять, що використовується фоновими програмами. Якщо помилка не зникає, скористайтеся наступними методами.
Метод 2: Перевірка та використання правильного формату
Однією з основних причин помилки Keka з кодом 2 є некоректний формат/розширення при розпакуванні. Часто це відбувається з форматом RAR при розпакуванні багатотомних архівів. Щоб виправити це, потрібно перейменувати розширення файлу у відповідності до його формату. Ось як змінити формат файлу на Mac:
1. Клацніть правою кнопкою миші на файлі та виберіть “Перейменувати”.
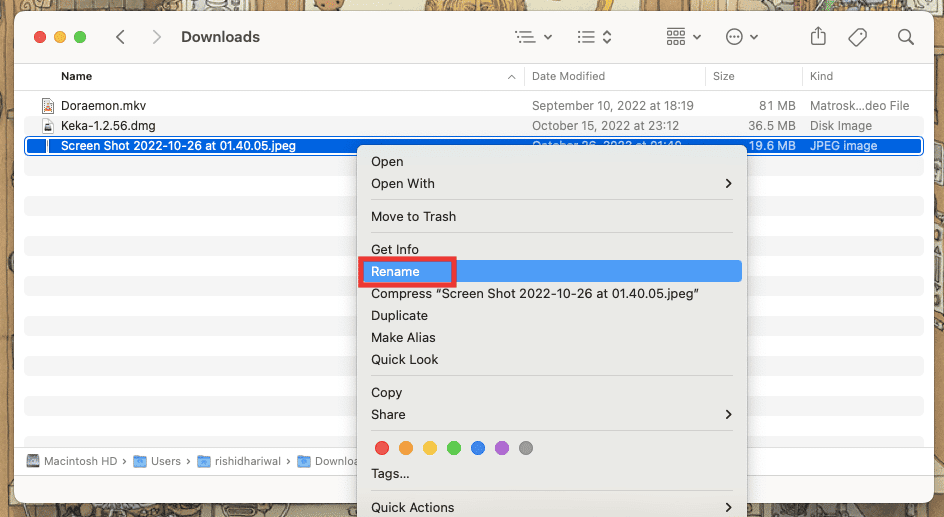
2. Введіть нове розширення та натисніть Enter.
3. Підтвердіть зміни, натиснувши “Використовувати .png”.
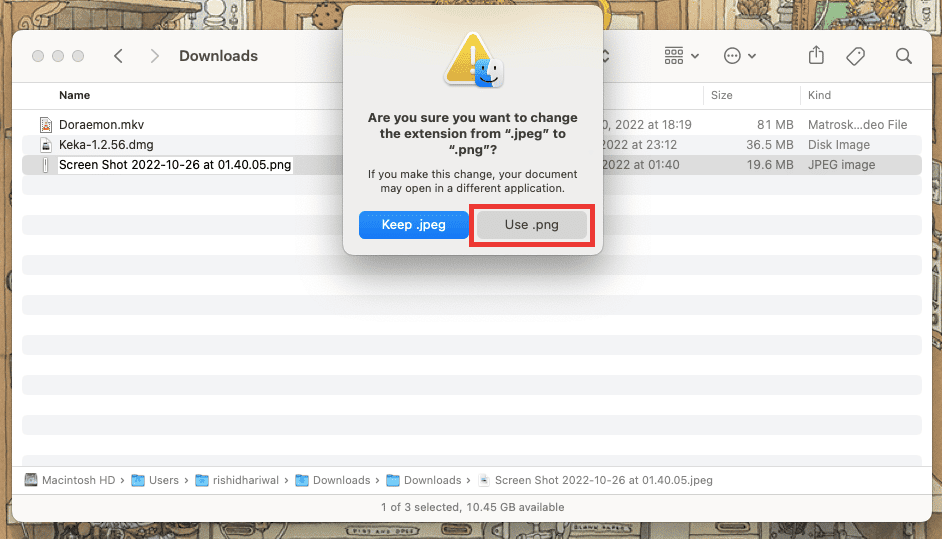
Переконайтеся, що файл повністю завантажений або переданий і він підтримується Keka. Спробуйте завантажити або передати файл повторно, якщо в минулий раз щось пішло не так.
Примітка: Усі формати, які підтримує Keka, перераховані вище у цьому посібнику.
Метод 4: Закриття інших програм стиснення
Якщо ви використовуєте декілька програм для розпакування одночасно, помилка Keka може виникнути через конфлікт програм. Інші програми для архівування, що працюють у фоновому режимі, також можуть спричинити помилки. Закрийте всі інші програми та інструменти для архівування/стиснення.
Примітка. Користувачі Mac повинні пам’ятати, що натискання кнопки “Червоний хрестик” у лівому куті вікна не повністю закриває програму, вона може працювати у фоновому режимі. Щоб повністю вийти з програми, скористайтеся наступними методами:
Щоб вийти з програми на Mac:
Нові користувачі Mac можуть не знати, як повністю закрити програми, що може призвести до швидшого розряджання батареї та погіршення продуктивності. Існує кілька способів закрити програми. Ось деякі з них:
1. Натисніть клавіші Command + Q.
2. Клацніть правою кнопкою миші на іконці програми в Dock і виберіть “Вийти”.
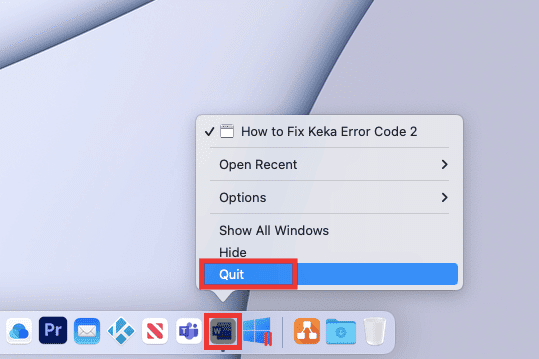
3. Якщо програма Keka зависла або не відповідає, або ви хочете закрити декілька програм одночасно, клацніть на логотип Apple у верхньому лівому куті екрана та виберіть “Завершити примусово”. Після цього виберіть потрібні програми, натисніть “Завершити примусово” та підтвердіть свій вибір ще раз.
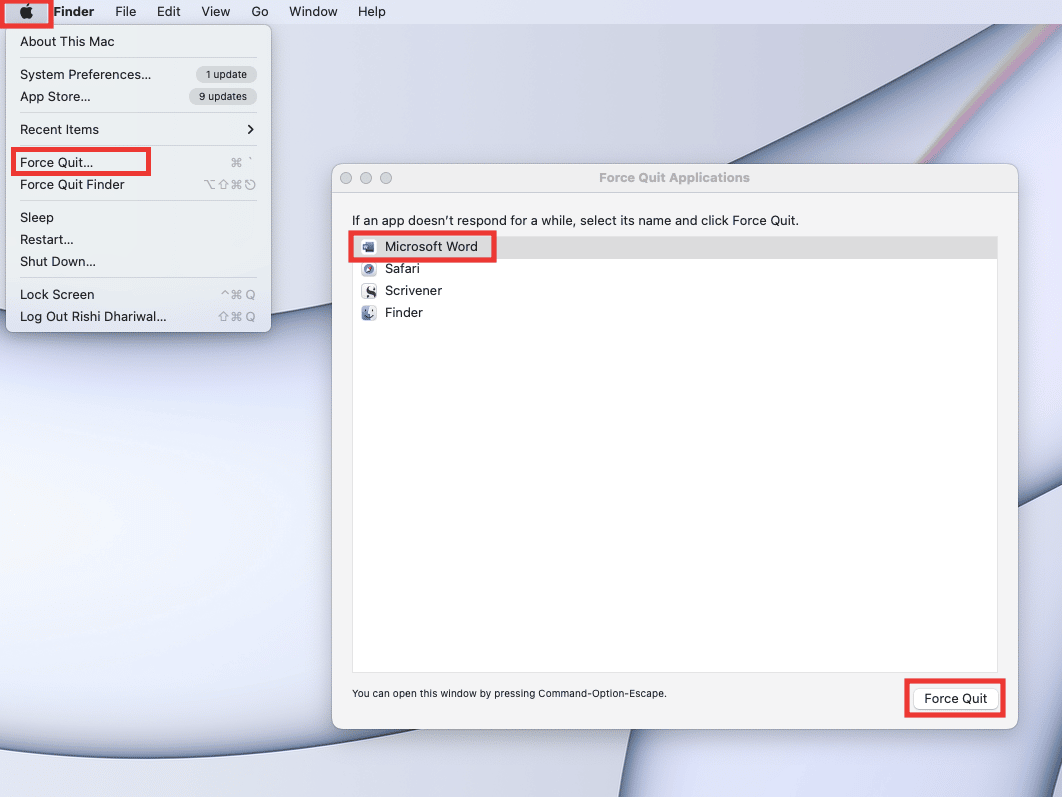
4. Або просто клацніть на назві програми на панелі меню та виберіть “Вийти”.
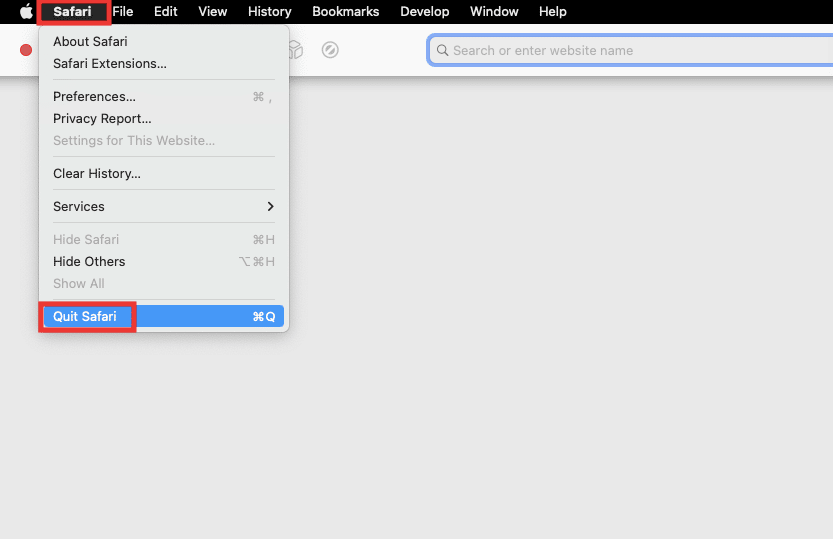
Метод 5: Перевстановлення Keka
Якщо жоден із попередніх методів не допоміг, спробуйте перевстановити Keka. Спочатку необхідно видалити Keka, а потім встановити його знову. Інструкції з видалення та встановлення Keka на macOS наведені нижче.
Крок 1: Видалення Keka на Mac
1. Клацніть на іконку Finder або натисніть клавіші Command + N на клавіатурі.
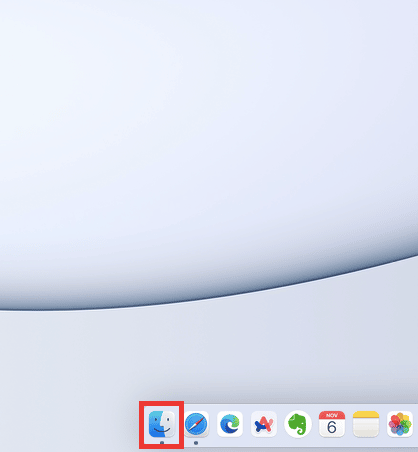
2. Перейдіть в “Програми”.
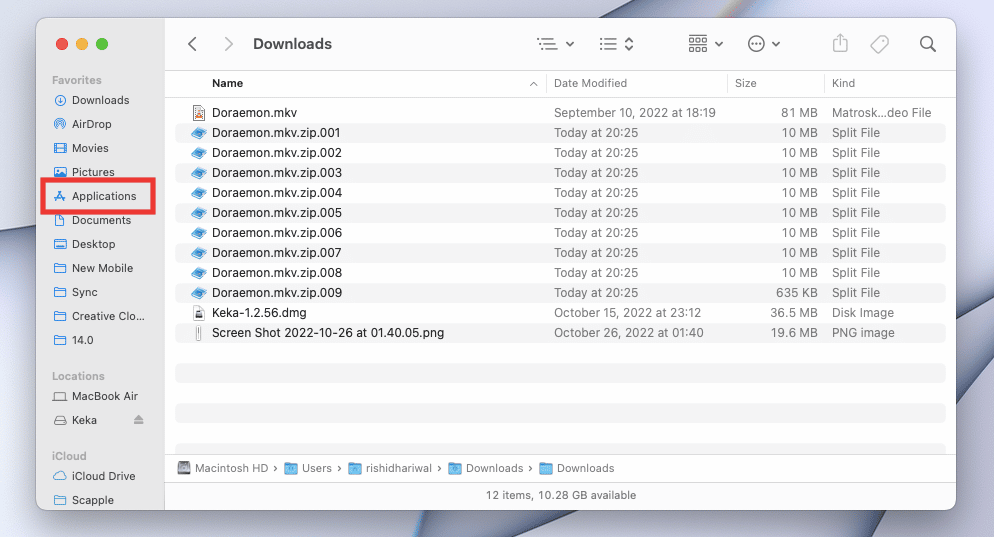
3. Виберіть Keka, клацніть правою кнопкою миші “Перемістити в Кошик” або натисніть клавіші Command + Delete.
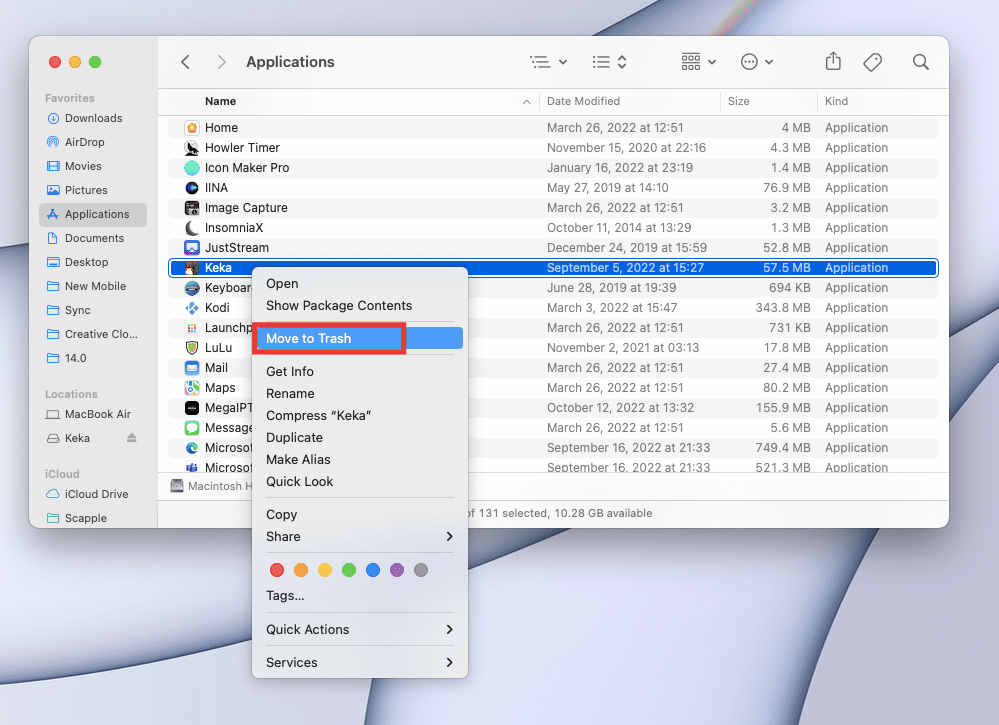
4. Відкрийте кошик у Dock. Виберіть “Очистити” та підтвердіть свій вибір, натиснувши “Очистити Кошик”.
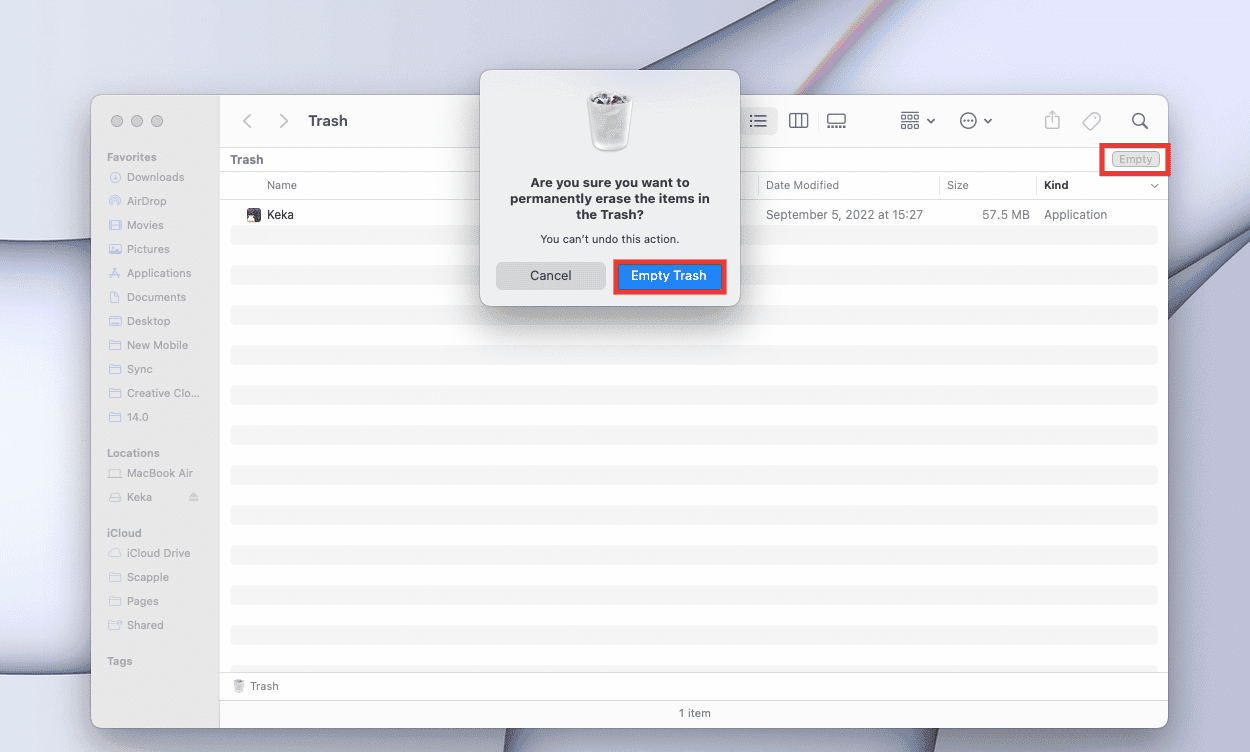
Як виправити мікрофон, що не працює на Mac
Крок 2: Встановлення Keka на Mac
Keka – це проста та абсолютно безкоштовна у використанні програма. Інтерфейс користувача інтуїтивно зрозумілий, і вам знадобиться лише коротка інструкція, щоб вивчити основні функції. Виконайте ці кроки, щоб встановити Keka на ваш пристрій Mac та вирішити проблему з кодом помилки 2.
1. Перейдіть на офіційний сайт Keka або завантажте її з Mac App Store (ми не рекомендуємо цей варіант, оскільки програма там коштує 4,99 долара США).
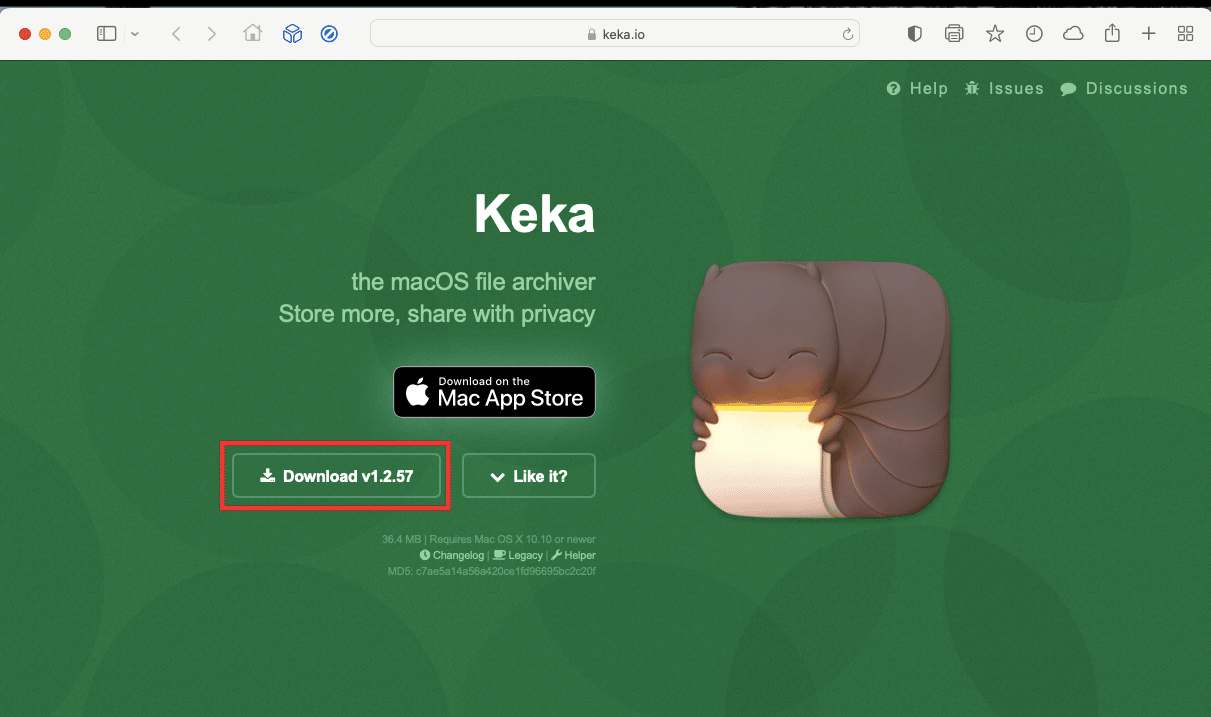
2. Відкрийте папку “Завантаження” та двічі клацніть на файлі Keka-1.2.56.dmg, щоб розпочати встановлення.
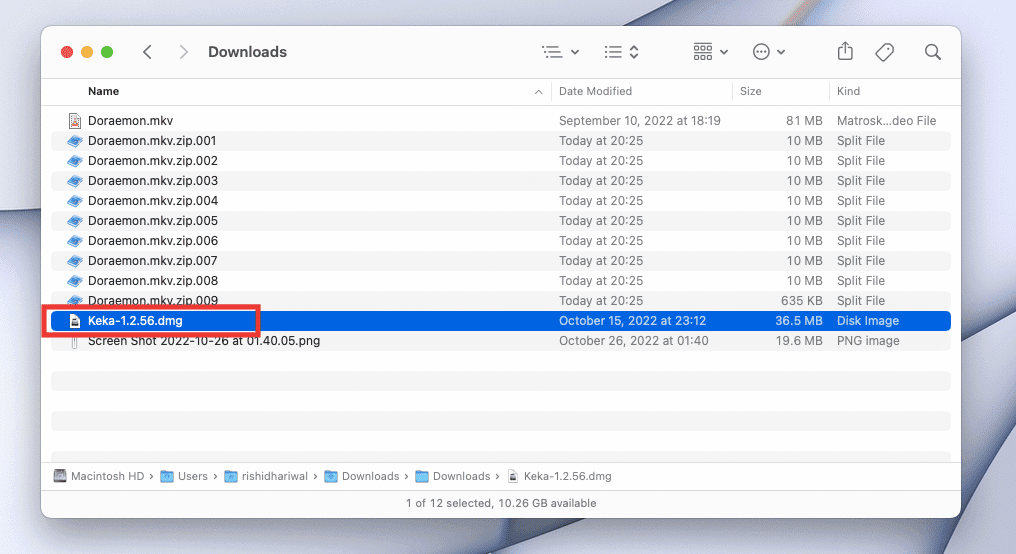
3. Перетягніть іконку Keka на іконку папки “Програми”.
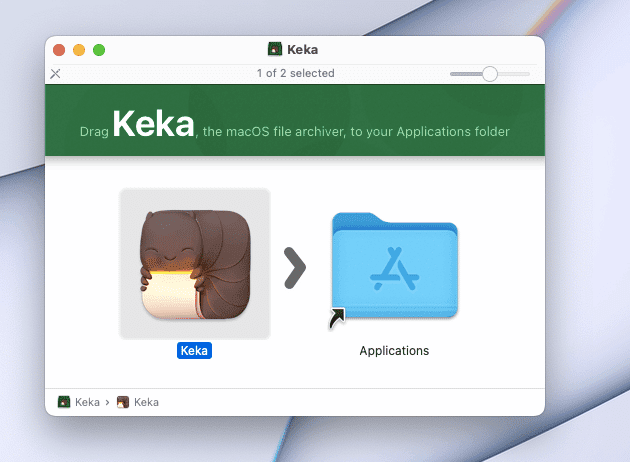
4. Відкрийте папку “Програми” та двічі клацніть на іконці Keka.
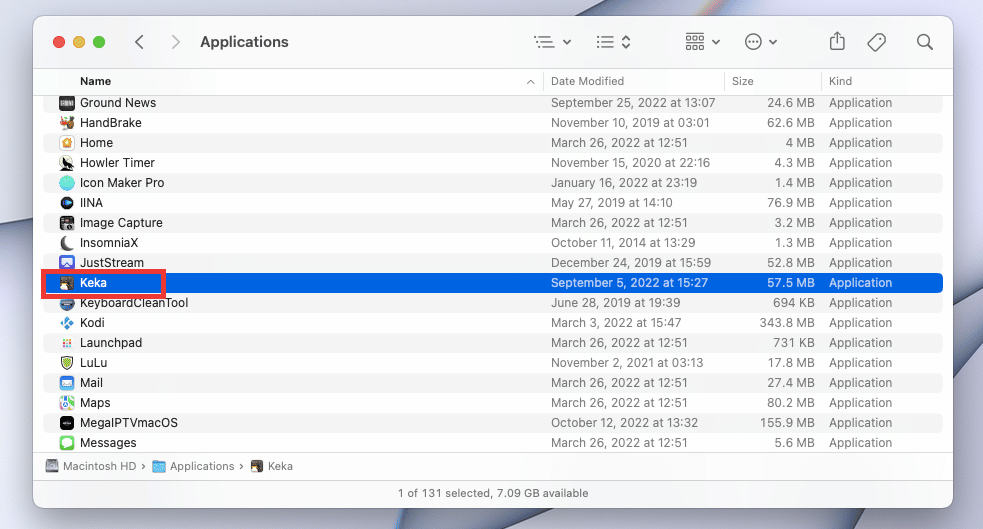
5. Для будь-якої програми, завантаженої не з Mac App Store, потрібен додатковий дозвіл. Натисніть “Відкрити”, щоб надати дозвіл на встановлення Keka. Готово. Насолоджуйтесь використанням програми.
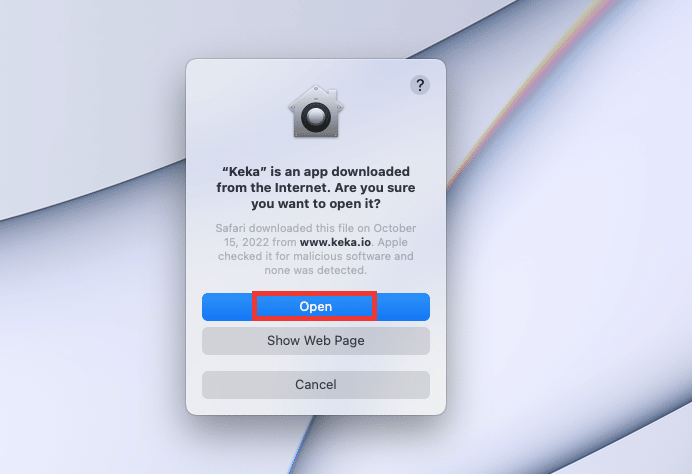
Часті запитання (FAQ)
Питання: Яка найкраща альтернатива Keka для Windows?
Відповідь: Keka не доступна для Windows, але існує багато аналогічних програм для стиснення, які також можуть розділяти великі файли на менші. 7-Zip та WinRAR – це добре відомі програми, які можна використовувати у Windows для розділення файлів.
Питання: Чи втрачається якість відео при стисненні?
Відповідь: Так, деяка втрата якості можлива. Сьогодні існує безліч інструментів для стиснення відео, якість стиснення залежить від різних факторів, таких як використовуваний інструмент, роздільна здатність, налаштування якості, швидкість тощо.
Питання: Яка різниця між форматами rar, zip та 7z?
Відповідь: Усі три формати використовуються для стиснення та мають схожі функції. Єдиною відмінністю є розмір стиснення, коефіцієнт та швидкість, які можуть відрізнятися залежно від формату та розміру файлу.
***
Сподіваємося, цей посібник був корисним і ви змогли вирішити проблему з кодом помилки 2 у Keka. Будь ласка, повідомте нам, який із методів виявився ефективним для вас у вирішенні проблем з Keka. Якщо у вас є будь-які питання або пропозиції щодо технічних питань, залишайте їх у коментарях нижче.