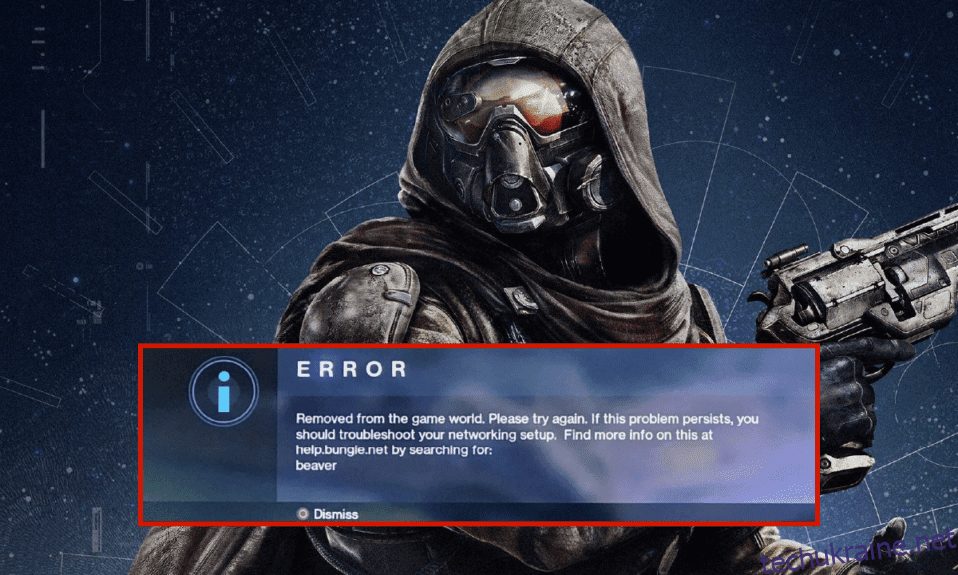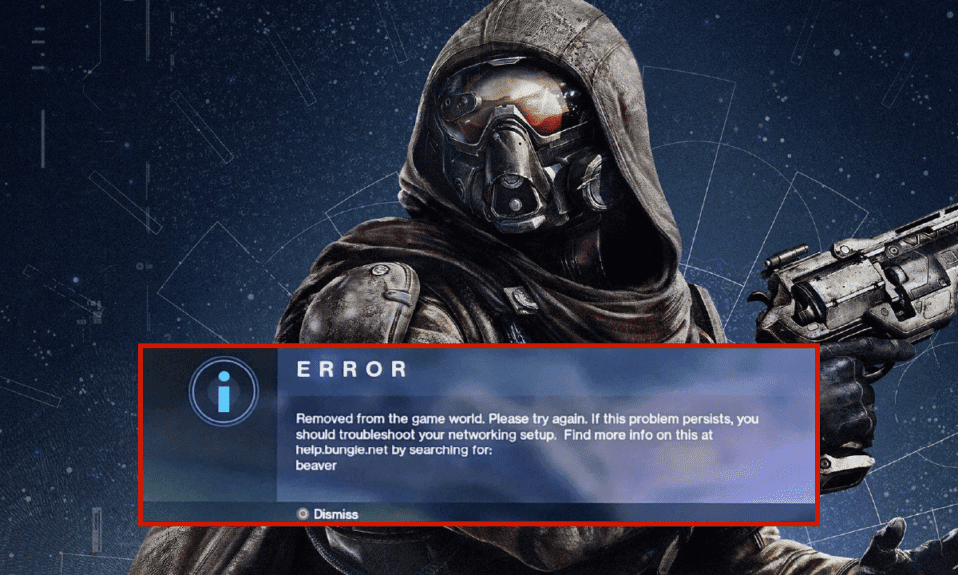
Відеогра шутер від першої особи Destiny доступна виключно онлайн. Гра, яка розгортається в міфічному світі наукової фантастики, має багатокористувацьку обстановку спільного світу з аспектами рольової гри. Гравець проти середовища (PvE) і гравець проти гравця (PvP) складають більшість видів діяльності в Destiny. PvE пропонує рейди для шести гравців і «удари» для трьох гравців на додаток до стандартних сюжетних місій. Для кожного місця з громадською діяльністю також пропонується безкоштовний режим патрулювання. Варіанти на основі цілей і класичні ігрові режими Deathmatch включені в PvP. Якщо у вас немає оптимального підключення до Інтернету для таких ігор, як Destiny, ви зіткнетеся з кодом помилки Beaver. Крім того, будь-яка неправильна конфігурація роутера призводить до тієї ж проблеми. Якщо ви також зіткнулися з такою ж проблемою на своєму ПК з Windows 10, ви можете скористатися наведеним нижче посібником з усунення несправностей, щоб вирішити проблему.
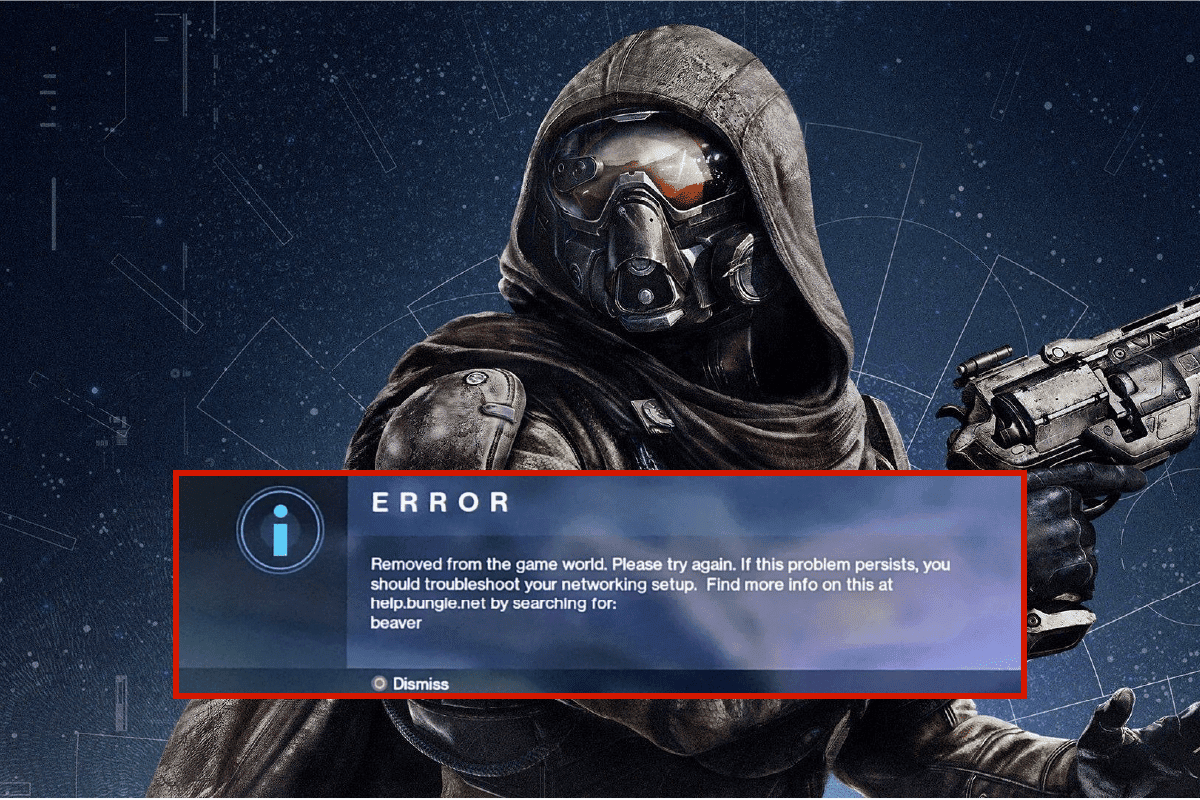
Як виправити код помилки Beaver у Destiny
Ви можете задатися питанням, чому цей код помилки виникає на вашому ПК з Windows 10. Ось кілька поважних причин, які викликають цю проблему у вашому пристрої.
- Збій інфраструктури вашого ПК з Windows 10.
- З’єднання з мережею дуже погане.
- Кабель, що з’єднує маршрутизатор і модем, пошкоджений або зламаний.
- Забагато людей підключено до однієї мережі.
- Бездротові перешкоди між маршрутизатором і вашим пристроєм.
- Застарілі мережеві драйвери.
- Інші фонові процеси споживають забагато ресурсів ЦП вашого ПК.
- Несумісні параметри конфігурації проксі/TCP.
- Адреси DNS невідповідні.
- Версія клієнта Steam не сумісна з грою.
Ось кілька ідей щодо усунення несправностей, які допоможуть вам виправити код помилки Beaver DDoS. Дотримуйтесь їх у тому ж порядку, щоб досягти найкращих результатів.
Спосіб 1: Основні методи усунення несправностей
Дотримуйтесь цих основних методів усунення несправностей, щоб вирішити цю проблему.
1А. Перезавантажте роутер
Перш за все перевірте, чи ваш комп’ютер під’єднано до стабільної мережі. Без підключення до Інтернету ви не зможете насолоджуватися грою без помилок.
1. Знайдіть кнопку живлення на задній панелі маршрутизатора/модему.
2. Натисніть кнопку один раз, щоб вимкнути його.

3. Тепер від’єднайте кабель живлення маршрутизатора/модему та зачекайте, доки живлення з конденсаторів повністю зникне.
4. Потім повторно підключіть кабель живлення та ввімкніть його через хвилину.
5. Зачекайте, доки мережеве з’єднання буде відновлено, і спробуйте ввійти знову.
6. Потім оновіть мікропрограму маршрутизатора.
Крім того, обов’язково дотримуйтеся цих пунктів, якщо наведені вище кроки тепер працюють.
- Перейдіть на кабель Ethernet і перевірте підключення до Інтернету.
- Підключіться до стільникових мереж і перевірте, яке підключення добре працює для PUBG.
- Уникайте розгону.
1B. Перевірте системні вимоги
Якщо ваш ПК не відповідає мінімальним/рекомендованим вимогам для Доля 2 гри, подумайте про оновлення комп’ютера.
Мінімальні вимоги
-
Процесор: Intel – Core i3-3250 / AMD – FX-4350
-
ШВИДКІСТЬ ЦП: інформація
-
Оперативна пам’ять: 6 ГБ
-
ОС: Windows 7 64-bit або Windows 8.1 64-bit або Windows 10 64-bit
-
ВІДЕОКАРТА: Nvidia – GeForce GTX 660 2GB / AMD – Radeon HD 7850 2GB
-
ПІКСЕЛЬНИЙ ШЕЙДЕР: 5.0
-
ВЕРШИННИЙ ШЕЙДЕР: 5.0
-
ВІЛЬНИЙ МІСЦЯ НА ДИСКУ: 68 ГБ
-
ВИДІЛЕНА ОЗУ ВІДЕО: 2048 МБ
Рекомендовані вимоги
-
Процесор: Intel – Core i5-2400 / AMD – Ryzen R5 1600X
-
ШВИДКІСТЬ ЦП: інформація
-
Оперативна пам’ять: 8 ГБ
-
ОС: Windows 10 64-bit
-
ВІДЕОКАРТА: Nvidia GeForce GTX 970 4 ГБ або GTX 1060 6 ГБ / AMD – Radeon R9 390 8 ГБ
-
ПІКСЕЛЬНИЙ ШЕЙДЕР: 5.1
-
ВЕРШИННИЙ ШЕЙДЕР: 5.1
-
ВІЛЬНИЙ МІСЦЯ НА ДИСКУ: 68 ГБ
-
СПЕЦІАЛЬНА ОЗУ ВІДЕО: 4 ГБ (AMD 8 ГБ)
1С. Запустіть перевірку шкідливих програм
Раптові атаки вірусів або зловмисного програмного забезпечення призведуть до проблем з мережею на вашому комп’ютері. У випадку, якщо вірусна атака дуже сильна, ви взагалі не зможете постійно підключатися до жодної мережі. Щоб вирішити проблему, необхідно повністю видалити вірус або зловмисне програмне забезпечення з комп’ютера Windows 10.
Рекомендується просканувати комп’ютер відповідно до вказівок у нашому посібнику. Як запустити перевірку комп’ютера на віруси?
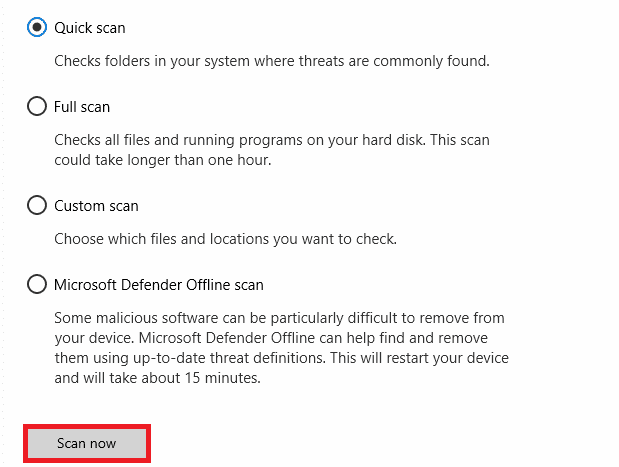
Крім того, якщо ви хочете видалити зловмисне програмне забезпечення зі свого комп’ютера, перегляньте наш посібник Як видалити зловмисне програмне забезпечення з вашого комп’ютера в Windows 10.
1D. Оновіть Windows
Ви також можете викорінити програмні помилки на вашому комп’ютері, оновивши свою операційну систему. Завжди перевіряйте, чи оновлено ви свою операційну систему Windows і чи очікуються оновлення, скористайтеся нашим посібником Як завантажити та встановити останнє оновлення Windows 10
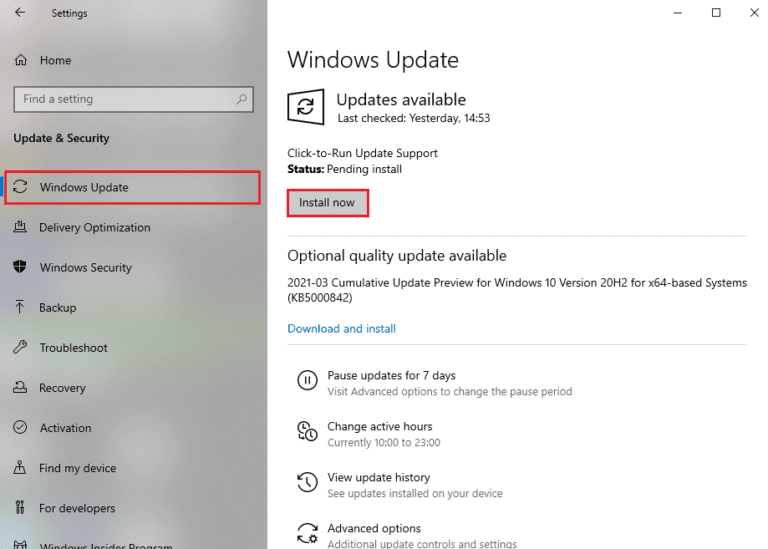
Після оновлення операційної системи Windows перевірте, чи можна підключитися до мережі.
1E. Відновлення системних файлів
Якщо у вашій операційній системі Windows є пошкоджені системні файли, ваш ПК може зіткнутися з багатьма проблемами з підключенням до Інтернету. Якщо нещодавно ви зіткнулися з кодом помилки: Beaver, є ймовірність того, що файли вашого комп’ютера були пошкоджені. На щастя, ваш ПК з Windows 10 має вбудовані засоби відновлення, такі як SFC (перевірка системних файлів) і DISM (обслуговування та керування зображеннями розгортання), які допоможуть вам виправити всі пошкоджені файли. Прочитайте наш посібник із відновлення системних файлів у Windows 10 і виконайте вказівки, щоб відновити всі пошкоджені файли.
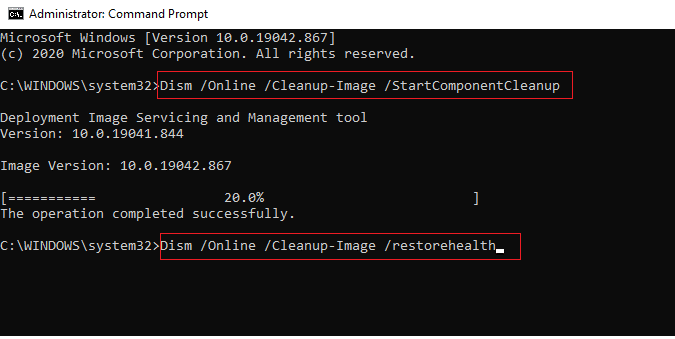
Спосіб 2: Повторне підключення до мережі
Це ще одне просте рішення, яке виправляє код помилки: Beaver. Ваш комп’ютер має одночасно підключатися до мережі Ethernet або Wi-Fi. Перевірте, чи ця умова стосується вашого комп’ютера, і якщо ви здогадуєтеся, що між дротовим і бездротовим з’єднанням є якісь переривання, повторно підключіть їх, як описано нижче.
1. Від’єднайте підключення до мережі, зачекайте деякий час і знову під’єднайте його.
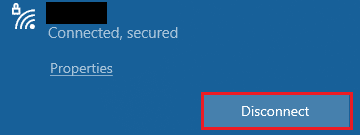
2. Якщо кабель Ethernet під’єднано, від’єднайте його від ПК. Потім повторно підключіть його або підключіться до мережі Wi-Fi.
Це забезпечить відсутність мерехтіння між дротовим і бездротовим підключенням.
Спосіб 3: Увімкніть підключення Wi-Fi
Іноді, якщо адаптери Wi-Fi не ввімкнено на вашому ПК, ви зіткнетеся з проблемою коду помилки Beaver DDoS. Але є кілька простих інструкцій, щоб увімкнути WiFi на комп’ютері.
1. Запустіть діалогове вікно «Виконати», одночасно натиснувши клавіші Windows + R.
2. Тепер введіть ncpa.cpl і натисніть клавішу Enter, щоб відкрити мережеві підключення.
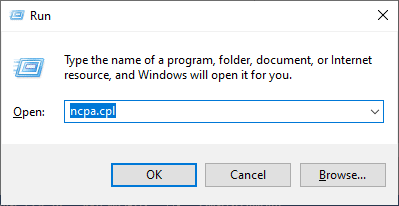
3. Тепер клацніть правою кнопкою миші активний мережевий адаптер і перевірте, чи він увімкнено чи вимкнено.
4. Натисніть Увімкнути, якщо статус вимкнено.
Примітка. Якщо статус уже ввімкнено, перейдіть до наступного методу.
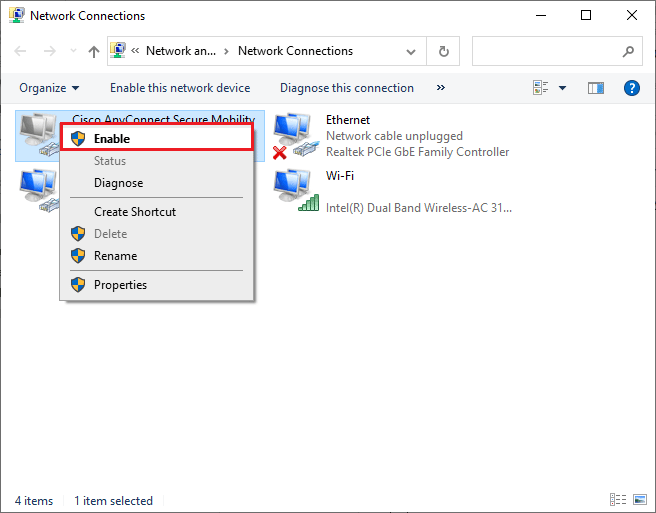
Перевірте, чи ви виправили код помилки: Beaver виправлено.
Спосіб 4: Вимкніть режим польоту
Увімкнення режиму польоту призведе до вимкнення Wi-Fi, Bluetooth, режиму стільникового зв’язку, усіх радіослужб тощо. Таким чином, вам рекомендовано вимкнути режим польоту, щоб виправити обговорюваний код помилки. Зазвичай на клавіатурі є спеціальна клавіша для ввімкнення або вимкнення режиму польоту. Натисніть клавішу, щоб зробити те саме, або виконайте наведені нижче інструкції.
1. Натисніть одночасно клавіші Windows + A, щоб відкрити Центр підтримки.
2. Тут перевірте, чи ввімкнено режим «У літаку».
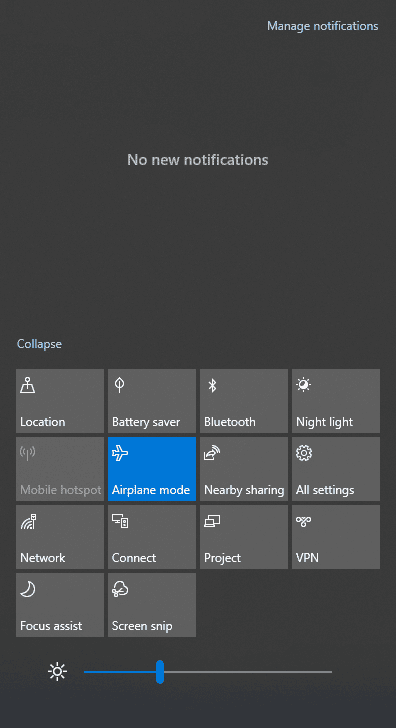
3. Якщо режим польоту ввімкнено, перейдіть до налаштування, одночасно натиснувши клавіші Windows + I, щоб вимкнути його.
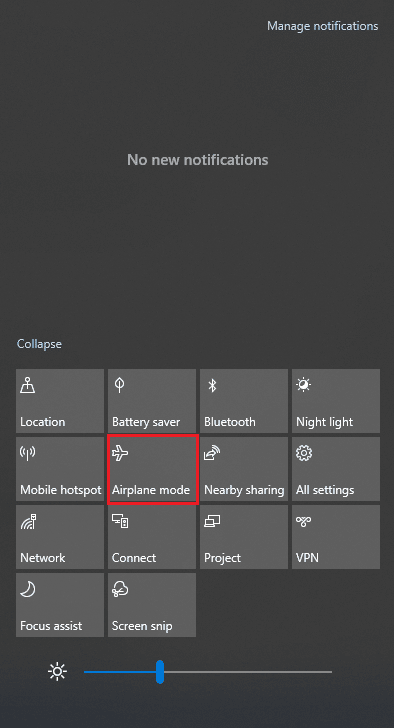
4. Вимкніть перемикач режиму польоту.
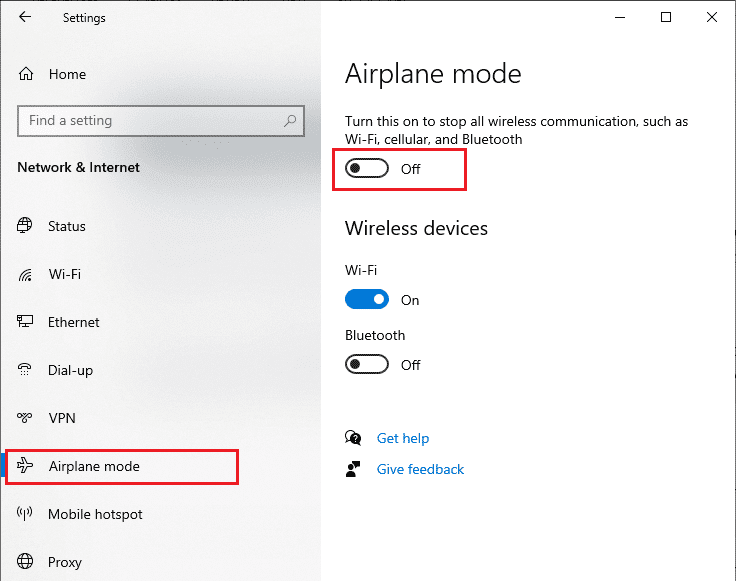
Якщо режим польоту не ввімкнено, перейдіть до наступного способу.
Спосіб 5. Запустіть засіб усунення несправностей мережі
Щоб вирішити різноманітні проблеми з підключенням до Інтернету, ви можете використовувати вбудований інструмент, який є в ПК з Windows 10, коли це необхідно. Використовуючи засіб усунення несправностей мережі Windows, ви можете аналізувати та діагностувати будь-які типові проблеми, пов’язані з мережею. Це систематичний процес, поетапне впровадження якого допоможе вам виправити проблему з кодом помилки Beaver у Destiny.
Дотримуйтесь нашого посібника «Як усунути проблеми з мережевим підключенням у Windows 10», щоб дізнатися про основні дії з усунення несправностей, щоб вирішити всі проблеми, пов’язані з мережею, за допомогою засобу усунення несправностей мережевого адаптера Windows.

Ви можете скористатися кроками, згаданими в посібнику, для діагностики з’єднань Wi-Fi, Ethernet і всіх мережевих адаптерів у вашому ПК з Windows 10. Нарешті перевірте, чи виправили помилку зв’язку сканерів Epson.
Спосіб 6: Закрийте фонові процеси
Кілька користувачів підтвердили, що Error Code: Beaver можна вирішити, закривши всі фонові завдання, запущені на вашому ПК. Щоб виконати завдання, дотримуйтесь нашого посібника Як завершити завдання в Windows 10 і виконайте вказівки.
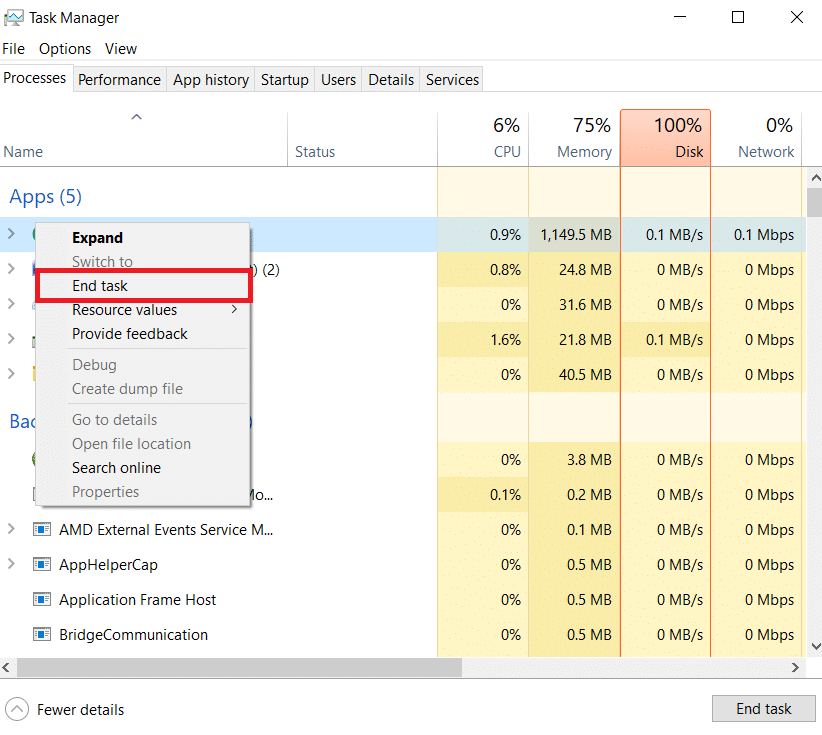
Закривши всі фонові процеси, перевірте, чи вдалося запустити гру без проблем.
Спосіб 7: Повторне створення IP-адреси
Деякі ігри не працюють на загальнодоступних IP-адресах із міркувань безпеки, і в результаті вони тимчасово блокують обліковий запис. Виконайте ці дії, щоб скинути IP-адресу та виправити код помилки Beaver.
1. Натисніть клавішу Windows і введіть командний рядок у полі пошуку.
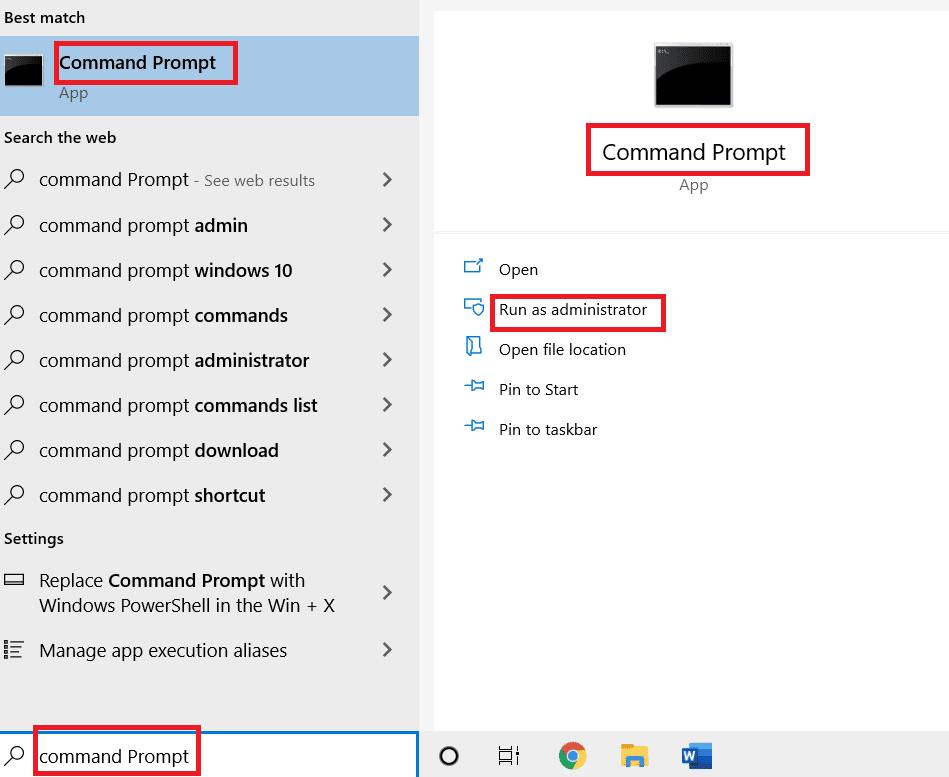
2. Клацніть правою кнопкою миші командний рядок і виберіть Запуск від імені адміністратора.
3. Натисніть «Так» у розділі «Контроль облікових записів користувачів».
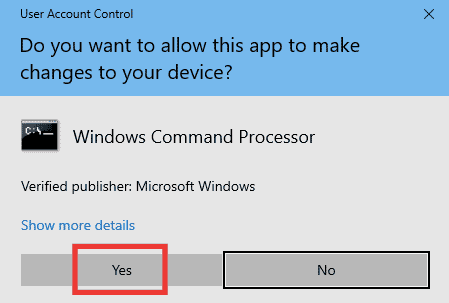
4. Введіть наступні команди одну за одною та натискайте клавішу Enter після кожної команди.
Ipconfig /flushdns ipconfig /release ipconfig /renew
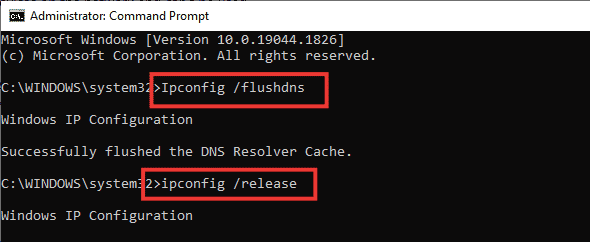
5. Виконайте такі команди, щоб виправити будь-яку неправильну конфігурацію мережі:
netsh int ip reset netsh winsock reset

6. Після введення команд перезавантажте ПК.
Спосіб 8: Вимкніть проксі-сервер
Іноді через неправильні мережеві конфігурації на вашому комп’ютері з Windows 10 ви зіткнетеся з обговорюваним кодом помилки. Якщо ви встановили будь-яку службу VPN або використовуєте проксі-сервери на своєму ПК, прочитайте статтю Як вимкнути VPN і проксі-сервер у Windows 10 і виконайте кроки, як описано в статті.
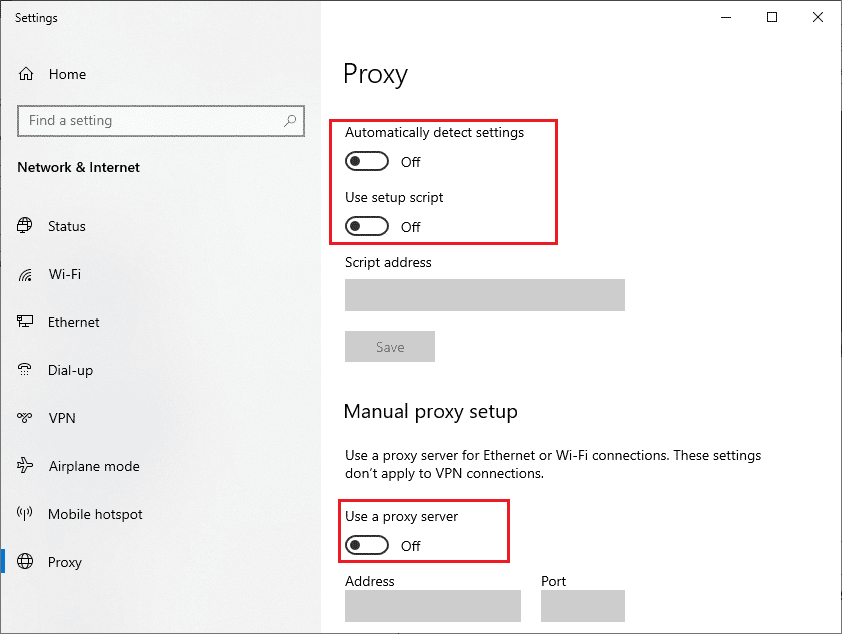
Після відключення VPN-клієнта та проксі-серверів перевірте, чи виправили код помилки Beaver DDoS. І все ж, якщо ви зіткнулися з такою ж проблемою, спробуйте підключитися до мобільної точки доступу.
Спосіб 9. Скидання TCP/IP
TCP (протокол керування передачею) — це важливий протокол мережевого з’єднання, який розподіляє та визначає правила та стандартні процедури через Інтернет. Протоколи TCP/IP відповідають за передачу пакетів даних від відправника та одержувача. Якщо під час процесу виникне конфлікт, скидання протоколу разом із IP-адресою допоможе вирішити обговорену проблему.
Щоб скинути TCP/IP, дотримуйтеся нашого посібника з усунення проблем із підключенням до мережі в Windows 10.
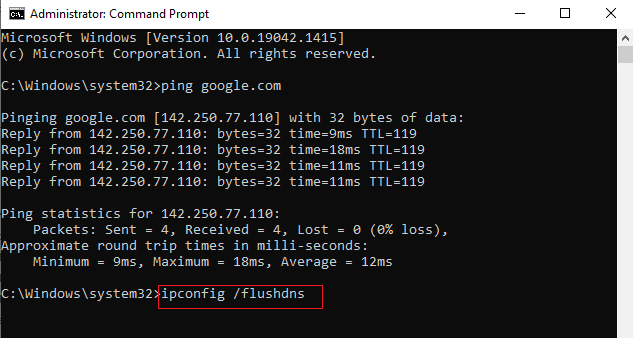
Після виконання кроків перевірте, чи можете ви виправити код помилки Beaver DDoS чи ні.
Спосіб 10: Використовуйте Google DNS
Система доменних імен (DNS) дуже важлива для встановлення підключення до Інтернету. Іноді адреси DNS, надані вашим постачальником послуг Інтернету, можуть бути дуже повільними, тому ви запускаєте гру Destiny на своєму ПК з Windows 10. Google DNS має IP-адреси 8.8.8.8 і 8.8.4.4, які прості та легко запам’ятати для встановлення безпечного DNS-з’єднання між клієнтом і сервером.
Ось наш простий посібник про те, як змінити налаштування DNS у Windows 10, який допоможе вам змінити ваші адреси DNS на вашому комп’ютері. Ви також можете перейти на будь-який Open DNS або Google DNS на своєму комп’ютері з Windows 10, дотримуючись нашого посібника «Як перейти на OpenDNS або Google DNS у Windows». Дотримуйтеся вказівок і перевірте, чи можна запустити гру без проблем.
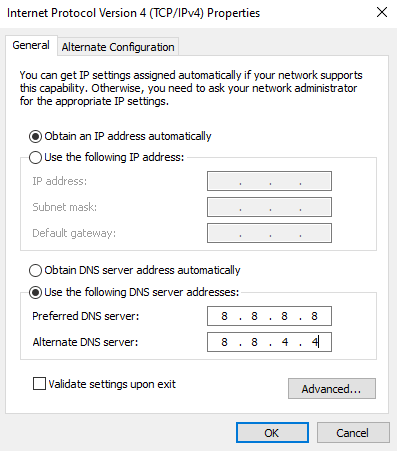
Спосіб 11: Використовуйте бета-версію клієнта Steam
Багато користувачів припустили, що перехід на бета-версію Steam також вирішив проблему. Дотримуйтесь інструкцій.
1. Відкрийте Steam і натисніть Steam > Налаштування.
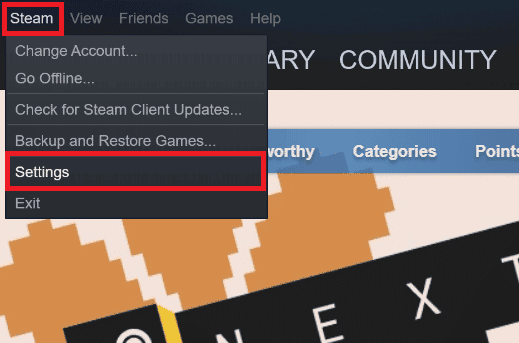
2. Натисніть вкладку «Обліковий запис» > «ЗМІНИТИ…» у розділі «Участь у бета-версії», як показано нижче.
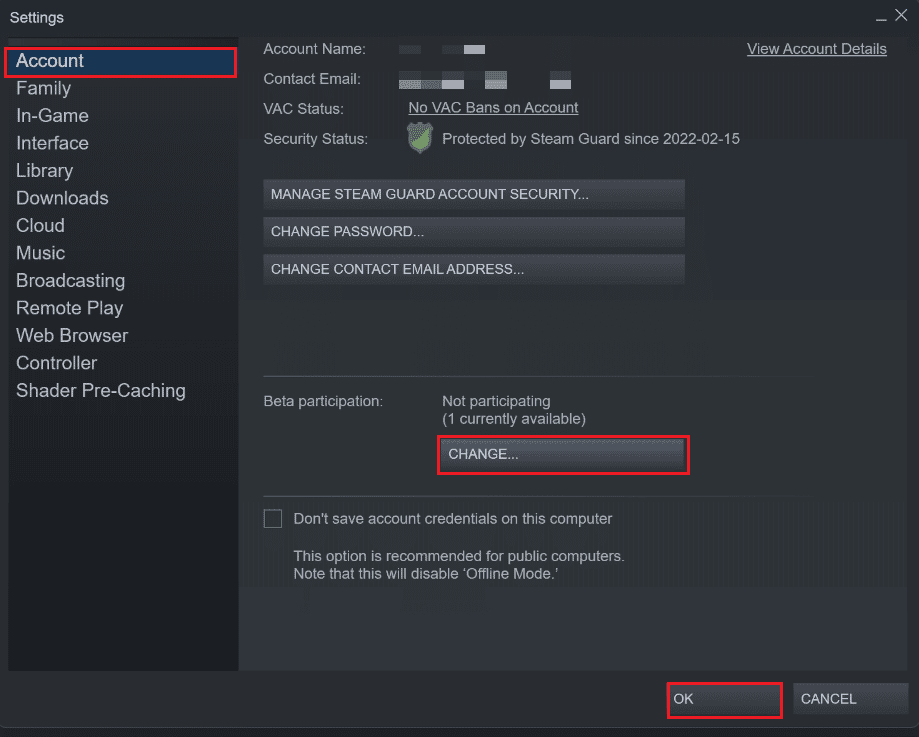
3. Виберіть опцію Steam Client Candidate зі спадного меню.
4. Тепер натисніть OK і перезапустіть програму Steam.
Спосіб 12: Оновіть або відкотіть мережевий драйвер
Цей код помилки: Beaver може з’явитися на вашому комп’ютері, якщо встановлено застарілий графічний драйвер. Виконайте наведені кроки, щоб оновити або відкотити оновлення мережевого драйвера, щоб виправити код помилки Beaver DDoS.
Варіант I: Оновіть мережевий драйвер
Ви можете оновити графічний драйвер до останньої версії, щоб остаточно вирішити потрібну проблему. Прочитайте наш посібник про те, як оновити драйвери мережевого адаптера в Windows 10, щоб дізнатися про різні методи, які можна використовувати для оновлення графічного драйвера.
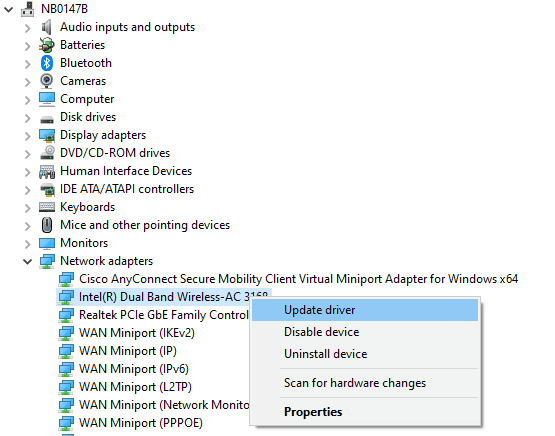
Варіант II: відкат мережевих драйверів
Усі поточні версії драйверів буде видалено з вашого комп’ютера, а їх попередню версію буде встановлено, коли ви відкатите мережеві драйвери. Це корисна функція, коли новий драйвер несумісний із системою.
Дотримуйтеся вказівок у нашому посібнику «Як відкотити драйвери в Windows 10», щоб виправити код помилки: Beaver.
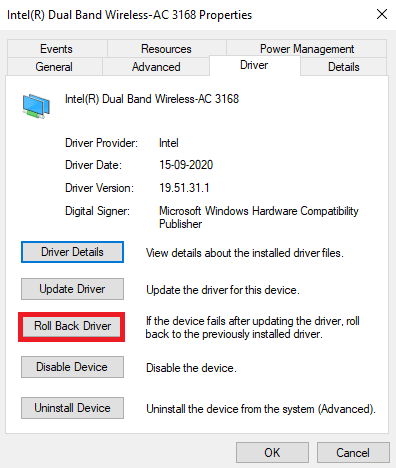
Після того, як ваш комп’ютер з Windows 10 встановив попередню версію драйверів, перевірте, чи можна підключитися до гри без перерв.
Спосіб 13: переінсталюйте мережевий драйвер
Тим не менш, якщо ви зіткнулися з обговорюваним кодом помилки навіть після оновлення мережевих драйверів, є інше виправлення, щоб видалити всі драйвери на вашому комп’ютері та повторно інсталювати їх. Цей процес стабілізує проблеми підключення до мережі, тим самим вирішуючи обговорюваний код помилки.
Дотримуйтеся нашого посібника «Як видалити та перевстановити драйвери в Windows 10», щоб перевстановити драйвери на комп’ютері з Windows 10.
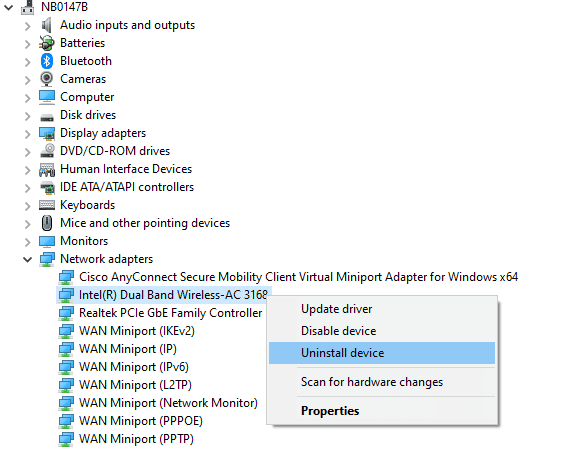
Після перевстановлення мережевих драйверів перевірте, чи можна без проблем підключитися до ігрового сервера.
Спосіб 14: Скидання налаштувань мережі
Кілька користувачів заявили, що скидання налаштувань мережі вирішить дивні проблеми з мережевим з’єднанням, такі як код помилки Beaver DDoS. Цей метод дозволить забути всі параметри конфігурації мережі, збережені облікові дані та багато іншого програмного забезпечення безпеки, як-от VPN та антивірусні програми.
Для цього дотримуйтеся нашого посібника про те, як скинути параметри мережі в Windows 10
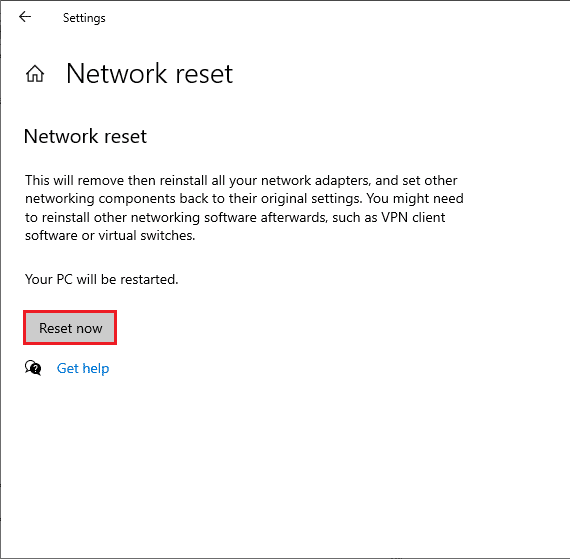
***
Ми сподіваємося, що цей посібник був корисним і ви змогли виправити код помилки Beaver у Destiny. Повідомте нам, який метод спрацював для вас найкраще. Крім того, якщо у вас є запитання/пропозиції щодо цієї статті, не соромтеся залишити їх у розділі коментарів.