Після встановлення останніх оновлень Windows, ваш комп’ютер може зіткнутися з циклом автоматичного відновлення. У цій статті ми розглянемо різноманітні способи вирішення цієї проблеми, якщо ви намагаєтесь знайти спосіб усунути несправність, що призвела до зависання діагностики вашого комп’ютера на Windows 10. Тож, продовжуйте читати, щоб дізнатися, як вийти з цього циклу зависання.
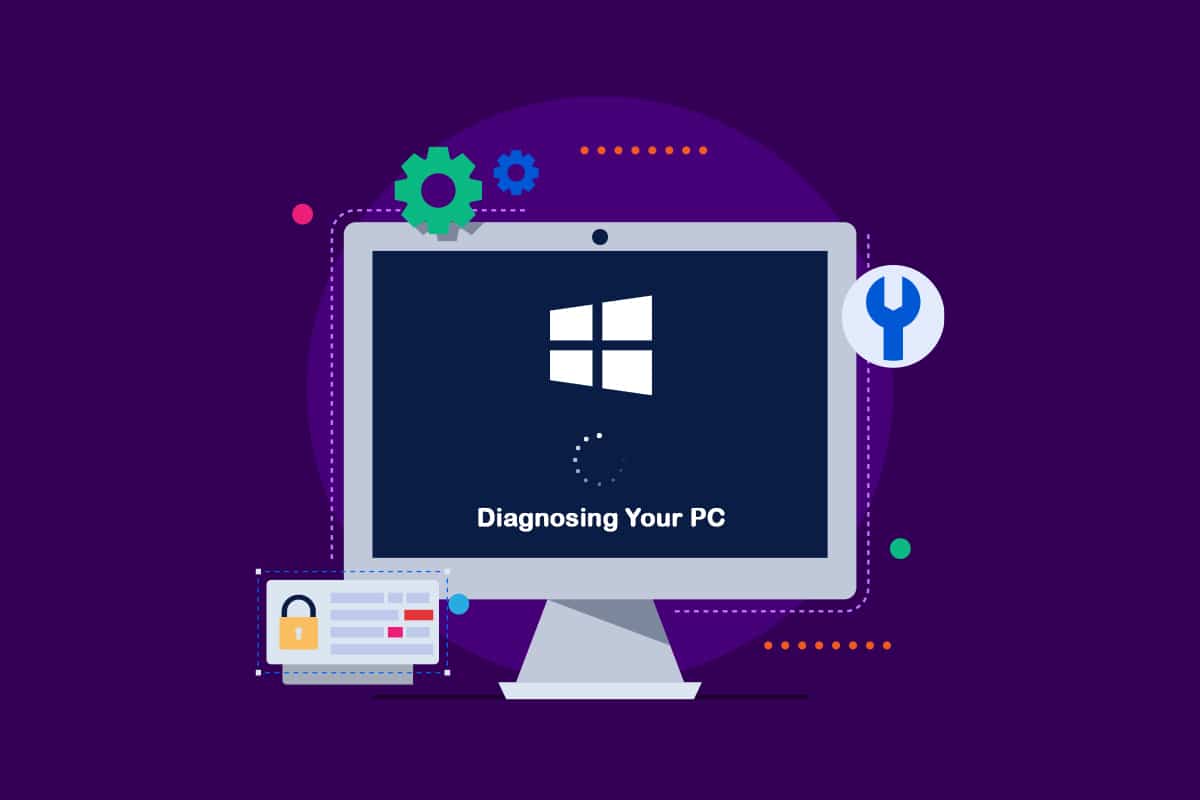
Як виправити зависання під час діагностики ПК на Windows 10
Ми проаналізували проблему діагностики комп’ютера, вивчивши численні повідомлення користувачів та випробувавши різні варіанти відновлення, запропоновані постраждалими користувачами. З’ясувалося, що через різні обставини ваша система може “застрягнути” на екрані діагностики. Ось перелік причин, які можуть призвести до цієї проблеми на Windows 10:
-
Пошкодження системних файлів: Зіпсовані системні файли можуть викликати появу засобу діагностики під час кожного запуску. Якщо ця утиліта також пошкоджена, вона може зациклитися.
-
Недостатня кількість місця на диску: Ця проблема також може виникнути, якщо системі бракує місця для завантаження усіх необхідних програм та служб.
-
Помилка утиліти автоматичного відновлення: Деякі користувачі повідомляли про цю проблему через незрозумілі несправності системного диска. У цьому випадку програма автоматичного відновлення намагатиметься запуститися під час кожного перезавантаження, але не зможе визначити першопричину.
-
Пошкоджені дані BCD: Зіпсовані дані завантаження також можуть призвести до цієї проблеми, перешкоджаючи завершенню процесу запуску.
Деякі користувачі, намагаючись вирішити цю проблему, перезавантажували свої комп’ютери, але повідомляли, що після цього їхні пристрої показують темний екран, логотип, а потім знову повертаються на сторінку діагностики. Операційна система повідомляє, що ваш пристрій діагностується, але прогрес не відбувається. Щоб вирішити цю проблему, скористайтеся наведеними нижче способами.
Спосіб 1: Виконайте жорстке перезавантаження
Виконайте жорстке перезавантаження, якщо Windows не завантажується через проблему “Підготовка автоматичного відновлення” або “Діагностика ПК”.
1. Від’єднайте адаптер живлення та вийміть акумулятор з пристрою (якщо можливо).

2. Натисніть та утримуйте кнопку живлення протягом 20 секунд, потім перевірте, чи комп’ютер завантажиться нормально.
Якщо цей спосіб не допоміг, спробуйте один із наступних.
Спосіб 2: Завантаження в безпечному режимі та очищення диска
Деякі користувачі виявили, що проблема може виникати через недостатню потужність для запуску системи. У такому випадку можна спробувати запустити комп’ютер в безпечному режимі та звільнити місце на диску. Дотримуйтесь інструкцій для завантаження в безпечному режимі Windows 10.
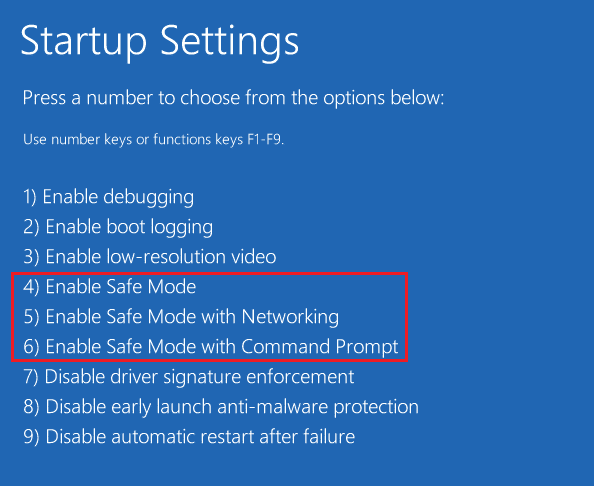
Після цього виконайте очищення диска, скориставшись відповідними вказівками.
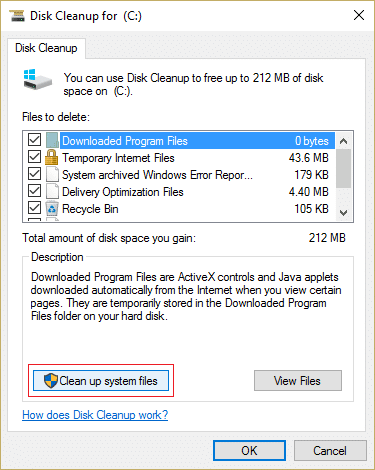
Якщо проблема діагностики Windows 10 не зникла, перейдіть до наступних дій.
Спосіб 3: Відновлення системних файлів
Проблема також може бути спричинена пошкодженням системних файлів, які можуть перешкоджати процесу завантаження. Оскільки ви не можете вийти за межі сторінки “Діагностика”, вам потрібно запустити сканування перед фазою завантаження. Ознайомтеся з інструкціями щодо відновлення системних файлів у Windows 10.
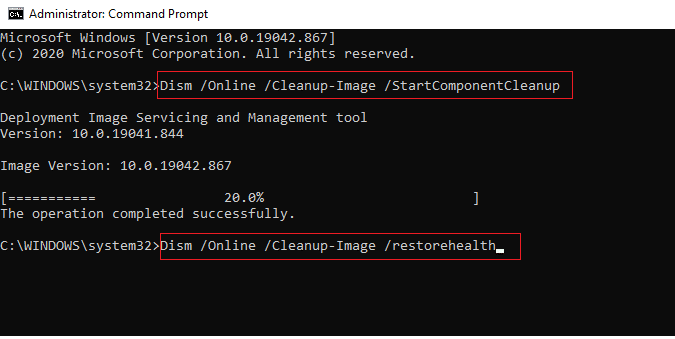
Спосіб 4: Запуск утиліти відновлення системи
Можливо, ви зіткнулися із серйозною проблемою пошкодження, яку не можна усунути звичайними засобами. У такому разі краще скористатися стратегією контролю пошкоджень. Більшість проблем із запуском, спричинених пошкодженням системних файлів, можна вирішити, повернувши комп’ютер до стану, коли всі компоненти працювали належним чином. Виконайте наведені нижче дії:
1. Вставте інсталяційний диск та перезавантажте ПК.
2. Коли з’явиться екран завантаження, натисніть будь-яку клавішу, щоб запустити завантаження з інсталяційного носія.
3. Коли програма встановлення Windows завантажиться, натисніть “Відновити комп’ютер”.

4. Перейдіть до меню “Усунення неполадок” з початкового меню відновлення.
5. У меню “Усунення неполадок” виберіть “Додаткові параметри”.

6. Виберіть “Командний рядок” зі списку доступних інструментів.
7. Щоб запустити програму відновлення системи, введіть команду `rstrui.exe` у вікні командного рядка та натисніть Enter.
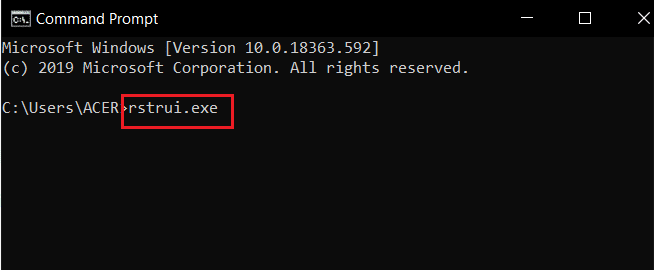
8. Натисніть “Далі”, коли побачите перший екран.
9. Поставте галочку біля опції “Показати більше точок відновлення”.
10. Перегляньте усі знімки відновлення та виберіть той, що був зроблений до виникнення проблеми діагностики.
11. Виберіть відповідний знімок і натисніть “Далі”.
12. Натисніть “Готово”.
Система автоматично перезавантажиться після відновлення, і комп’ютер буде справним під час наступного запуску.
Спосіб 5: Перебудуйте BCD
У Windows 10 помилка “Підготовка автоматичного відновлення” може виникати, якщо файли завантаження відсутні або пошкоджені. Щоб вирішити цю проблему, спробуйте перестворити запис завантаження, використовуючи інструкції, наведені нижче:
1. Вставте завантажувальний інсталяційний диск Windows у ПК, де виникає помилка “Підготовка автоматичного відновлення” або “Діагностика вашого ПК”.
2. Запустіть комп’ютер, завантажившись з інсталяційного диска.
3. Виберіть налаштування мови та натисніть “Далі”.
4. Виберіть “Відновити комп’ютер”.

5. Виберіть “Усунення неполадок”.
6. Виберіть “Командний рядок”.
7. Введіть наступні команди в командний рядок, натискаючи Enter після кожної:
bootrec /fixmbr bootrec /fixboot bootrec /scanos bootrec /rebuildbcd
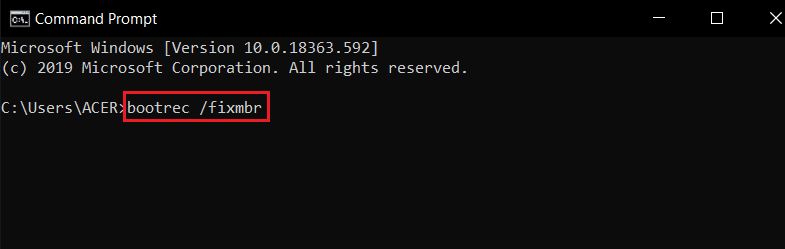
8. Введіть команду `exit` та натисніть Enter.
9. Перезавантажте ПК.
Спосіб 6: Вимкніть автоматичне відновлення при запуску
Якщо ви зіткнулися з цією проблемою, програма автоматичного відновлення запускатиметься під час кожного запуску системи. Якщо утиліта не працює, ви не зможете пройти далі екрану запуску. Вимкнення цієї програми запобіжить появі екрана “Діагностика вашого ПК”.
1. Коли з’явиться початковий екран, кілька разів натисніть F8, щоб перейти до меню “Додаткові параметри завантаження”.
2. Виберіть “Безпечний режим із мережею” в меню “Додаткові параметри завантаження”, натиснувши F5 або використовуючи клавіші зі стрілками.
3. Після завершення завантаження натисніть клавіші Windows + I, щоб відкрити діалогове вікно “Виконати”.
4. Введіть `cmd` та натисніть Ctrl + Shift + Enter, щоб відкрити командний рядок з правами адміністратора.
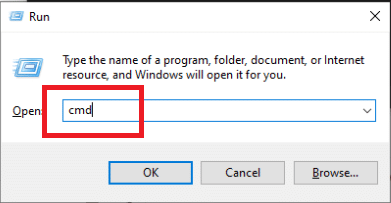
5. Натисніть “Так” у вікні запиту.
6. Введіть наступну команду та натисніть Enter:
bcdedit /set recoveryenabled NO
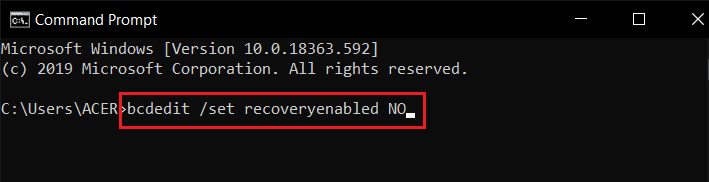
7. Перезавантажте пристрій після завершення процесу.
Якщо проблема діагностики Windows 10 не зникла або ви отримуєте іншу помилку, перейдіть до наступного способу.
Спосіб 7: Видаліть оновлення
Якщо оновлення не було встановлено належним чином, це може спричинити дану проблему. Для її вирішення виконайте наступні дії:
1. Натисніть клавішу Windows, введіть “Панель керування” та натисніть “Відкрити”.
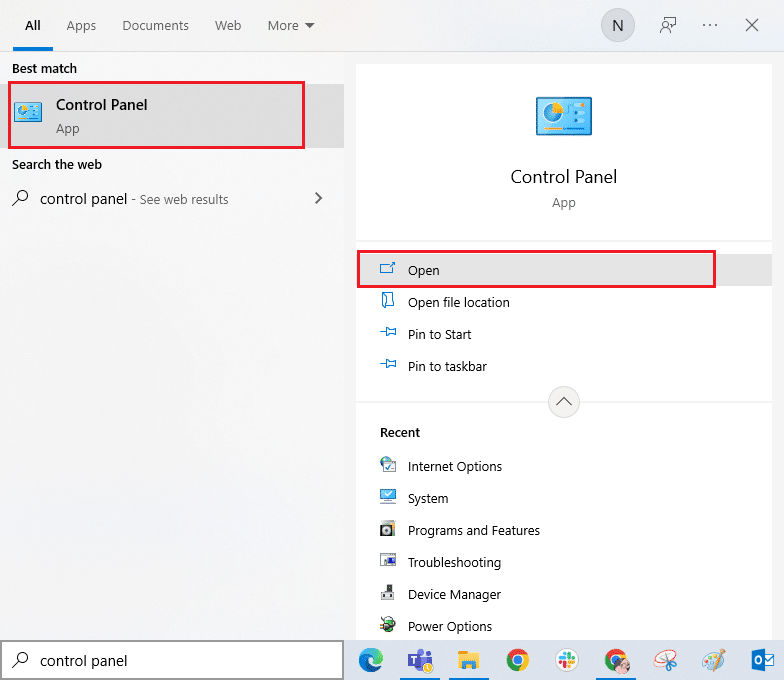
2. У меню “Програми” виберіть “Видалити програму”.
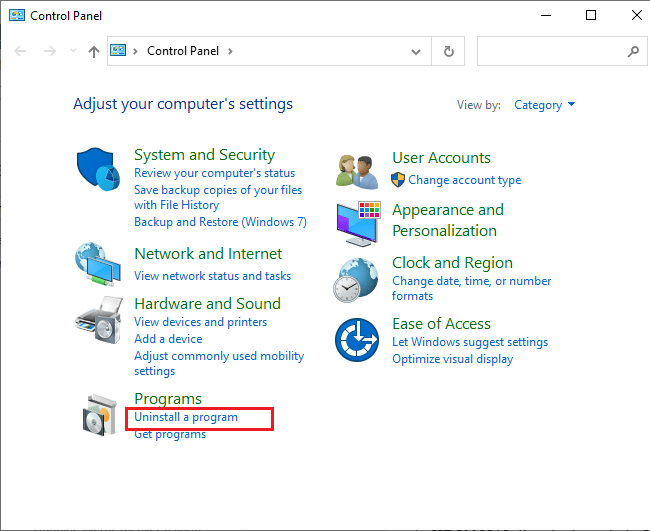
3. На лівій панелі виберіть “Переглянути встановлені оновлення”.
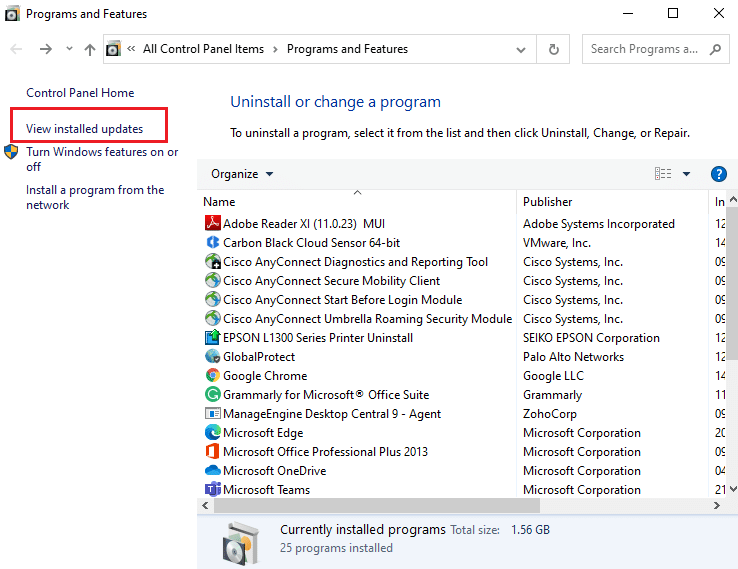
4. Знайдіть та виберіть останнє оновлення, орієнтуючись на “Встановлено на дату”, та натисніть “Видалити”.

5. Підтвердіть запит та перезавантажте ПК.
Перевірте, чи залишилася проблема діагностики ПК.
Спосіб 8: Виконайте відновлення інсталяції
Якщо жоден із наведених методів не допоміг, можливо, ви зіткнулися із серйозним пошкодженням системи, яке неможливо виправити звичайними способами. У цьому випадку єдиним виходом є скидання усіх компонентів Windows, включаючи завдання, пов’язані з завантаженням. Ви можете виконати чисту інсталяцію, але врахуйте, що це призведе до втрати усіх збережених даних у системі Windows. Усі ваші особисті файли, програми, ігри, документи та інші медіа зникнуть. Ознайомтесь з інструкцією щодо чистої інсталяції Windows 10 та виконайте її.
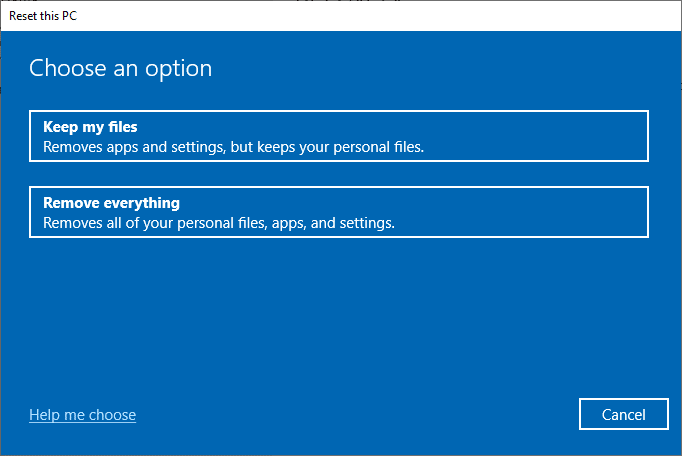
***
Сподіваємося, ця інформація була вам корисною, і ви змогли вирішити проблему з діагностикою вашого ПК на Windows 10. Будь ласка, повідомте нам, який спосіб був для вас найефективнішим. Якщо у вас є питання чи коментарі, скористайтеся формою нижче. Також повідомте, про що ви хотіли б дізнатися в майбутньому.