Ми повинні визнати, що Steam є однією з найбільших платформ, де геймери знаходять і грають в ігри, а також можуть зустрічатися та спілкуватися з іншими геймерами. Це дає їм змогу відчути всеосяжне ігрове середовище, де вони можуть по-справжньому насолоджуватися часом. Однак бувають випадки, коли Steam просто не запускається і зависає під час запуску. Причин кілька, але розчарування у людей схоже. Ніхто не любить стикатися з цією помилкою Steam, яка застрягла під час підготовки до запуску в будь-який момент після відкриття програми. І немає сумніву, що ви читаєте цю статтю завдяки цьому. Отже, у цій статті ви побачите методи, як усунути ігри Steam, які застрягли під час підготовки до запуску систематично та ефективно.
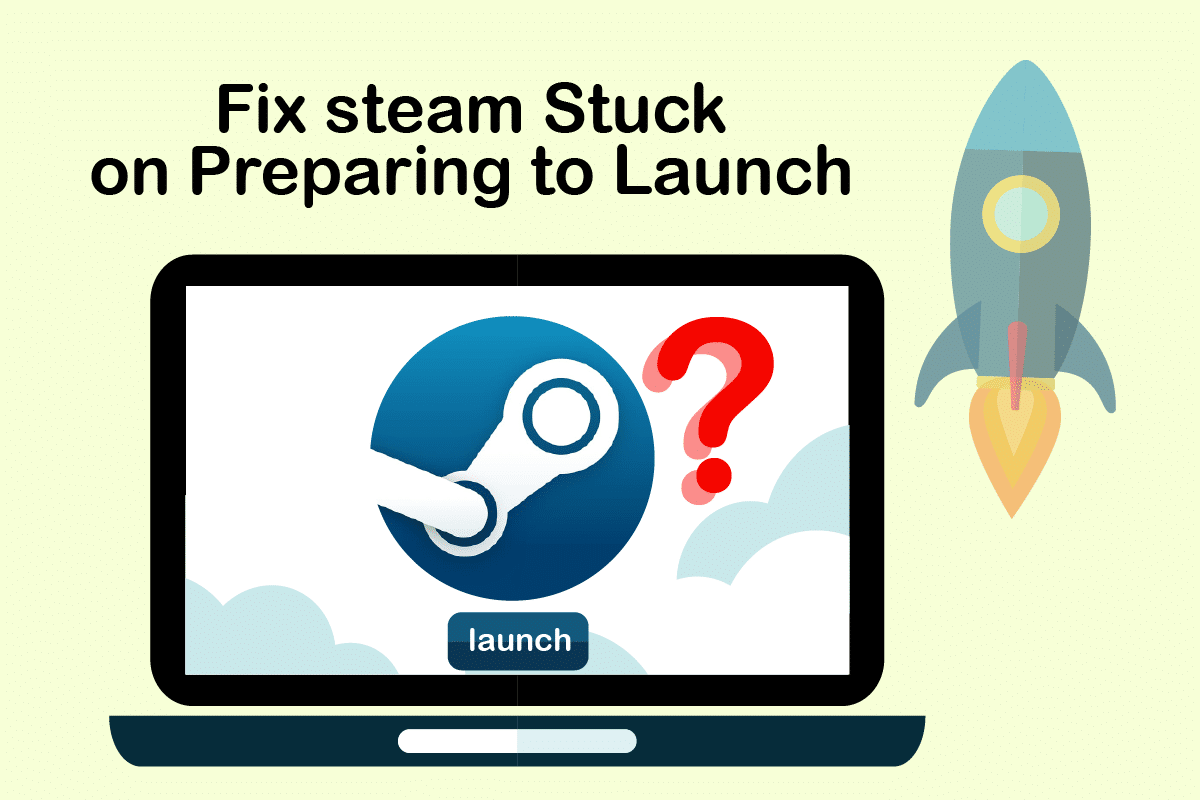
Як виправити зависання Steam під час підготовки до запуску в Windows 10
Як було сказано раніше, є кілька причин, чому Steam застрягає під час запуску. Деякі з причин наведені нижче, щоб ви могли прочитати та зрозуміти, що гра Steam не запускає проблему Windows 10 краще.
- Ця помилка може виникнути, якщо цілісність ігрових файлів порушена.
- Якщо програму Steam, драйвери або систему Windows не оновлено, ця проблема може з’явитися на вашому екрані.
- Використання безкоштовної служби VPN може спричинити цю помилку.
Тепер давайте розглянемо деякі методи, щоб виправити помилку Steam, яка застрягла під час підготовки до запуску, за допомогою згаданих кроків.
Спосіб 1: запустіть Steam від імені адміністратора
Запустивши Steam від імені адміністратора, ви дозволите йому контролювати всю програму та отримувати доступ до файлів, які недоступні без адміністратора. Виконайте наведені нижче дії, щоб зробити те ж саме.
1. Клацніть правою кнопкою миші файл Steam.exe і виберіть «Властивості».

2. Перейдіть на вкладку Сумісність і поставте прапорець Запуск цієї програми як адміністратор.

3. Нарешті, натисніть Застосувати > OK, щоб зберегти зміни.

Спосіб 2. Перевірте цілісність ігрових файлів
Якщо файли гри пошкоджені після розпакування, у вас може виникнути помилка Steam під час підготовки до запуску. Щоб перевірити цілісність файлів, уважно виконайте наведені нижче кроки:
1. Натисніть клавішу Windows, введіть Steam і натисніть Відкрити.

2. Натисніть опцію БІБЛІОТЕКА, як показано нижче.

3. Виберіть і клацніть правою кнопкою миші потрібну гру на лівій панелі, як показано нижче, а потім натисніть параметр Властивості.

4. Тепер натисніть опцію ЛОКАЛЬНІ ФАЙЛИ на лівій панелі, як показано нижче.

5. Натисніть Перевірити цілісність демонстраційних файлів… як показано нижче.

6. Через кілька хвилин файли гри будуть успішно перевірені, що вказує на те, що файли не пошкоджені.

Спосіб 3: Вимкніть небажані процеси
Якщо програми працюють у фоновому режимі, це призведе до труднощів із запуском програми Steam належним чином. Вам доведеться вимкнути небажані програми або процеси, щоб усунути помилку гри Steam не запускатиме Windows 10. Уважно прочитайте та дотримуйтесь наступних кроків, щоб зробити те ж саме.
1. Натисніть одночасно клавіші Ctrl + Shift + Esc на клавіатурі, щоб відкрити вікно диспетчера завдань.
2. Клацніть правою кнопкою миші небажані процеси (наприклад, Google Chrome) і виберіть опцію Завершити завдання.

Спосіб 4. Вимкніть Windows Defender
Багато користувачів повідомляють, що Windows Defender обмежує запуск кількох програм. І є ймовірність, що це може зупинити запуск програми Steam. Ви можете вимкнути Windows Defender, щоб побачити, чи справді це є першопричиною.
1. Щоб відкрити діалогове вікно Виконати, потрібно натиснути разом клавіші Windows + R.
2. Введіть gpedit.msc і натисніть OK, щоб відкрити редактор локальної групової політики.

3. Потім двічі клацніть на Конфігурація комп’ютера.

4. Перейдіть до папки Адміністративні шаблони > Компоненти Windows > Антивірус Windows Defender.
5. Тепер, щоб вимкнути цю функцію, вам потрібно двічі клацнути на політиці Вимкнути антивірусну програму Windows Defender.

6. Тут вам потрібно вибрати параметр Enabled. Це назавжди вимкне цю функцію на вашому пристрої.

7. Натисніть Застосувати, а потім OK, щоб зберегти зміни.
8. Нарешті, перезавантажте ПК, щоб активувати налаштування на вашому пристрої.
Спосіб 5: Оновіть драйвери пристроїв
Ви також можете вирішити проблему, оновивши драйвери пристроїв, оскільки застарілі драйвери можуть спричинити помилку Steam під час підготовки до запуску. Отже, виконайте наступні кроки, щоб оновити драйвери пристроїв.
1. Натисніть «Пуск», введіть «Диспетчер пристроїв» і натисніть клавішу Enter.

2. Двічі клацніть Display adapters, щоб розгорнути його.

3. Клацніть правою кнопкою миші потрібний драйвер (наприклад, Intel (R) UHD Graphics) і виберіть Оновити драйвер, як показано нижче.

4. Далі натисніть на Автоматичний пошук драйверів, як показано.

5А. Якщо драйвери вже оновлено, буде показано, що найкращі драйвери для вашого пристрою вже встановлено.

5B. Якщо драйвери застаріли, вони оновляться автоматично.
6. Нарешті, оновіть усі застарілі драйвери, виконавши наведені вище дії, і перезавантажте комп’ютер.
Спосіб 6: Оновіть Steam
Оновлення Steam буде найкращим варіантом, оскільки в цій програмі можуть виникати деякі помилки або збої, які автоматично виправляються оновленням. Прочитайте та виконайте наведені нижче дії, щоб оновити програму Steam на вашому пристрої.
1. Запустіть програму Steam із пошуку Windows.
2. Тепер натисніть Steam, а потім Перевірте наявність оновлень клієнта Steam…

3А. Steam – Self Updater автоматично завантажуватиме оновлення, якщо вони доступні. Натисніть ПЕРЕЗАПУСТИТИ STEAM, щоб застосувати оновлення.

3B Якщо у вас немає оновлень, з’явиться повідомлення, що ваш клієнт Steam вже оновлений, як показано нижче.

Спосіб 7: Оновіть Windows
Для повного запуску програми Steam ваша система має бути оновленою. Якщо ваша система застаріла, то можна легко виникнути ускладнення з продуктивністю будь-яких встановлених програм. Отже, якщо ви зіткнулися з проблемою Steam, яка застрягла під час підготовки до запуску, вам слід розглянути можливість завантаження та встановлення останніх оновлень у вашій системній ОС, оскільки це призведе до оновлення останнього інтерфейсу та конфігурації, що, ймовірно, вирішить усі проблеми, з якими ви стикаєтесь. у вашій системі. Прочитайте наш посібник із завантаження та встановлення останнього оновлення Windows 10, щоб чітко зрозуміти процес. Після впровадження цього методу перевірте, чи ви усунули проблему з іграми Steam, яка застрягла під час підготовки до запуску.

Спосіб 8. Видалити папку AppCache
Ця папка містить інформацію кешу про ігри та програми. Після видалення цієї папки програма буде повністю оновлюватися та виправляти ігри Steam, які застрягли під час підготовки до запуску.
Примітка. Після запуску програми Steam кеш програми буде створено автоматично.
1. Натисніть разом клавіші Windows + E, щоб відкрити Провідник файлів
2. Перейдіть до шляху розташування, де ви встановили Steam. Наприклад:
C:Program Files (x86)Steam
Примітка. Якщо ви не впевнені, прочитайте наш посібник про те, де встановлено ігри Steam?

3. Клацніть правою кнопкою миші папку appcache та виберіть параметр Видалити, як показано.

4. Тепер перезавантажте комп’ютер і знову запустіть Steam від імені адміністратора.
Спосіб 9. Перевстановіть Steam
В якості останнього заходу ви можете розглянути перевстановлення програми Steam, щоб встановити останню і нову версію, яка не матиме тих ускладнень, з якими ви стикаєтесь зараз.
1. Спочатку відкрийте папку Steam у Провіднику файлів і клацніть правою кнопкою миші папку steamapps, а потім виберіть параметр Копіювати.

2. Потім вставте папку в інше місце, щоб створити резервну копію встановлених ігор.
3. Тепер натисніть клавішу Windows, введіть Програми та функції та натисніть Відкрити.

4. Виберіть Steam і натисніть кнопку Видалити, показану виділену.

5. Знову натисніть Видалити для підтвердження.
6. У вікні видалення Steam натисніть Видалити, щоб видалити Steam.

7. Тоді, перезавантажте ПК.
8. Завантажте останню версію Steam зі свого веб-браузера, як показано нижче.

9. Після завантаження запустіть завантажений файл SteamSetup.exe, двічі клацнувши на ньому.
10. У майстрі налаштування Steam натисніть кнопку Далі.

11. Виберіть папку призначення за допомогою параметра «Огляд…» або залиште параметр за замовчуванням. Потім натисніть «Встановити», як показано нижче.

12. Дочекайтеся завершення встановлення та натисніть Готово, як показано.

13. Після встановлення Steam перемістіть папку резервної копії steamapps, яку ви зробили раніше, до встановленої папки Steam.
14. Нарешті, перезавантажте ПК.
***
Це методи, які ви можете застосувати у своїй системі, щоб виправити помилку Steam, яка застрягла під час підготовки до запуску. Сподіваємося, ви змогли вирішити цю проблему за допомогою згаданих вище кроків у статті. Поділіться своїми запитами чи рекомендаціями щодо наступних тем, які, на вашу думку, слід розглянути далі. Ви можете залишити їх у розділі коментарів нижче.
