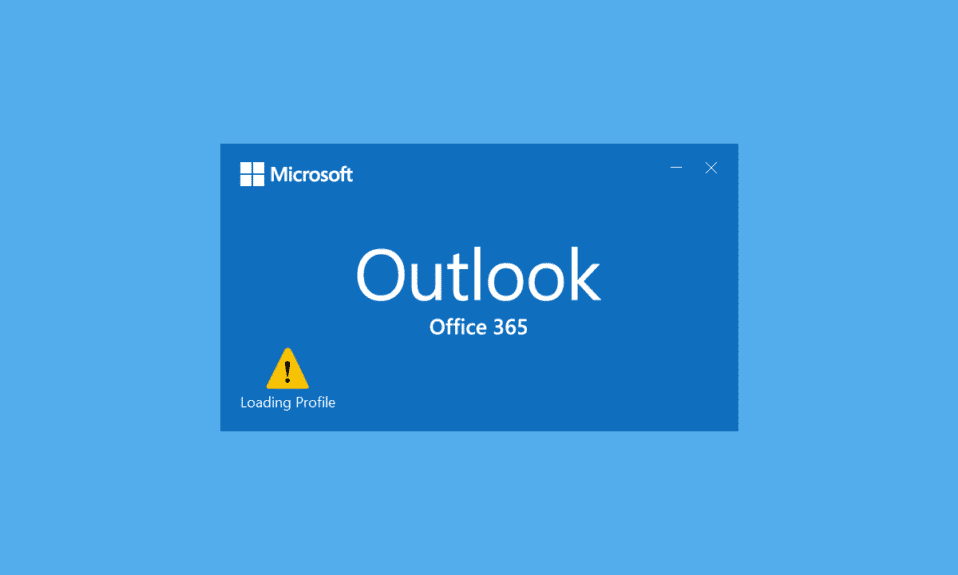
Електронна комунікація є невід’ємною частиною сучасного ділового світу. Кожна людина сьогодні має електронну пошту, і щодня відправляються мільйони повідомлень. Outlook, розроблений Microsoft, є популярним інструментом для управління електронною поштою. Він виступає як поштовий клієнт з широким набором функцій, включаючи календар, планування відправки повідомлень та обмін файлами. Хоча зазвичай це надійне програмне забезпечення, іноді можуть виникати проблеми. Багато користувачів повідомляють, що Outlook може “зависати” на етапі завантаження профілю, не запускаючись навіть після тривалого очікування. Така ситуація може бути дуже неприємною, особливо коли потрібен швидкий доступ до важливих повідомлень. Якщо ви зіткнулися з проблемою завантаження профілю Outlook 2016, ця стаття допоможе вам знайти рішення. Ми пропонуємо вичерпний посібник для вирішення цієї проблеми на Windows 10.

Вирішення проблеми зависання Outlook при завантаженні профілю в Windows 10
Існує декілька причин, чому Outlook може застрягати на етапі завантаження. Ось деякі з найпоширеніших:
- Недостатньо прав доступу у Outlook
- Пошкодження даних у папці LocalAppData Outlook
- Неправильні налаштування сумісності Outlook
- Проблеми з файлами PST або OST
- Некоректна робота панелі навігації Outlook
- Пошкодження профілю Outlook
Розуміючи можливі причини, давайте розглянемо способи вирішення проблеми. Почнемо з базових методів, які часто допомагають у випадках, коли Outlook “зависає” при завантаженні профілю.
Спосіб 1: Основні методи усунення несправностей
Перед тим, як переходити до складніших дій, варто спробувати ці прості методи. Вони можуть виявитися достатніми для вирішення проблеми.
1. **Перезавантаження комп’ютера:** Перезапуск ПК може виправити багато системних помилок та інших незначних неполадок. Це часто є першим кроком при будь-яких проблемах з комп’ютером. Спробуйте перезавантажити ПК, щоб перевірити, чи допоможе це у вашому випадку.

2. **Завершення процесів Microsoft:** Деякі користувачі повідомляють, що закриття всіх процесів Microsoft, таких як Word, Excel і т.д., допомогло їм у вирішенні проблеми. Закрийте всі програми та процеси Microsoft, включно з Outlook, а потім знову відкрийте Outlook, щоб перевірити, чи зникла проблема.

3. **Ввімкнення режиму “в літаку”:** Можливо, деякий сигнал або мережа перешкоджають роботі Outlook. Увімкніть режим “в літаку”, щоб відключити всі бездротові з’єднання. Знайдіть піктограму сповіщень в правому нижньому куті екрана, а там плитку режиму “в літаку” і активуйте її. Потім перевірте, чи запускається Outlook.

Спосіб 2: Запуск Outlook від імені адміністратора
Для правильної роботи деяким програмам, таким як Outlook, потрібні додаткові привілеї. Деякі функції Outlook можуть працювати тільки з правами адміністратора. Щоб вирішити проблему, спробуйте запустити Outlook з правами адміністратора. Ось як це зробити:
1. Знайдіть ярлик Outlook на своєму комп’ютері або в папці, де встановлено програму. Клацніть правою кнопкою миші на файлі outlook.exe.
Примітка: За замовчуванням Outlook встановлюється за шляхом `C:\Program Files\Microsoft Office\root\OfficeX`, де X – версія вашого MS Office.
2. Виберіть “Запуск від імені адміністратора”.

Спосіб 3: Запуск засобу виправлення неполадок сумісності
Якщо ви використовуєте версію Outlook, несумісну з вашою Windows, це може спричинити проблеми. Запустіть засіб усунення несправностей сумісності для перевірки та вирішення цих проблем. Це може допомогти виправити ситуацію із завантаженням профілю. Ось як запустити засіб виправлення неполадок:
1. Клацніть правою кнопкою миші ярлик Outlook і виберіть “Властивості”.

2. Перейдіть на вкладку “Сумісність” у вікні “Властивості Outlook”.
3. Зніміть галочку з опції “Запускати цю програму в режимі сумісності” і натисніть “Застосувати” > “ОК”.

4. Клацніть правою кнопкою миші програму Outlook і виберіть “Усунення неполадок сумісності”.

5. Засіб виправлення неполадок сумісності розпочне пошук проблем.

6. Натисніть “Спробувати рекомендовані параметри”.

Спосіб 4: Запуск Outlook у безпечному режимі та вимкнення надбудов
Outlook підтримує надбудови, які можуть покращити функціональність програми. Однак іноді ці надбудови можуть спричинити проблеми, такі як зависання під час завантаження профілю. Запустіть Outlook у безпечному режимі, щоб перевірити, чи проблема пов’язана з надбудовами. Якщо в безпечному режимі Outlook працює нормально, ви можете вимкнути проблемні надбудови. Ось як це зробити:
1. Натисніть клавіші Windows + R, щоб відкрити діалогове вікно “Виконати”.
2. Введіть `outlook.exe /safe` і натисніть Enter, щоб запустити Outlook у безпечному режимі.

3. З’явиться спливаюче вікно з проханням вибрати профіль. Виберіть потрібний профіль та натисніть Enter.

Примітка: Деяким користувачам може не вдатися запустити Outlook у безпечному режимі описаним способом. У такому разі скористайтесь іншим методом.
Якщо вам вдалося запустити Outlook в безпечному режимі, це означає, що проблема пов’язана з надбудовами. Видаліть або вимкніть їх так:
4. Натисніть клавішу Windows, введіть “Outlook” і натисніть “Відкрити”.

5. Перейдіть на вкладку “Файл”.

6. Виберіть “Параметри”.

7. Зліва перейдіть на вкладку “Надбудови”, а потім натисніть кнопку “ПЕРЕЙТИ…” поруч з пунктом “Керування: надбудови COM”.

8A. Натисніть кнопку “Видалити”, щоб видалити потрібні надбудови.

8B. Або зніміть галочку з вибраної надбудови і натисніть “ОК”, щоб вимкнути її.

Спосіб 5: Видалення папки LocalAppData
Більшість програм зберігають тимчасові файли в папці AppData. Іноді ця папка може пошкодитися та викликати проблеми в програмі. Якщо папка AppData Outlook пошкоджена, це може призвести до проблем. Видаліть папку Outlook AppData, щоб вирішити цю проблему:
1. Відкрийте діалогове вікно “Виконати”, натиснувши клавіші Windows + R.
2. Введіть `%localappdata%` і натисніть Enter, щоб відкрити відповідну папку.
Примітка: Також можна скористатися шляхом `C:\Users\ім’я_користувача\AppData\Local` у Провіднику файлів.

3. Перейдіть до папки “Microsoft”. Клацніть правою кнопкою миші папку “Outlook” і виберіть “Видалити”.

4. Перезавантажте комп’ютер і спробуйте відкрити Outlook.
Спосіб 6: Скидання панелі навігації Outlook
Панель навігації Outlook призначена для швидкого доступу до електронної пошти, контактів, завдань та іншого. Однак вона може вийти з ладу через помилки, що призведе до зависання Outlook. Скиньте панель навігації Outlook, щоб виправити проблему. Ось як це зробити:
1. Відкрийте діалогове вікно “Виконати”.
2. Введіть `outlook.exe /resetnavpane` і натисніть Enter, щоб скинути панель навігації Outlook.

Спосіб 7: Відновлення MS Outlook
Якщо Outlook пошкоджено, це також може спричинити проблему завантаження профілю. Це може статися через системні збої, вірусні атаки або пропущені оновлення. Спробуйте відновити програму Outlook, щоб вирішити проблему. Ось як це зробити:
1. Натисніть клавішу Windows, введіть “Панель керування” і натисніть “Відкрити”.

2. Встановіть “Перегляд” на “Великі значки” та виберіть “Програми та компоненти”.

3. Знайдіть пакет MS Office, встановлений на вашому ПК, клацніть його правою кнопкою миші та виберіть “Змінити”.

4. Виберіть “Швидке відновлення” і натисніть кнопку “Відновити”, щоб продовжити.

5. Натисніть “Так” у спливаючому вікні “Контроль облікових записів користувачів”.
6. Дотримуйтесь інструкцій на екрані для завершення процесу відновлення.
Спосіб 8: Відновлення профілю Outlook
Пошкоджений профіль Outlook також може викликати зависання програми. Outlook має вбудовану функцію для відновлення профілю. Ось як її використовувати:
1. Запустіть Outlook у безпечному режимі.
Примітка: Якщо ви увійшли до кількох облікових записів, виберіть проблемний обліковий запис зі списку.
2. Перейдіть у меню “Файл” > “Налаштування облікового запису” та виберіть “Налаштування облікового запису…”.

3. На вкладці “Електронна пошта” клацніть “Відновити…”.

4. З’явиться вікно відновлення. Дотримуйтесь підказок на екрані для відновлення облікового запису.
Спосіб 9: Відновлення файлів PST і OST
Outlook використовує файли PST та OST для зберігання даних. PST зберігає дані на локальному диску, а OST – дані для роботи в автономному режимі. Іноді ці файли даних можуть бути пошкоджені, що викликає зависання Outlook. Скористайтеся інструкціями з відновлення пошкоджених файлів даних Outlook .ost та .pst.

Спосіб 10: Видалення оновлень Microsoft NET Framework
Деякі користувачі повідомляють, що останні оновлення Microsoft .NET Framework конфліктують з Outlook. Видаліть ці оновлення, щоб перевірити, чи це вирішить проблему. Ось як це зробити:
1. Натисніть клавішу Windows, введіть “панель керування” і натисніть Enter.

2. Встановіть “Перегляд” на “Категорія”, а потім виберіть “Видалити програму”.

3. Виберіть “Microsoft .NET Framework”.
4. Клацніть правою кнопкою миші програму і виберіть “Видалити”.

Після видалення оновлень перевірте, чи вирішено проблему із завантаженням профілю.
Спосіб 11: Видалення профілю Outlook
Причиною зависання Outlook можуть бути пошкоджені профілі користувача. Спробуйте їх видалити, щоб вирішити проблему. Ось як це зробити:
1. Натисніть клавішу Windows, введіть “панель керування” і натисніть Enter.

2. Встановіть “Перегляд” на “Великі значки” та натисніть “Пошта”.

3. Натисніть “Показати профілі…”.

4. Виділіть усі профілі по одному та натисніть “Видалити”. Після завершення натисніть “ОК”.
7. Натисніть клавіші Windows + R, щоб відкрити діалогове вікно “Виконати”.
8. Введіть `regedit` та натисніть “OK”, щоб відкрити редактор реєстру.

9. Перейдіть до наступного шляху в редакторі реєстру:
HKEY_CURRENT_USER\SOFTWARE\Microsoft\Office\X\Profiles
Примітка: X буде різним, залежно від версії MS Office.

10. Видаліть усі профілі, які тут знаходяться.
Відкрийте Outlook, щоб перевірити, чи зникла проблема із завантаженням профілю.
Спосіб 12: Зміна ipconfig
Деякі користувачі знайшли нестандартний спосіб вирішення проблеми. Він передбачає звільнення та повторне отримання IP-адреси під час зависання Outlook. Ось як це зробити:
1. Відкрийте Outlook і дочекайтесь, поки з’явиться повідомлення на екрані завантаження.
2. Натисніть клавішу Windows, введіть “командний рядок” і виберіть “Запуск від імені адміністратора”.
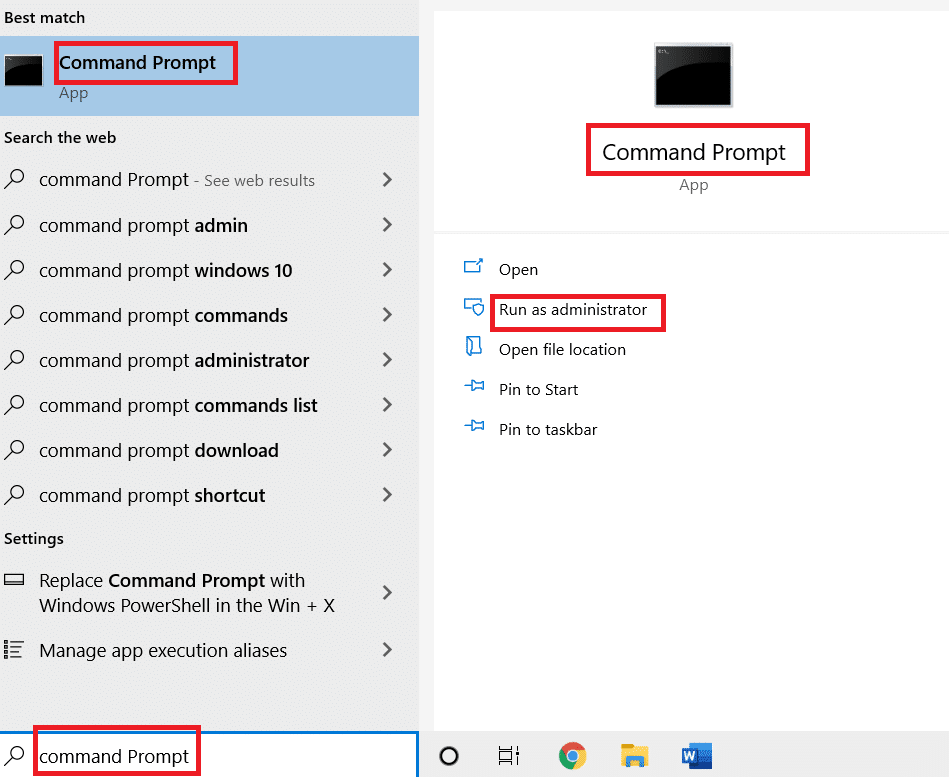
3. Введіть команду `ipconfig/release` і натисніть Enter. Зробіть це, поки Outlook “зависає” на екрані завантаження.

4. Якщо екран Outlook почне працювати, введіть команду `ipconfig/renew` та натисніть Enter.

6. Виберіть “Надіслати/отримати всі папки” в Outlook.
Спосіб 13: Видалення ключа Office
Якщо ви нещодавно оновили Outlook, можливо, залишились ключі від попередньої версії. Ці ключі можуть іноді викликати проблеми. Видаліть їх, щоб спробувати вирішити проблему. Ось як це зробити:
8. Запустіть редактор реєстру через діалогове вікно “Виконати”.

3. Перей