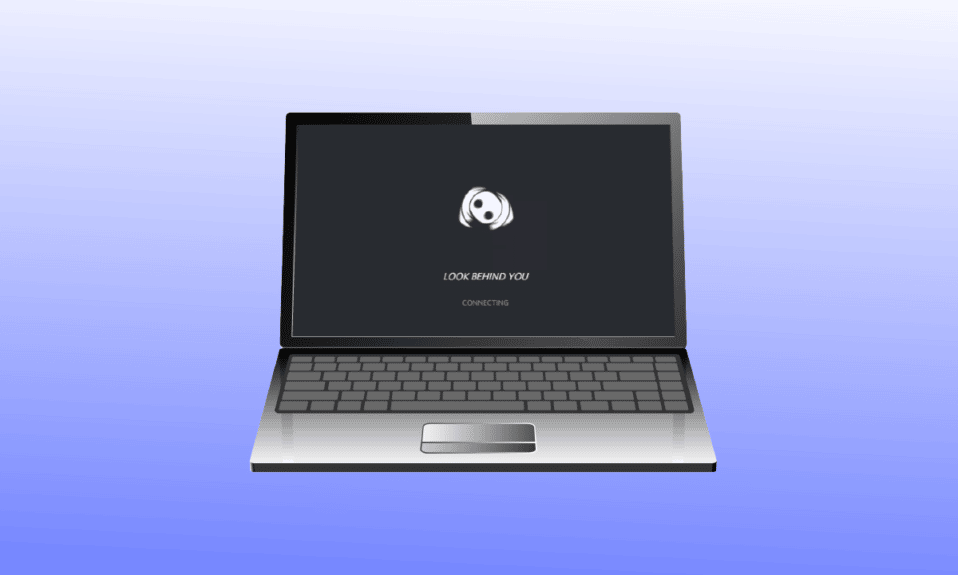
Discord – це популярна платформа для спілкування серед геймерів. Однак, нерідко користувачі зіштовхуються з ситуацією, коли Discord зависає на екрані підключення, не даючи змоги приєднатися до розмови. Якщо ви також потрапили у таку ситуацію, не варто хвилюватися! Ми підготували для вас детальну інструкцію, яка допоможе вам усунути цю проблему та повернутися до спілкування з друзями. Крім того, ми розглянемо можливі причини виникнення цієї неприємності. Отже, давайте розберемося!
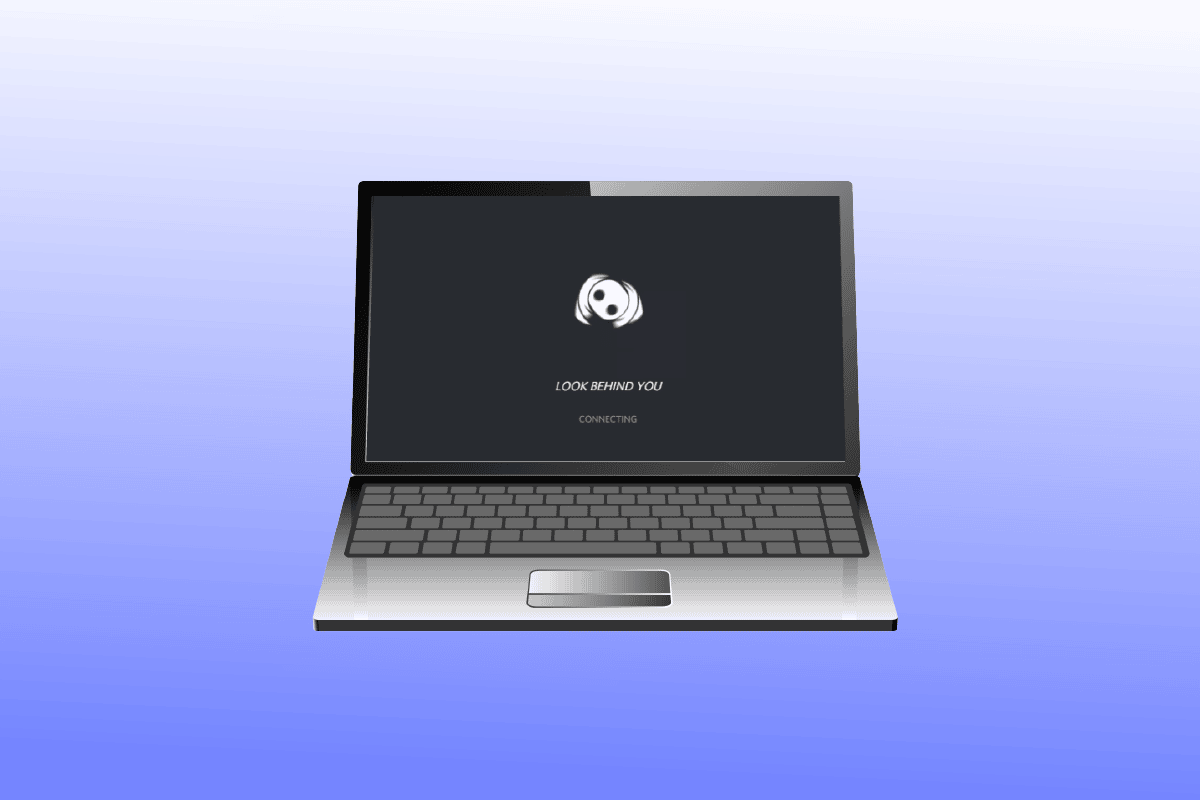
Як розв’язати проблему зависання Discord на етапі підключення
Нижче наведено перелік факторів, які можуть спричинити застрягання Discord на екрані завантаження:
- Нестабільне або відсутнє підключення до інтернету.
- Некоректні налаштування часу та дати на комп’ютері.
- Наявність шкідливого програмного забезпечення або вірусів.
- Блокування Discord брандмауером Windows.
- Пошкодження файлів інсталяції Discord.
Перш ніж переходити до методів виправлення, варто перевірити, чи не виникли технічні збої на серверах Discord. Для цього відвідайте сторінку стану сервера Discord.
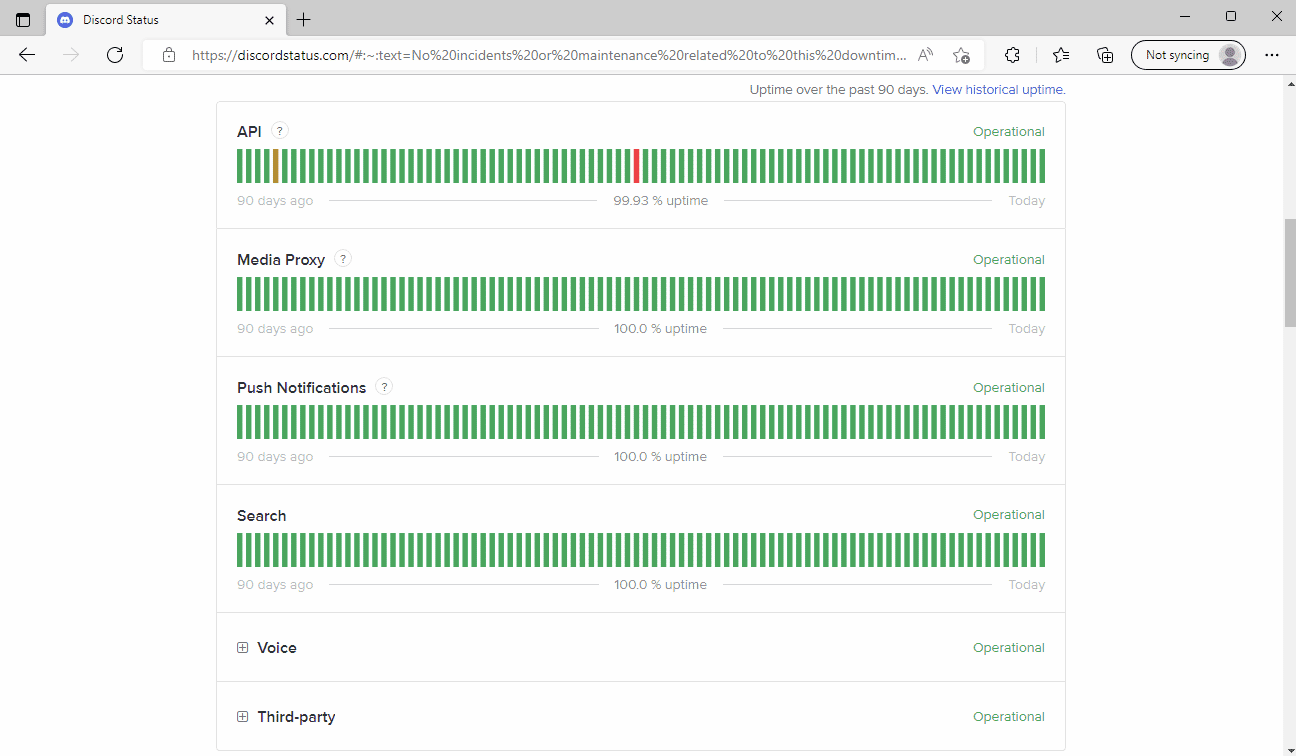
Якщо сервери Discord функціонують нормально, тоді слід застосувати наведені нижче способи, щоб виправити зависання Discord на екрані підключення.
Спосіб 1: Перезавантаження роутера
Спершу перезавантажте ваш інтернет-маршрутизатор. Це допоможе виправити тимчасові помилки у мережевому з’єднанні. Ось як це зробити:
1. Знайдіть кнопку живлення на вашому роутері та натисніть її, щоб вимкнути пристрій.
 Зображення OpenClipart-Vectors з Pixabay
Зображення OpenClipart-Vectors з Pixabay
2. Від’єднайте кабель живлення від роутера та зачекайте, поки конденсатори повністю розрядяться. Зазвичай це займає близько 30 секунд.
3. Під’єднайте кабель живлення назад і знову увімкніть роутер.
Спосіб 2: Закриття програм, які конфліктують
Іноді певні програми на вашому комп’ютері можуть конфліктувати з Discord, спричиняючи помилки підключення. Закриття цих програм може допомогти вирішити проблему. Ознайомтеся з нашою інструкцією щодо завершення процесів у Windows 10.
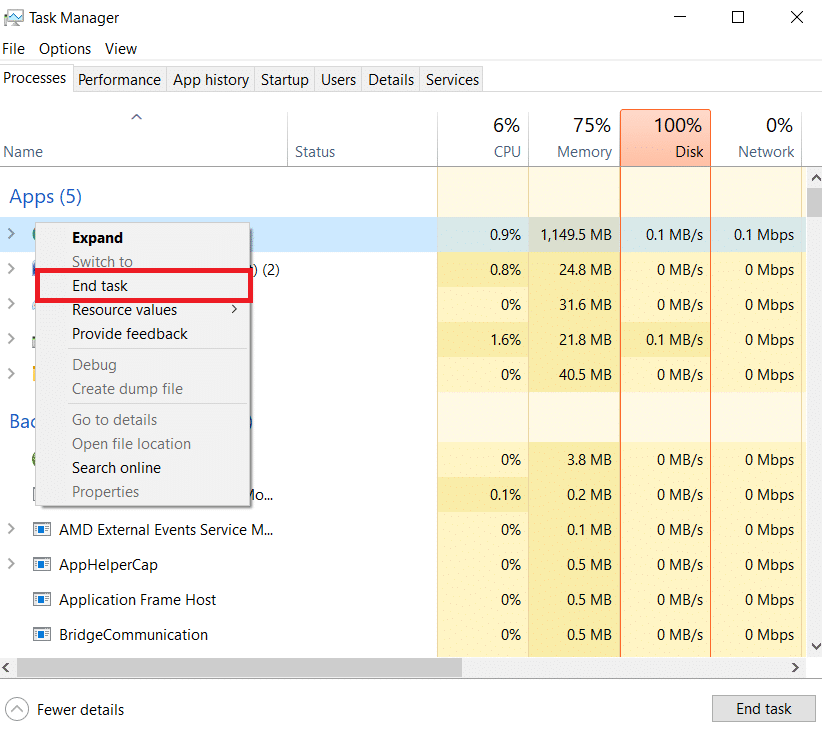
Спосіб 3: Зміна DNS-адреси
Ще одним поширеним методом вирішення проблеми є зміна DNS-налаштувань на вашому комп’ютері. Ви можете скористатися публічними DNS-серверами Google або OpenDNS. Ознайомтеся з нашою інструкцією про три способи зміни DNS-налаштувань у Windows 10.
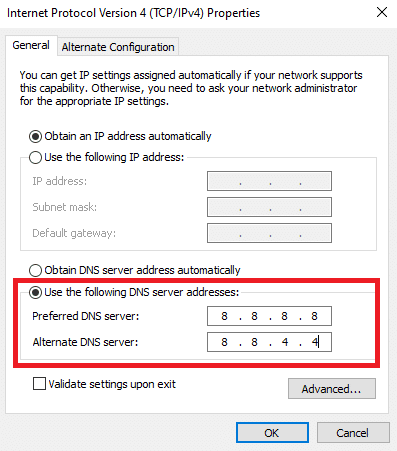
Спосіб 4: Очищення DNS-кешу
Якщо зміна DNS-адреси не допомогла, спробуйте очистити DNS-кеш. Зверніться до нашого керівництва щодо очищення DNS-кешу в Windows 10.

Спосіб 5: Відключення проксі-сервера
Інший спосіб розв’язати проблему з зависанням Discord на екрані підключення – вимкнути VPN і проксі-сервери, якщо вони активовані. Прочитайте нашу статтю про відключення VPN та проксі в Windows 10.
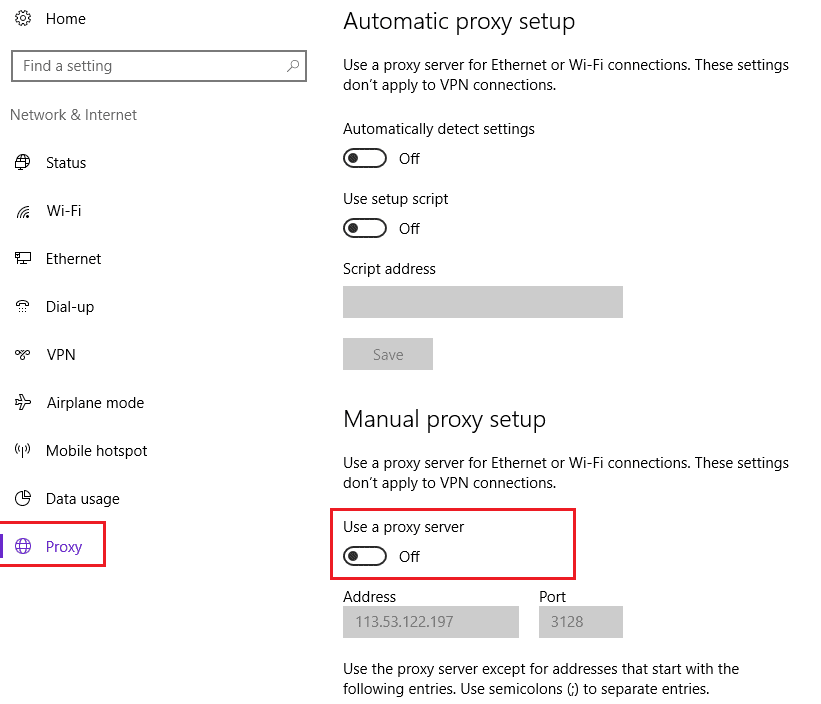
Спосіб 6: Коригування налаштувань дати та часу
Неправильні налаштування дати та часу також можуть спричинити помилки в роботі Discord. У Windows передбачена функція автоматичного встановлення дати й часу, яка налаштовує їх відповідно до вашого часового поясу. Переконайтеся, що ця функція увімкнена. Перегляньте нашу інструкцію, як змінити налаштування дати та часу в Windows 10.
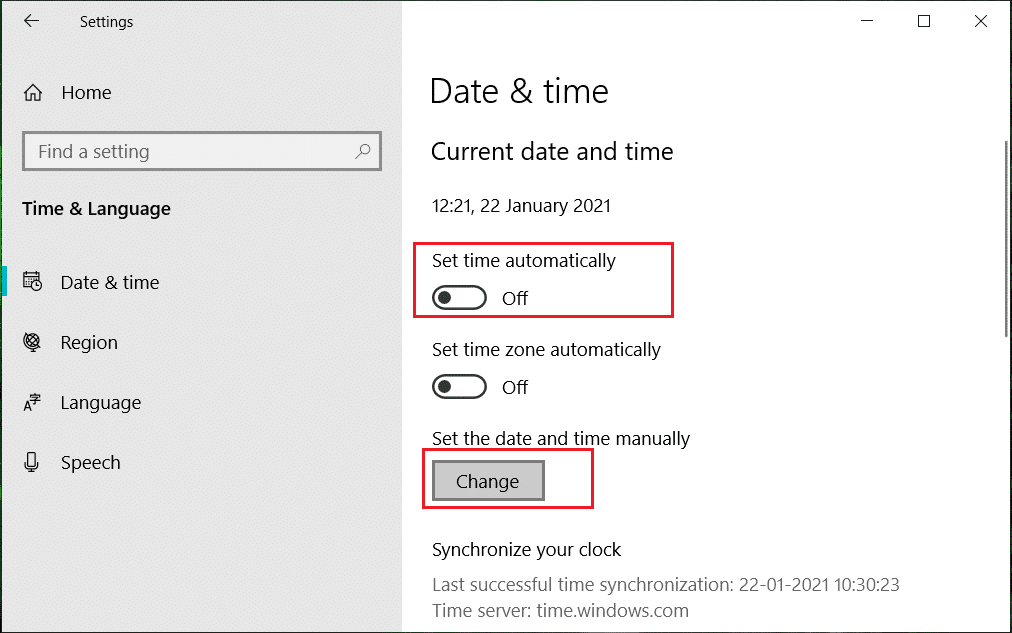
Спосіб 7: Запуск сканування на шкідливе програмне забезпечення
Наявність вірусів чи шкідливого програмного забезпечення на вашому комп’ютері може бути причиною зависання Discord. Проведіть сканування комп’ютера на віруси. Зверніться до нашої інструкції щодо запуску сканування на віруси.
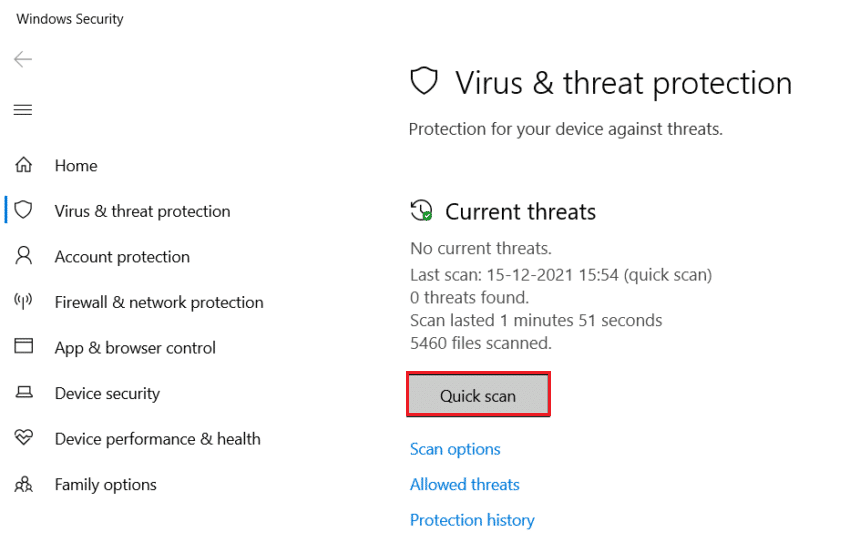
Спосіб 8: Надання дозволу Discord через брандмауер Windows
Блокування Discord брандмауером Windows може призвести до проблем з підключенням. Перегляньте наше керівництво щодо того, як дозволити або заблокувати програми через брандмауер Windows.

Спосіб 9: Тимчасове відключення брандмауера Windows (не рекомендується)
Якщо надання дозволу Discord у брандмауері Windows не допомогло, ви можете тимчасово вимкнути брандмауер. Подивіться нашу інструкцію, як відключити брандмауер Windows 10.
Примітка: Ми не рекомендуємо відключати брандмауер Windows Defender, оскільки він захищає ваш комп’ютер від шкідливого програмного забезпечення.
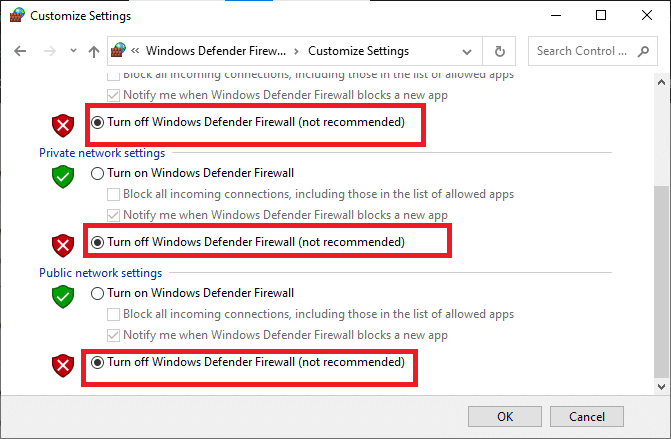
Спосіб 10: Перевстановлення Discord
Іншим варіантом є перевстановлення Discord, що дозволить позбутися можливих пошкоджених файлів або помилок. Виконайте наступні кроки для перевстановлення програми:
1. Одночасно натисніть клавіші Windows + I, щоб відкрити налаштування Windows.
2. Перейдіть до розділу “Програми”.

3. Знайдіть Discord у списку та натисніть кнопку “Видалити”.
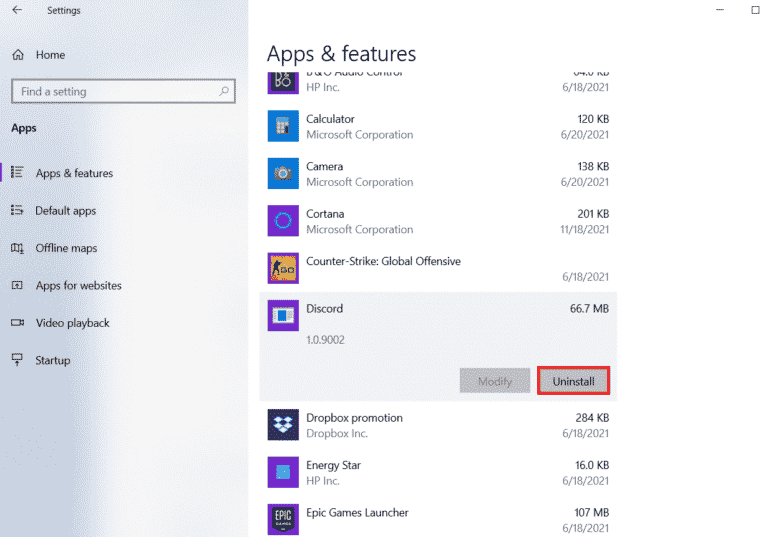
4. Підтвердіть видалення програми ще раз.
5. Тепер одночасно натисніть клавіші Windows + E, щоб запустити Провідник файлів.
6. Перейдіть за наступним шляхом, щоб відкрити папку Discord:
C:UsersUSERNAMEAppDataLocal
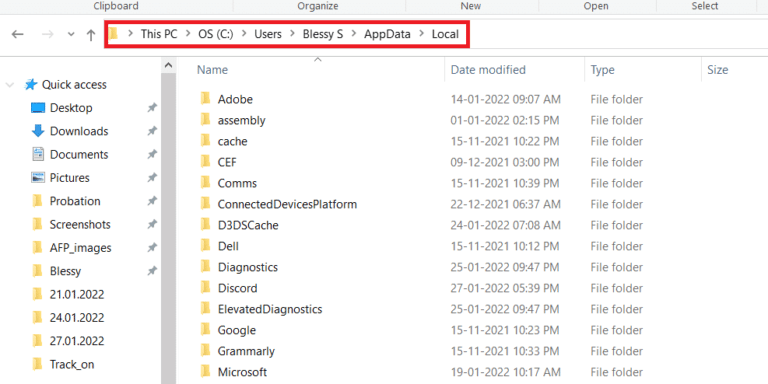
7. Клацніть правою кнопкою миші на папці Discord та виберіть “Видалити”.
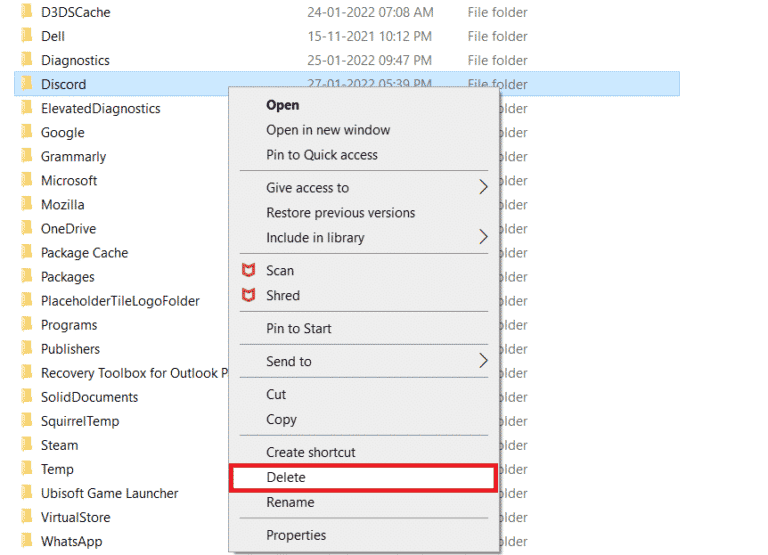
8. Зайдіть на офіційний веб-сайт Discord та натисніть кнопку “Завантажити для Windows”.
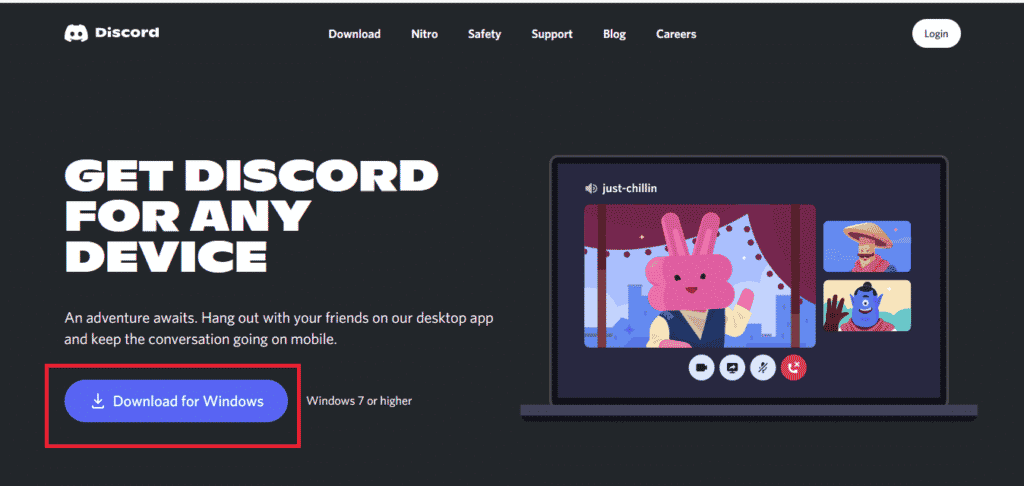
9. Після завантаження файлу інсталяції, двічі клацніть DiscordSetup.exe, щоб інсталювати програму на ваш комп’ютер.

10. Після завершення інсталяції запустіть Discord, щоб перевірити, чи усунено проблему зависання на екрані підключення.
***
Сподіваємося, що цей посібник був вам корисним, і ви змогли розв’язати проблему із зависанням Discord. Повідомте нам, який з методів допоміг вам найбільше. Якщо у вас є питання чи пропозиції, будь ласка, залиште їх у розділі коментарів нижче.