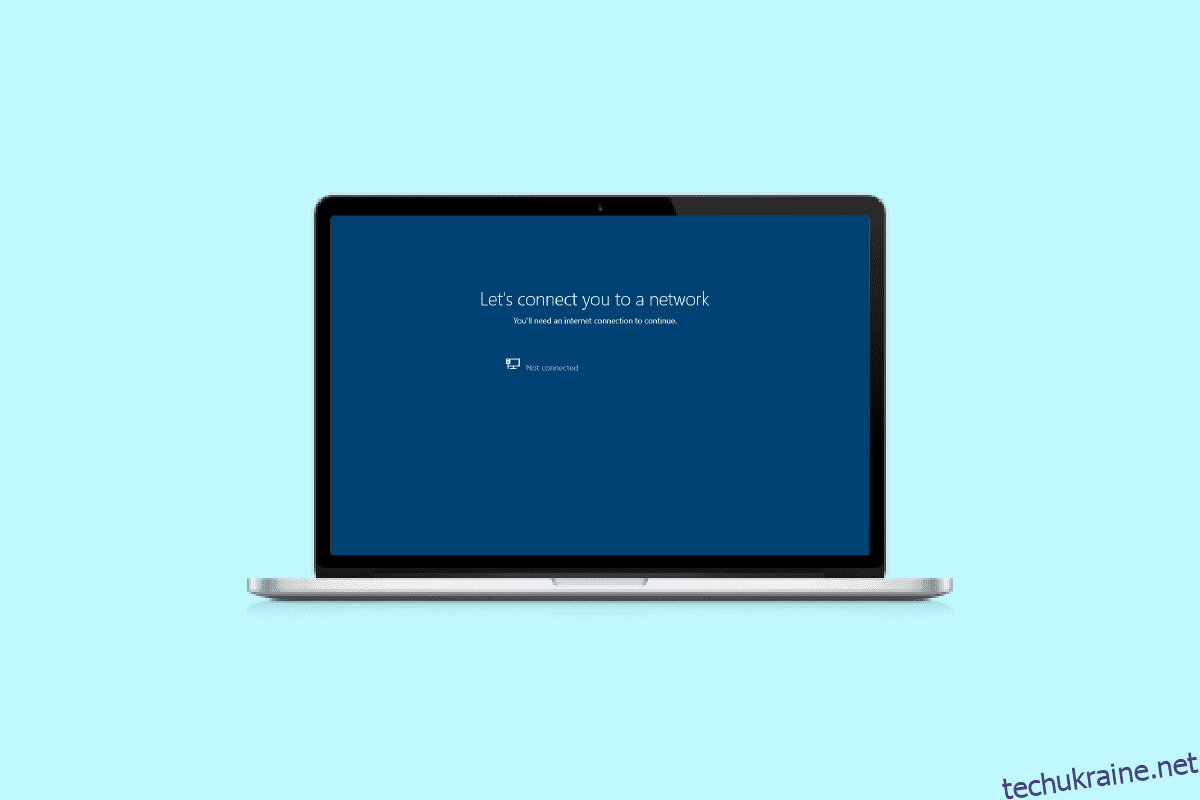Хоча інсталяція нової версії Windows приносить нові функції вашій системі, також необхідно інсталювати нові оновлення, щоб не відставати від змін. Нова інсталяція Windows дозволяє вашій системі працювати швидше та краще. Крім того, це оптимізує функції вашого ПК. Хоча пропонується інсталювати нові оновлення Windows після їх випуску, це також є завданням. Зокрема, деякі люди, намагаючись встановити новий, стикаються з проблемами під час підключення до мережі. Якщо ви стикалися з такою ж проблемою, у нас є ідеальний посібник для вас, який допоможе вам виправити зависання комп’ютера та підключити вас до мережі. У цьому документі ми дізнаємося, як різними способами обійти помилку мережі. Разом з цим ми також розкриємо причини, чому ця проблема виникає в першу чергу. Отже, без зайвих слів, давайте почнемо з нашого найочікуванішого посібника про те, як виправити неможливість підключення до мережі.
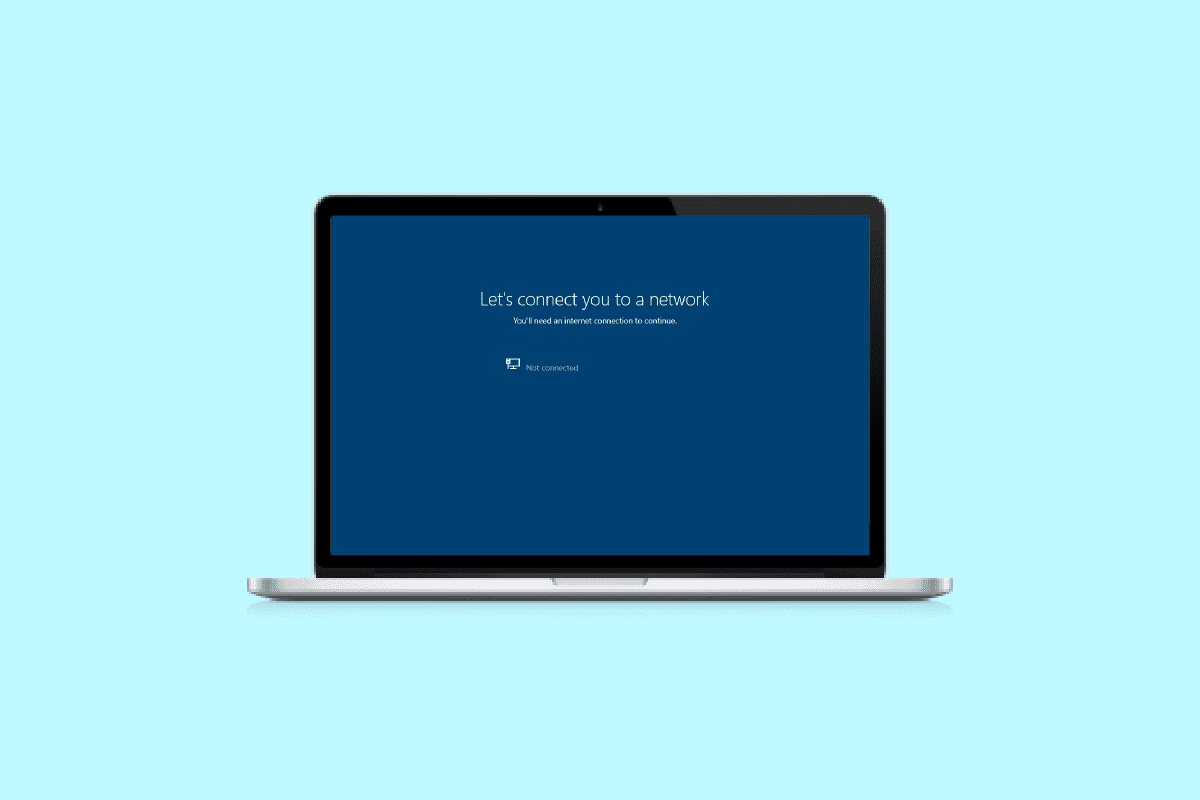
Як виправити зависання комп’ютера. Дозволяє підключити вас до мережі
Продовжуйте читати, щоб обійти, давайте підключимо вас до мережі в вікна ПК.
Що таке Lets Connect you to a Network Error?
Перш ніж починати розбиратися зі способами виправлення зависання комп’ютера, щоб підключити вас до мережі, спершу варто дослідити помилку та дізнатися про неї більше. Зазвичай система або ПК підключається до Інтернету для обміну пакетами даних для доступу до даних і файлів у мережі. У випадку, якщо система не може налаштувати це з’єднання через мережу, ви можете зіткнутися з помилкою дозволів підключити вас до мережі.
Причини, що дозволяють підключити вас до помилки мережі
Існує ряд причин, які можуть призвести до помилки підключення до мережі. Нижче ми розглянемо причини проблем з мережею:
-
Застарілі драйвери: першою відомою причиною, яка викликає помилку, є застарілі драйвери у вашій системі. Зазвичай драйвери допомагають у плавній та ефективній роботі програмного забезпечення та програм у вашій системі. Тому їх необхідно регулярно оновлювати, щоб уникнути помилок мережі.
-
Інфіковані файли: наступною причиною цієї проблеми з мережею можуть бути файли, заражені зловмисним програмним забезпеченням, які впливають на роботу системи. Отже, ви повинні перевірити, чи файли, заповнені шкідливим програмним забезпеченням, є причиною того, що ваша система не може підключитися до мережі.
-
Оновлення, повні помилок: Windows часто випускає нові оновлення, які виправляють помилки та помилки у вашій системі. Однак, якщо саме оновлення заражене помилками або шкідливим програмним забезпеченням, це може призвести до проблем з мережею на вашому ПК.
-
Фізичне пошкодження: останньою причиною, яка може спричинити збій у роботі мережі на вашому ПК, є фізичне пошкодження маршрутизатора або карти Ethernet. Якщо так, ви повинні перевірити, чи ваш маршрутизатор і карта фізично справні.
Як обійти Давайте підключимо вас до помилки мережі
Хоча користувачі Windows часто стикаються з проблемою підключення до мережі, її легко вирішити за допомогою наведених нижче перевірених методів:
Спосіб 1: Забудьте про мережу
Перший крок, щоб вирішити проблему підключення до мережі, це забути поточну мережу. Зазвичай система зберігає облікові дані під час підключення до мережі. Однак, коли провайдер вносить зміни в налаштування, система може зіткнутися з проблемами підключення до нього, а отже, з помилкою. Отже, ви повинні забути мережу та підключитися до неї знову, щоб вирішити проблему дозволу підключити вас до мережі. Щоб отримати додаткову допомогу, перегляньте наш посібник «3 способи забути мережу Wi-Fit у Windows 10».

Спосіб 2. Використовуйте мобільну точку доступу
Щоб виправити неможливість підключення до мережі, ви також можете скористатися мобільною точкою доступу. Іноді користувачам може бути важко підключитися до бездротового з’єднання, у такому випадку мобільна точка доступу може бути використана як порятунок. Ви можете просто відключити всі інші пристрої, підключені до вашого ПК, і підключитися до мобільної точки доступу. Ви можете переглянути наш посібник про те, як увімкнути або вимкнути мобільну точку доступу в Windows 11, щоб отримати додаткові відомості.

Спосіб 3: Увімкнення/вимкнення режиму польоту
Режим польоту — це чудова утиліта для користувачів Windows, яка допомагає їм увімкнути або вимкнути всі підключення до системи одним клацанням миші. Ви можете ввімкнути та вимкнути режим польоту на своєму комп’ютері, щоб без проблем підключитися до мережі.
1. Клацніть піктограму Wi-Fi у нижній частині екрана системи.

2. Тепер натисніть опцію «Режим польоту», щоб увімкнути її. Це роз’єднає всі ваші з’єднання.

3. Далі натисніть ту саму вкладку через деякий час, щоб успішно підключитися до мережі.
Спосіб 4. Запустіть засіб усунення несправностей мережевого адаптера
Системи Windows мають вбудовані засоби усунення несправностей, як-от для мережі, які можуть допомогти вам обійти проблему підключення до мережі. Це також може допомогти вам знайти помилки під час підключення до мережі разом із їх виправленням. Наш посібник про те, як усунути проблеми з підключенням до мережі в Windows 10, може дуже допомогти вам із цим методом.

Спосіб 5: оновіть драйвери мережевого адаптера
Давайте перейдемо до нашого наступного методу, який передбачає оновлення драйверів мережевого адаптера, щоб вирішити проблему підключення до мережі. Іноді несправний або застарілий драйвер мережевого адаптера може спричинити всю проблему підключення на вашому пристрої, тому важливо постійно оновлювати його. Щоб дізнатися більше, ознайомтеся з нашим посібником із оновлення драйверів мережевого адаптера в Windows 10.

Спосіб 6: Налаштуйте підключення вручну
Наступний крок передбачає налаштування підключення до мережі вручну, щоб вирішити всі проблеми з мережею та спростити інсталяцію Windows на пристрої.
1. Натисніть клавішу Windows, введіть Панель керування та натисніть Відкрити.

2. Установіть Перегляд за > Великі значки, а потім натисніть Центр мереж і спільного доступу.

3. Тепер виберіть Налаштувати нове підключення або мережу.
4. Далі виберіть Вручну підключитися до бездротової мережі та натисніть Далі.

5. Тепер введіть ім’я мережі та інші важливі деталі, а потім натисніть «Далі».

Спосіб 7. Змініть режим бездротової мережі
На цьому кроці вам потрібно буде змінити режим бездротової мережі, щоб виправити зависання комп’ютера, щоб підключити вас до мережі. Ці бездротові мережі дозволяють користувачам підключатися до певної мережі.
1. На панелі керування відкрийте Центр мереж і спільного доступу.

2. Тепер виберіть свою мережу та натисніть на неї, щоб відкрити її властивості.

3. Тепер у вікні властивостей Wi-Fi на вкладці «Мережа» натисніть «Налаштувати».

4. Потім на вкладці «Додатково» виберіть «Бездротовий режим».

5. Нарешті, у розділі Значення натисніть 802.11b/g і виберіть OK.

Спосіб 8: переконайтеся, що адаптер і Windows використовують однаковий тип безпеки
Наступний спосіб полягає в тому, щоб переконатися, що адаптер і Windows вашої системи використовують однаковий тип безпеки. Оскільки Wi-Fi захищено системою безпеки, обидві згадані утиліти повинні використовувати ту саму функцію безпеки, яку пропонує постачальник мережі. Забезпечити це можна за допомогою таких кроків:
1. Запустіть Центр мереж і спільного доступу з панелі керування.

2. Тепер натисніть свою мережу Wi-Fi.

3. Далі у вікні стану Wi-Fi натисніть Властивості бездротового зв’язку.

4. Тепер на вкладці «Безпека» перевірте тип безпеки та виберіть «ОК».

Спосіб 9: Змініть ширину каналу для мережевого адаптера
Ви також можете виправити неможливість підключення до мережі, змінивши ширину каналу, через який система підключається до мережі, що зрештою допоможе вам інсталювати Windows на вашому ПК.
1. Клацніть правою кнопкою миші піктограму Wi-Fi на робочому столі та виберіть Відкрити налаштування мережі й Інтернету.

2. У ньому відкрийте Центр мереж і спільного доступу.

3. Тепер виберіть Змінити параметри адаптера.

4. Далі клацніть правою кнопкою миші вашу мережу Wi-Fi і виберіть «Властивості».

5. Тепер на вкладці «Мережа» натисніть «Налаштувати…».

6. На вкладці «Додатково» натисніть Ширина каналу 802.11n для 2,4 ГГц.

7. Тепер виберіть лише 20 МГц під значенням.

8. Нарешті виберіть OK внизу.

Спосіб 10: Змініть параметри живлення
Нарешті, щоб обійти помилку мережі та всі інші проблеми з мережею на вашому комп’ютері, ви можете спробувати змінити параметри живлення. Ця дія також допоможе вам підвищити продуктивність вашого ПК.
1. Натисніть клавішу Windows, введіть Параметри живлення та сну, а потім натисніть Відкрити.

2. Тепер натисніть опцію Додаткові параметри живлення.

3. Далі натисніть «Змінити налаштування плану».

4. Потім натисніть «Змінити додаткові параметри живлення».

5. Тепер двічі клацніть параметри бездротового адаптера, щоб відкрити режим енергозбереження.

6. Потім виберіть «Максимальна продуктивність» для «Від батареї», виберіть «ОК», а потім «Застосувати».

Спосіб 11: Вимкніть IPv6
У той час як більшість комп’ютерів з Windows використовують IPv4, існують певні завдання, для обробки яких потрібен IPv6. Отже, ви можете вимкнути IPv6 на час і ввімкнути його, коли це буде потрібно, щоб виправити неможливість підключення до мережі. Ви можете дізнатися про те, як відключити IPv6 за допомогою наступних кроків:
1. Запустіть діалогове вікно «Виконати», натиснувши одночасно клавіші Windows + R.

2. Далі введіть команду control.exe /name Microsoft.NetworkAndSharingCenter і натисніть клавішу Enter.

3. Тепер клацніть поточне підключення, щоб відкрити його налаштування.

4. Далі натисніть «Властивості».

5. Тепер на вкладці «Мережа» зніміть прапорець «Протокол Інтернету версії 6 (TCP/IPv6)» і натисніть «ОК».

6. Потім перезавантажте ПК і перевірте, чи є у вас обхід, давайте підключимо вас до проблеми з мережею.
Спосіб 12. Очистіть і скиньте DNS-кеш
Наступний метод передбачає очищення та скидання кешу DNS, щоб виправити застряг комп’ютера, який дозволяє підключити вас до мережі. Ваша система може зіткнутися з деякими проблемами під час підключення до мережі, якщо ваш DNS не очищено. Це також може призвести до того, що ваша система працюватиме повільніше та не дасть результатів. Ви можете дізнатися про те, як очистити та скинути кеш DNS у Windows 10 за допомогою нашого інформаційного посібника.

Спосіб 13: Скидання мережі
Якщо навіть усунення проблем з мережею не допомогло вам усунути помилку на комп’ютері, ви можете спробувати скинути налаштування мережі. Якщо ви хочете спробувати цей метод, наш документ про те, як скинути налаштування мережі у Windows 10, допоможе вам.
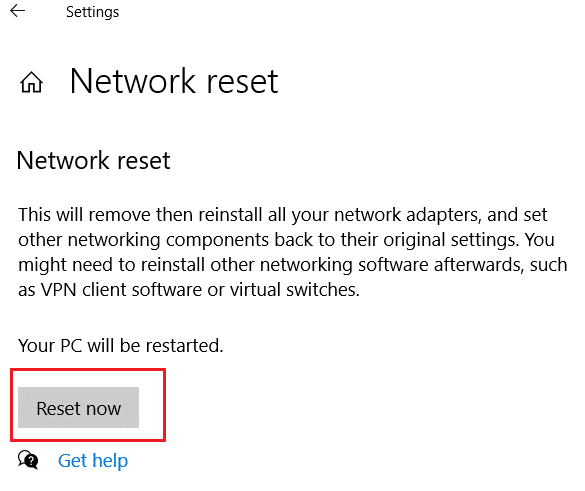
Спосіб 14: Вимкніть/увімкніть мережевий адаптер
Плата мережевого інтерфейсу (NIC) — це апаратний компонент, необхідний для підключення комп’ютерів до мережі. Ви можете спробувати вимкнути або ввімкнути мережевий адаптер, щоб вирішити будь-які проблеми з мережею на вашому ПК.
1. Відкрийте діалогове вікно Виконати.
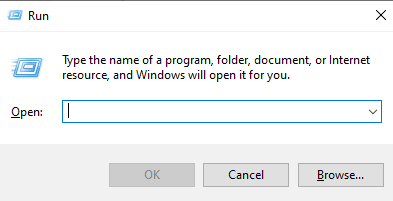
2. Далі введіть ncpa.cpl і натисніть клавішу Enter, щоб запустити Network Connections.
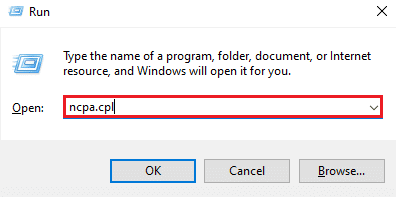
3. Тепер клацніть правою кнопкою миші вашу мережу Wi-Fi і натисніть Вимкнути.
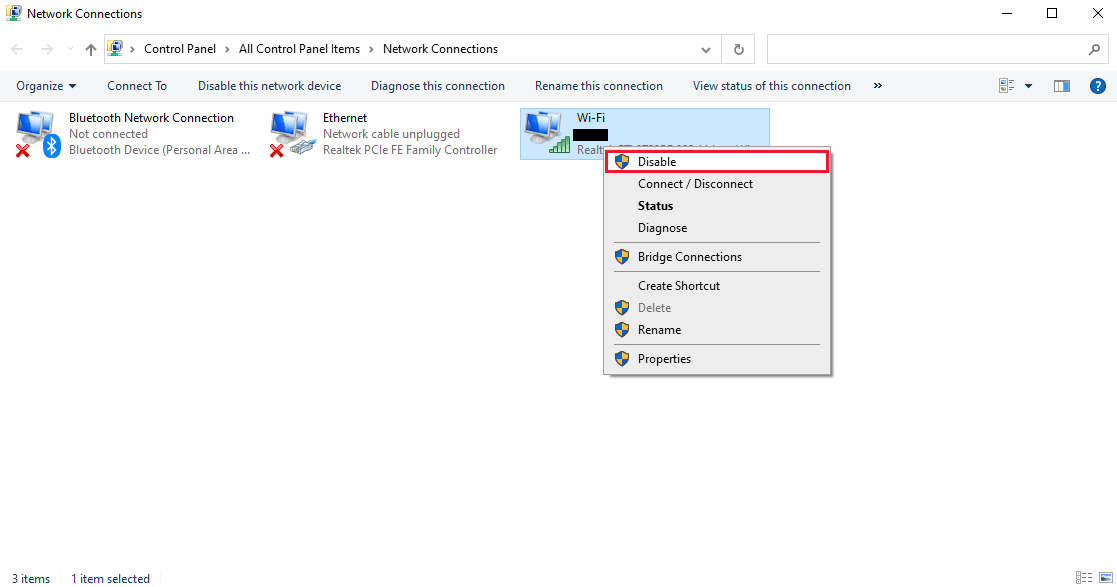
4. Потім увімкніть мережу та перезавантажте ПК.
***
Сподіваємося, що наш докладний та інформативний посібник про те, як виправити зависання комп’ютера, дозволяє підключити вас до мережі, відповів на всі ваші сумніви щодо помилки та різних способів, які можуть допомогти вам її виправити. Повідомте нам, залишивши свої коментарі нижче, якщо у вас є запитання чи пропозиції.