Встановлення нової версії операційної системи Windows приносить користувачам не лише нові можливості, але й вимагає своєчасного встановлення оновлень для підтримки актуальності. Свіжа інсталяція Windows сприяє покращенню швидкодії та продуктивності комп’ютера, а також оптимізує його функціональні можливості. Незважаючи на рекомендації встановлювати нові оновлення одразу після їх випуску, іноді цей процес може супроводжуватися проблемами, особливо з підключенням до мережі. Якщо ви стикнулися з подібною ситуацією, ми підготували для вас вичерпний посібник, який допоможе вам подолати труднощі з підключенням та відновити стабільну роботу вашого комп’ютера. У цій статті ми розглянемо різноманітні способи вирішення помилок, пов’язаних з мережевим підключенням, а також проаналізуємо причини їх виникнення. Розпочнімо наш довгоочікуваний посібник щодо усунення проблем з мережею.
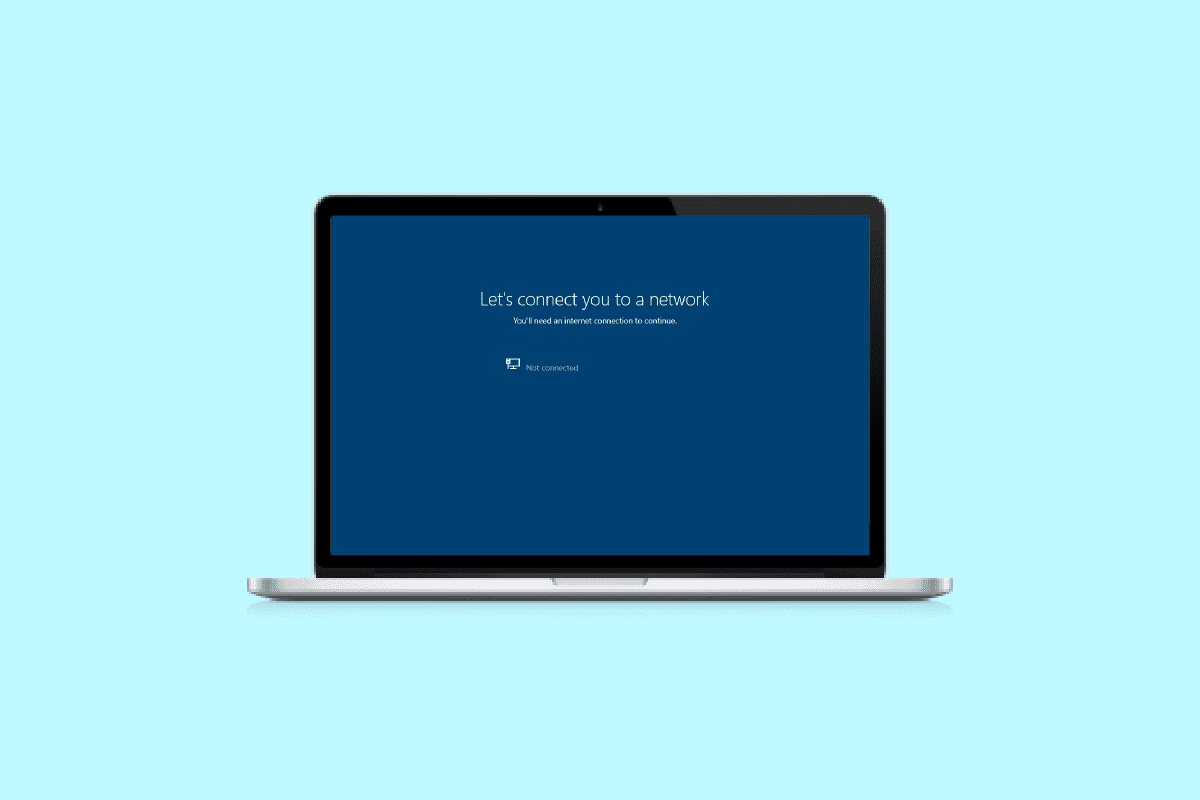
Вирішення проблем із підключенням до мережі на комп’ютері
Продовжуйте читати, щоб ознайомитися зі способами вирішення проблеми “Давайте підключимо вас до мережі” на вашому комп’ютері.
Що означає помилка “Давайте підключимо вас до мережі”?
Перш ніж перейти до методів усунення зависання комп’ютера на етапі підключення до мережі, важливо з’ясувати суть цієї помилки. Зазвичай комп’ютер підключається до інтернету для обміну даними та доступу до файлів. Якщо система не може встановити це з’єднання, ви можете зіткнутися з помилкою, що перешкоджає підключенню до мережі.
Причини виникнення помилки “Давайте підключимо вас до мережі”
Існує декілька факторів, які можуть спричинити помилку підключення до мережі. Ось основні з них:
-
Застарілі драйвери: Однією з найпоширеніших причин є використання застарілих драйверів. Драйвери забезпечують ефективну роботу програмного забезпечення та додатків, тому їх своєчасне оновлення є важливим для уникнення мережевих помилок.
-
Заражені файли: Файли, інфіковані шкідливим програмним забезпеченням, можуть негативно впливати на функціонування системи, що може призвести до проблем із мережею. Тому важливо перевірити систему на наявність шкідливих файлів.
-
Оновлення з помилками: Хоча оновлення Windows мають на меті виправлення помилок, інколи самі оновлення можуть містити дефекти або шкідливий код, що може спричинити проблеми з підключенням до мережі.
-
Фізичні пошкодження: Пошкодження маршрутизатора або Ethernet-карти може бути ще однією причиною проблем з мережею. Необхідно переконатися у їх фізичній справності.
Методи вирішення помилки “Давайте підключимо вас до мережі”
Хоча ця проблема часто зустрічається серед користувачів Windows, її можна легко вирішити за допомогою наступних перевірених методів:
Спосіб 1: Забуття мережі
Першим кроком до вирішення проблеми є забуття поточної мережі. Зазвичай комп’ютер зберігає дані підключення, але якщо провайдер змінює налаштування, можуть виникнути проблеми. Забуття мережі та повторне підключення допоможе усунути помилку. Для отримання додаткової інформації, ознайомтеся з нашим посібником “3 способи забути мережу Wi-Fi у Windows 10”.

Спосіб 2: Використання мобільної точки доступу
Використання мобільної точки доступу може стати альтернативою у випадку проблем з бездротовим з’єднанням. Вимкніть інші пристрої, підключені до вашого комп’ютера, та спробуйте підключитися через мобільну точку доступу. Більш детальну інформацію ви знайдете у нашому посібнику про те, як увімкнути або вимкнути мобільну точку доступу у Windows 11.

Спосіб 3: Увімкнення/вимкнення режиму “У літаку”
Режим “У літаку” є корисним інструментом, що дозволяє одним клацанням миші вмикати або вимикати усі підключення. Спробуйте ввімкнути, а потім вимкнути цей режим, щоб спробувати відновити підключення до мережі.
1. Натисніть на іконку Wi-Fi у нижній частині екрана.

2. Увімкніть режим “У літаку”. Це вимкне всі з’єднання.

3. Через деякий час знову натисніть на ту ж кнопку, щоб підключитися до мережі.
Спосіб 4: Запуск засобу усунення несправностей мережевого адаптера
Windows має вбудовані інструменти для виявлення та усунення несправностей, зокрема для мережі. Цей засіб може допомогти вам виявити та виправити помилки під час підключення. Зверніться до нашого посібника про усунення проблем з мережевим підключенням у Windows 10 для отримання додаткової допомоги.

Спосіб 5: Оновлення драйверів мережевого адаптера
Несправні або застарілі драйвери мережевого адаптера можуть бути причиною проблем з підключенням. Регулярне оновлення цих драйверів є важливим. Докладніше про це ви можете дізнатися в нашому посібнику з оновлення драйверів мережевого адаптера в Windows 10.

Спосіб 6: Ручне налаштування підключення
Спробуйте налаштувати підключення до мережі вручну, щоб спростити встановлення Windows та вирішити проблеми з мережею.
1. Натисніть клавішу Windows, введіть “Панель керування” та натисніть “Відкрити”.

2. У розділі “Перегляд” виберіть “Великі значки”, потім натисніть “Центр мереж і спільного доступу”.

3. Оберіть “Налаштування нового підключення або мережі”.
4. Виберіть “Вручну підключитися до бездротової мережі” і натисніть “Далі”.

5. Введіть ім’я мережі та інші необхідні дані, потім натисніть “Далі”.

Спосіб 7: Зміна режиму бездротової мережі
Змініть режим бездротової мережі, щоб виправити проблему з підключенням. Ці режими дозволяють комп’ютеру підключатися до різних типів мереж.
1. Відкрийте “Центр мереж і спільного доступу” в панелі керування.

2. Виберіть вашу мережу та клацніть на ній, щоб відкрити властивості.

3. У вікні властивостей Wi-Fi, на вкладці “Мережа”, натисніть “Налаштувати”.

4. На вкладці “Додатково” виберіть “Бездротовий режим”.

5. У розділі “Значення” виберіть “802.11b/g” і натисніть “OK”.

Спосіб 8: Перевірка відповідності типів безпеки адаптера та Windows
Переконайтеся, що ваш адаптер та операційна система Windows використовують однаковий тип безпеки. Обидва компоненти мають використовувати ту саму систему безпеки, що надається вашим мережевим провайдером.
1. Запустіть “Центр мереж і спільного доступу” з панелі керування.

2. Натисніть на вашу мережу Wi-Fi.

3. У вікні стану Wi-Fi натисніть “Властивості бездротового зв’язку”.

4. На вкладці “Безпека” перевірте тип безпеки та виберіть “OK”.

Спосіб 9: Зміна ширини каналу для мережевого адаптера
Виправте проблеми з підключенням до мережі, змінивши ширину каналу, через який система підключається до мережі. Це може допомогти вам встановити Windows на ваш комп’ютер.
1. Клацніть правою кнопкою миші на іконці Wi-Fi і виберіть “Відкрити налаштування мережі та інтернету”.

2. У ньому відкрийте “Центр мереж і спільного доступу”.

3. Виберіть “Змінити параметри адаптера”.

4. Клацніть правою кнопкою миші на вашій мережі Wi-Fi і виберіть “Властивості”.

5. На вкладці “Мережа” натисніть “Налаштувати”.

6. На вкладці “Додатково” натисніть “Ширина каналу 802.11n для 2,4 ГГц”.

7. У розділі “Значення” виберіть “лише 20 МГц”.

8. Натисніть “OK” внизу.

Спосіб 10: Зміна параметрів живлення
Змініть налаштування параметрів живлення для покращення продуктивності вашого комп’ютера та вирішення проблем з мережею.
1. Натисніть клавішу Windows, введіть “Параметри живлення та сну”, а потім натисніть “Відкрити”.

2. Натисніть “Додаткові параметри живлення”.

3. Натисніть “Змінити налаштування плану”.

4. Натисніть “Змінити додаткові параметри живлення”.

5. Двічі клацніть на “Параметри бездротового адаптера”, щоб розгорнути “Режим енергозбереження”.

6. Виберіть “Максимальна продуктивність” для “Від батареї”, натисніть “OK” та “Застосувати”.

Спосіб 11: Вимкнення IPv6
Хоча більшість комп’ютерів з Windows використовують IPv4, деякі завдання потребують IPv6. Ви можете вимкнути IPv6 тимчасово та ввімкнути його за потреби, щоб вирішити проблеми з мережею.
1. Запустіть діалогове вікно “Виконати”, натиснувши клавіші Windows + R одночасно.

2. Введіть команду “control.exe /name Microsoft.NetworkAndSharingCenter” і натисніть Enter.

3. Клацніть на поточне підключення, щоб відкрити його налаштування.

4. Натисніть “Властивості”.

5. На вкладці “Мережа” зніміть галочку з “Протокол Інтернету версії 6 (TCP/IPv6)” та натисніть “OK”.

6. Перезавантажте комп’ютер і перевірте, чи вирішено проблему з підключенням.
Спосіб 12: Очищення та скидання кешу DNS
Очистіть та скиньте кеш DNS, щоб вирішити проблеми з підключенням. Неочищений кеш DNS може спричинити проблеми та сповільнити роботу комп’ютера. Зверніться до нашого посібника, щоб дізнатися, як очистити та скинути кеш DNS у Windows 10.

Спосіб 13: Скидання налаштувань мережі
Якщо інші методи не допомогли, спробуйте скинути налаштування мережі. Зверніться до нашого посібника про те, як скинути налаштування мережі у Windows 10.
<img decoding=”async” class=”alignnone wp-image-32091″ width=”550″ height=”462″ src=”https://wilku.top