Щоразу, коли ви відкриваєте нову вкладку в Google Chrome, найбільш відвідувані ескізи з’являтимуться на екрані запуску. Отже, наступного разу, коли ви відкриєте нову вкладку, ви можете просто натиснути на ескізи та перейти до свого улюбленого веб-сайту. Вони також з’являються, коли ви відкриваєте новий браузер (якщо ви ввімкнули налаштування). Хоча це корисна функція, багато користувачів стикаються з проблемою часто відвідуваних сайтів Chrome після останнього оновлення Chrome. Якщо ви також зіткнулися з цією неприємною проблемою з відсутністю ескізів нової вкладки Google Chrome, ця стаття вам дуже допоможе.
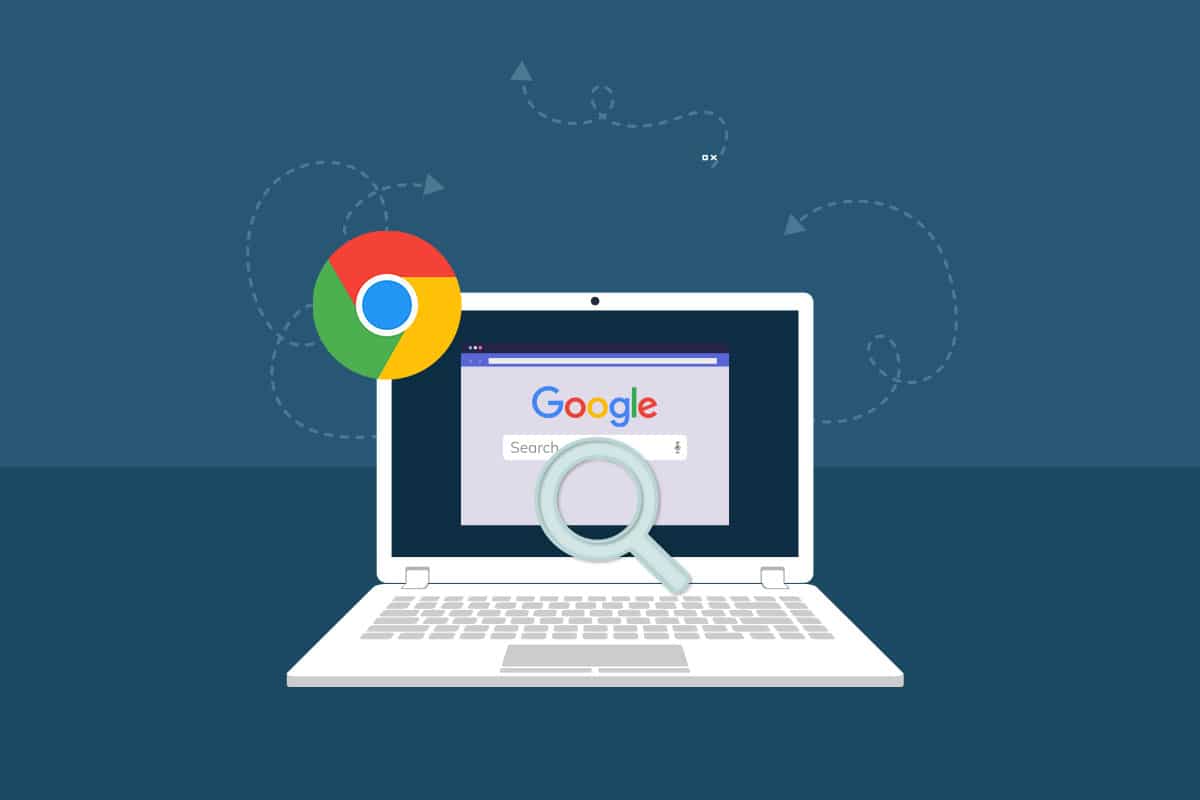
Як виправити відсутність часто відвідуваних сайтів Google Chrome у Windows 10
У цьому розділі ви дізнаєтеся про причини, через які ескізи не відображають проблему Chrome. Проаналізуйте їх один за іншим, щоб отримати уявлення про те, як легко вирішити проблему.
- Помилка поточної версії Google Chrome.
- Конфлікти між пошуковою системою та ескізами.
- Деякі фонові процеси заважають вашому браузеру.
- Проблеми вирішення.
- Апаратне прискорення та конфлікти сторонніх розширень.
- Конфліктний кеш і файли cookie браузера.
- Несумісні програми на вашому ПК.
- Антивірус і брандмауер блокують деякі функції вашого браузера.
- Неправильно налаштовані налаштування браузера.
У цьому розділі ми зібрали список методів, які допоможуть вам вирішити проблему з відсутністю мініатюр нової вкладки Google Chrome. Дотримуйтесь їх у тому ж порядку, щоб досягти ідеальних результатів.
Спосіб 1. Перезавантажте веб-сторінки
Найпростіший спосіб вирішити проблему з відсутністю часто відвідуваних сайтів Chrome – це просто перезавантажити веб-сторінку, на якій ви зіткнулися з проблемою.
1. Натисніть клавішу Windows, введіть chrome та натисніть Відкрити.

2. Натисніть кнопку Перезавантажити, як виділено, або натисніть одночасно клавіші Ctrl + R, щоб оновити сторінку перегляду.

3. Коли екран оновиться, перевірте, чи можете ви отримати доступ до Інтернет-запиту.
Крім наведених вище кроків, ви також можете використовувати приватний перегляд, виконавши наведені нижче дії.
1. Запустіть Google Chrome і відкрийте нову вкладку.
2. Тепер натисніть значок із трьома крапками у верхньому правому куті, як показано.
3. Тут виберіть опцію «Нове вікно анонімного перегляду», як показано, або натисніть і утримуйте клавіші Ctrl + Shift + N на клавіатурі, щоб запустити його.
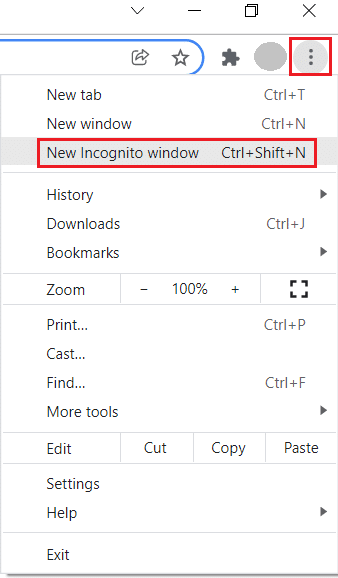
Тепер перевірте, чи ви знову зіткнулися з проблемою.
Спосіб 2: перезавантажте ПК і маршрутизатор
Потім, щоб вирішити тимчасові проблеми та проблеми з підключенням до Інтернету на вашому комп’ютері, ви можете спробувати перезавантажити комп’ютер і маршрутизатор відповідно.
1. Натисніть і утримуйте клавіші Windows + D разом, щоб перейти на робочий стіл.
2. Тепер одночасно натисніть клавіші Alt + F4, щоб запустити вікно Завершення роботи Windows.
3. Потім виберіть опцію Перезавантажити зі спадного меню та натисніть Enter.
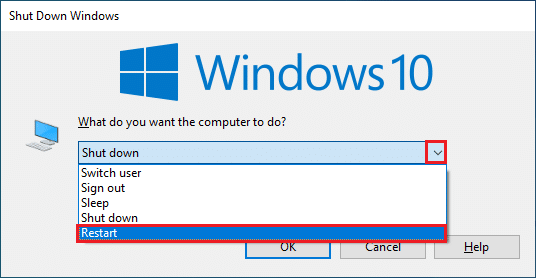
Якщо після перезавантаження комп’ютера Chrome часто відвідувані сайти відсутні, перезапустіть маршрутизатор. Таким чином, буде встановлено нове мережеве з’єднання з боку клієнта та сервера. Дотримуйтесь нашого посібника Перезавантажте маршрутизатор або модем, щоб зробити те ж саме. Після перезавантаження маршрутизатора перевірте, чи є у вас виправлені ескізи, які не показують проблему Chrome.

Спосіб 3. Закрийте фонові завдання
Кілька користувачів підтвердили, що проблему з відсутністю часто відвідуваних сайтів Chrome можна вирішити, закривши всі фонові завдання, запущені на вашому ПК. Щоб виконати завдання, дотримуйтесь нашого посібника, як завершити завдання в Windows 10, і дійте згідно з інструкціями.
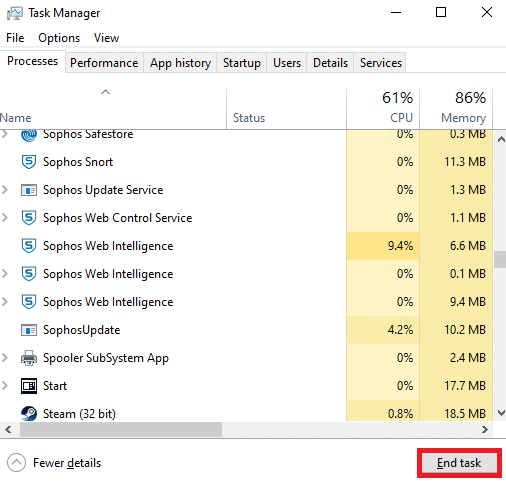
Закривши всі фонові процеси, перевірте, чи вдалося виправити ескізи, які не показують проблему Chrome.
Спосіб 4. Вимкніть «Приховати ярлики».
Веб-сторінки, які ви відвідуєте частіше, відображатимуться на новій вкладці Google Chrome, лише якщо ви вимкнули функцію Приховати ярлики. Якщо ви ввімкнули цю функцію помилково, радимо вимкнути цю функцію, як описано нижче.
1. Запустіть нову вкладку в Google Chrome і натисніть значок Налаштувати цю сторінку в нижньому правому куті екрана.
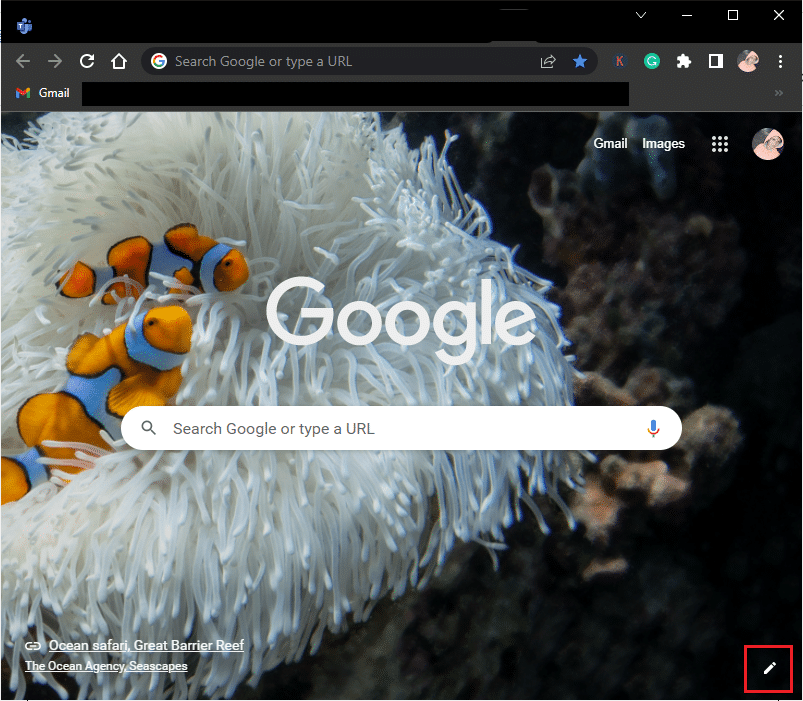
2. Тепер на панелі ліворуч натисніть «Ярлики». Потім натисніть меню Найвідвідуваніші сайти та вимкніть параметр Приховати ярлики, як показано нижче.
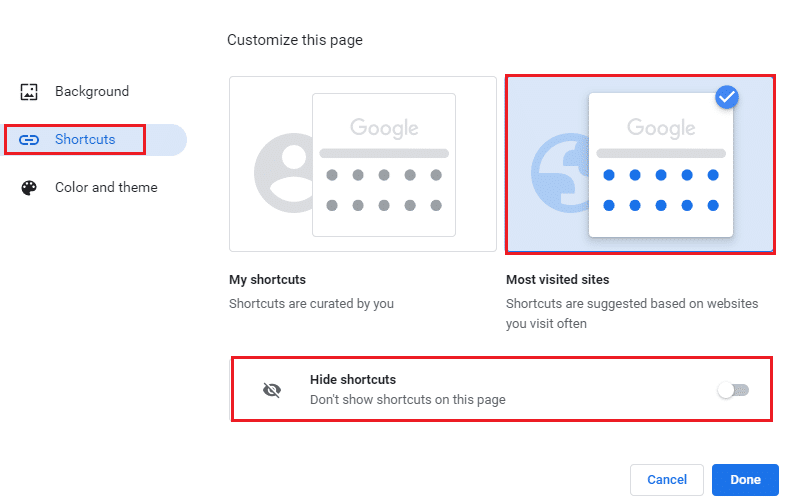
3. Нарешті, натисніть Готово, щоб зберегти зміни. Тепер ви зможете побачити ескізи нових вкладок у своїй новій вкладці.
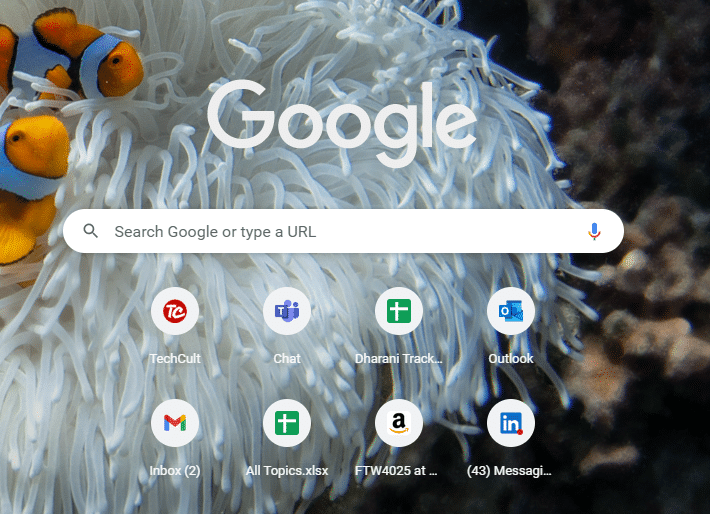
Спосіб 5. Забезпечте правильні рівні збільшення/зменшення масштабу
Згідно зі звітами користувачів, проблема відсутності мініатюр нової вкладки Google Chrome на вашому ПК виникає через невідповідні рівні масштабування. Іноді ви можете збільшити сторінку свого веб-переглядача, щоб переглянути крихітний вміст. Але якщо у вашій новій вкладці також є невідповідні налаштування масштабування, вам доведеться налаштувати їх на значення за замовчуванням, як показано нижче.
1. Запустіть Google Chrome і натисніть значок із трьома крапками.
2. Тепер відрегулюйте рівні масштабування, натиснувши піктограми + або –, і переконайтеся, що ви встановили рівень на 100%
Примітка. Ви можете просто утримувати клавішу Ctrl і обертати колесо миші, щоб налаштувати роздільну здатність.
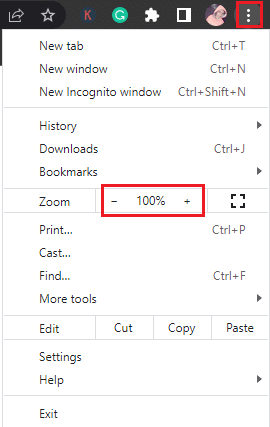
3. Оновіть свій веб-переглядач і перевірте, чи у вас виправлено ескіз, що не відображає проблему Chrome.
Спосіб 6. Вимкніть налаштування файлів cookie вмісту
У браузері Google Chrome є функція, яка очищає весь кеш і файли cookie, коли ви закриваєте всі вкладки. Очищення кешу та файлів cookie може допомогти вам вирішити проблему з відсутністю часто відвідуваних сайтів Chrome, але не завжди. Дуже часто очищення кешу та файлів cookie призведе до проблем несумісності між ескізами, що спричинить проблему. Тому радимо вимкнути очищення файлів cookie та даних сайту, коли ви закриєте всі функції Windows, як показано.
1. Запустіть Google Chrome і перейдіть до Налаштувань, як і раніше.
Примітка. Ви також можете вставити цей ярлик chrome://settings/cookies у нову вкладку Google Chrome, щоб безпосередньо перейти до сторінки налаштувань cookie.

2. Тепер на панелі ліворуч натисніть Конфіденційність та безпека, а на правій панелі натисніть Файли cookie та інші дані сайту, як показано.
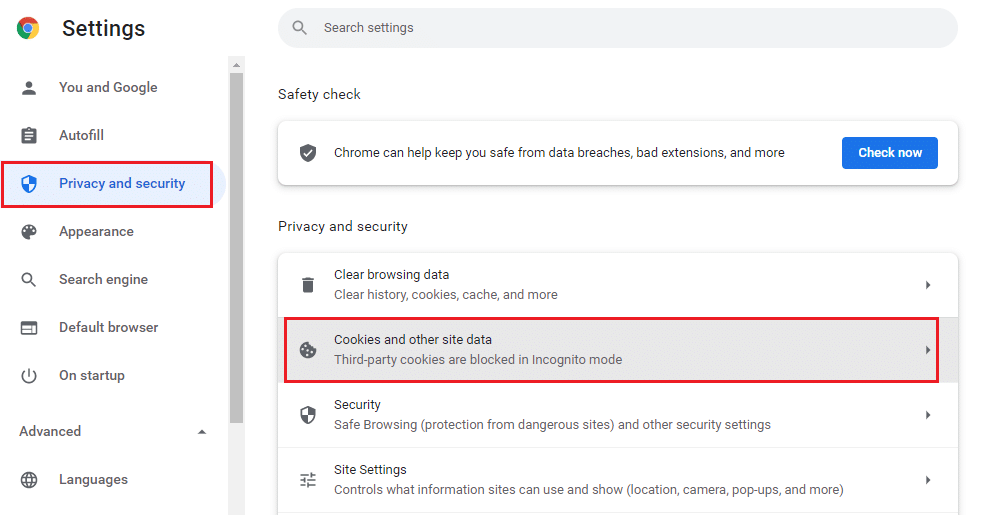
3. Потім прокрутіть униз праворуч екран і вимкніть параметр Очистити файли cookie та дані сайтів, коли ви закриєте всі вікна, як показано.
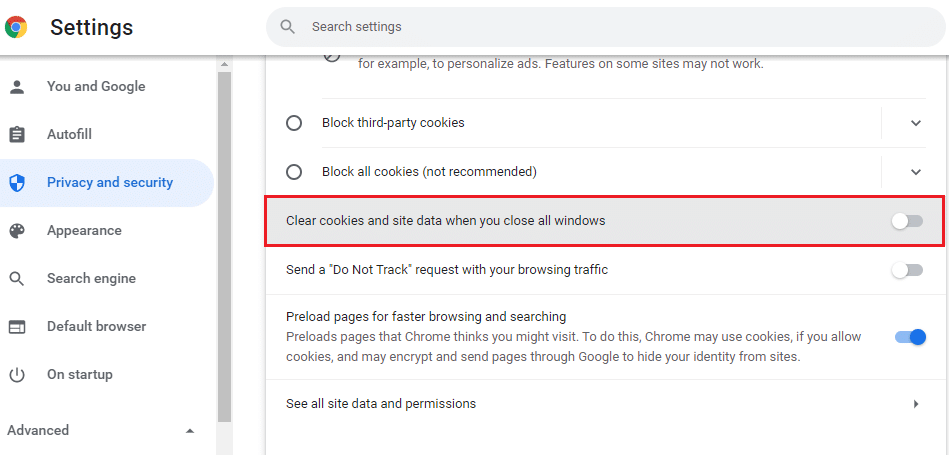
Нарешті, перевірте, чи є у вас виправлені ескізи, які не показують проблему Chrome.
Спосіб 7: Вимкніть апаратне прискорення
Деякі з ваших веб-сторінок і сайтів-браузерів споживають додаткові ресурси графічного процесора, коли ввімкнено функцію апаратного прискорення. Виконайте наведені нижче дії, щоб вимкнути цю функцію, щоб вирішити проблему з відсутністю ескізів нових вкладок Google Chrome.
1. Запустіть Google Chrome і натисніть значок із трьома крапками у верхньому правому куті.
2. Тепер натисніть Налаштування.

3. Тепер розгорніть розділ «Додатково» на лівій панелі та натисніть «Система».
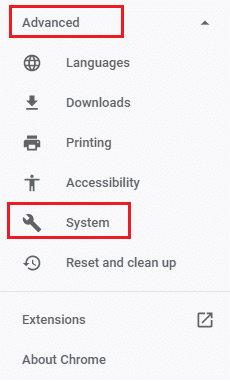
4. Тепер вимкніть налаштування, Використовуйте апаратне прискорення, якщо доступне.
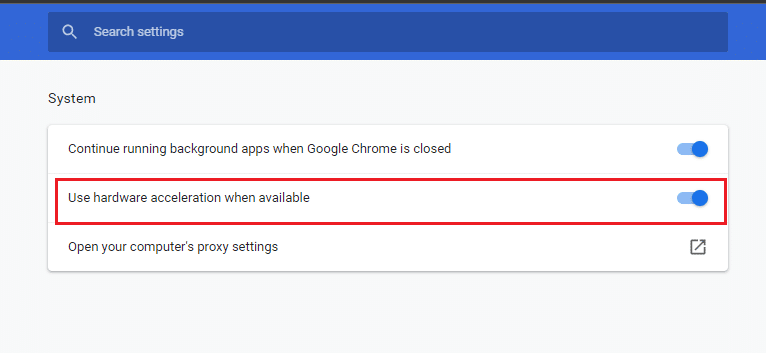
5. Нарешті, перезапустіть веб-сторінку та перевірте, чи вдалося вам усунути проблему з відсутністю часто відвідуваних сайтів Chrome.
Спосіб 8. Очистіть кеш браузера
Кеш збільшує швидкість перегляду. Але вони можуть накопичуватися протягом кількох днів і таким чином спричиняти кілька проблем у браузері. Окрім вимкнення «Очистити файли cookie та дані сайту», коли ви закриваєте всі вікна, як описано в способі 6, вам рекомендується очистити кеш-пам’ять браузера та файли cookie, як описано нижче.
1. Запустіть браузер Chrome.
2. Тепер натисніть значок із трьома крапками у верхньому правому куті.
3. Тут натисніть на опцію Додаткові інструменти.
4. Далі натисніть на опцію Очистити дані перегляду….
Примітка. Ви можете ввести chrome://settings/clearBrowserData в рядок пошуку, щоб безпосередньо запустити сторінку історії веб-переглядача.
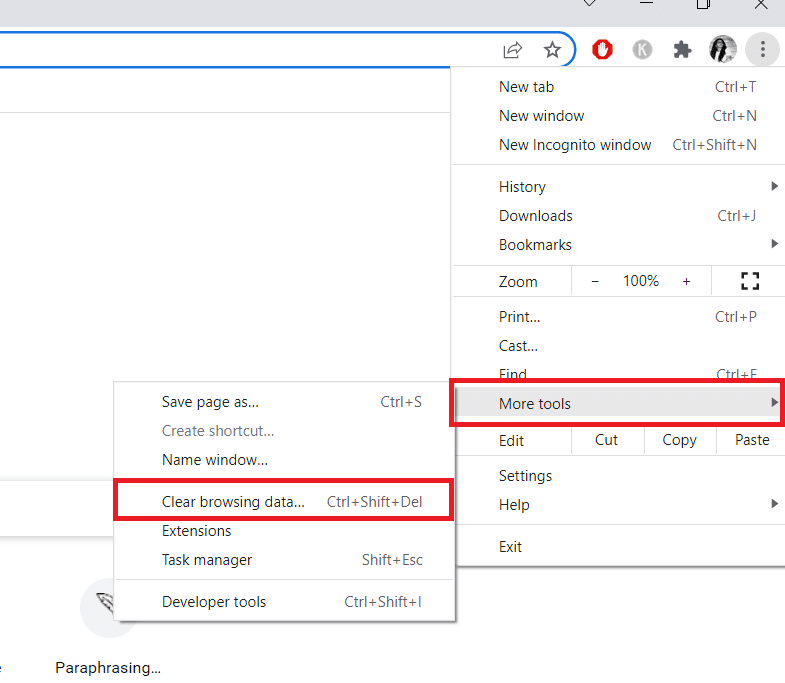
5. Тут виберіть діапазон часу у наступному вікні та встановіть прапорці «Cookies та інші дані сайту» та «Кешовані зображення та файли» встановлено.
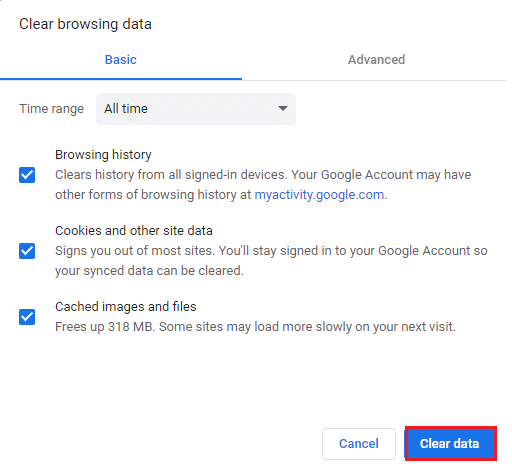
6. Нарешті, натисніть Очистити дані.
Спосіб 9. Установіть Google Chrome як пошукову систему за замовчуванням
Хоча багато технічних експертів не впевнені, чому цей обхідний шлях допоміг вирішити проблему з відсутністю ескізів нових вкладок Google Chrome, ви повинні спробувати усунути проблему. Встановлення Google Chrome як браузера за замовчуванням дозволить вирішити будь-які конфлікти між вікном пошукової системи та вашими ескізами. Ось кілька простих кроків, щоб встановити Google Chrome як пошукову систему за замовчуванням.
1. Відкрийте Google Chrome із пошуку Windows.

2. Потім натисніть значок із трьома крапками у верхньому правому куті, як показано на малюнку.
3. Виберіть параметр Налаштування.

4. Тепер натисніть на меню браузера за замовчуванням на лівій панелі, як показано.
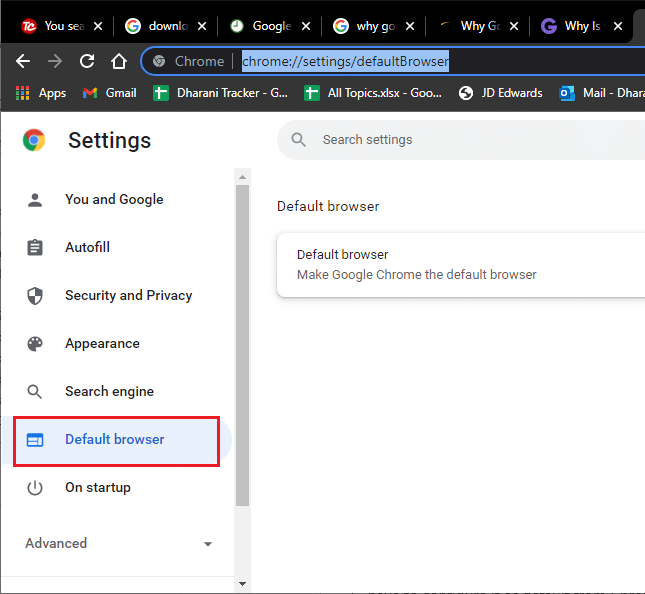
5. Потім на правій панелі натисніть кнопку Зробити за замовчуванням, як показано.
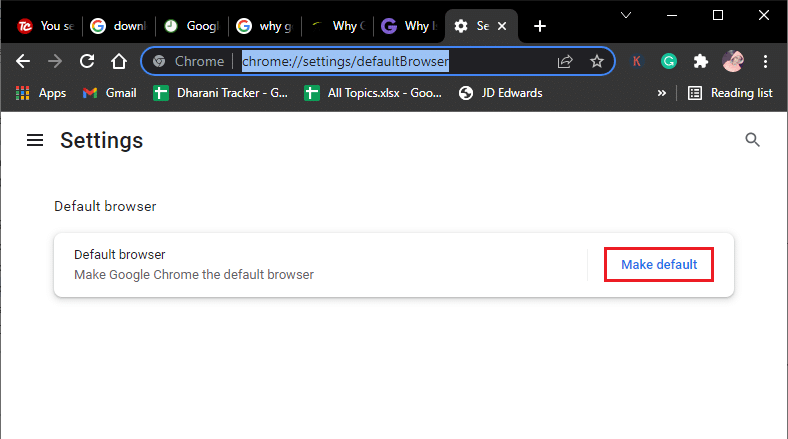
6. Це знову відкриє вікно налаштувань. Натисніть назву свого браузера (скажімо, Microsoft Edge) у меню веб-браузера.
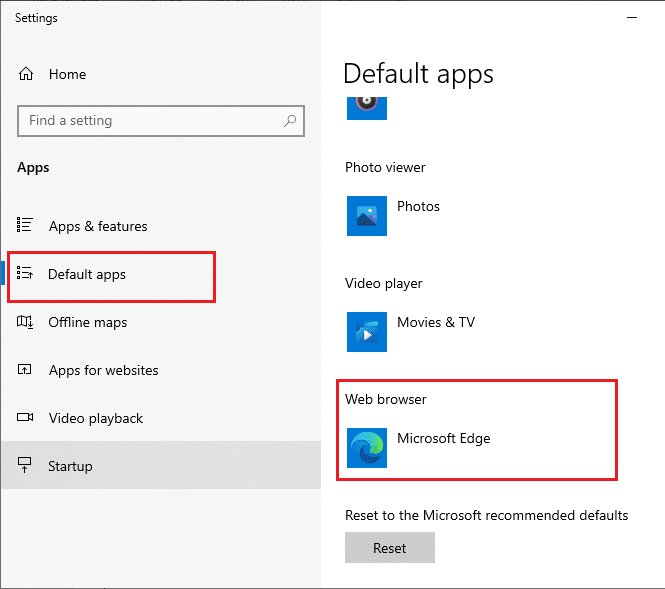
7. Тепер виберіть Google Chrome зі спадного списку меню Виберіть програму.
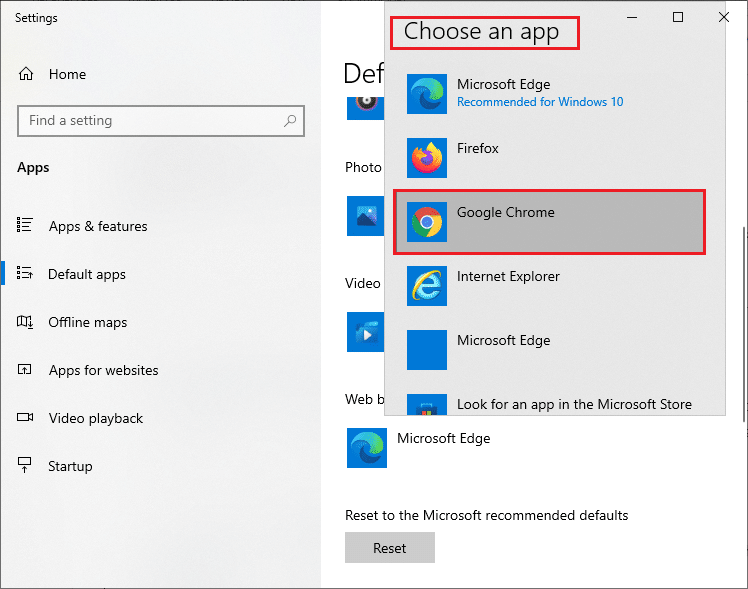
8. Нарешті, перезавантажте ПК, і тепер ви знаєте, як встановити Chrome як браузер за замовчуванням через налаштування браузера.
Спосіб 10: Вимкнути розширення (якщо є)
Перевірте, чи несумісні розширення конфліктують із вашими ескізами. Якщо так, вимкніть їх у своєму браузері або повністю видаліть. Цей метод допоможе вам виправити проблему з відсутністю ескізів нових вкладок Google Chrome, якщо ви виконаєте інструкції.
1. Запустіть браузер Google Chrome.
Примітка. Щоб пропустити кроки для переходу на сторінку розширень, введіть chrome://extensions/ у рядку пошуку та натисніть Enter.
2. Тепер натисніть значок із трьома крапками у верхньому правому куті.
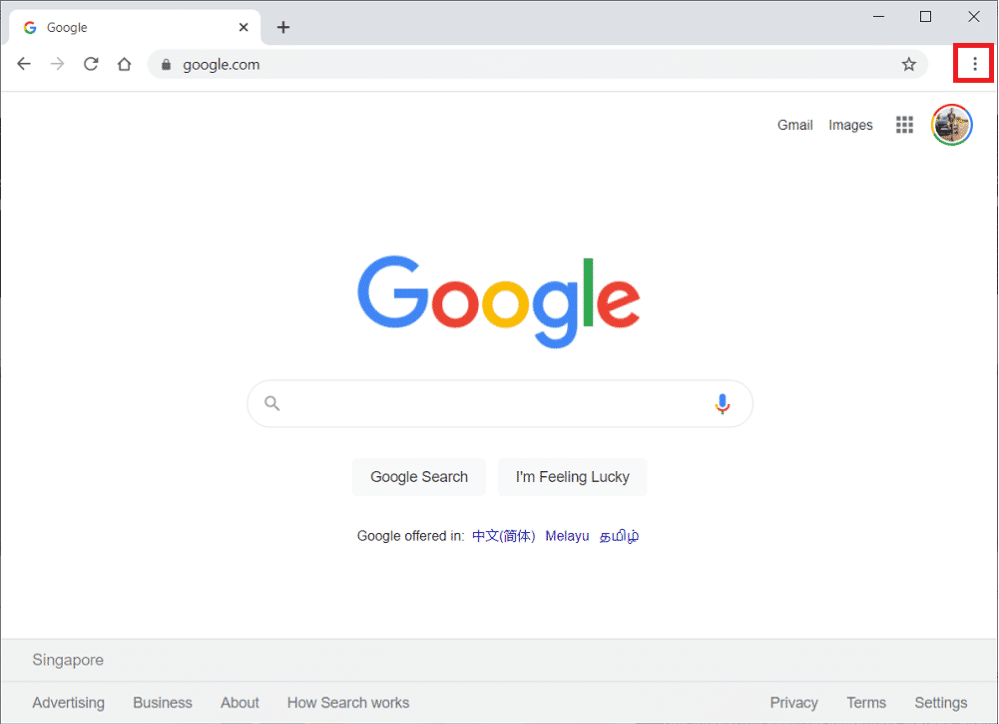
3. Тут виберіть опцію Додаткові інструменти.
4. Тепер натисніть Розширення, як показано на малюнку нижче.
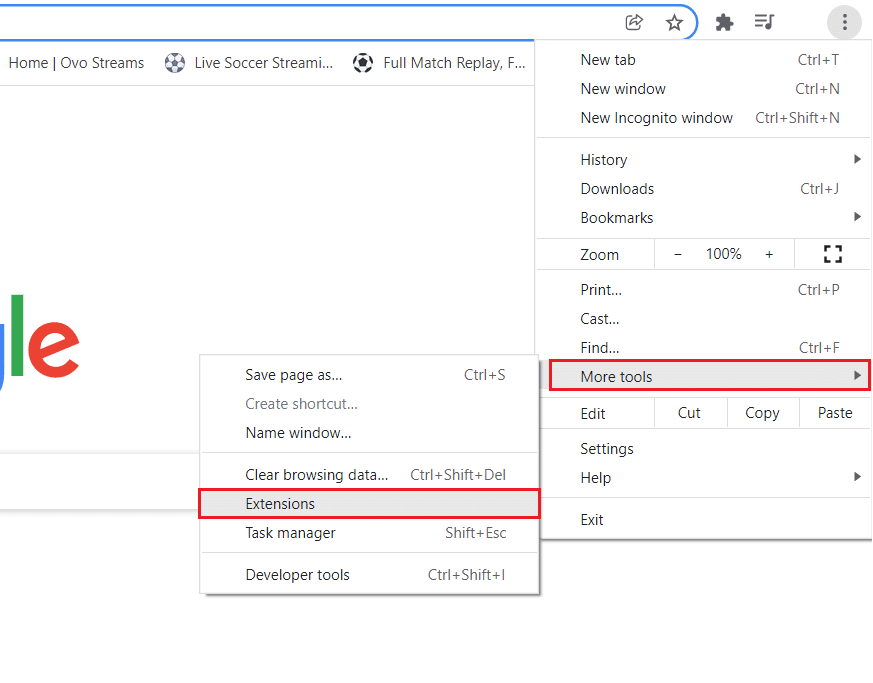
5. Нарешті, вимкніть розширення, яке потрібно вимкнути. Якщо ви не стикалися з відсутністю ескізів нових вкладок Google Chrome після вимкнення певного розширення, натисніть кнопку Видалити, щоб видалити його зі свого браузера.
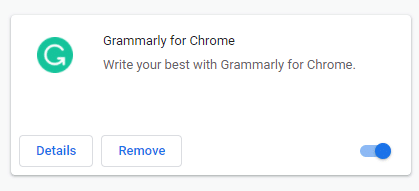
Оновіть свій браузер, і тепер у вас не буде проблем.
Примітка. Якщо вимкнення сторонніх розширень не допомагає виправити ескізи, які не відображають проблеми Chrome, радимо додати розширення SpeedDial у свій браузер. Це розширення буде дуже корисним для перенесення ваших закладок, коли це необхідно.
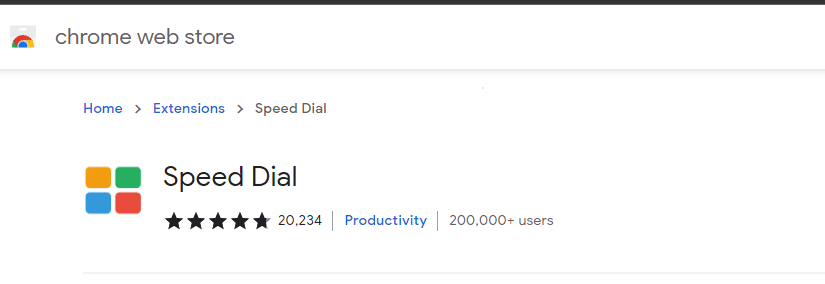
Спосіб 11: Оновіть Google Chrome
Якщо ви зіткнулися з проблемою відсутності часто відвідуваних сайтів Chrome, можливо, це пов’язано з застарілим браузером. Найкращий спосіб впоратися з цією проблемою – оновити браузер, як описано нижче. Після оновлення браузера перевірте, чи ви усунули проблему.
1. Запустіть Google Chrome і відкрийте вкладку.
Примітка. Ви також можете ввести chrome://settings/help, щоб безпосередньо запустити сторінку Про Chrome.
2. Тепер клацніть піктограму з трьома крапками та виберіть параметр Довідка, як показано нижче.
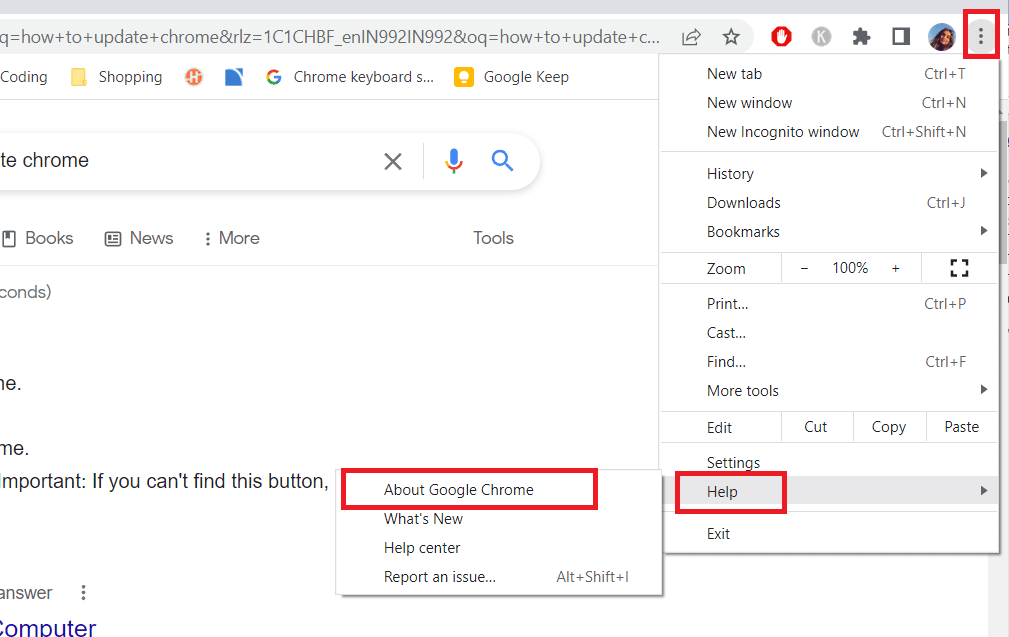
3. Потім виберіть опцію Про Google Chrome.
4. Далі перевірте, чи оновлено Google Chrome до останньої версії. Якщо ні, натисніть кнопку Оновити, щоб оновити браузер.
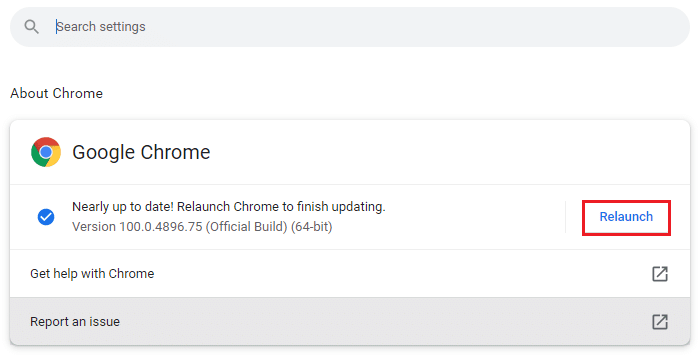
5. Нарешті, натисніть кнопку Перезапустити, щоб перезапустити браузер.
Спосіб 12. Видаліть шкідливе програмне забезпечення
Якщо у вашому веб-переглядачі та на вашому комп’ютері є несумісні програми, вони можуть перешкоджати деяким функціям вашого браузера, що спричиняє відсутність у Chrome часто відвідуваних сайтів. Дотримуйтесь наведених нижче інструкцій, щоб видалити небажані програми зі свого ПК з Windows 10.
1. Запустіть Google Chrome і клацніть піктограму з трьома крапками, як зазначено вище.
2. Тепер виберіть параметр Налаштування.

3. Тут натисніть на Додаткові налаштування на лівій панелі та виберіть параметр Скидання та очищення.
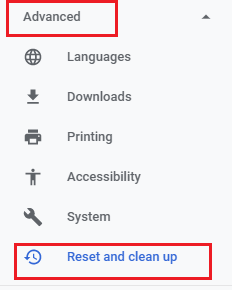
4. Тепер виберіть опцію Очистити комп’ютер, як показано нижче.
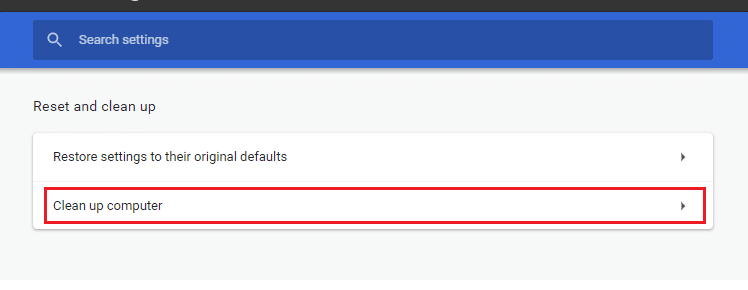
5. Тут натисніть на опцію Знайти.
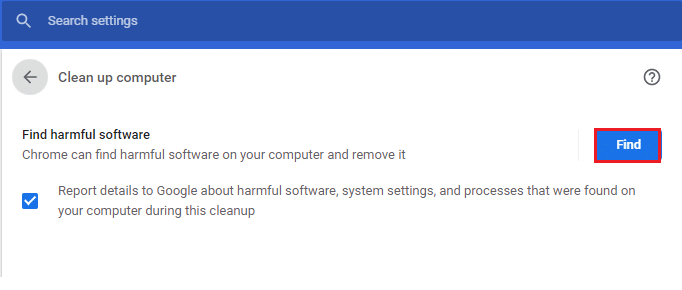
6. Дочекайтеся завершення процесу та видаліть шкідливі програми, виявлені Google Chrome.
Спосіб 13. Налаштуйте прапорці Chrome
Якщо ви не вирішили проблему з відсутністю ескізів нових вкладок Google Chrome, змініть позначки Google Chrome, як описано нижче.
1. Запустіть нову вкладку в Google Chrome і вставте наступне в адресний рядок. Потім натисніть Enter.
chrome://flags/#top-chrome-touch-ui
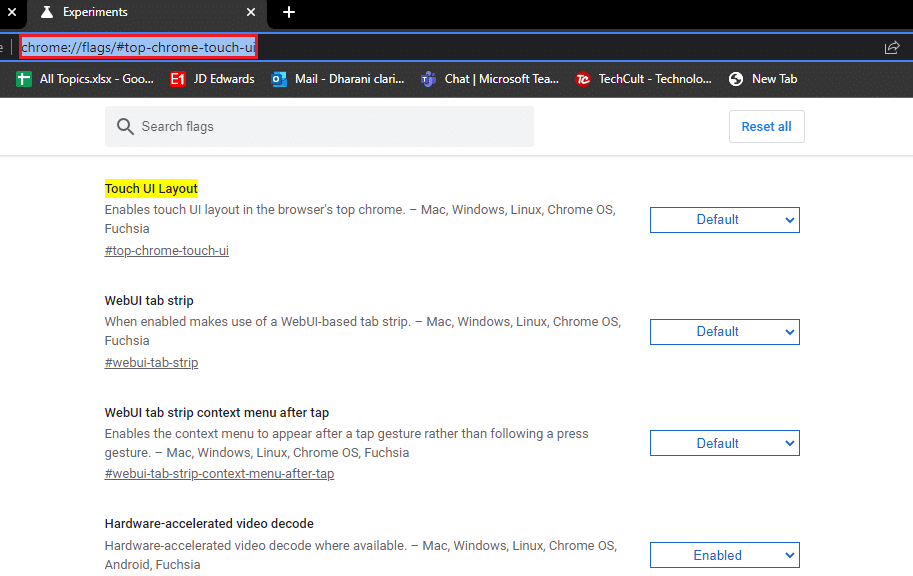
2. Тепер, щоб змінити макет інтерфейсу користувача на звичайний, установіть для функції Touch UI Layout значення Disabled у спадному меню, як показано на малюнку.
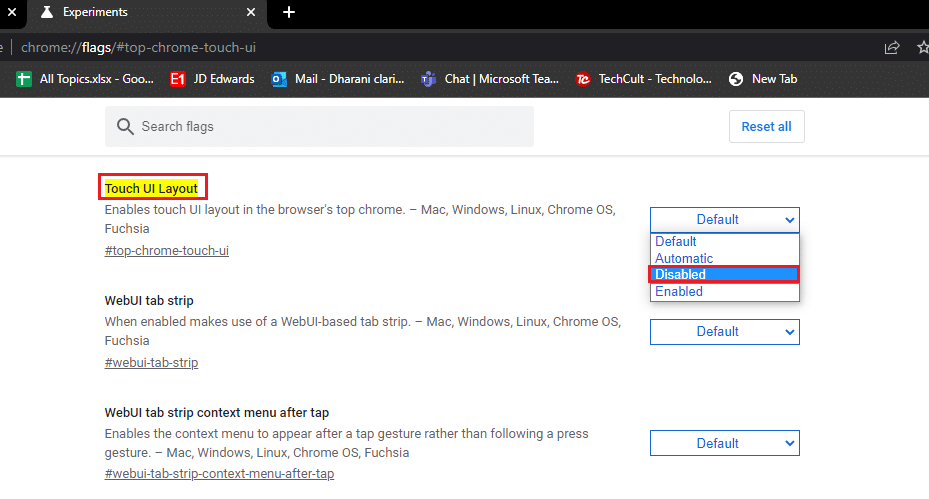
3. Перезапустіть Google Chrome і перевірте, чи проблема вирішена чи ні.
Спосіб 14: Оновіть Windows
Оновлення Windows допоможе вам виправити будь-які проблеми та виправлення помилок на вашому ПК з Windows 10. Щоб уникнути проблем, завжди переконайтеся, що ви використовуєте оновлену версію операційної системи. Щоб оновити ОС Windows, скористайтеся нашим посібником «Як завантажити та встановити останнє оновлення Windows 10» та виконайте дії відповідно до інструкцій.
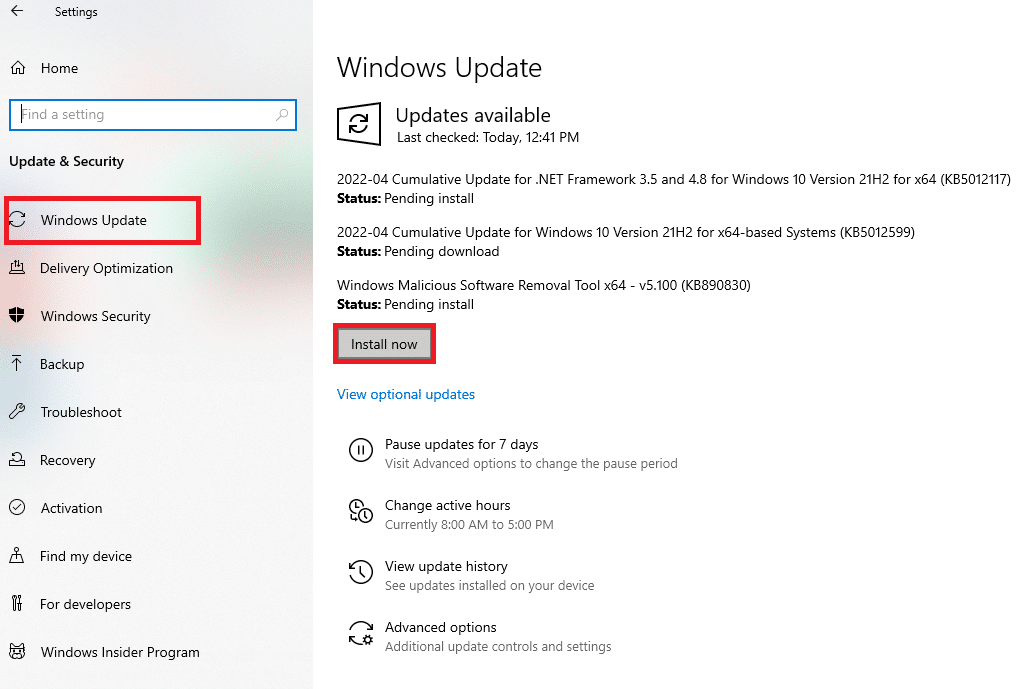
Після оновлення операційної системи Windows перевірте, чи можете ви вирішити проблему з відсутністю часто відвідуваних сайтів Chrome.
Спосіб 15. Тимчасово вимкніть антивірусну програму (якщо є)
Якщо ви не бачите жодних конкретних ескізів у Google Chrome, можливо, це пов’язано з тим, що ваш антивірусний пакет безпеки не дозволяє їм відображатися. Щоб усунути проблему з відсутністю ескізів нових вкладок Google Chrome, вимкніть свій антивірусний пакет, скориставшись нашим посібником Як тимчасово вимкнути антивірус у Windows 10.
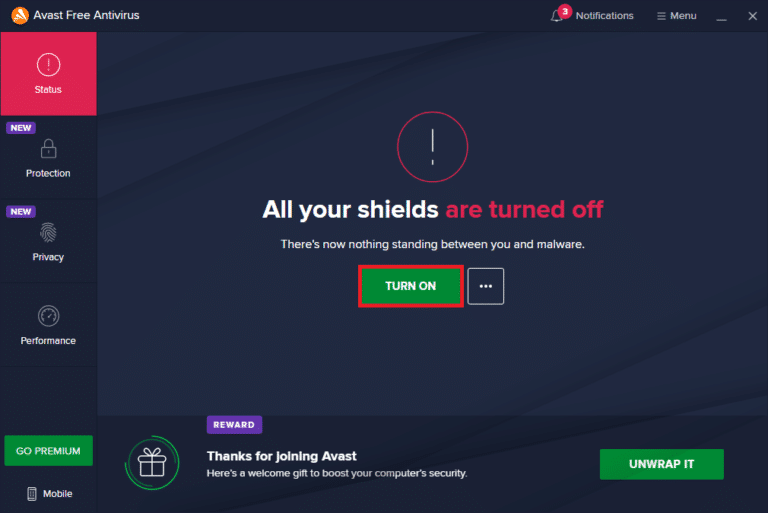
Спосіб 16. Вимкніть брандмауер Windows Defender (не рекомендується)
Навіть після вимкнення антивірусної програми, якщо ви зіткнулися з проблемою відсутності ескізів нових вкладок Google Chrome, також вимкніть брандмауер Windows Defender, оскільки він також може блокувати веб-сторінки, ескізи та інші функції, вважаючи їх загрозою. Виконайте дії, наведені в нашому посібнику Як вимкнути брандмауер Windows 10, щоб зробити те ж саме.
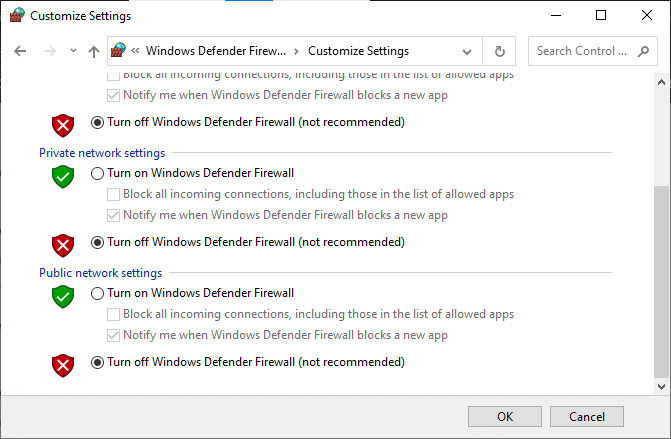
Обов’язково знову ввімкніть захист брандмауера, щоб запобігти будь-яким загрозам.
Спосіб 17. Скидання Chrome
Якщо жоден із методів не допоміг вам вирішити проблему з відсутністю часто відвідуваних сайтів Chrome, спробуйте опцію Скинути. Зверніть увагу, що цей метод може видалити кілька основних налаштувань Chrome і збережену інформацію, як-от історію, паролі тощо. Щоб скинути Google Chrome, дотримуйтесь наведених нижче інструкцій.
1. Запустіть Google Chrome і натисніть значок із трьома крапками, як і раніше.
2. Тепер виберіть параметр Налаштування.

3. Тут натисніть на Додаткові налаштування на лівій панелі та виберіть параметр Скидання та очищення.
Примітка. Ви також можете ввести chrome://settings/reset, щоб запустити сторінку скидання Chrome.
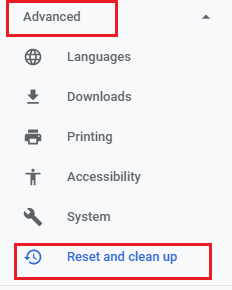
4. Тепер виберіть параметр Відновити налаштування до початкових значень за замовчуванням, як показано нижче.
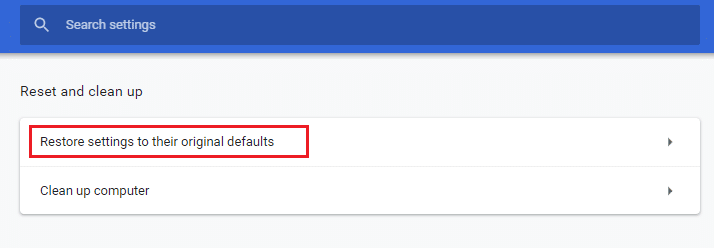
5. Тепер підтвердьте запит, вибравши кнопку Скинути налаштування, як показано.
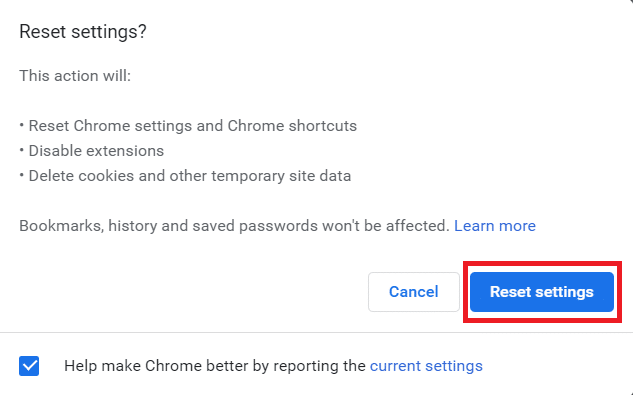
Тепер знову запустіть нову вкладку.
Спосіб 18. Перевстановіть Chrome
Будь-які проблеми з несумісністю у вашому веб-переглядачі призведуть до відсутності мініатюр нової вкладки Google Chrome. Отже, у цьому випадку у вас немає іншого виходу, окрім як перевстановити браузер. Ось як перевстановити Google Chrome.
1. Натисніть клавішу Windows, введіть Панель керування та натисніть Відкрити.
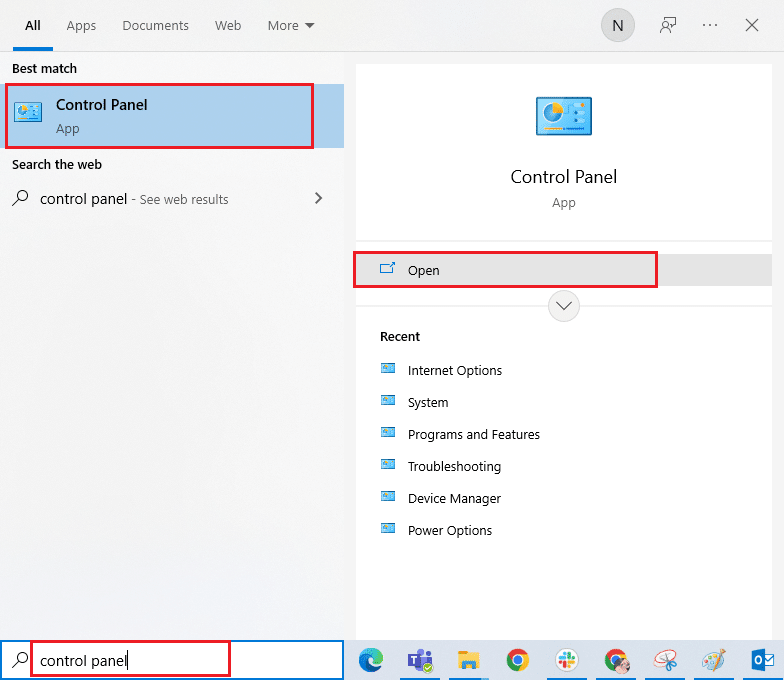
2. Тепер натисніть Видалити програму в меню Програми, як показано.
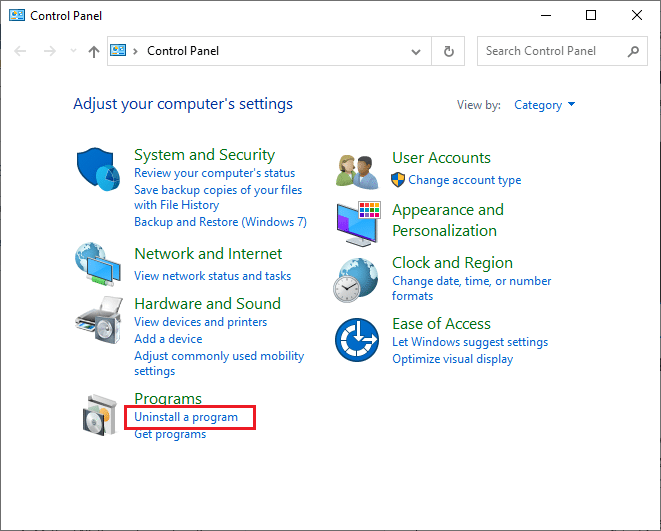
3. Тепер виберіть зі списку Google Chrome і натисніть Видалити, як показано. Потім підтвердьте будь-яку підказку, що з’явиться в наступному вікні.
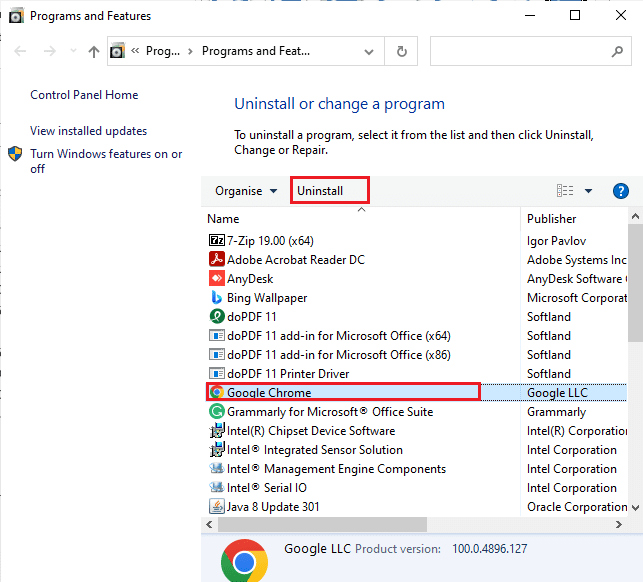
4. Знову натисніть клавішу Windows, введіть %localappdata% і натисніть Відкрити. Це відкриє локальну папку AppData.
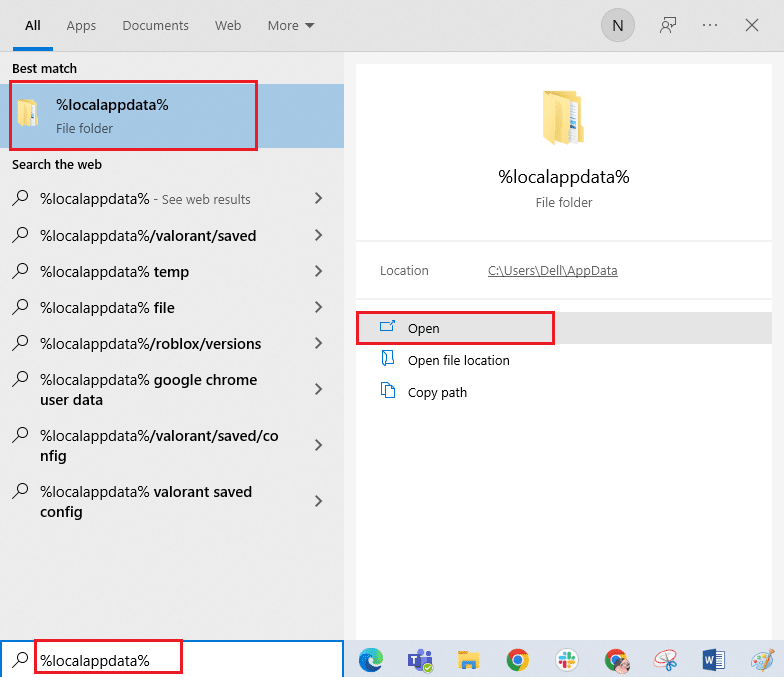
5. Тепер двічі клацніть папку Google.
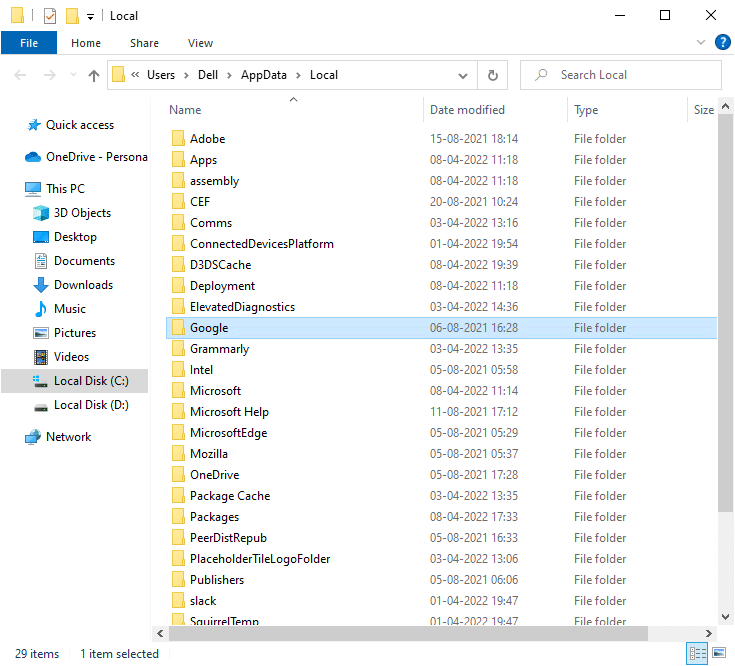
6. Тепер клацніть правою кнопкою миші папку Chrome і виберіть опцію Видалити.
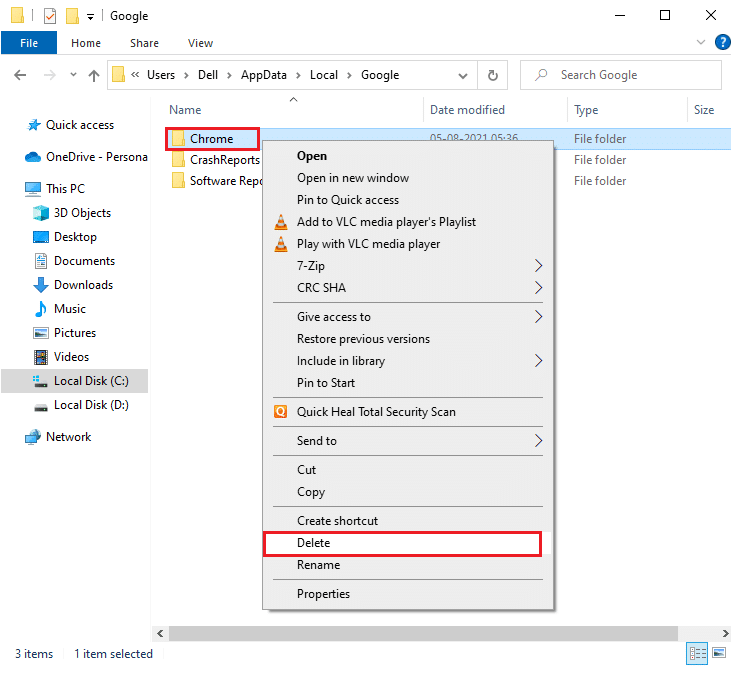
7. Потім натисніть клавішу Windows і введіть %appdata%, потім натисніть кнопку Відкрити, щоб перейти до папки AppData Roaming.
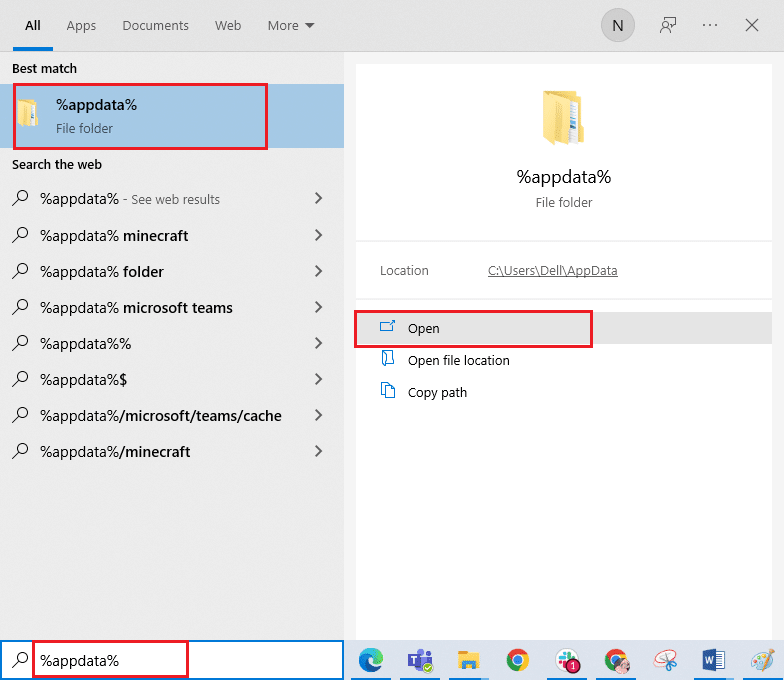
8. Тепер повторіть кроки 5-6 і видаліть папку Chrome, якщо така є, і перезавантажте комп’ютер.
9. Ви можете завантажити останню версію Chrome з його офіційного веб-сайту.
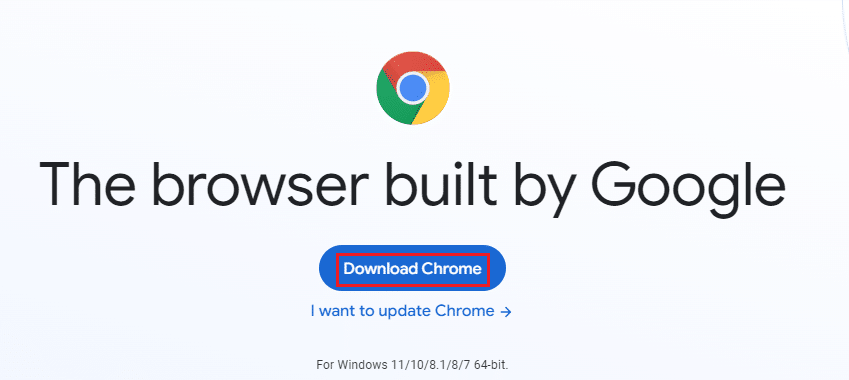
10. Перейдіть до Моїх завантажень і запустіть файл встановлення. Потім дотримуйтесь інструкцій на екрані, щоб встановити Chrome.
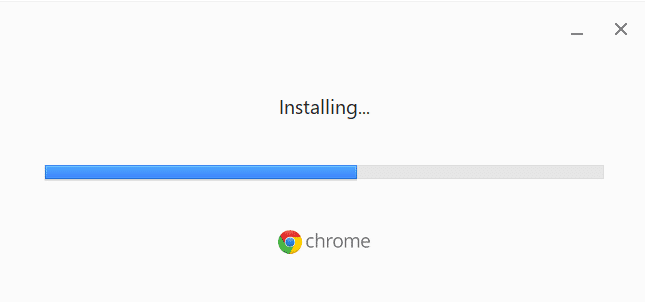
Після перевстановлення веб-переглядача перевірте, чи можете ви вирішити проблему з відсутністю часто відвідуваних сайтів Chrome.
***
Сподіваємося, що цей посібник був корисним, і ви могли виявити проблему з відсутністю ескізів нових вкладок Google Chrome на вашому пристрої. Дайте нам знати, про що ви хочете дізнатися далі. Крім того, якщо у вас є запитання/пропозиції щодо цієї статті, не соромтеся залишати їх у розділі коментарів.
