Кожного разу, коли ви відкриваєте нову вкладку у Google Chrome, на екрані з’являються ескізи сайтів, які ви відвідуєте найчастіше. Це дозволяє вам швидко переходити до потрібних веб-ресурсів, просто натиснувши на відповідний ескіз. Ця функція активна і при запуску браузера (якщо налаштування дозволяють). Однак, після нещодавніх оновлень Chrome, багато користувачів зіткнулися з проблемою: відсутні ескізи часто відвідуваних сайтів на новій вкладці. Якщо ви також потрапили в таку ситуацію, цей текст надасть вам корисні поради для вирішення цієї проблеми.
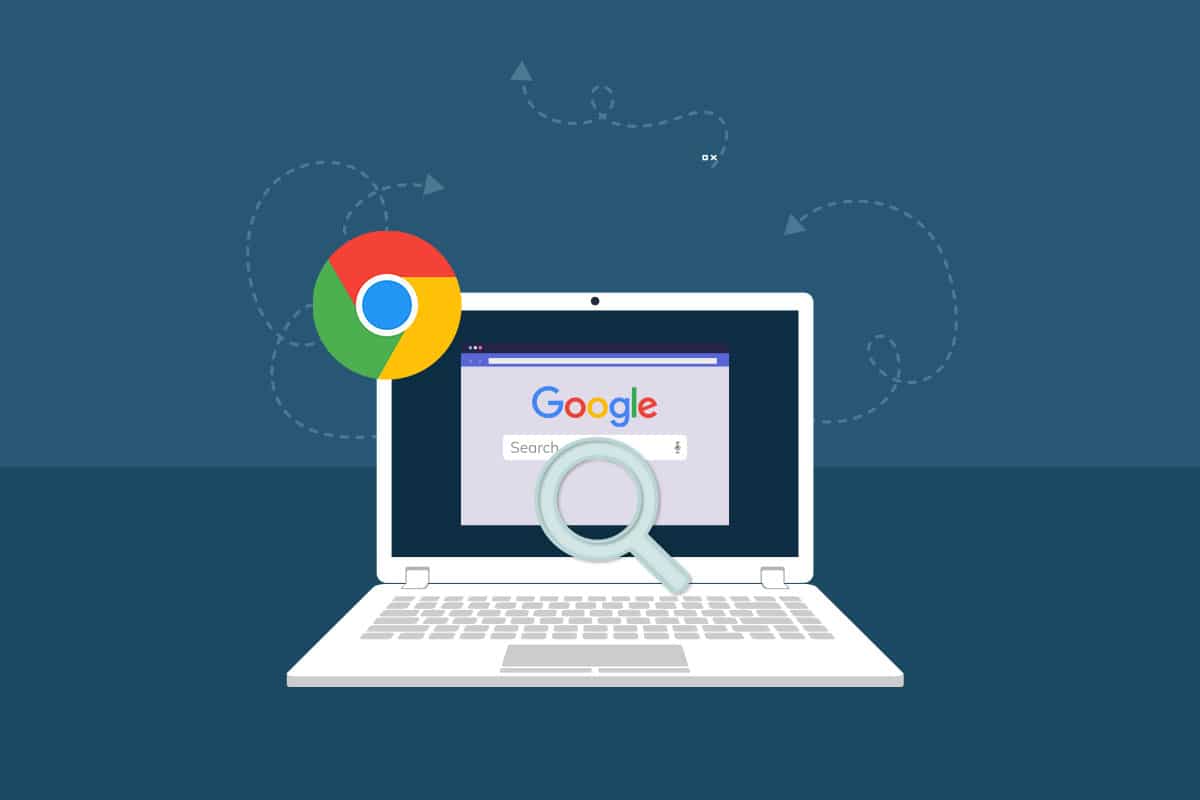
Як відновити відображення часто відвідуваних сайтів у Google Chrome на Windows 10
У цьому розділі ви дізнаєтесь про основні причини, чому ескізи можуть не відображатися в Chrome. Аналіз цих причин допоможе зрозуміти, як ефективно усунути проблему.
- Помилка у поточній версії Google Chrome.
- Конфлікт між пошуковою системою та ескізами.
- Вплив фонових процесів на роботу браузера.
- Проблеми з роздільною здатністю.
- Конфлікти апаратного прискорення та сторонніх розширень.
- Проблеми з кешем та файлами cookie браузера.
- Несумісні програми на комп’ютері.
- Блокування функцій браузера антивірусом або брандмауером.
- Неправильні налаштування браузера.
Нижче ми розглянемо перелік методів, які допоможуть вам відновити мініатюри на новій вкладці Google Chrome. Рекомендуємо застосовувати їх у зазначеному порядку для досягнення найкращих результатів.
Метод 1. Оновлення веб-сторінки
Найпростіший спосіб спробувати відновити відображення ескізів часто відвідуваних сайтів – це оновити сторінку, де виникла проблема.
1. Натисніть клавішу Windows, введіть “chrome” і виберіть “Відкрити”.

2. Натисніть кнопку “Оновити” (або скористайтеся комбінацією клавіш Ctrl + R), щоб перезавантажити сторінку.

3. Перевірте, чи після оновлення ескізи з’явилися.
Крім того, можна скористатися режимом приватного перегляду, виконавши наступні кроки:
1. Запустіть Google Chrome і відкрийте нову вкладку.
2. Натисніть на значок з трьома крапками у верхньому правому куті.
3. Виберіть “Нове вікно в режимі анонімного перегляду” (або натисніть комбінацію клавіш Ctrl + Shift + N).
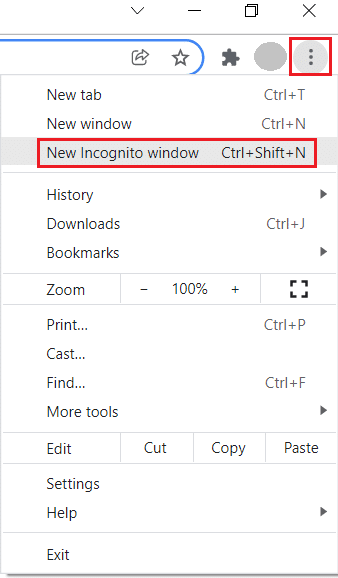
Після цього перевірте, чи проблема зникла.
Метод 2: Перезавантаження комп’ютера та роутера
Для усунення тимчасових збоїв та проблем із інтернет-з’єднанням спробуйте перезавантажити комп’ютер та маршрутизатор.
1. Натисніть клавіші Windows + D разом для переходу на робочий стіл.
2. Натисніть Alt + F4, щоб відкрити вікно “Завершення роботи Windows”.
3. Виберіть “Перезавантажити” і натисніть Enter.
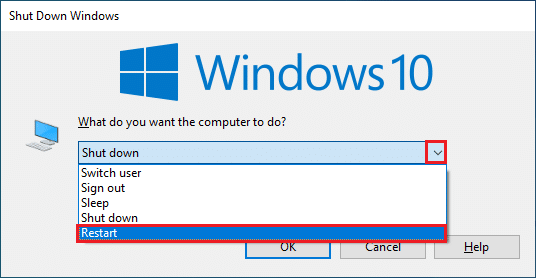
Якщо після перезавантаження комп’ютера проблема залишається, перезапустіть маршрутизатор. Це оновить мережеве з’єднання. Інструкції щодо перезавантаження роутера ви можете знайти в нашому посібнику “Перезавантаження маршрутизатора або модема”. Після перезапуску маршрутизатора перевірте, чи з’явилися ескізи.

Метод 3: Завершення фонових процесів
Деякі користувачі підтвердили, що закриття всіх фонових процесів допомагає вирішити проблему з ескізами. Щоб дізнатися, як завершити процеси в Windows 10, скористайтеся нашим посібником.
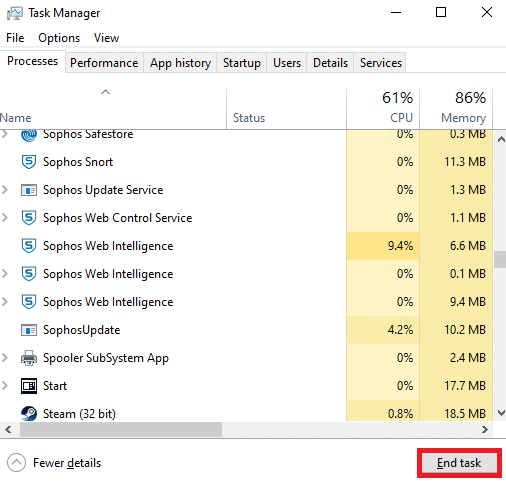
Після завершення фонових процесів перевірте, чи проблема з ескізами вирішена.
Метод 4: Відключення функції “Приховати ярлики”
Веб-сторінки, які ви відвідуєте найчастіше, відображатимуться на новій вкладці Google Chrome лише за умови, що функція “Приховати ярлики” вимкнена. Якщо ви випадково ввімкнули цю функцію, радимо її вимкнути.
1. Відкрийте нову вкладку в Google Chrome та натисніть “Налаштувати цю сторінку” в нижньому правому куті екрана.
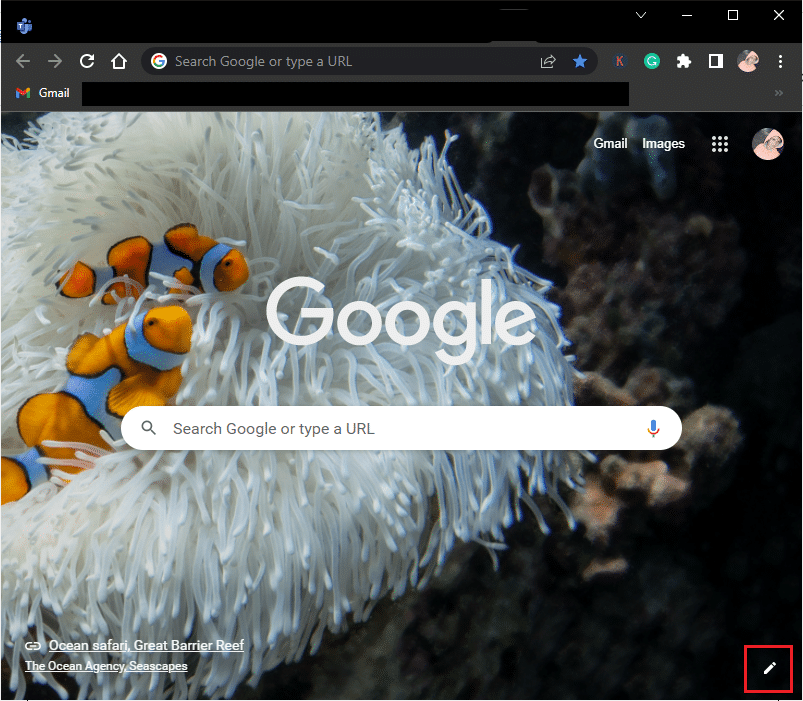
2. Зліва виберіть “Ярлики”. У меню “Найвідвідуваніші сайти” відключіть опцію “Приховати ярлики”.
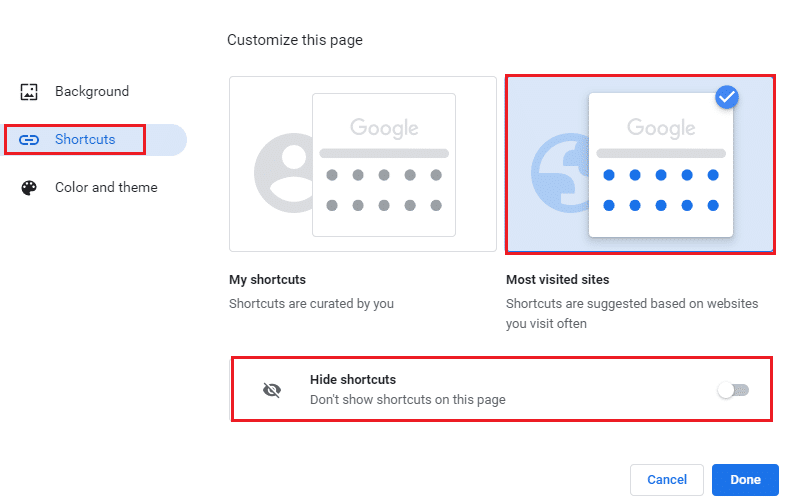
3. Натисніть “Готово”, щоб зберегти зміни. Після цього мініатюри мають з’явитися на новій вкладці.
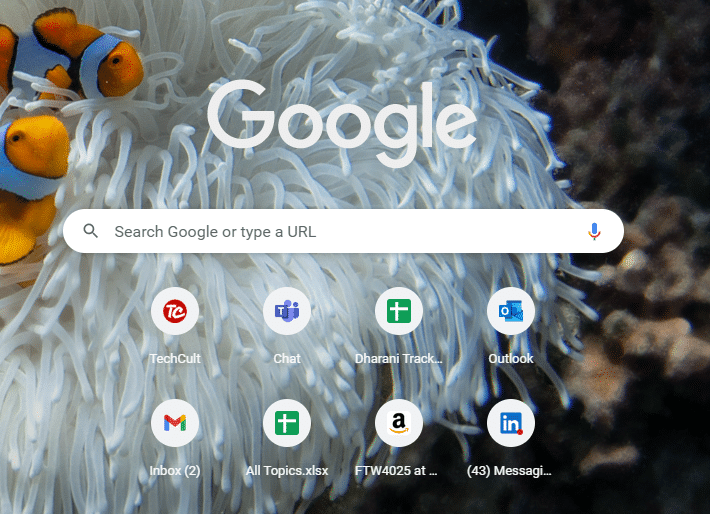
Метод 5: Перевірка рівня масштабування
Згідно зі звітами користувачів, некоректний рівень масштабування може бути причиною відсутності мініатюр на новій вкладці Chrome. Іноді збільшення сторінки веб-браузера допомагає розглянути дрібний текст. Однак некоректні налаштування масштабування у новій вкладці можуть викликати проблеми. Спробуйте встановити масштаб на значення за замовчуванням (100%).
1. Запустіть Google Chrome і натисніть на іконку з трьома крапками.
2. Відрегулюйте масштаб, натискаючи кнопки “+” або “–”, поки не встановите 100%.
Примітка: ви також можете утримувати клавішу Ctrl і обертати колесо миші для налаштування масштабу.
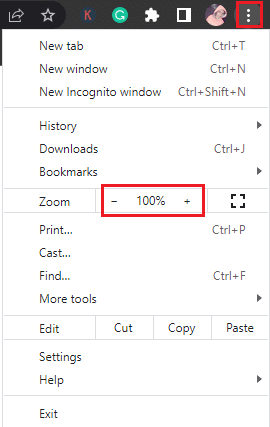
3. Оновіть браузер і перевірте, чи з’явилися ескізи.
Метод 6: Вимкнення налаштувань файлів cookie
У Google Chrome є функція, яка видаляє кеш і файли cookie при закритті всіх вкладок. Хоча очищення цих даних іноді допомагає, часте очищення може призвести до проблем несумісності між ескізами. Тому радимо вимкнути очищення файлів cookie та даних сайту при закритті всіх вікон.
1. Запустіть Google Chrome і перейдіть до “Налаштувань”.
Примітка: можна також ввести “chrome://settings/cookies” в адресний рядок для швидкого переходу до сторінки налаштувань cookie.

2. Зліва натисніть “Конфіденційність та безпека”, а справа – “Файли cookie та інші дані сайту”.
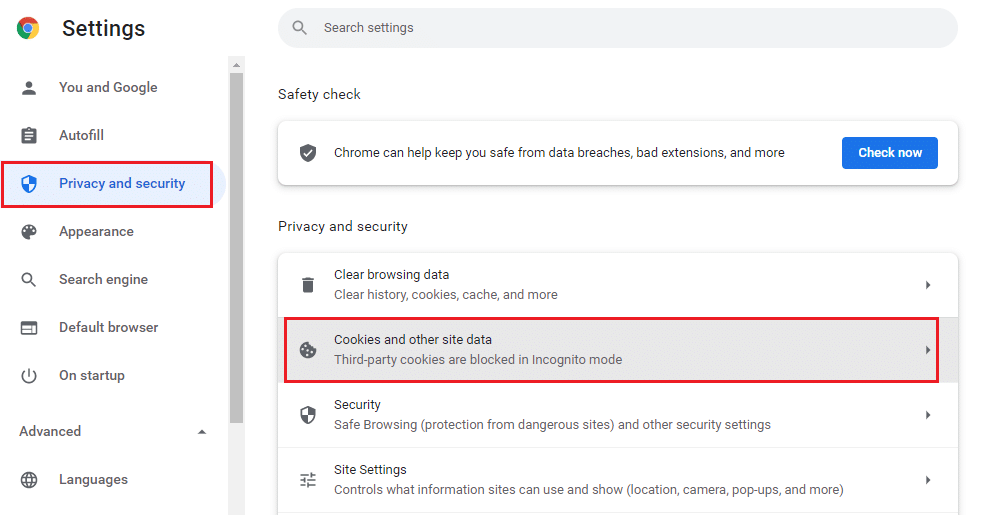
3. Прокрутіть сторінку і вимкніть опцію “Очистити файли cookie та дані сайтів, коли ви закриєте всі вікна”.
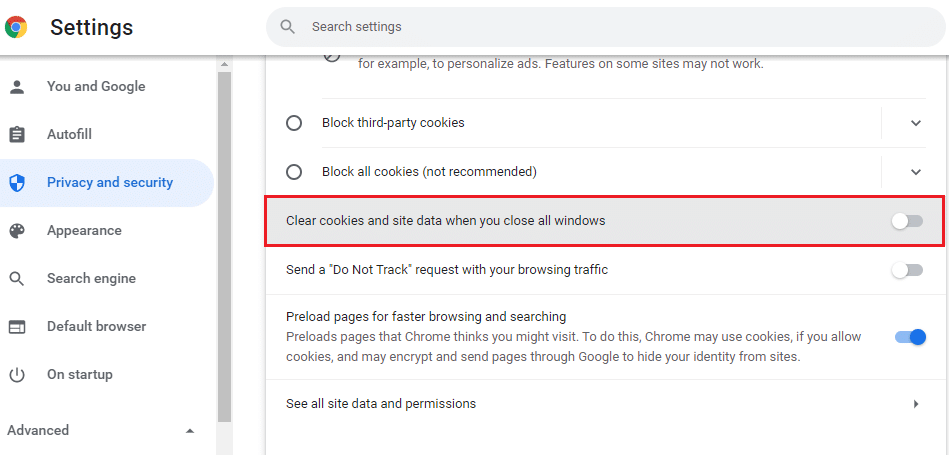
Після цього перевірте, чи проблема зникла.
Метод 7: Вимкнення апаратного прискорення
Деякі веб-сторінки можуть використовувати додаткові ресурси графічного процесора при включеному апаратному прискоренні. Спробуйте вимкнути цю функцію, щоб вирішити проблему з ескізами.
1. Запустіть Google Chrome і натисніть на іконку з трьома крапками у верхньому правому куті.
2. Виберіть “Налаштування”.

3. Зліва перейдіть до розділу “Додатково” і натисніть “Система”.
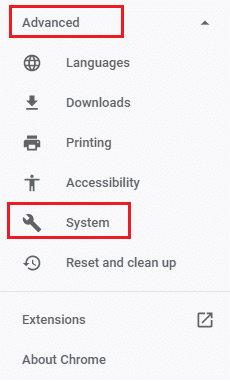
4. Вимкніть опцію “Використовувати апаратне прискорення (якщо доступне)”.
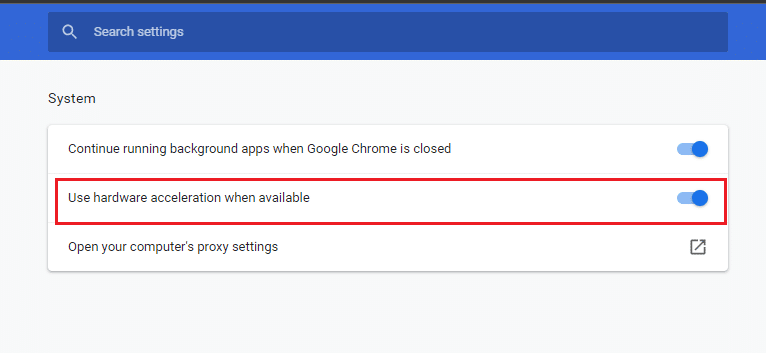
5. Перезапустіть веб-сторінку і перевірте, чи з’явилися ескізи.
Метод 8: Очищення кешу браузера
Кеш прискорює перегляд веб-сторінок, але накопичення великої кількості даних може спричинити проблеми у роботі браузера. Окрім вимкнення очищення файлів cookie (метод 6), радимо очистити кеш браузера та файли cookie.
1. Запустіть браузер Chrome.
2. Натисніть на іконку з трьома крапками.
3. Виберіть “Додаткові інструменти”.
4. Натисніть “Очистити дані перегляду”.
Примітка: можна також ввести “chrome://settings/clearBrowserData” в адресний рядок.
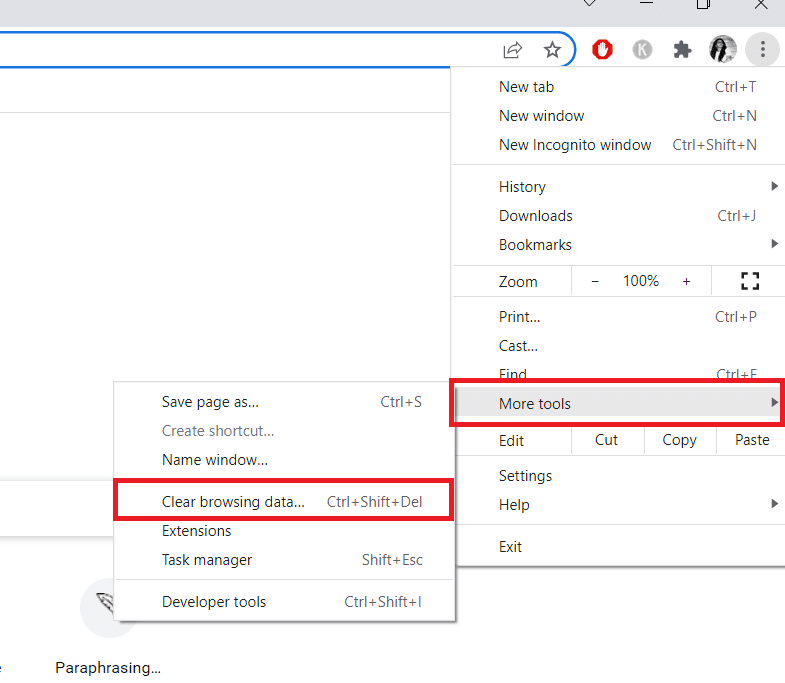
5. У вікні, що з’явиться, виберіть діапазон часу та встановіть галочки біля “Файли cookie та інші дані сайту” та “Кешовані зображення та файли”.
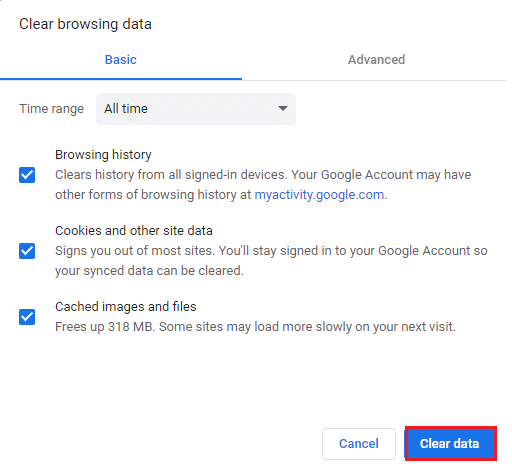
6. Натисніть “Очистити дані”.
Метод 9: Встановлення Google Chrome пошуковою системою за замовчуванням
Хоча немає чітких підтверджень, чому цей метод допомагає вирішити проблему з ескізами, варто спробувати. Встановлення Google Chrome браузером за замовчуванням може усунути конфлікти між пошуковою системою та вашими ескізами.
1. Відкрийте Google Chrome через пошук Windows.

2. Натисніть на іконку з трьома крапками у верхньому правому куті.
3. Виберіть “Налаштування”.

4. Зліва виберіть “Браузер за замовчуванням”.
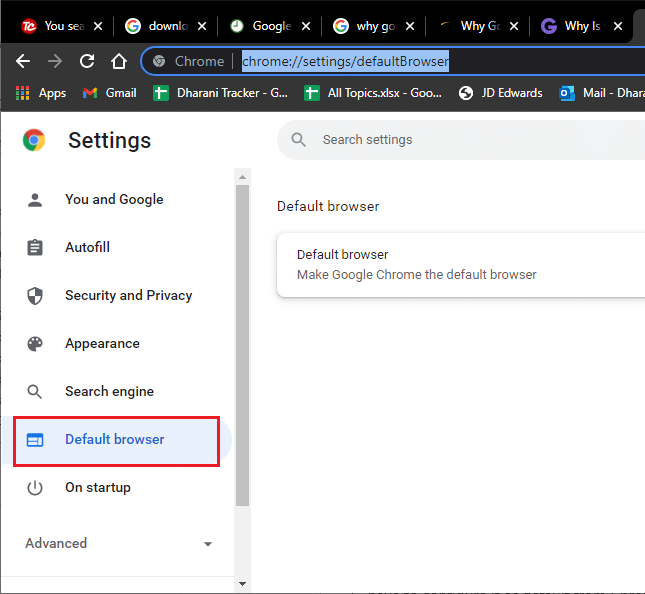
5. Справа натисніть “Зробити за замовчуванням”.
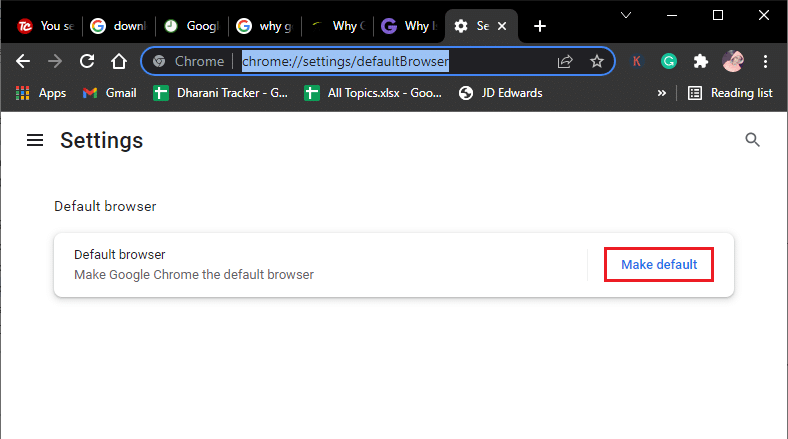
6. Відкриється вікно налаштувань. Натисніть на назву поточного браузера за замовчуванням (наприклад, Microsoft Edge).
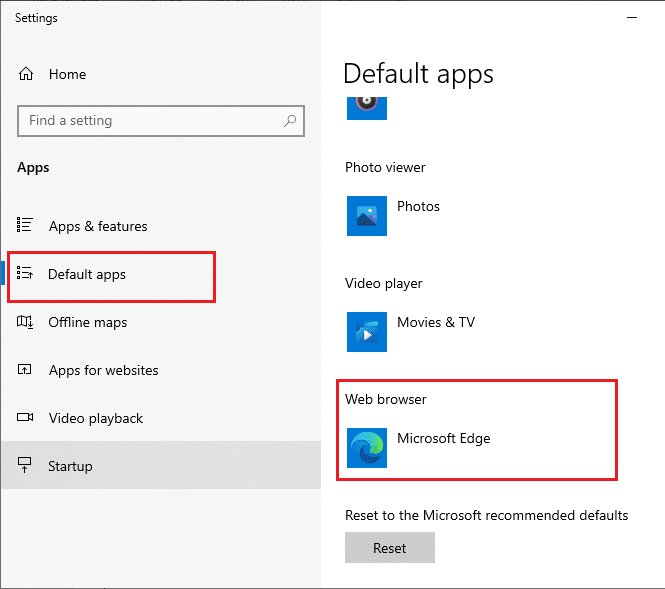
7. Виберіть Google Chrome зі списку.
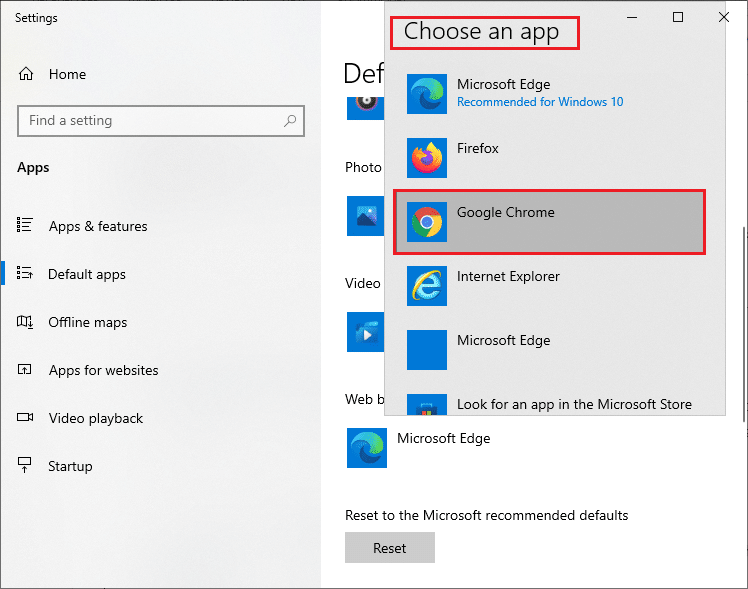
8. Перезавантажте комп’ютер.
Метод 10: Вимкнення розширень (за наявності)
Перевірте, чи не конфліктують розширення з відображенням ескізів. Якщо це так, вимкніть їх або видаліть.
1. Запустіть браузер Google Chrome.
Примітка: можна також ввести “chrome://extensions/” в адресний рядок для швидкого переходу до сторінки розширень.
2. Натисніть на іконку з трьома крапками у верхньому правому куті.
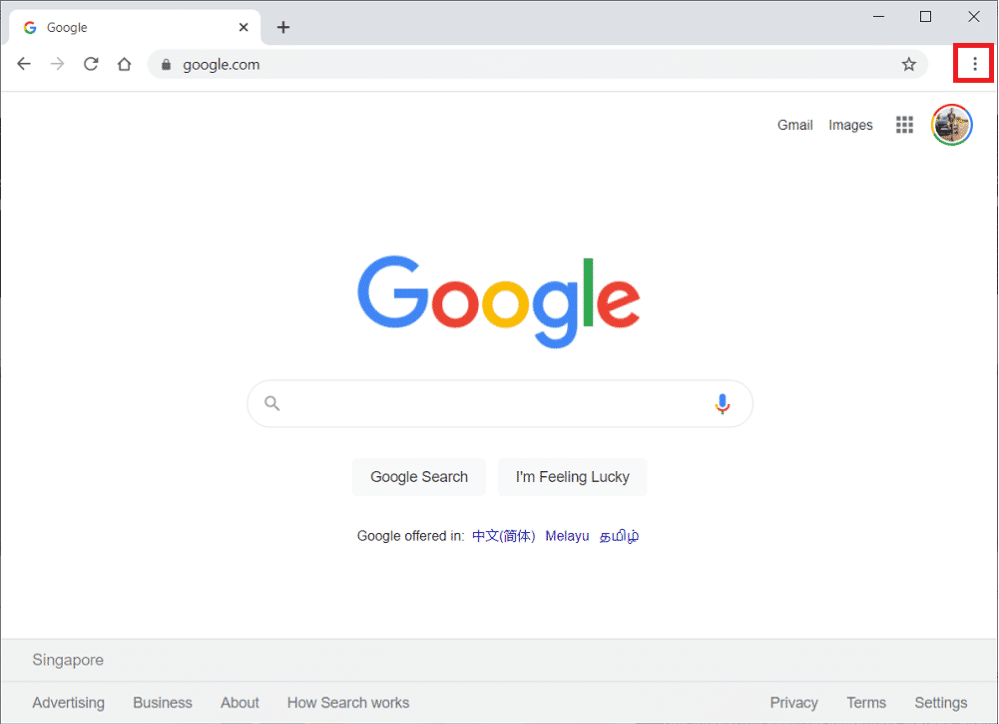
3. Виберіть “Додаткові інструменти”.
4. Натисніть “Розширення”.
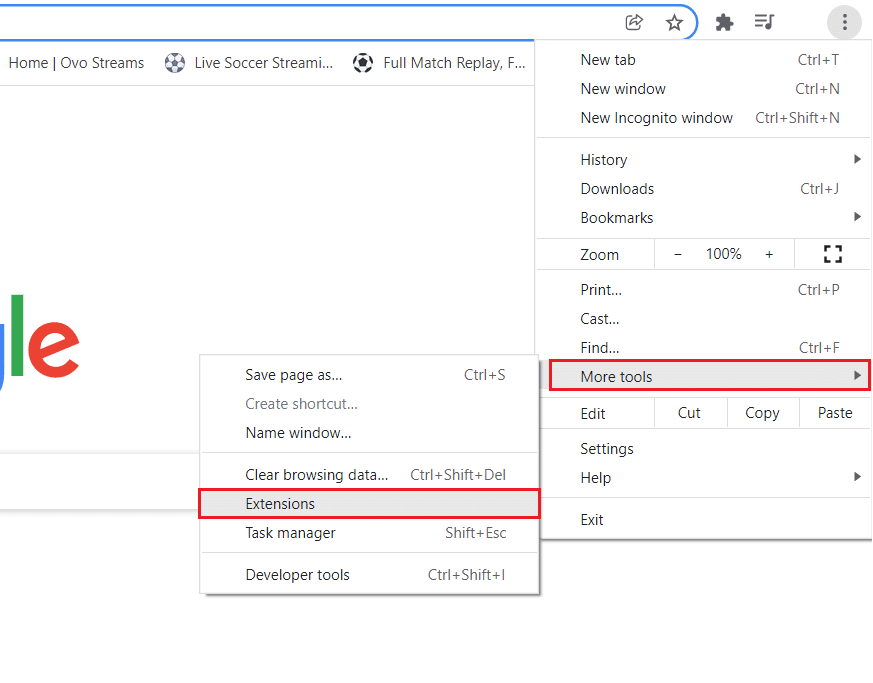
5. Вимкніть розширення, яке ви хочете деактивувати. Якщо відключення певного розширення допомогло, натисніть “Видалити”, щоб повністю видалити його з браузера.
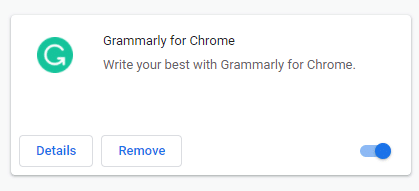
Оновіть браузер, щоб зміни вступили в силу.
Примітка: якщо відключення сторонніх розширень не допомагає, можна встановити розширення SpeedDial, яке допоможе вам переносити закладки.
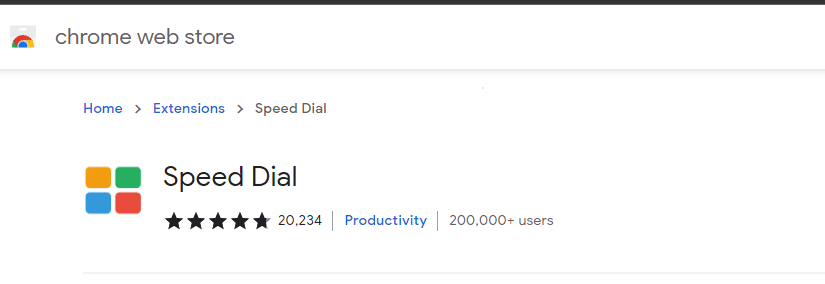
Метод 11: Оновлення Google Chrome
Якщо проблема з відсутністю ескізів залишається, можливо, ви використовуєте застарілу версію браузера. Оновлення до останньої версії може допомогти вирішити проблему.
1. Запустіть Google Chrome і відкрийте нову вкладку.
Примітка: можна також ввести “chrome://settings/help” в адресний рядок.
2. Натисніть на іконку з трьома крапками і виберіть “Довідка”.
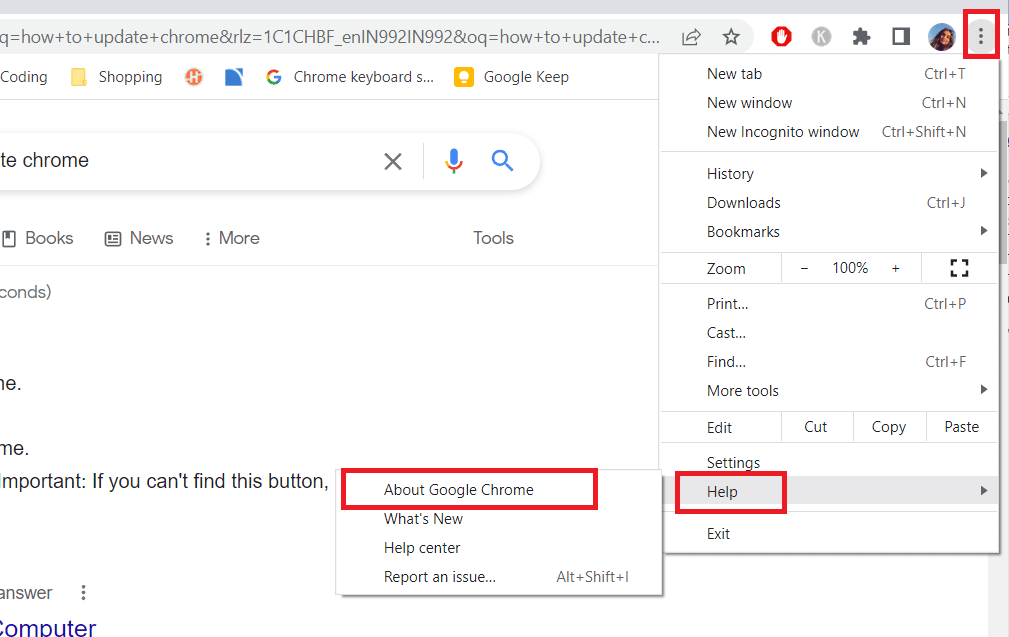
3. Натисніть “Про Google Chrome”.
4. Перевірте, чи встановлено останню версію. Якщо ні, натисніть “Оновити”.
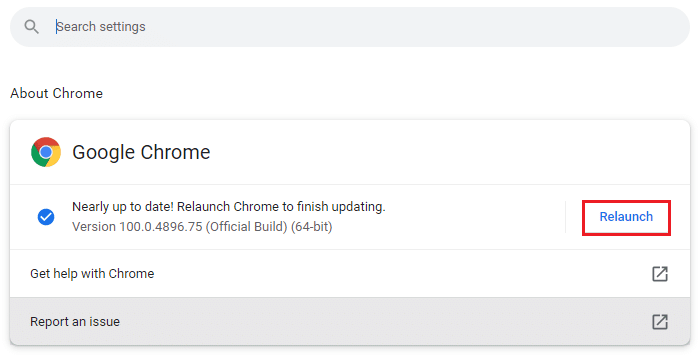
5. Натисніть “Перезапустити”, щоб перезапустити браузер.
Метод 12: Видалення шкідливого програмного забезпечення
Несумісні програми на комп’ютері можуть впливати на роботу браузера, викликаючи проблему з відсутністю ескізів. Щоб видалити небажані програми з вашого комп’ютера з Windows 10, виконайте такі дії:
1. Запустіть Google Chrome і натисніть на іконку з трьома крапками.
2. Виберіть “Налаштування”.

3. Зліва натисніть “Додаткові” і виберіть “Скинути та очистити”.
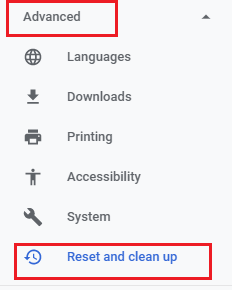
4. Натисніть “Очистити комп’ютер”.
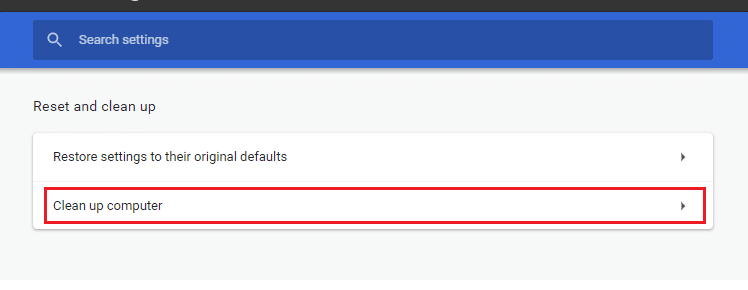
5. Натисніть “Знайти”.
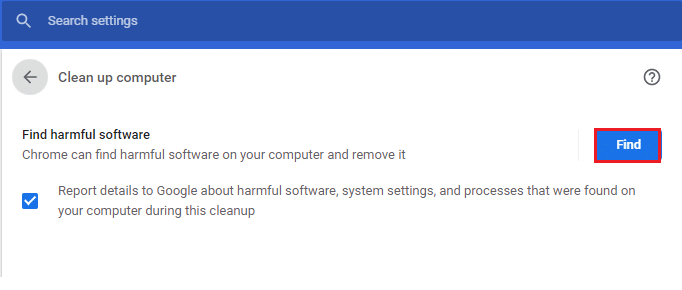
6. Дочекайтеся завершення процесу та видаліть усі знайдені шкідливі програми.
Метод 13: Зміна налаштувань прапорців Chrome
Якщо жоден з попередніх методів не допоміг, спробуйте змінити налаштування прапорців Google Chrome.
1. Відкрийте нову вкладку в Google Chrome і вставте в адресний рядок наступний код, а потім натисніть Enter:
chrome://flags/#top-chrome-touch-ui
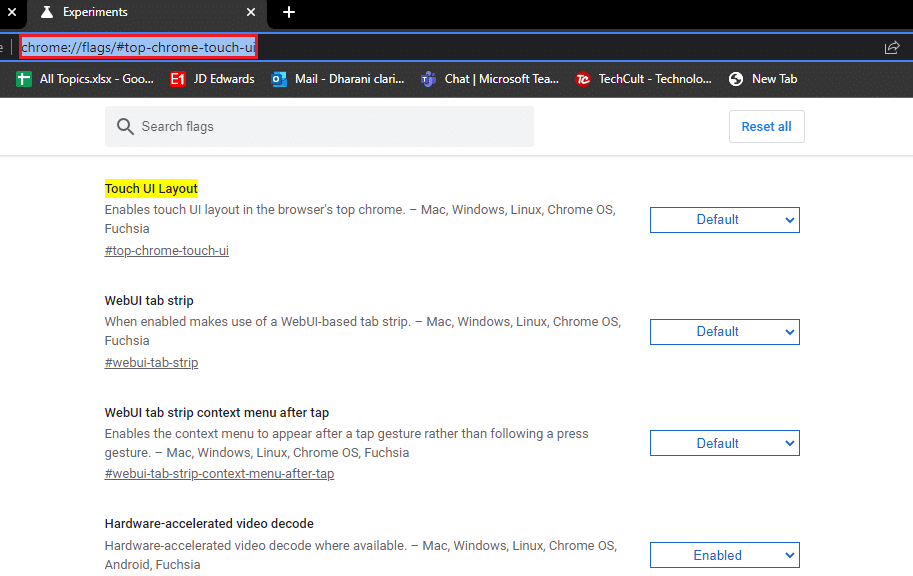
2. У спадному меню функції “Touch UI Layout” встановіть значення “Disabled”.
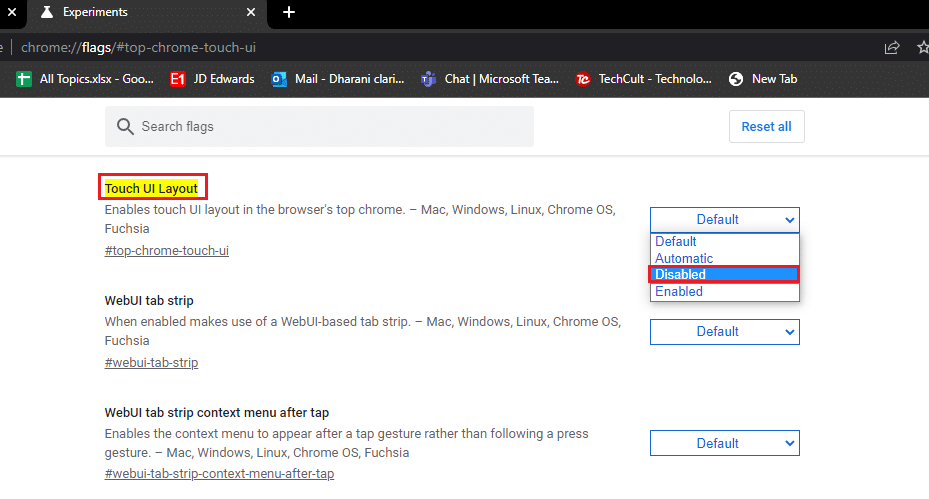
3. Перезапустіть Google Chrome.
Метод 14: Оновлення Windows
Оновлення Windows може допомогти усунути різноманітні проблеми та збої. Переконайтеся, що ви використовуєте останню версію ОС. Скористайтеся нашим посібником “Як завантажити та встановити останнє оновлення Windows 10”.
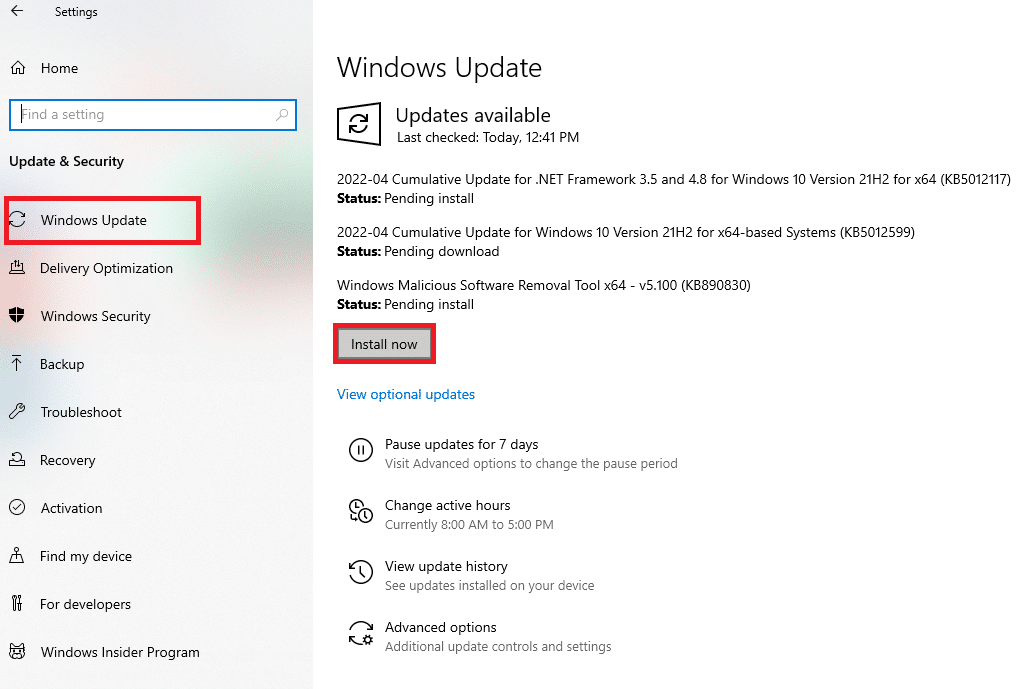
Після оновлення операційної системи перевірте, чи з’явилися ескізи.
Метод 15: Тимчасове вимкнення антивіруса (за наявності)
Можливо, ваш антивірусний пакет блокує відображення ескізів. Щоб перевірити це, скористайтеся нашим посібником “Як тимчасово вимкнути антивірус у Windows 10”.
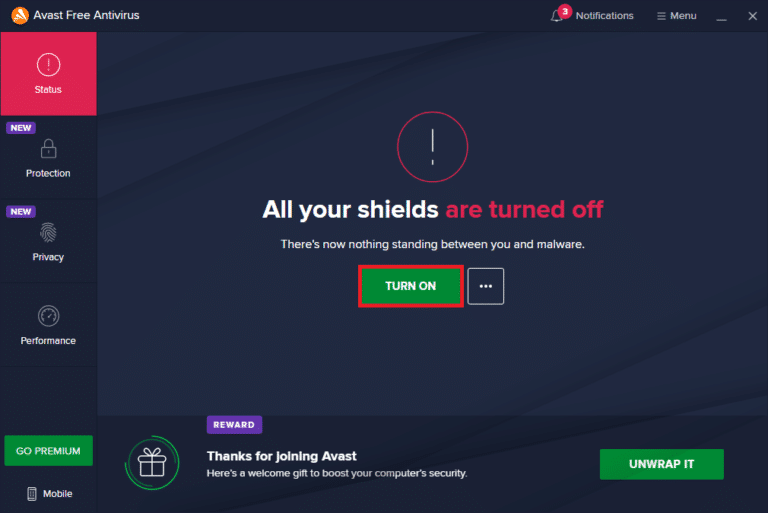
Метод 16: Вимкнення брандмауера Windows Defender (не рекомендується)
Якщо навіть після вимкнення антивірусної програми проблема залишається, спробуйте вимкнути брандмауер Windows Defender, який також може блокувати веб-сторінки та ескізи. Скористайтеся нашим посібником “Як вимкнути брандмауер Windows 10”.
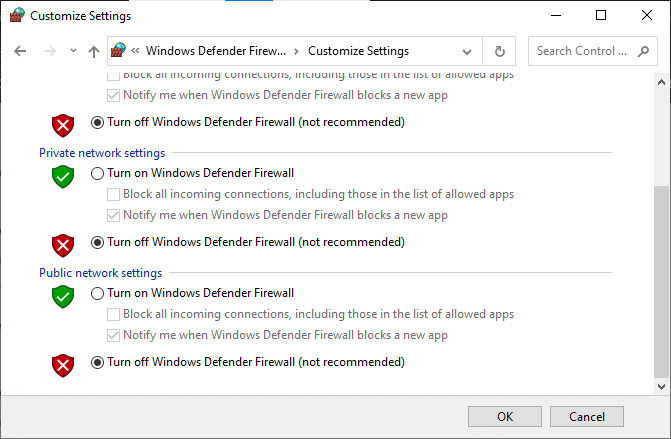
Не забудьте знову ввімкнути брандмауер після перевірки, щоб уникнути загроз.
Метод 17: Скидання Chrome
Якщо жоден з попередніх методів не допоміг, спробуйте скинути налаштування Chrome. Зауважте, що цей метод може видалити ваші налаштування, історію та паролі. Для скидання Google Chrome, виконайте наступні кроки:
1. Запустіть Google Chrome і натисніть на іконку з трьома крапками.
2. Виберіть “Налаштування”.

3. Зліва натисніть “Додаткові” і виберіть “Скинути та очистити”.
Примітка: можна також ввести “chrome://settings/reset” в адресний рядок.
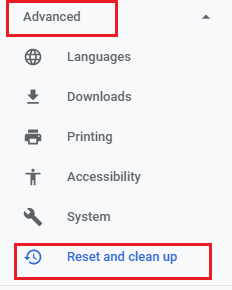
4. Натисніть “Відновити налаштування до початкових значень за замовчуванням”.
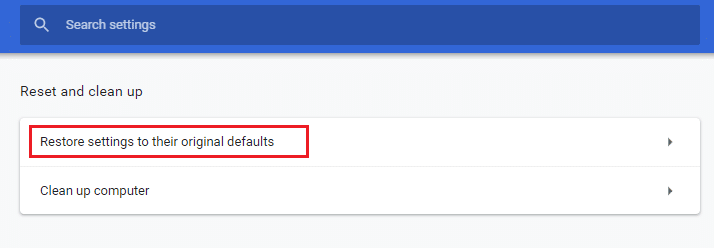
5. Підтвердьте скидання, натиснувши “Скинути налаштування”.
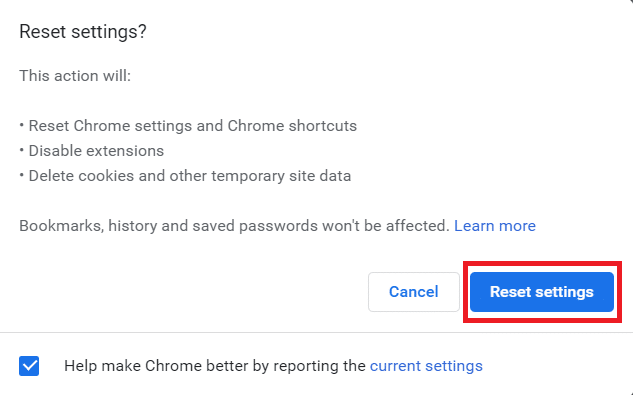
Після цього знову відкрийте нову вкладку.