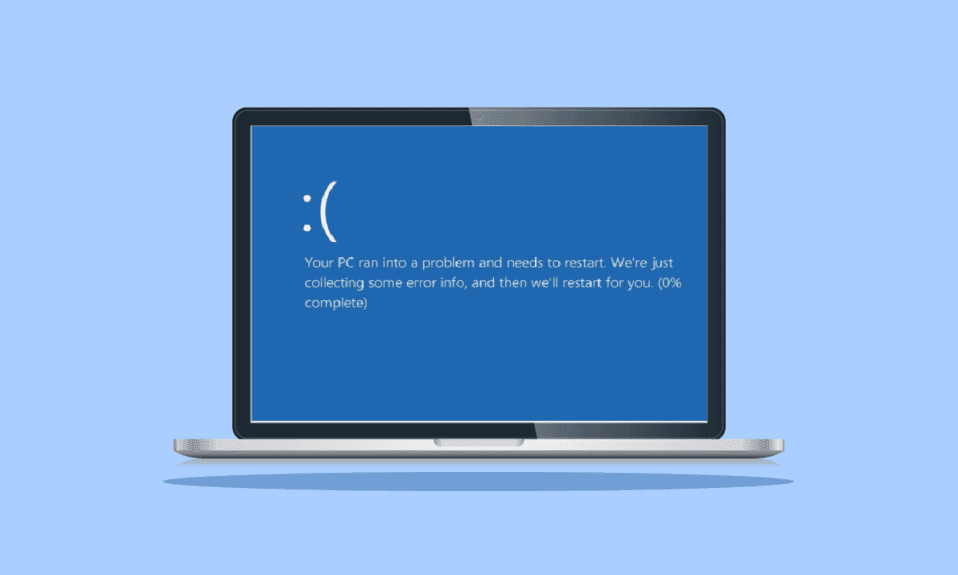
Операційна система Windows від Microsoft є однією з найбільш розповсюджених та популярних платформ для персональних комп’ютерів. Із багатьма версіями, такими як Windows XP, Vista, 7, 8 та 10, вона здобула визнання серед користувачів. Завдяки широкому спектру функцій, вона пропонує один з найкращих досвідів використання комп’ютера. Однак, попри всі переваги та оновлення, користувачі іноді стикаються з так званим “синім екраном смерті” з повідомленням WHEA INTERNAL ERROR. Цей екран вказує на можливі проблеми з комп’ютером. Якщо ви зіткнулися з цією проблемою, ви знайшли правильний ресурс, оскільки ми пропонуємо докладний посібник з виправлення помилки WHEA за допомогою чітких кроків. Давайте почнемо з розгляду суті помилки WHEA у Windows 10, її причин, та способів її усунення.

Виправлення внутрішньої помилки WHEA у Windows 10
Помилка “синього екрана смерті” (BSOD), відома як WHEA, досить часто з’являється у Windows. Вона сигналізує про збій механізму, який тимчасово виводить його з ладу. Причиною BSOD можуть бути проблеми з апаратним або програмним забезпеченням. У даному випадку код помилки 0x00000122 вказує на внутрішню помилку архітектури Windows Hardware Problem Architecture (WHEA).
Причини помилки 0x00000122
Як було зазначено раніше, причини виникнення помилки 0x00000122 можуть варіюватися залежно від програмного та апаратного забезпечення. Розглянемо деякі з найпоширеніших причин, що призводять до цієї BSOD.
- Нещодавнє оновлення BIOS може спричинити проблеми з прошивкою системи та стати однією з причин помилки WHEA.
- Проблеми з реєстром Windows також можуть призвести до помилки, особливо якщо ключі були пошкоджені або випадково видалені.
- Недостатньо вільного місця на жорсткому диску може спричинити помилку. Для належної роботи Windows 10 потрібно мати щонайменше від 2 до 10 ГБ вільного простору.
- Несумісні драйвери пристроїв з операційною системою можуть бути причиною помилки.
- Нещодавні оновлення Windows також можуть призводити до цієї помилки.
- Антивірусне програмне забезпечення може спричинити помилку, видаляючи важливі розділи реєстру або блокуючи системні файли.
- Проблеми з програмним забезпеченням для резервного копіювання також можуть викликати WHEA.
Знаючи можливі причини, розглянемо методи усунення несправностей. Перш ніж використовувати методи відновлення, спробуйте перезавантажити пристрій, щоб перевірити, чи вирішено проблему. Якщо це не допомогло, перейдіть до наступних кроків.
Метод 1: Основні кроки усунення несправностей
Виконайте ці кроки для усунення помилки:
1A. Завантаження в безпечному режимі
Завантаження Windows в безпечному режимі є базовим методом усунення проблем BSOD, таких як WHEA. Безпечний режим дозволяє діагностувати проблеми з операційною системою, вимикаючи стороннє програмне забезпечення та запускаючи лише основні програми Windows. Для деталей, зверніться до нашого посібника про завантаження в безпечному режимі Windows 10.

1B. Діагностика пам’яті Windows
Перевірка оперативної пам’яті є важливим кроком у вирішенні проблеми WHEA. Недостатньо оперативної пам’яті може бути причиною помилки. Ви можете перевірити її за допомогою засобу діагностики пам’яті Windows, як описано нижче:
1. Відкрийте вікно “Виконати”, натиснувши клавіші Windows + R.

2. Введіть mdsched та натисніть Enter.

3. Виберіть “Перезапустити зараз і перевірити наявність проблем”.

Після перевірки комп’ютера, перезавантажте його та перевірте, чи зникла помилка.
1C. Оновлення Windows
Якщо оновлення драйверів не допомогло, спробуйте оновити програмне забезпечення системи. Застарілі версії можуть спричиняти BSOD. Оновлення до останньої версії розширює базу даних драйверів і захищає від таких помилок та інших вразливостей. Переконайтеся, що ваше програмне забезпечення оновлено, використовуючи наш посібник про завантаження та встановлення останнього оновлення Windows 10.

1D. Відновлення пошкодженого жорсткого диска
Перевірте жорсткий диск на наявність пошкоджених файлів. Якщо він пошкоджений, це може призвести до повідомлень про помилку. Запустіть сканування chkdsk, як описано в нашому посібнику про відновлення пошкодженого жорсткого диска за допомогою CMD.

1E. Очищення диска
На жорсткому диску можуть накопичуватися тимчасові файли, що призводить до нестачі місця та сповільнення системи. Видаліть непотрібні файли за допомогою засобу очищення диска, як описано в нашому посібнику про очищення диска в Windows 10.

1F. Перевірка на шкідливе ПЗ
Шкідливе програмне забезпечення може спричиняти помилки WHEA, пошкоджуючи файли та програми. Використайте вбудований інструмент безпеки Windows для діагностики та виправлення проблем. Деталі в нашому посібнику про сканування комп’ютера на віруси.

Після завершення процесу ваша система має бути вільною від шкідливого ПЗ, що вирішить проблему WHEA.
Метод 2: Запуск засобу усунення несправностей обладнання та пристроїв
Запустіть засіб усунення несправностей BSOD. Це вбудований інструмент Windows, що допомагає виправляти проблеми з комп’ютером. Деталі в нашому посібнику із запуску засобу усунення несправностей обладнання та пристроїв.

Метод 3: Відновлення системних файлів
Пошкоджені або перезаписані файли можуть викликати BSOD WHEA. Використайте вбудовану утиліту перевірки системних файлів (SFC) та DISM для вирішення проблем із системними файлами. Деталі в нашому посібнику з відновлення системних файлів на ПК з Windows 10.

Метод 4: Вимкнення програм автозавантаження
Вимкніть непотрібні програми, що запускаються під час завантаження Windows. Це може бути причиною помилки. Виконайте ці кроки:
1. Відкрийте диспетчер завдань, натиснувши Ctrl + Shift + Esc.
2. Перейдіть на вкладку “Запуск”.

3. Клацніть правою кнопкою миші по програмах, щоб вимкнути їх.

Метод 5: Оновлення драйверів пристроїв
Оновіть драйвери пристроїв. Застарілі драйвери можуть бути причиною помилки BSOD WHEA. Оновіть їх, використовуючи наш посібник про оновлення драйверів пристроїв у Windows 10.

Метод 6: Перевстановлення драйверів пристроїв
Зовнішнє обладнання також може викликати помилку BSOD. Спробуйте відключити периферійні пристрої. Видаліть драйвери і перевстановіть їх згідно нашого посібника про видалення та перевстановлення драйверів у Windows 10.

Метод 7: Вимкнення автоматичного перезавантаження Windows
Якщо система постійно перезавантажується, це може призвести до помилки WHEA. Вимкніть автоматичне перезавантаження, виконавши такі дії:
1. Натисніть Windows + D для згортання програм.
2. Відкрийте панель пошуку, введіть “Додаткові параметри системи” та натисніть Enter.

3. На вкладці “Додатково” натисніть “Параметри” в розділі “Запуск і відновлення”.

4. Зніміть прапорець “Автоматично перезавантажити” та натисніть OK.

Після цього автоматичне перезавантаження буде вимкнено.
Метод 8: Увімкнення швидкого запуску
Увімкніть швидкий запуск у налаштуваннях вимкнення системи, виконавши ці кроки:
1. Натисніть клавішу Windows, введіть “Параметри живлення та сну” та натисніть “Відкрити”.

2. Натисніть “Додаткові параметри живлення”.

3. Натисніть “Вибрати, що робить кнопка живлення”.

4. Змініть статус “Увімкнути швидкий запуск” навпроти того, що збережено.

5. Натисніть “Зберегти зміни”.

Метод 9: Використання стороннього інструменту
Використайте сторонній інструмент для відновлення пошкоджених файлів, усунення наслідків вірусів, захисту від шкідливого ПЗ або оптимізації реєстру. Такі інструменти, як Restoro, створюють точку відновлення перед початком ремонту. Restoro
1. Завантажте та встановіть Restoro.

2. Запустіть програму.
3. Натисніть “Почати відновлення”.
Перезавантажте комп’ютер після завершення відновлення.
Метод 10: Видалення конфліктних програм
Конфліктуючі програми можуть спричиняти помилку WHEA. Видаліть такі програми:
1. Запустіть налаштування Windows.
2. Натисніть на налаштування програм.

3. Знайдіть та клацніть конфліктні програми і виберіть “Видалити”.

Після завершення видалення помилка має зникнути.
Метод 11: Оновлення BIOS системи
BIOS є важливим програмним ресурсом для системи. Пошкодження BIOS може бути причиною помилки WHEA. Оновіть BIOS, використовуючи наш посібник “Що таке BIOS і як оновити BIOS?”.

Метод 12: Видалення останніх оновлень Windows
Останнє оновлення Windows може бути пошкодженим, що може призвести до помилки BSOD WHEA. Видаліть останнє оновлення, виконавши ці кроки:
1. Відкрийте “Налаштування” та виберіть “Оновлення та безпека”.

2. Виберіть “Переглянути історію оновлень”.

3. Натисніть “Видалити оновлення”.

4. Клацніть правою кнопкою миші останнє оновлення Windows і виберіть “Видалити”.

Метод 13: Видалення антивірусного програмного забезпечення сторонніх виробників
Вбудований інструмент безпеки Windows достатньо для захисту від шкідливого ПЗ. Стороннє антивірусне програмне забезпечення може призводити до помилок WHEA. Якщо у вас встановлений антивірус Avast, перегляньте наш посібник “5 способів повного видалення антивірусу Avast у Windows 10”. Також є посібник для користувачів McAfee: “Як видалити McAfee LiveSafe у Windows 10”.

Метод 14: Виконання відновлення системи
Відновіть систему за допомогою “Відновлення системи”. Можливо, WHEA виникла через невідому помилку. Деталі в нашому посібнику “Як використовувати відновлення системи у Windows 10”.

Метод 15: Чиста інсталяція Windows
Це останній метод, який може допомогти вирішити проблему. Це перевстановлення Windows, яке позбудеться всіх програмних проблем. Збережіть усі свої дані перед цим процесом. Деталі в нашому посібнику “Як виконати чисту інсталяцію Windows 10”.

***
Сподіваємось, що наш посібник допоміг вам у вирішенні проблеми WHEA. Повідомте нам, який метод виявився найефективнішим. Залишайте свої запитання та пропозиції в коментарях.