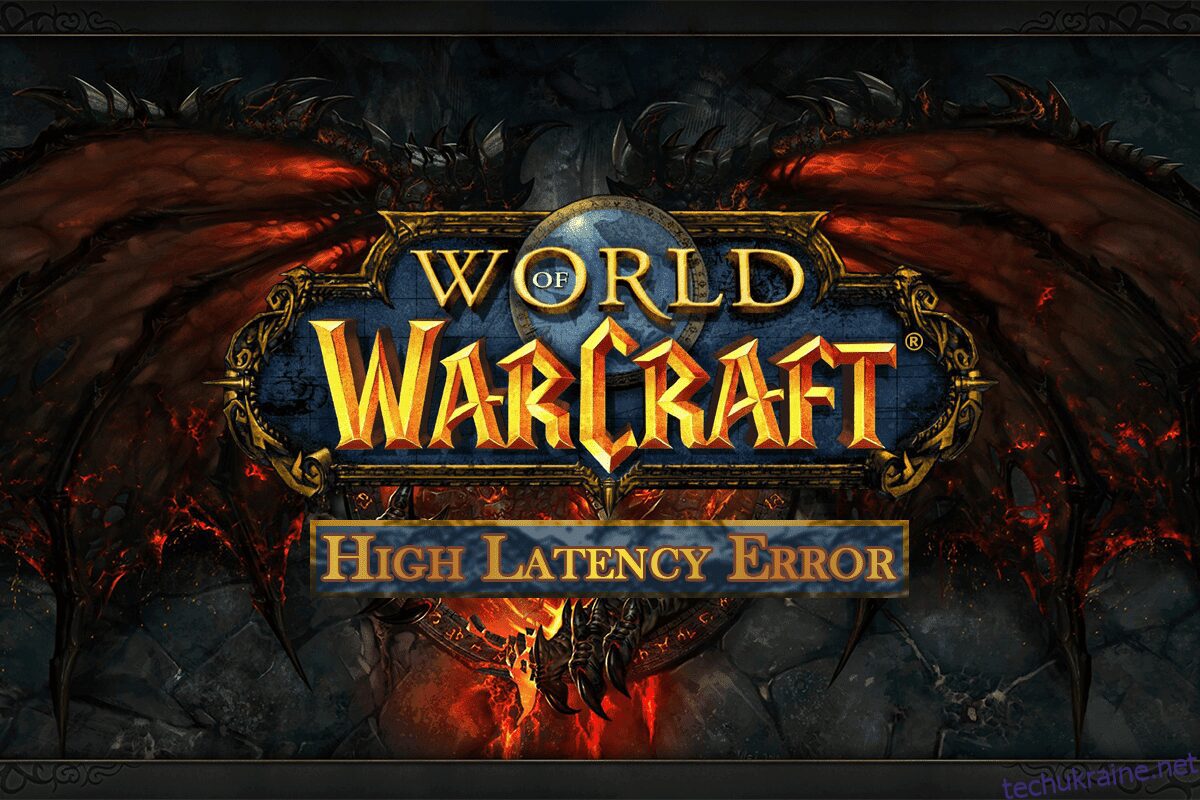World of Witchcraft — це рольова онлайн-гра для кількох гравців. Вона була розроблена Blizzard Entertainment у 2004 році. Якщо ви зіткнулися з проблемами з високою затримкою під час гри, не хвилюйтеся! Ми пропонуємо вам корисний посібник, який виправить високу затримку WOW, але з Інтернетом це непогано. Продовжуйте читати, щоб вирішити проблему високої світової затримки WOW.
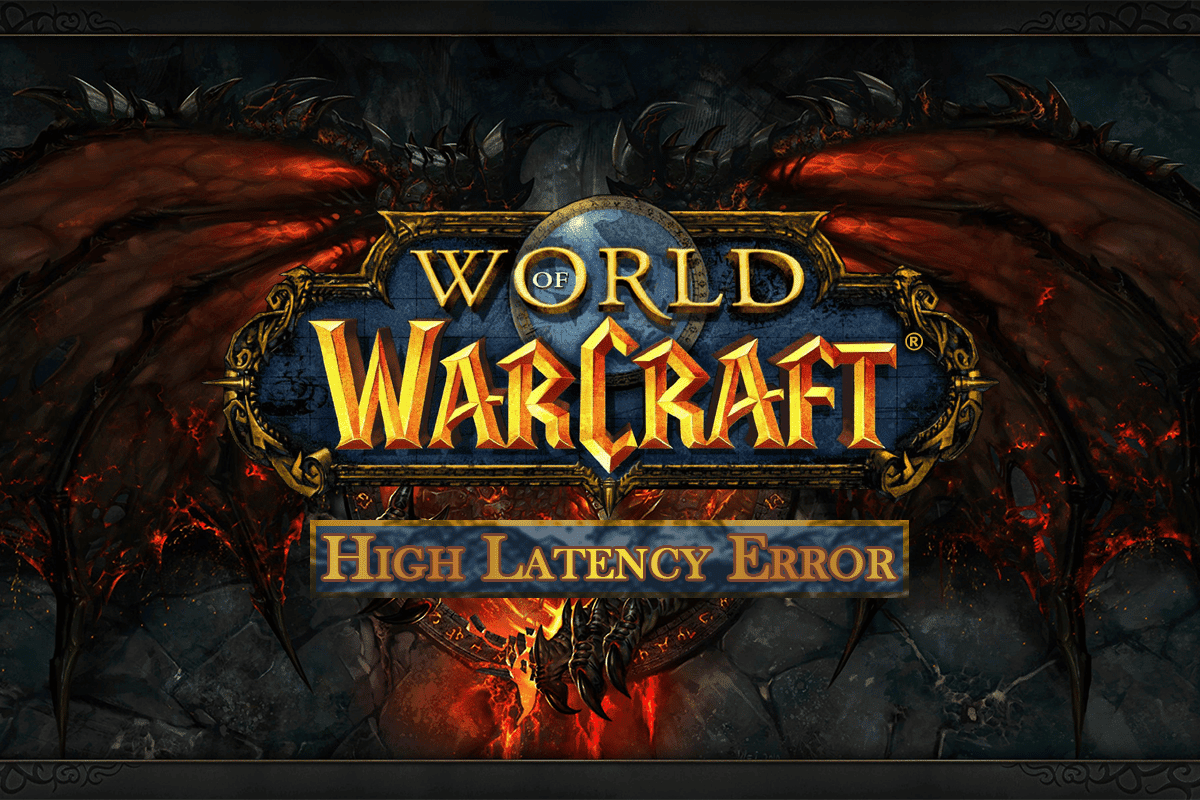
Як виправити високу затримку WOW, але з Інтернетом все добре в Windows 10
World of Warcraft — це онлайн-гра, тому їй потрібне стабільне підключення до Інтернету. Однак іноді сервери можуть не працювати, що може призвести до цієї проблеми. Отже, вам потрібно перевірити стан сервера, відвідавши сторінку стану Realm.
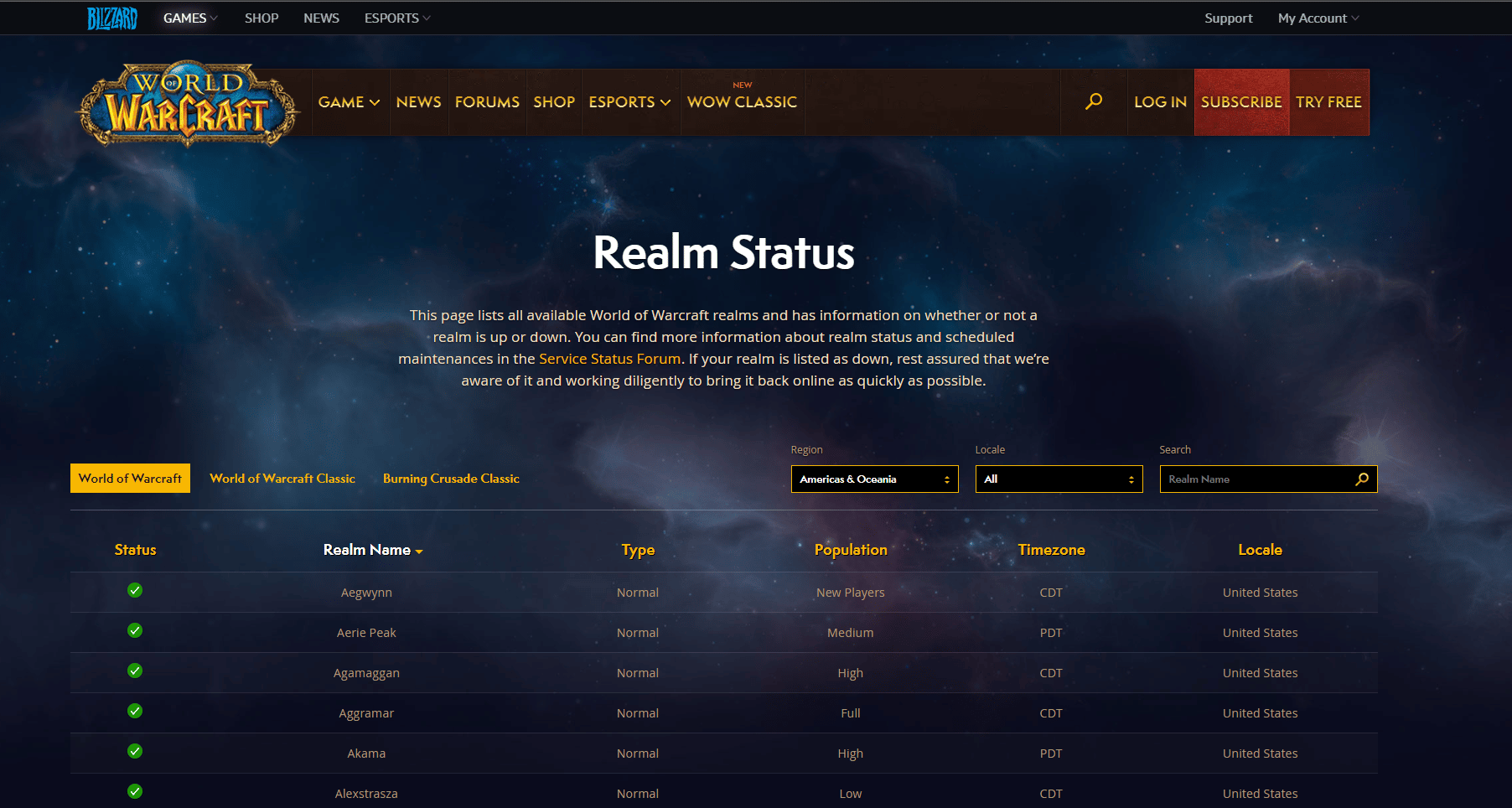
Якщо сервери запущені, а ви все ще стикаєтеся з проблемою високої затримки World of Warcraft, ми перерахували всі можливі методи усунення несправностей, щоб вирішити цю проблему.
Спосіб 1: перезавантажте маршрутизатор
Перезавантаження маршрутизатора/модему знову ініціює підключення до мережі. Кілька користувачів повідомили, що всі зміни, позначені в налаштуваннях конфігурації, вступлять в силу після перезавантаження маршрутизатора/модему. Тому для цього виконайте наведені нижче дії.
1. Знайдіть кнопку живлення на задній панелі маршрутизатора/модему.
2. Натисніть кнопку один раз, щоб вимкнути її.

3. Тепер від’єднайте кабель живлення маршрутизатора/модему та зачекайте, поки живлення повністю не розрядиться з конденсаторів.
4. Потім знову підключіть кабель живлення та увімкніть його через хвилину.
5. Зачекайте, поки мережеве з’єднання не буде відновлено, і спробуйте ввійти знову.
Спосіб 2. Запустіть засіб усунення несправностей мережі
По-перше, ви можете запустити засіб усунення несправностей мережі, щоб виправити високу затримку WOW, але Інтернет є непоганою проблемою. Виконайте ці дії, щоб запустити засіб усунення несправностей мережі.
1. Натисніть клавішу Windows і введіть параметри усунення неполадок у рядку пошуку. Натисніть Відкрити, як показано.
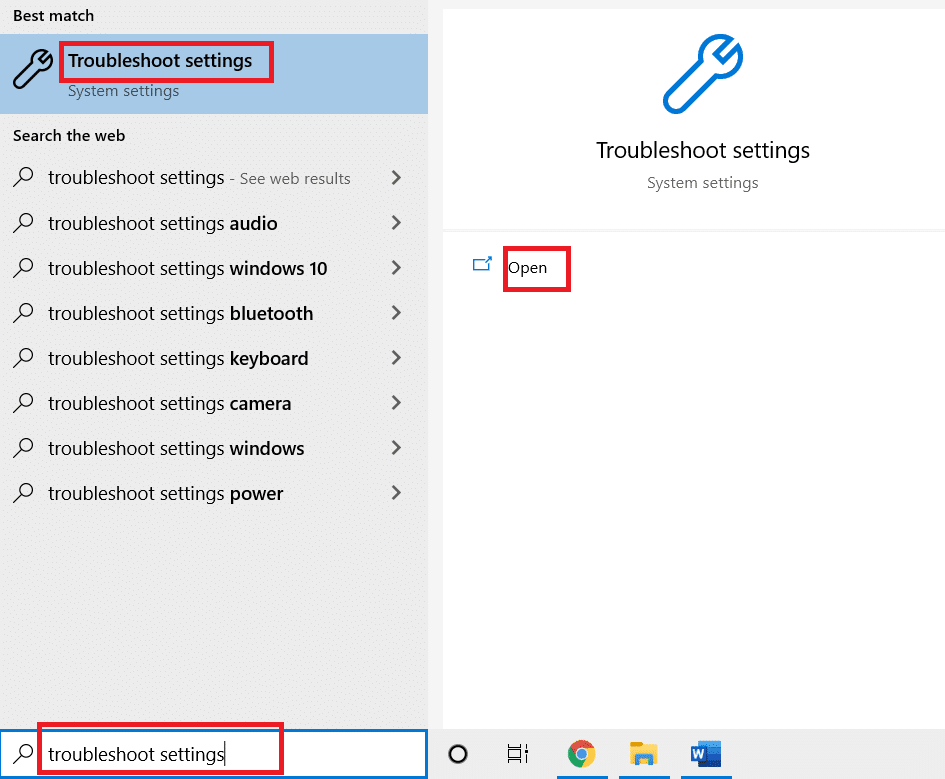
2. Прокрутіть униз до «Мережевий адаптер» і натисніть «Запустити засіб усунення несправностей».

3. Дочекайтеся засобу усунення несправностей для виявлення проблем і застосуйте виправлення, дотримуючись інструкцій на екрані.

Спосіб 3. Скидання конфігурації TCP/IP
Деякі користувачі повідомили, що ви можете вирішити проблеми з мережевим підключенням, скинувши конфігурацію TCP/IP. Це виправить WOW високу затримку, але Інтернет є непоганою проблемою. Виконайте наведені нижче кроки, щоб скинути TCP/IP для безперебійного підключення до мережі.
1. Натисніть клавішу Windows, введіть командний рядок і натисніть Запуск від імені адміністратора.

2. Тепер введіть наступні команди одну за одною та натисніть клавішу Enter після кожної команди:
ipconfig /release ipconfig /all ipconfig /flushdns ipconfig /renew

3. Нарешті, дочекайтеся виконання команд і перезавантажте ПК. Ви завершите процес скидання TCP/IP.
Спосіб 4. Вимкніть VPN і проксі-сервер
Якщо ви використовуєте VPN та проксі-сервер під час гри у World of Warcraft, вам потрібно вимкнути їх, щоб виправити затримку WOW. Прочитайте нашу статтю, щоб вимкнути VPN та проксі-сервер.

Спосіб 5. Видалити папку кешу WOW
Кілька користувачів стикаються з високою затримкою WOW, але з Інтернетом все в порядку, і цю проблему можна вирішити, якщо повністю видалити папку кешу з вашого комп’ютера. Усі тимчасові файли гри будуть видалені, а наступний послідовний запуск запустить гру без помилок. Якщо перейменування папок не допомогло вам, майбутні інструкції можуть допомогти.
1. Перейдіть до папки C:Program Files (x86)World of Warcraft > Cache, як і раніше.
2. Клацніть правою кнопкою миші папку Cache і виберіть опцію Видалити, як показано.
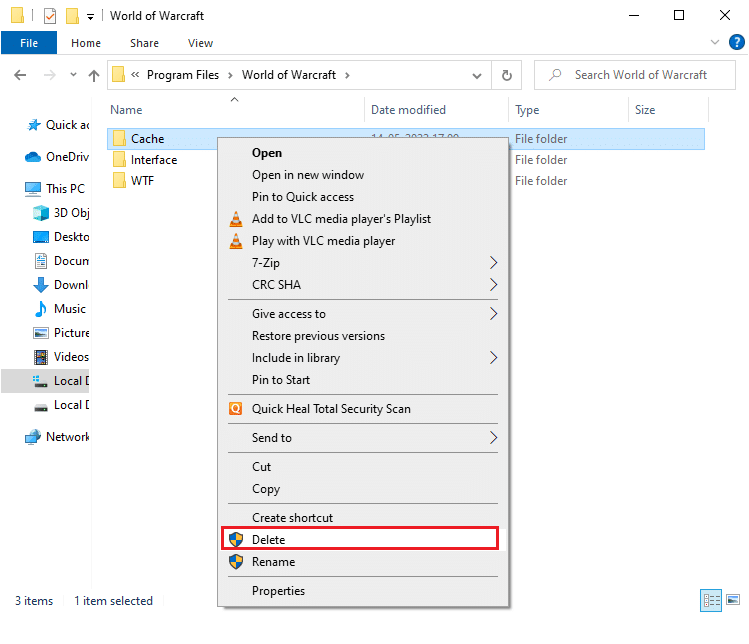
Спосіб 6: Оновіть мережевий драйвер
Застарілі мережеві драйвери також можуть призвести до високої затримки WOW, але Інтернет є непоганою проблемою. Отже, ви повинні оновити мережеві драйвери, щоб усунути проблеми із затримкою під час гри у World of Warcraft. Прочитайте наш посібник з оновлення мережевих драйверів у Windows 10.

Спосіб 7. Запустіть інструмент відновлення Blizzard
Якщо ви все ще не можете знайти виправлення затримки WOW, можливо, на вашому комп’ютері є пошкоджені ігрові файли. Пошкоджені файли можуть заповнювати ваш комп’ютер через надмірно захищений антивірусний пакет або через помилку оновлення. На щастя, ви можете автоматично усунути всі ці пошкоджені ігрові файли за допомогою вбудованого інструменту Blizzard.
1. Перейдіть до каталогу файлу інсталяції Wow.exe і виберіть параметр Запуск від імені адміністратора, як показано.
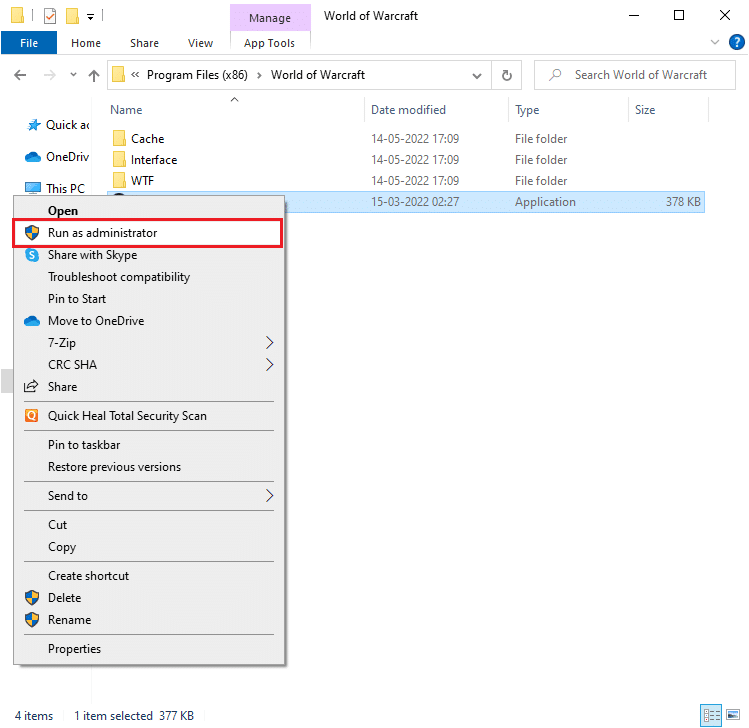
2. Якщо у вікні «Контроль облікових записів користувачів» з’явиться запит, натисніть «Так», щоб продовжити.
3. Тепер перейдіть на вкладку Ігри у верхньому кутку вікна та виберіть зі списку World of Warcraft.
4. Потім клацніть Параметри, а потім Сканувати та виправити зі спадного списку.
5. У наступному підказці натисніть Почати сканування та дочекайтеся завершення процесу.

6. Нарешті, перезапустіть гру та перевірте, чи можете ви вирішити проблему високої затримки в World of Warcraft.
Спосіб 8. Перевстановіть World of Warcraft
Неправильно налаштовані файли у World of Warcraft призведуть до проблеми високої світової затримки WOW. Отже, у цьому випадку у вас немає іншого вибору, крім як перевстановити гру, як показано нижче:
1. Натисніть клавішу Windows і введіть Програми та функції. Потім натисніть Відкрити.
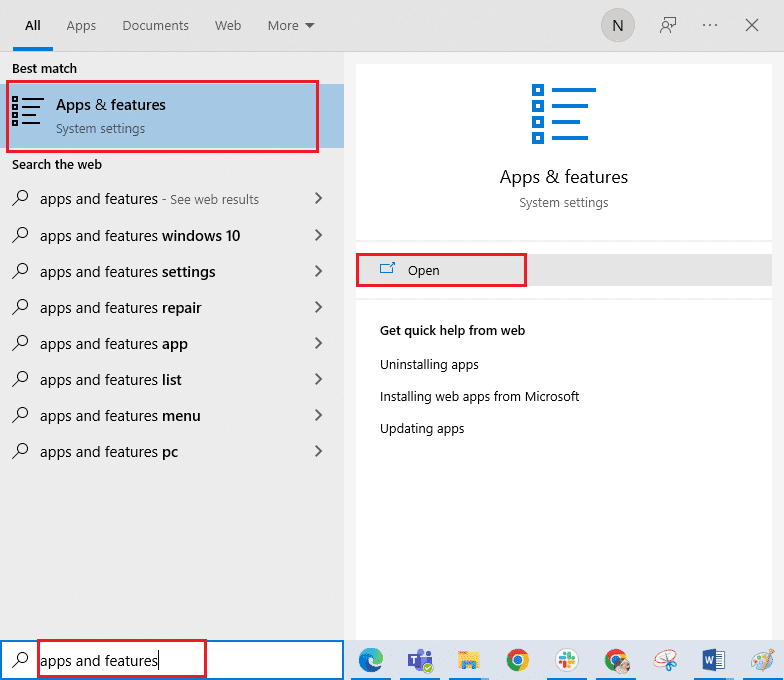
2. Знайдіть у списку World of Warcraft і натисніть на нього. Потім виберіть опцію Видалити.
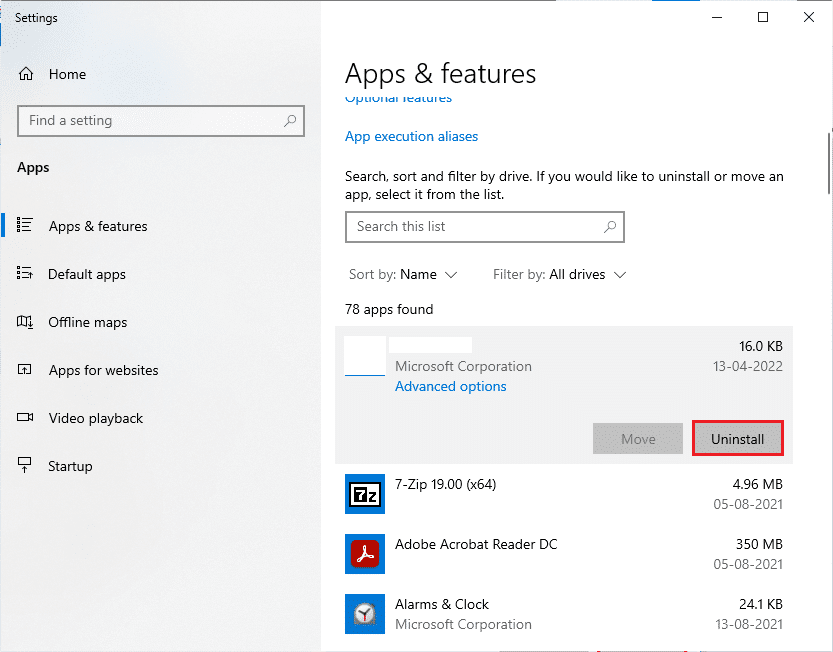
3. Якщо з’явиться запит, знову натисніть Видалити.
4. Після повного видалення гри з комп’ютера натисніть і утримуйте клавіші Windows + E разом, щоб відкрити Провідник файлів.
5. Тепер перейдіть до наступних шляхів один за одним і видаліть усі папки, пов’язані з WOW.
- C: WindowsTemp
- C: Program Filesgametitle
- C:Program Files (x86)назва гри
- C:Program FilesCommon FilesBlizzard Entertainment
- C:UsersPublicGamesgametitle
- C:UsersPublicPublic DocumentsBlizzard Entertainmentgametitle
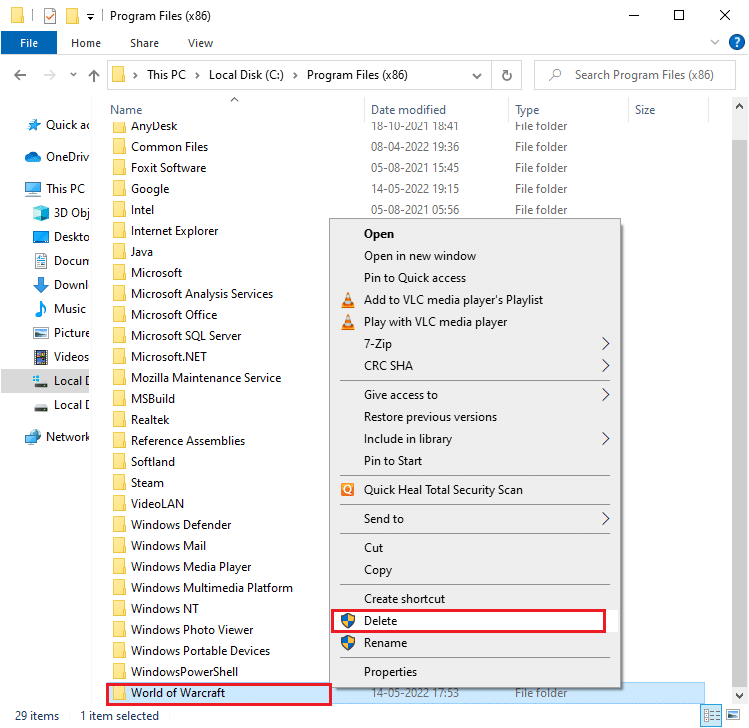
6. Двічі клацніть «Кошик» на робочому столі та назавжди видаліть усі файли/папки звідси.
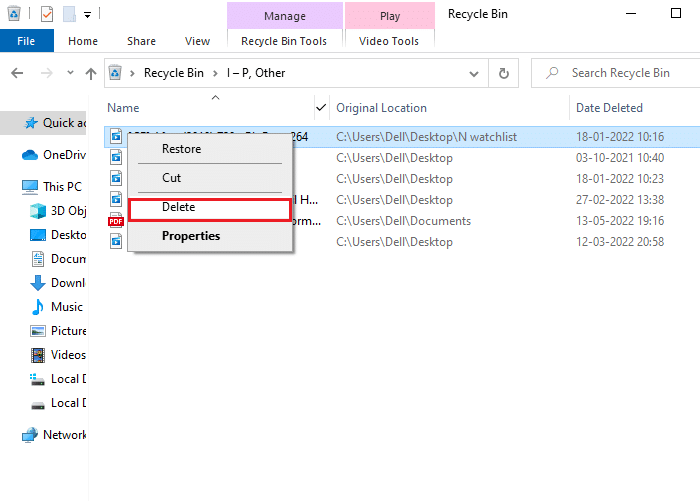
7. Потім відвідайте офіційний веб-сайт Blizzard, щоб завантажити World of Warcraft для ПК з Windows.
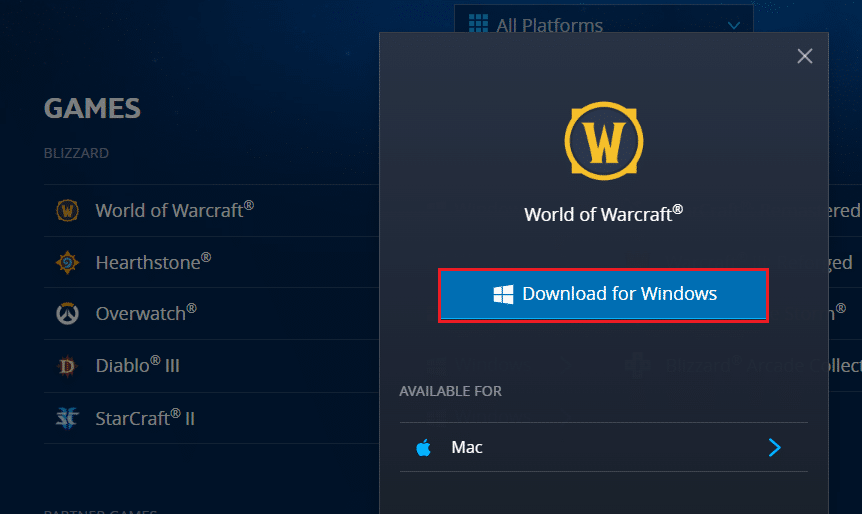
8. Перейдіть до розділу Мої завантаження в Провіднику файлів і двічі клацніть файл налаштування, щоб запустити програму.
9. Дотримуйтесь інструкцій на екрані, щоб встановити гру на комп’ютер з Windows 10 і продовжити гру!
***
Сподіваємося, що цей посібник був корисним, і ви змогли виправити високу затримку WOW, але в Windows 10 проблема з Інтернетом непогана. Повідомте нам, про що ви хочете дізнатися далі. Крім того, якщо у вас є запитання/пропозиції щодо цієї статті, не соромтеся залишати їх у розділі коментарів.