Якщо ваша система та інші пристрої підключені до Steam, ви можете грати в ігри Steam на обох пристроях за допомогою параметра Steam Remote Play Together. За допомогою цієї функції ви можете запросити своїх друзів онлайн грати у вашу улюблену гру, не встановлюючи чи не запускаючи гру на своєму пристрої. Це може стати можливим завдяки додатку Steam Link. Проте ви можете зіткнутися з проблемою, що Steam Remote Play не працює, і ця проблема може дратувати вас, коли ви перебуваєте в середині гри. Отже, продовжуйте читати, оскільки ця стаття дасть вам список методів, як вирішити проблему з віддаленим відтворенням Steam, яка не працює разом.

Як виправити, що Steam Remote Play не працює в Windows 10
Існує кілька причин, чому Steam Remote Play Together не працює, і деякі з них згадуються нижче, щоб ви могли прочитати та зрозуміти.
- Застарілий клієнт Steam/бета-версія
- Недостатнє живлення
- Неправильне налаштування мережі (IPv6).
- Застарілі драйвери, Windows/ігри
У цих випадках ви побачите повідомлення про помилку: Не вдалося підключитися до віддаленого комп’ютера. Кілька користувачів повідомили, що Remote Play разом працює для господаря, а не для гостей. І в рідкісних випадках під час використання цієї функції хост отримує чорний/нарізаний екран.
З іншого боку, коли з’єднання встановлено, миша, клавіатура або контролери не працюють, або іноді ви можете вибрати неправильні символи автоматично, коли ви стикаєтеся з проблемою.
З цією проблемою стикаються як користувачі Steam, так і не-Steam, і вона зустрічається в усіх операційних системах, таких як Windows, Linux, Mac тощо. Виконайте наведені нижче основні кроки з усунення несправностей, щоб вирішити проблему, перш ніж переходити до основних.
Спосіб 1: основні кроки з усунення несправностей
Почніть з цих простих кроків, перш ніж переходити до більш складних кроків, якщо ви не досягнете виправлення.
1. Перезавантажте ПК: По-перше, вам радимо перезавантажити ПК. У більшості випадків простий перезапуск вирішить проблему без будь-яких складних макетів. Після завершення перевірте, чи проблема вирішена.

2. Підключення лише до однієї мережі: якщо ви використовуєте кілька мережевих підключень, залишайтеся лише в одній мережі, щоб зменшити ускладнення.

3. Від’єднайте віддалений робочий стіл. Вийдіть із інших сеансів віддаленого робочого столу, як-от Chrome Remote Desktop, Remote тощо.

4. Запустіть Steam з правами адміністратора. Ви також можете вирішити цю проблему з віддаленим відтворенням Steam, яка не працює, якщо ви запускаєте Steam як адміністратор.

5. Запустіть Speedtest: повільне або нестабільне підключення до Інтернету призведе до того, що віддалена гра Steam не працює. По-перше, перевірте стабільність і швидкість вашого Інтернету, запустивши Speedtest. Якщо ви вважаєте, що мережеве з’єднання занадто повільне і нестабільне, вам доведеться його усунути. Поки швидкість і стабільність вашого Інтернету не досягнуть оптимального рівня, ви зіткнетеся з проблемами віддаленої гри в Steam.

6. Сумісність з віддаленим відтворенням. Нарешті, перевірте, чи підтримує ваша гра функцію віддаленого відтворення. Без цієї функції впровадження методів буде марною тратою часу. Виконайте наведені нижче дії, щоб перевірити, чи підтримує ваша гра віддалене відтворення.
1. Запустіть Steam і перейдіть до STORE.
2. Тепер знайдіть свою гру в меню пошуку, як показано нижче. Тут за приклад взято ARK: Survival Evolved.

3. Тепер прокрутіть меню вправо і перевірте, чи підтримує воно опцію віддаленого відтворення чи ні. Зверніться до малюнку.

Якщо ви впевнені, що ваша гра підтримує функцію віддаленого відтворення, дотримуйтесь методів, описаних нижче.
Тепер давайте перейдемо до більш складних методів, які можуть вирішити проблему віддаленої гри Steam, яка не працює для вас. Уважно прочитайте та дотримуйтесь кожного методу та кроків.
Примітка. Рекомендуємо застосувати методи усунення несправностей як у хостовій, так і в гостьовій системах, якщо це можливо.
Спосіб 2. Перевірте цілісність ігрових файлів
Важливо перевірити цілісність ігор та ігрового кешу, щоб переконатися, що ваша гра працює на новій версії та всі програми оновлені. Крім того, пошкоджені файли та пошкоджені дані необхідно оновити, якщо це необхідно, щоб забезпечити нормальну функціональність ігор. Щоб перевірити цілісність ігрових файлів, виконайте наведені нижче дії.
1. Запустіть Steam і перейдіть до БІБЛІОТЕКИ.

2. Тепер натисніть ДОМАШНЯ і знайдіть гру, у якій ви зіткнулися з проблемою, у бібліотеці.

3. Потім клацніть правою кнопкою миші гру та виберіть параметр Властивості….

4. Тепер перейдіть на вкладку ЛОКАЛЬНІ ФАЙЛИ та натисніть Перевірити цілісність ігрових файлів… як показано на малюнку нижче.

5. Зачекайте, поки Steam завершить процес перевірки, і після завершення завантажте необхідні файли для завантаження.
Однак, якщо ви все ще не можете вирішити проблеми в грі Steam, дотримуйтесь наведених нижче методів.
Спосіб 3. Відмова від бета-версії клієнта Steam
Кілька звітів підтверджують, що ймовірність того, що віддалена гра в Steam не спрацює, є більшою, якщо ви використовуєте бета-версію Steam. Однак кілька постраждалих користувачів заявили, що вихід із бета-версії може вирішити проблему, і вони не знають, як це вирішує проблему. Отже, відмовтеся від бета-версії Steam. Ось як це зробити.
1. Запустіть Steam і перейдіть до Налаштувань, як показано у вищевказаних методах.
2. Тепер перейдіть на вкладку Обліковий запис і виберіть опцію ЗМІНИТИ… у розділі Участь у бета-версії. Зверніться до малюнку.

3. Тепер клацніть спадне меню та виберіть НІЧТО. Відмовитися від усіх бета-програм.

4. Натисніть OK, щоб зберегти зміни.
5. На цьому кроці ви отримаєте підказку: Це налаштування не набуде чинності, доки ви не перезапустите Steam. Натисніть ПЕРЕЗАПУСТИТИ STEAM, щоб підтвердити запит.

6. Знову запустіть програму Steam.
Спосіб 4. Повторно ввімкніть дистанційне відтворення
Ви можете зіткнутися з проблемою віддаленої гри Steam, яка не працює, якщо у вас є якісь збої в налаштуваннях віддаленого відтворення. Отже, основним кроком з усунення несправностей є налаштування його налаштувань і перезавантаження системи. Ось як це зробити.
1. Запустіть Steam зі своїми обліковими даними в системі клієнта.
2. Тепер натисніть вкладку Steam у верхньому лівому куті екрана, як показано.

3. Тепер виберіть параметр Налаштування у спадному меню.

4. Тут, у вікні налаштувань, клацніть вкладку «Віддалене відтворення» на лівій панелі та зніміть прапорець «Увімкнути віддалене відтворення», щоб вимкнути цю функцію.

5. Тепер повторіть кроки, щоб вимкнути віддалене відтворення в гостьовій системі та відновити їх після завершення.
6. Знову запустіть Steam в обох системах і поставте прапорець Увімкнути віддалене відтворення у вікні налаштувань.
Перевірте, чи ви вирішили проблему. Вимкнення функції та її повторне ввімкнення вирішить будь-які збої в налаштуваннях, якщо вони існують.
Спосіб 5: Вимкніть апаратне декодування
Функція апаратного декодування в Steam перенесе навантаження ЦП для обробки графічного відео на графічний процесор. Таким чином, ваша система працюватиме плавніше, а графічний процесор працюватиме краще, ніж центральний процесор. Але якщо ваш графічний процесор застарів або несумісний з грою, ви можете зіткнутися з кількома конфліктами під час гри. Отже, вам радимо вимкнути цю функцію в хост-системі, і все-таки, якщо у вас виникла проблема, виконати кроки в гостьовій системі або навпаки.
1. Запустіть Steam і перейдіть до Налаштувань, як описано вище.
2. Тепер на вкладці «Налаштування» перейдіть на вкладку «Віддалене відтворення», а потім «Розширені параметри хосту», як показано нижче.

3. Тепер зніміть прапорець біля опції Увімкнути апаратне кодування та натисніть OK, як показано нижче.

Спосіб 6: Вимкніть IPV6
Незважаючи на те, що IPv6 має додаткові переваги перед IPv4, у нього є кілька обмежень. Однак, якщо ваша система не адаптує протокол IPv6, ви зіткнетеся з проблемою Steam Remote Play, яка не працює разом. Тому радимо вимкнути IPv6, як описано нижче.
Примітка. Тут показано кроки для підключення Wi-Fi. Якщо ви використовуєте з’єднання Ethernet, виберіть відповідні налаштування.
1. Клацніть правою кнопкою миші піктограму Wi-Fi, що відображається в крайньому правому куті екрана, і натисніть Відкрити налаштування мережі та Інтернету.

2. Тепер на екрані з’явиться вікно налаштувань. Натисніть на Wi-Fi.

3. Коли ви прокручуєте меню вправо, двічі клацніть «Центр мережі та спільного доступу» у розділі «Пов’язані налаштування».
4. Знову двічі клацніть на Connections.

5. Тепер натисніть Властивості.

6. Тепер з’явиться вікно властивостей Wi-Fi. Тепер зніміть прапорець із пункту Internet Protocol Version 6 (TCP/IPv6), як показано нижче.

7. Нарешті, натисніть OK, щоб зберегти зміни та перевірити, чи проблема вирішена.
Додаткове виправлення: якщо ви використовуєте кілька мережевих підключень, перейдіть до Центру мереж і спільного доступу, а потім виберіть Змінити налаштування адаптера. Тепер клацніть правою кнопкою миші на адаптері і виберіть опцію Вимкнути. Аналогічно вимкніть усі додаткові підключення, крім того, яке ви використовуєте, і перевірте, чи проблема вирішена.

Спосіб 7: звільнення або поновлення IP-адрес
Якщо ви використовуєте сервер DHCP і оновлення IP-адреси, хост не може знайти гостьову систему, що призводить до проблеми віддаленого відтворення Steam. Таким чином, виконайте наведені нижче дії, щоб звільнити та поновити IP-адреси обох комп’ютерів.
1. По-перше, відключіть мережу (LAN або Wi-Fi) і спробуйте використати опцію віддаленого відтворення в Steam, яка не вдається, оскільки немає Інтернету.
2. Потім вийдіть із Steam, знову підключіться до мережі та перевірте, чи проблема не зникає.
3. Якщо ви зіткнулися з проблемою, натисніть клавішу Windows, введіть командний рядок і натисніть «Запустити від імені адміністратора».

3. Введіть таку команду та натисніть клавішу Enter.
ipconfig /release ipconfig /renew

Примітка: радимо вводити вищезгадані команди одну за одною та натискати Enter після введення кожної команди.
4. Потім перезавантажте ПК, щоб зберегти зміни в обох системах.
5. Відкрийте діалогове вікно «Виконати» і введіть steam://open/console, потім натисніть клавішу Enter.

6. Тут введіть наступне в консолі Steam. Будь ласка, введіть IP-адресу хост-системи у виділеній частині команди.
connect_remote <IP address of the host system>:27036

Проте, якщо ви зіткнулися з проблемою, використовуйте статичну IP-адресу, як описано нижче.
Спосіб 8. Використовуйте статичну IP-адресу
Багато пристроїв використовують динамічну IP-адресу, яка змінюється з часом. Це на відміну від статичної IP-адреси, де ви не можете її змінити. Кілька служб віддаленого доступу довіряють статичним IP-адресам для своєї функції, і, отже, щоб вирішити проблему, призначте своєму пристрою статичну IP-адресу, як описано нижче. Переконайтеся, що ви впровадили цей метод як у гостьовій, так і в хост-системах.
1. Запустіть командний рядок з правами адміністратора.
2. Введіть наступні команди одну за одною та натисніть клавішу Enter після кожної команди.
ipconfig /release ipconfig /renew

3. Запишіть адресу IPv4, маску підмережі та адресу шлюзу за замовчуванням, як показано вище.
4. Тепер відкрийте діалогове вікно Виконати, введіть ncpa.cpl та натисніть клавішу Enter.

5. Тут клацніть правою кнопкою миші свою мережу та виберіть параметр Властивості.

6. Тут виберіть Інтернет-протокол версії 4 (TCP/IPv4) і натисніть Властивості, як показано.

7. Тепер введіть адресу IPv4, маску підмережі та адресу шлюзу за замовчуванням, які ви записали на кроці 2.

8. Нарешті, натисніть OK, щоб зберегти зміни.
Спосіб 9: Оновіть клієнт Steam і гру
Якщо ви використовуєте застарілу програму Steam, ви не можете отримати доступ до Remote Play. Тому завжди переконайтеся, що ви використовуєте оновлену версію Steam та гри, перш ніж надсилати запит на запрошення.
Варіант I: Оновіть клієнт Steam
Виконайте наступні кроки, щоб оновити клієнт Steam у вашій системі.
1. Запустіть Steam і перейдіть до рядка меню.
2. Тепер натисніть Steam, а потім Перевірте наявність оновлень клієнта Steam… як зазначено нижче.

3. Якщо у вас є якісь нові оновлення, які потрібно завантажити, встановіть їх і переконайтеся, що ваш клієнт Steam оновлений.

4. Тепер перезапустіть Steam.
Варіант II: Оновлення ігор
Завжди важливо, щоб ваша гра запускалася в останню версію, щоб уникнути будь-яких конфліктів. Поки ваша гра не буде оновлена, ви не зможете успішно ввійти на сервери. Випускаються оновлення, щоб виправити будь-яку помилку в грі. Таким чином, ви можете покращити свій ігровий процес, і всі технічні проблеми будуть вирішені.
1. Запустіть Steam і перейдіть до БІБЛІОТЕКИ.

2. Тепер натисніть ДОМАШНЯ та знайдіть свою гру.

3. Потім клацніть правою кнопкою миші гру та виберіть параметр Властивості….

4. Тепер перейдіть на вкладку ОНОВЛЕННЯ та натисніть кнопку, щоб оновити гру, якщо вона доступна.
Спосіб 10: Оновіть драйвери відеокарти
Якщо поточні драйвери у вашій системі несумісні/застарілі з файлами Steam, ви зіткнетеся з проблемою віддаленого відтворення Steam, яка не працює. Тому радимо оновити свій пристрій і драйвери, щоб запобігти зазначеній проблемі.
1. Натисніть клавішу Windows, введіть Диспетчер пристроїв і натисніть Відкрити.

2. Ви побачите адаптери дисплея на головній панелі; двічі клацніть на ньому, щоб розгорнути його.
3. Тепер клацніть правою кнопкою миші драйвер відеокарти (скажімо, Intel(R) HD Graphics Family) і натисніть Оновити драйвер. Зверніться до зображення вище.

4. Тепер натисніть «Автоматичний пошук параметрів драйверів», щоб автоматично знайти та встановити драйвер.
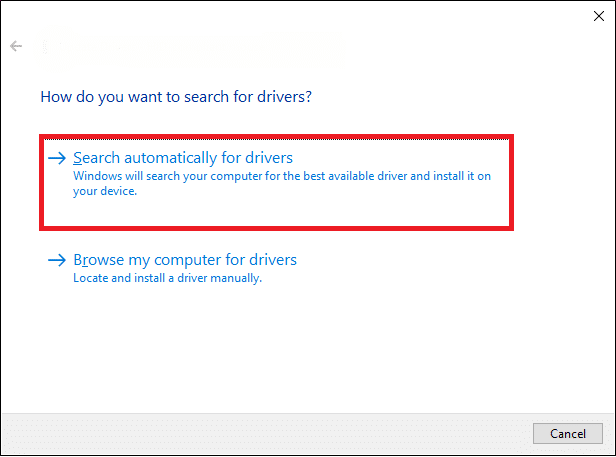
5А. Тепер драйвери будуть оновлені до останньої версії, якщо вони не будуть оновлені.
5B. Якщо вони вже знаходяться на стадії оновлення, на екрані з’явиться таке повідомлення: Найкращі драйвери для вашого пристрою вже встановлено.
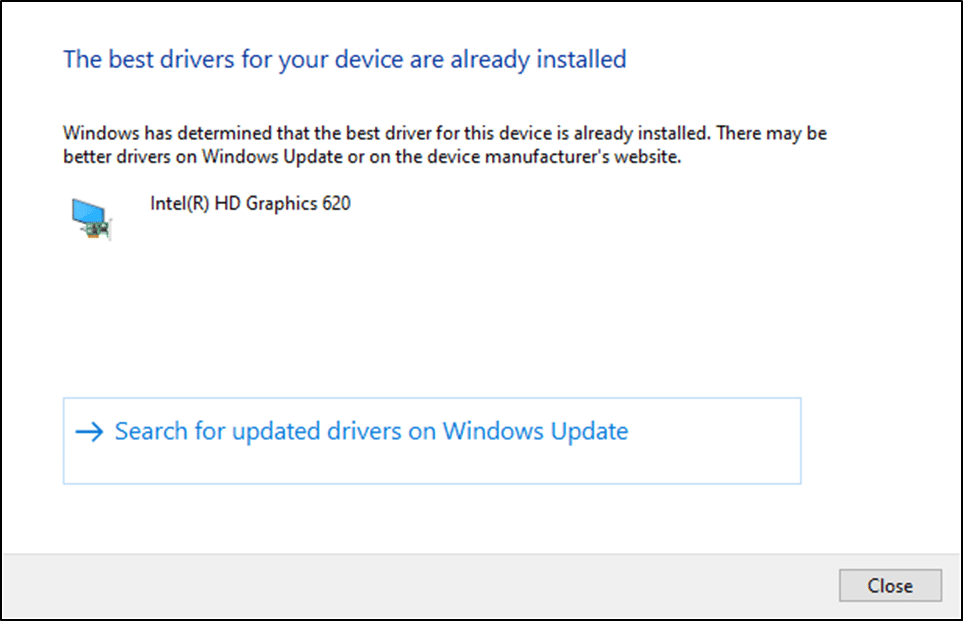
6. Натисніть Закрити, щоб вийти з вікна.
Перезавантажте комп’ютер і перевірте, чи у вашій системі не працює віддалена гра Steam.
Спосіб 11: Оновіть Windows
Якщо ви не отримали жодного виправлення за допомогою вищевказаних методів, то є мало шансів, що у вашій системі можуть бути помилки. Встановлення нових оновлень допоможе вам виправити помилки у вашій системі. Інакше файли в системі не будуть сумісні з файлами Steam, що призведе до проблеми віддаленого відтворення Steam. Ознайомтеся з нашим посібником про те, як завантажити та встановити останнє оновлення Windows 10, щоб оновити систему та вирішити проблему з віддаленим відтворенням Steam, яка не працює.
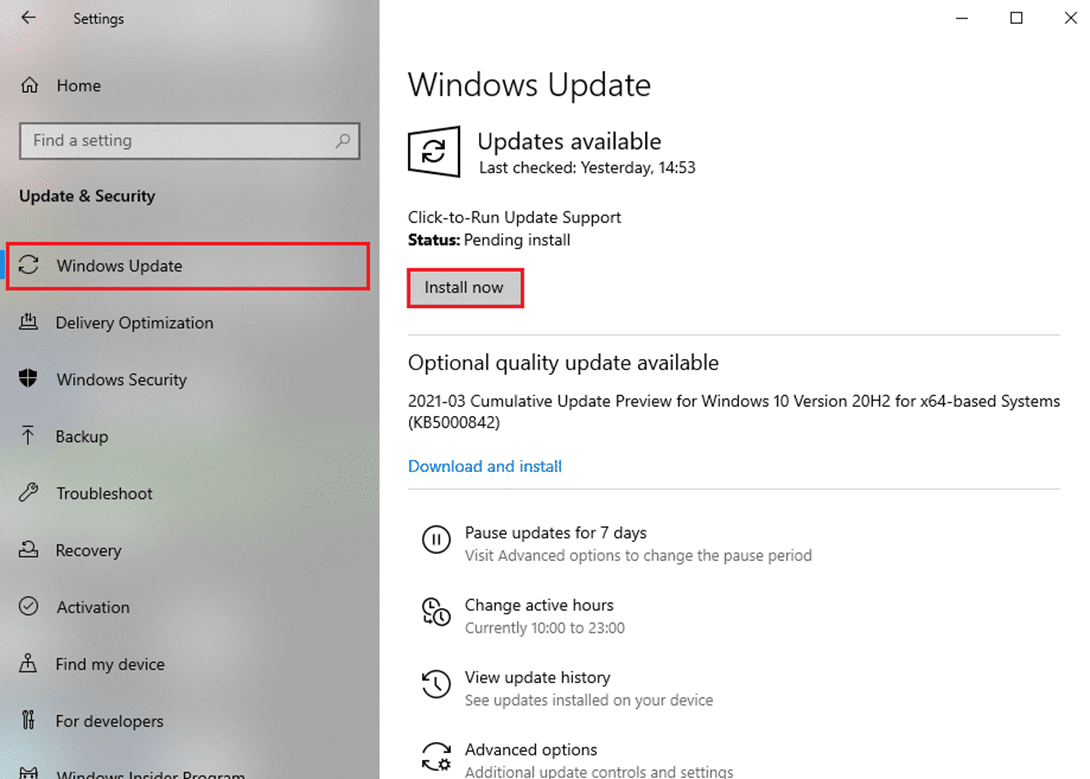
Спосіб 12. Тимчасово вимкніть антивірус (якщо є)
Іноді антивірусна програма заважає вам отримати доступ до будь-яких функцій віддаленого доступу та вирішити цю непрацюючу проблему Steam Remote Play разом. Тому тимчасово вимкніть його або додайте винятки для конкретного веб-сайту. Прочитайте наш посібник про те, як тимчасово відключити антивірус у Windows 10, щоб вирішити цю проблему.
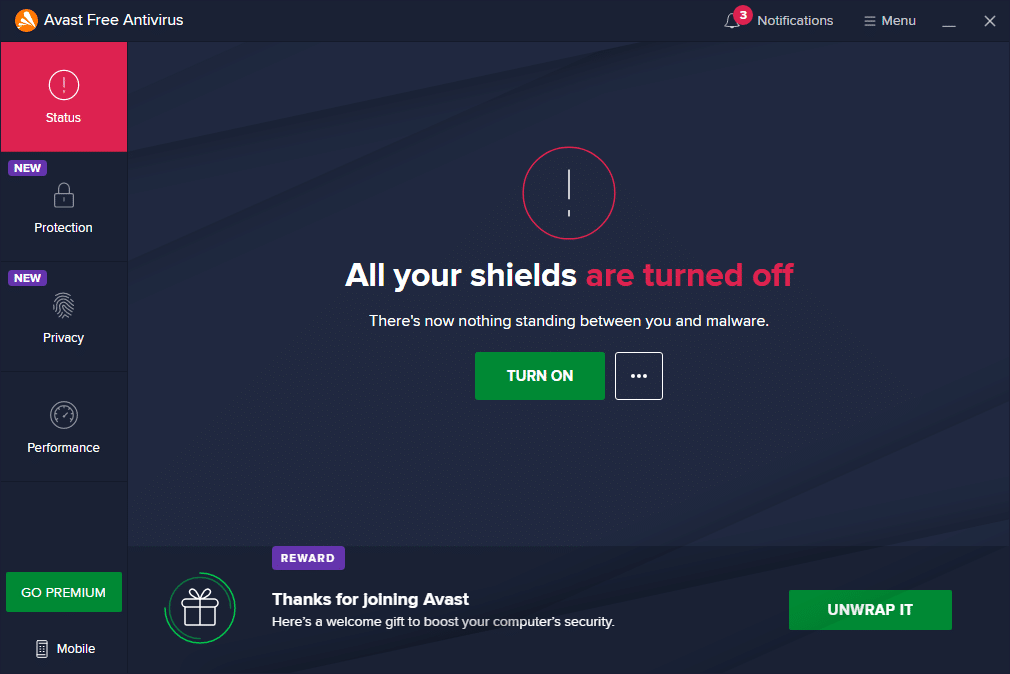
Спосіб 13. Вимкніть брандмауер Windows Defender (не рекомендується)
Деякі користувачі повідомили, що проблема з віддаленим відтворенням Steam зникла після вимкнення брандмауера Windows Defender. Виконайте такі дії, щоб вимкнути його:
Примітка. Вимкнення брандмауера робить вашу систему більш вразливою до зловмисного програмного забезпечення або вірусних атак. Тому, якщо ви вирішите це зробити, обов’язково ввімкніть його незабаром після того, як ви вирішите проблему.
1. Натисніть клавішу Windows, введіть панель керування та натисніть Відкрити.
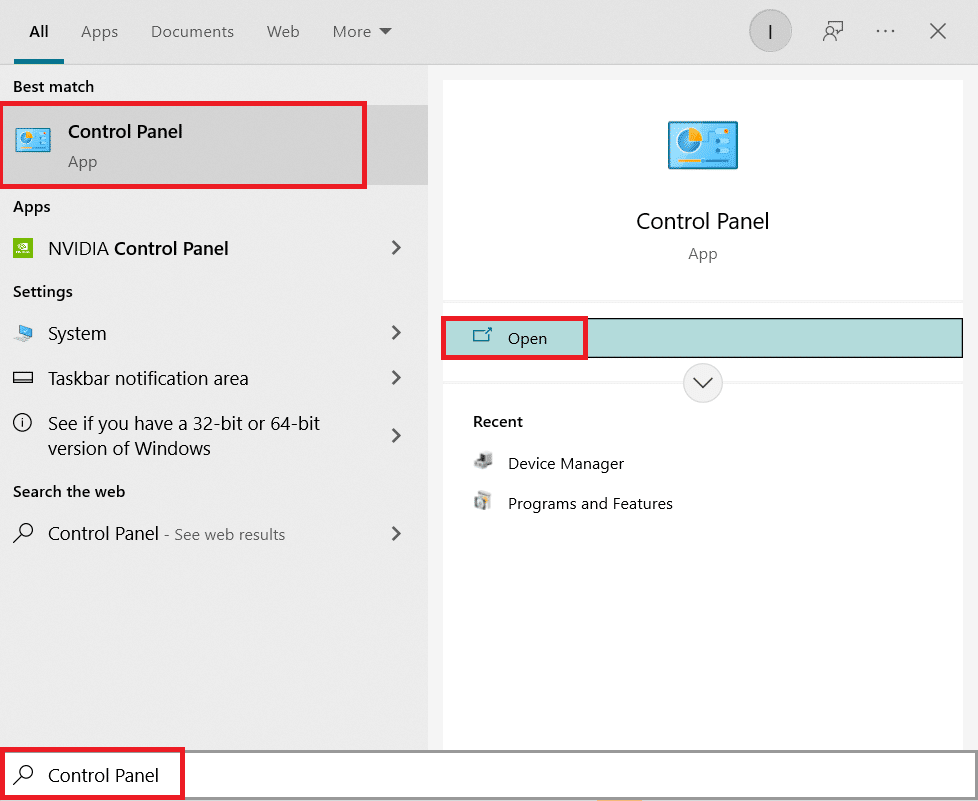
2. Тут встановіть Перегляд за: на Категорія, потім виберіть Система і безпека.
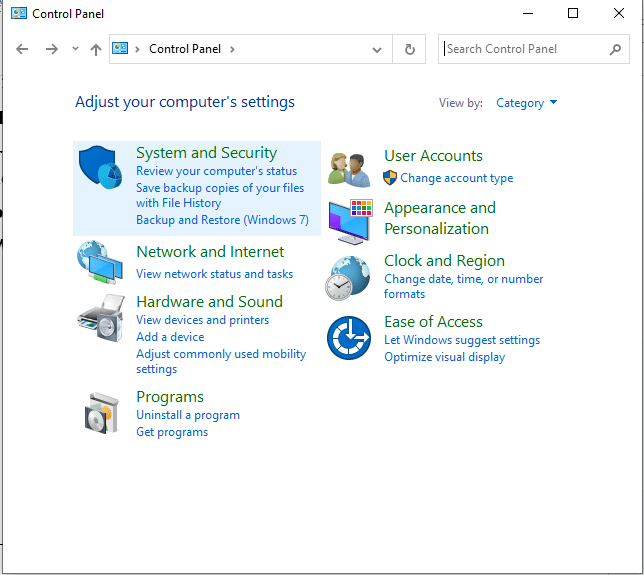
3. Тепер натисніть Брандмауер Windows Defender, як показано тут.
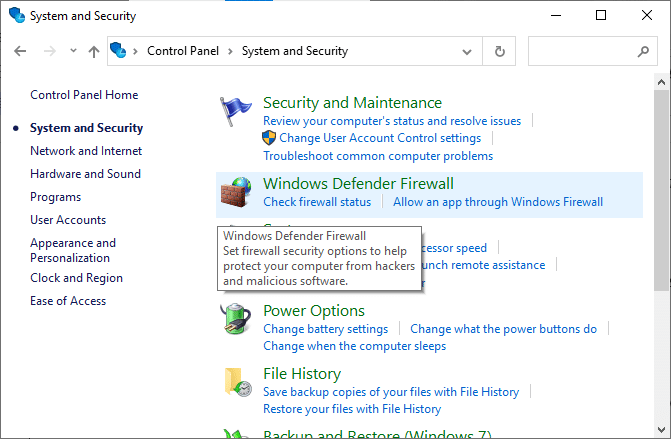
4. Виберіть у меню ліворуч параметр Увімкнути або вимкнути брандмауер Windows Defender. Зверніться до зображення нижче.
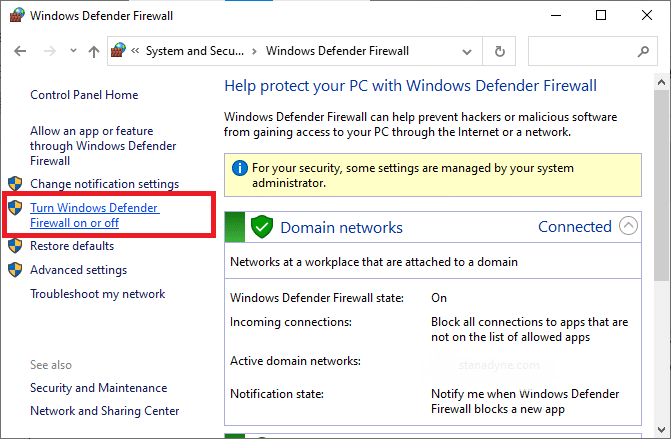
5. Тепер поставте прапорці поруч із параметром Вимкнути брандмауер Windows Defender (не рекомендується) всюди, де є на цьому екрані. Зверніться до наведеного зображення.
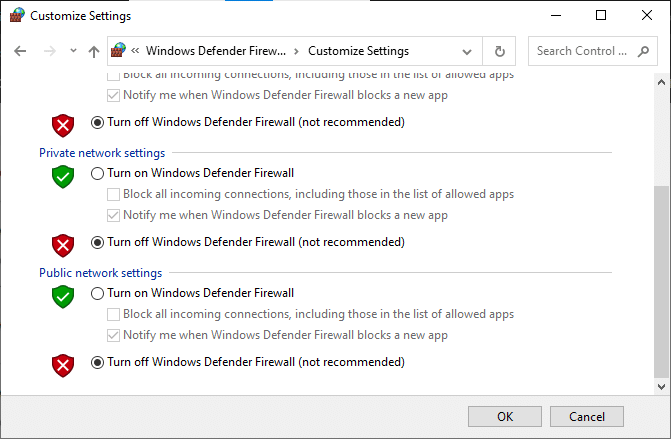
6. Нарешті, перезавантажте комп’ютер і перевірте, чи вирішено проблему, яка не завантажується в майстерні Steam.
***
Сподіваємося, що цей посібник був корисним, і ви змогли виправити проблему з віддаленим відтворенням Steam, яка не працює в Windows 10. Повідомте нам, який метод спрацював вам найкраще. Крім того, якщо у вас є запитання/пропозиції щодо цієї статті, не соромтеся залишати їх у розділі коментарів.

