
Rocket League — відома футбольна гра для користувачів PlayStation, Microsoft Windows, Xbox і Nintendo Switch. Ця спортивна відеогра вражає завдяки своєму потужному 3D-ігровому досвіду. Це багатокористувацька гра, яка вимагає формування команди. Як і будь-яка інша футбольна гра, вона включає в себе забиті голи проти іншої команди. Останнім часом користувачі гри повідомляли про такі проблеми, як Rocket League не розпізнає контролер. Якщо ви хтось має справу з тією ж проблемою і шукаєте, як виправити непрацюючий контролер Rocket League, то ви в правильному місці. Давайте розглянемо деякі причини та методи проблеми Rocket League.

Як виправити, що контролер Rocket League не працює в Windows 10
Проблема з тим, що Rocket League не виявляє контролер, була повідомлена в Windows, особливо в системах, в яких гра завантажується через Steam. Давайте розглянемо причини цієї помилки на вашому робочому столі.
- Однією з основних причин, чому контролер не працює, є те, що користувачі Steam увімкнули введення Steam для кожної гри. Якщо це так, то вимкнення його може вирішити проблему.
- Пошкоджена прошивка Steam може бути відповідальною за те ж саме.
- Деякі контролери не легко розпізнаються системами, на яких вони використовуються. Це відбувається через те, що контролер є загальним з низьким входом. Отже, використання стороннього виходу допомагає вирішити проблему з контролером Rocket League.
- Іншою причиною проблеми може бути неправильне налаштування контролера системою.
- Ще однією причиною непрацездатності контролера є пошкоджені драйвери. Тому пропонується правильне встановлення контролера в систему.
- Якщо ваша система виявила інший пристрій замість контролера, може з’явитися помилка Rocket League, яка не розпізнає контролер. Отже, переконайтеся, що ваша система розпізнає контролер.
Якщо ви зіткнулися з тим, що Rocket League не виявляє проблему з контролером у вашій системі, наведені нижче методи допоможуть вам її вирішити. Ці методи представлені в упорядкованому порядку, щоб полегшити вам кроки та їх ефективність. Тож, без зайвих зволікань, дозвольте нам знайти ідеальне рішення для вас.
Спосіб 1: правильно встановіть драйвер PS4
Проблеми, пов’язані з Rocket League Controller, найчастіше виникають через неправильне встановлення драйвера в системі. У більшості випадків проблему спричиняє контролер PS4 DualShock. Щоб правильно встановити його, виконайте наведені нижче дії.
1. Натисніть одночасно клавіші Windows + R, щоб відкрити діалогове вікно Виконати.
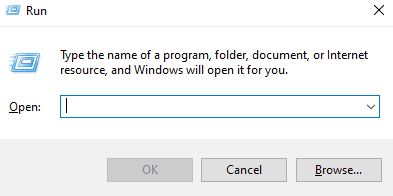
2. Введіть devmgmt.msc у поле та натисніть OK.
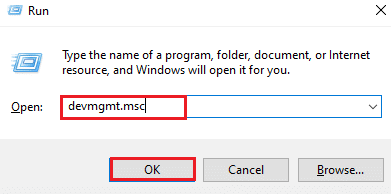
3. Прокрутіть вниз, а потім двічі клацніть на Звукові, відео та ігрові контролери.
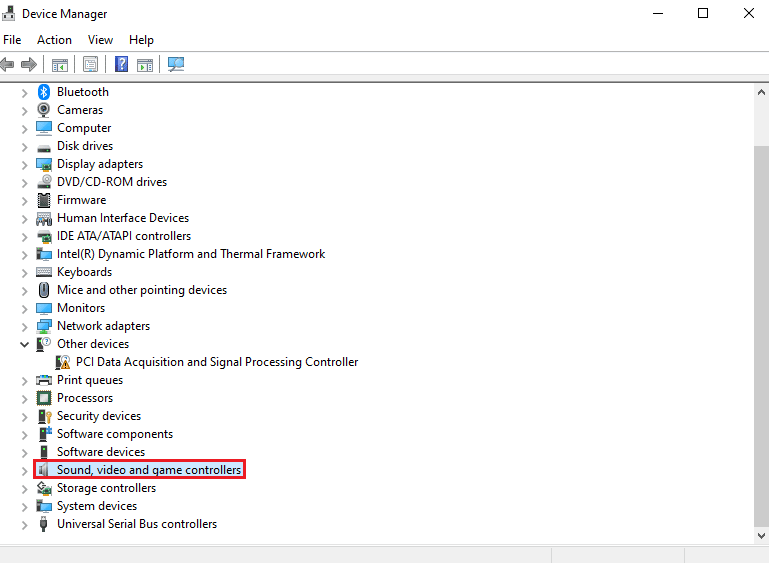 `4
`4
4. Перевірте, чи є в ньому PS4.
5. Якщо ні, від’єднайте контролер і знову підключіть його до іншого порту системи.
6. Windows встановить драйвер.
7. Далі перезавантажте систему.
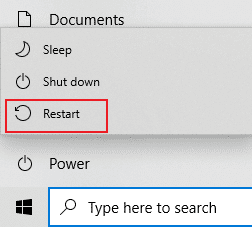
Спосіб 2: відключіть навушники
Іноді система замість того, щоб розпізнати контролер, визначає інший пристрій, що призводить до того, що контролер Rocket League не працює. Винуватцем зазвичай є навушники, тому під час підключення контролера до системи рекомендується відключати їх. Навушники HyperX є популярними причинами помилки. Хоча навушники вже підключені до вашої системи, він відхиляє контролер і продовжує роботу з іншим пристроєм, до якого вже підключено. Тому обов’язково від’єднайте навушники.
Примітка. Обов’язково перевірте з’єднання Bluetooth у вашій системі та вимкніть його для інших пристроїв, крім контролера.
1. Запустіть налаштування, натиснувши клавіші Windows + I разом.
2. Натисніть на Пристрої.
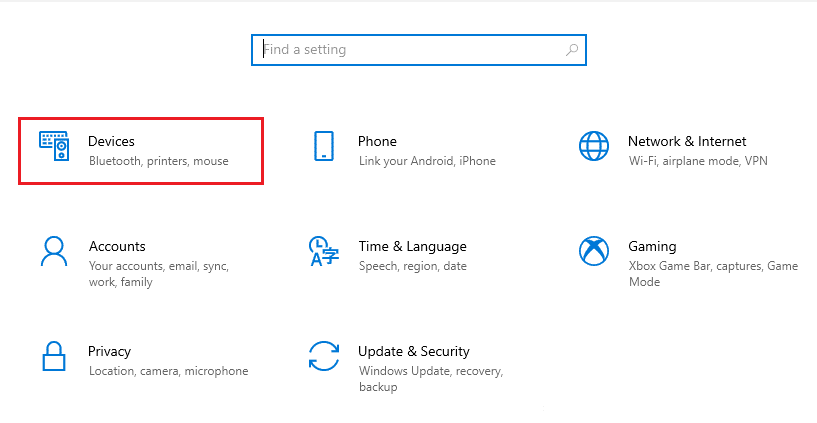
3. Відключіть навушники, якщо вони підключені.
4. Далі натисніть Додати Bluetooth або інший пристрій, щоб додати ігровий контролер до системи.
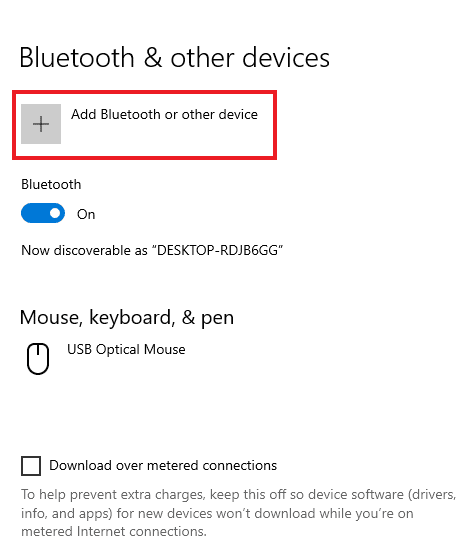
Спосіб 3. Змініть налаштування великого зображення
Якщо ви запускаєте гру через Steam, ви можете зіткнутися з проблемою, що контролер Rocket League не працює через налаштування Big Picture. Режим Big Picture в Steam може блокувати контролер, причиною цього можуть бути зміни налаштувань у Steam. Таким чином, зміна цих налаштувань може допомогти виключити вхід Steam, який змушує контролер вимкнути.
1. Натисніть клавішу Windows, введіть Steam і натисніть Відкрити.

2. Натисніть на піктограму в треї, щоб відкрити Велике зображення.
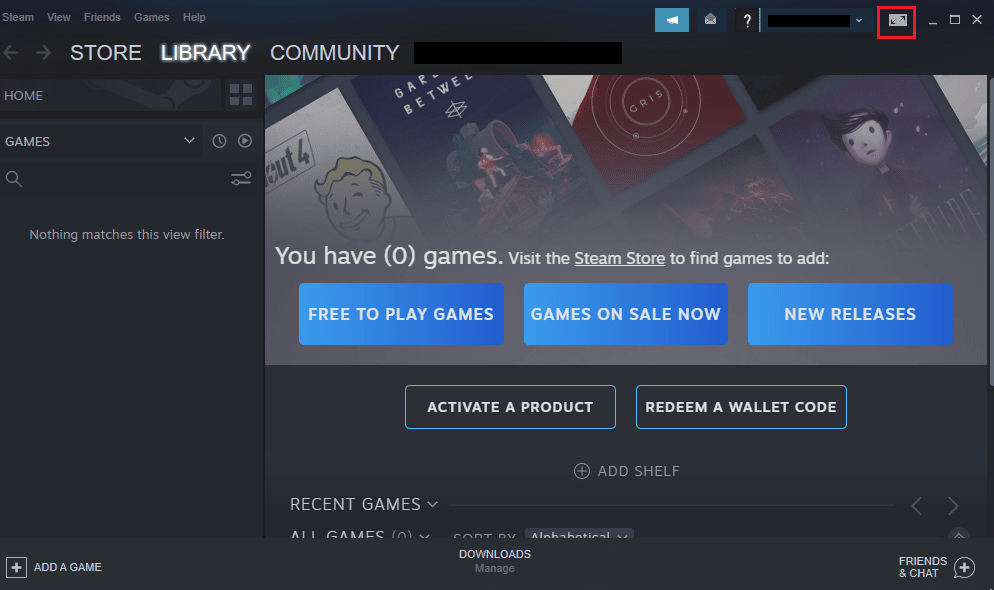
3. Натисніть у ньому БІБЛІОТЕКА.
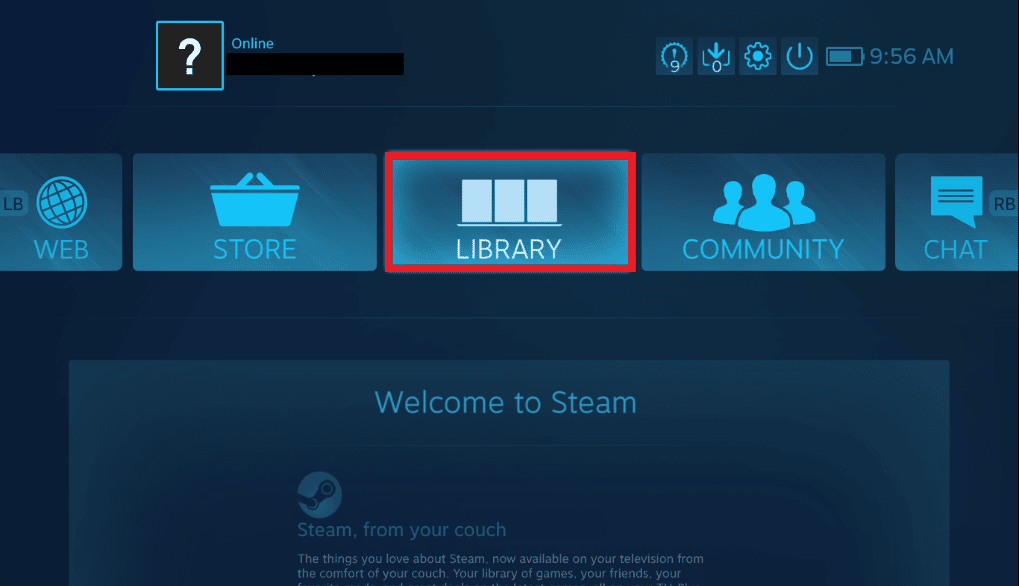
4. Далі відкрийте в ній гру Rocket League і натисніть «Керувати грою».
5. Відкрийте «Параметри контролера» під вводом Steam і примусово вимкніть налаштування введення Steam для гри.
6. Після завершення поверніться на домашню сторінку Big Picture і відкрийте Налаштування.
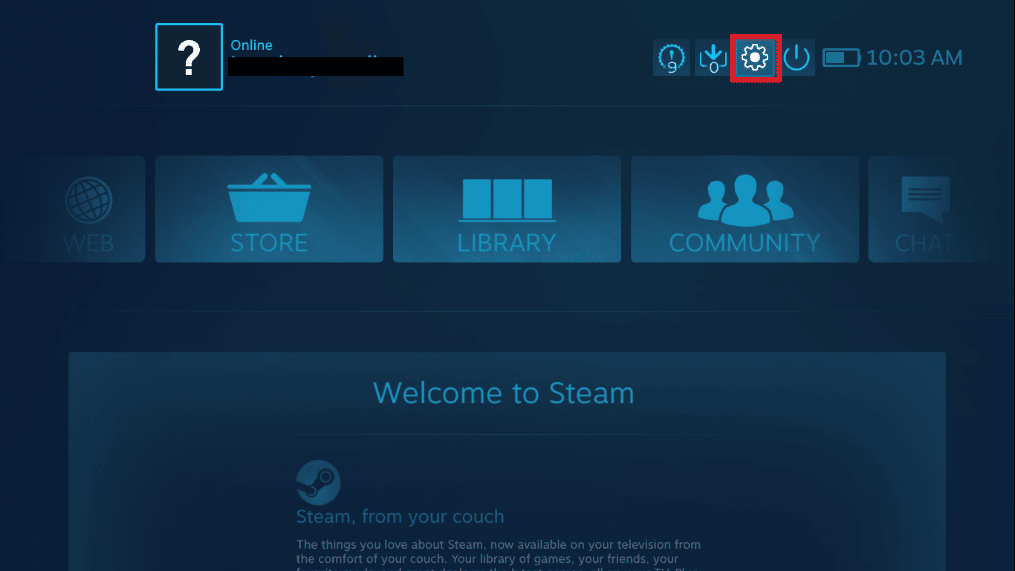
7. Натисніть Налаштування контролера.
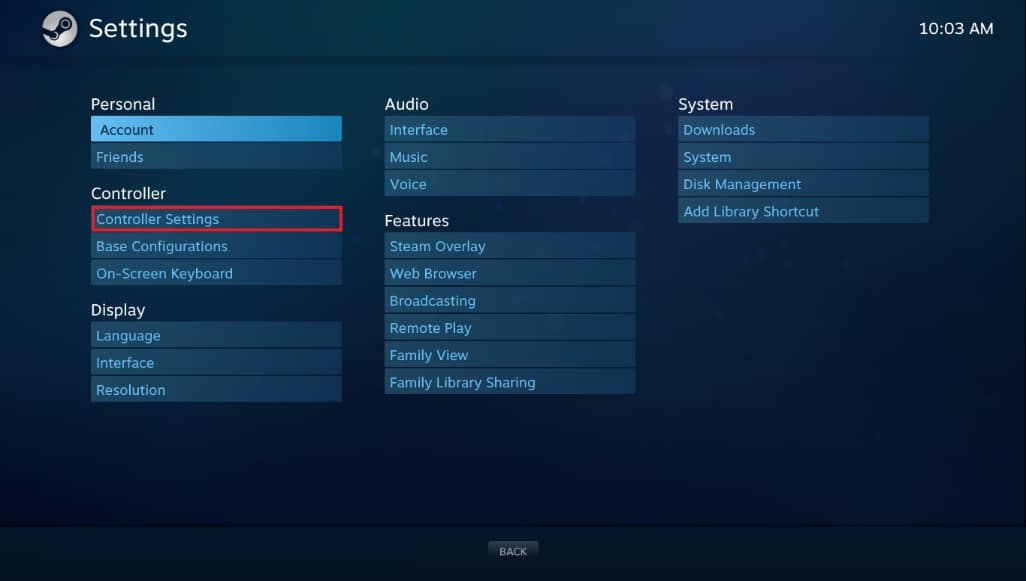
8. Зніміть прапорці з усіх відповідних прапорців, окрім Кнопка керівництва фокусує Steam і підтримку конфігурації Xbox.
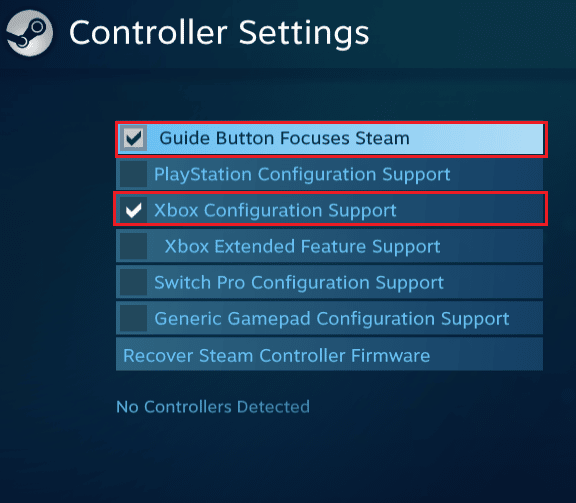
9. Далі натисніть Вийти зі Steam, щоб застосувати зміни.
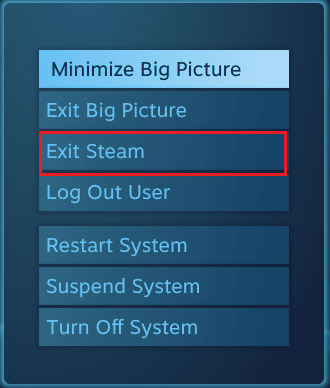
Спосіб 4. Відновлення прошивки контролера Steam
Якщо ваш контролер не розпізнається системою у разі використання гри через Steam, відновлення мікропрограми контролера може допомогти у вирішенні цієї проблеми. Виконайте наведені нижче дії, щоб виконати на своїй системі.
1. Запустіть програму Steam з панелі пошуку Windows.

2. Натисніть на Steam у верхньому лівому куті екрана.
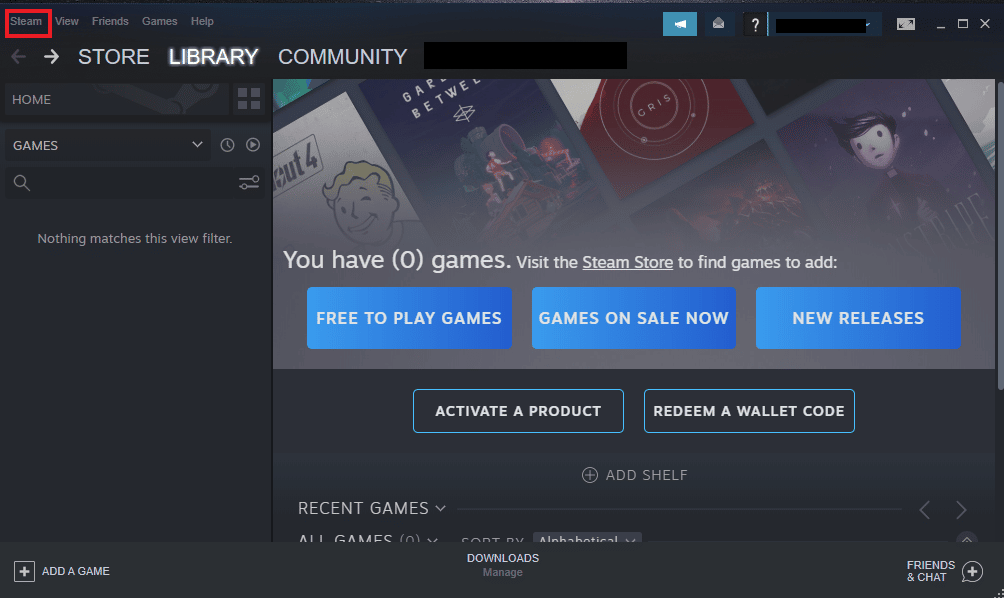
3. Натисніть Налаштування у спадному меню.
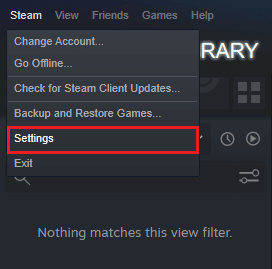
4. Натисніть Контролер.
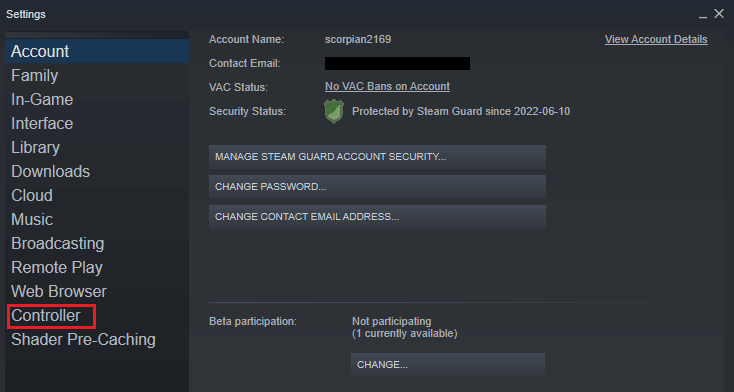
5. Далі натисніть ЗАГАЛЬНІ НАЛАШТУВАННЯ КОНТРОЛЕРА.
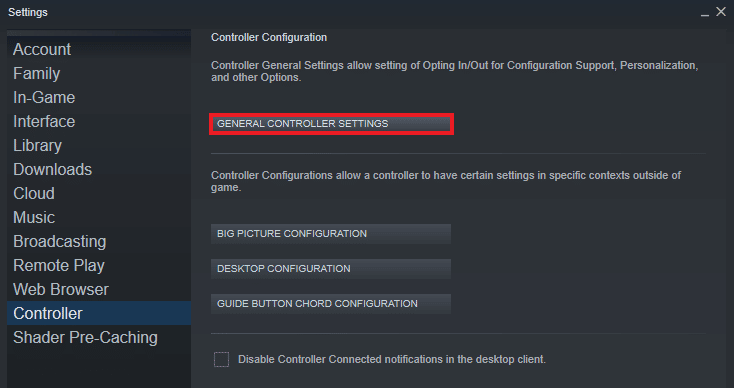
6. У спливаючому вікні натисніть Відновити мікропрограму контролера Steam.
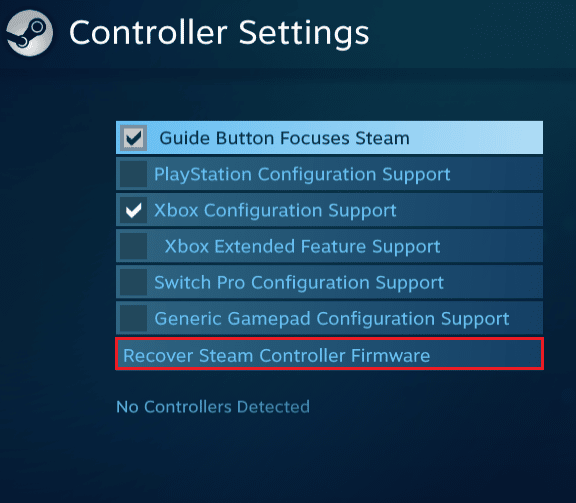
7. Натисніть OK, щоб продовжити.
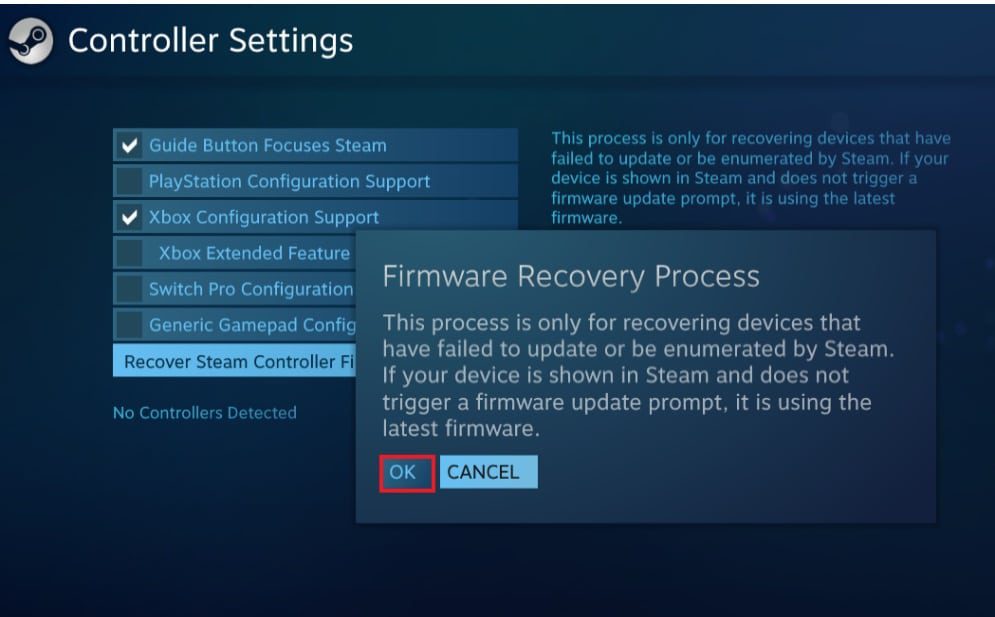
8. Дотримуйтесь інструкцій на екрані, щоб завершити процес.
9. Після завершення процесу натисніть кнопку Пуск.
Спосіб 5. Змусити гру використовувати введення Steam
Якщо у вас нічого не виходить у вирішенні проблеми з непрацюючим контролером, то може допомогти змусити гру використовувати введення Steam. Під час запуску гри Rocket League через Steam та використання приставки Xbox система може не розпізнати контролер. У цьому випадку вам доведеться налаштувати деякі налаштування в грі.
1. Запустіть гру Rocket League через Steam.
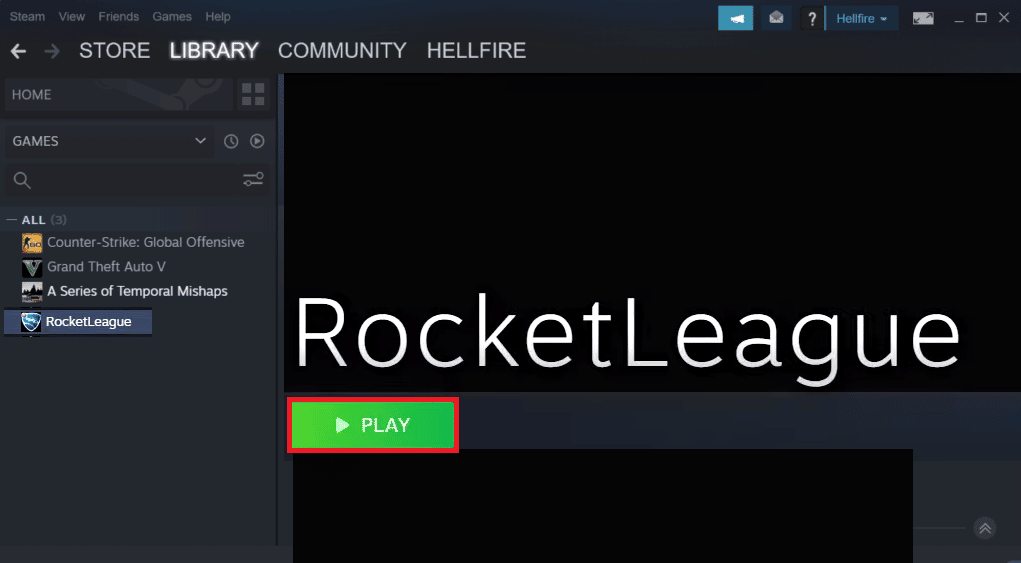
2. Далі в Параметрах відкрийте Елементи керування.
3. Потім натисніть Використовувати введення Steam.
4. Тепер натисніть «Контролер Xbox One» і встановіть для нього значення «Авто».
Часті запитання (FAQ)
Q1. Чому мій контролер увімкнено, але не працює?
Відповідь Якщо живлення вашого контролера ввімкнено, але він все ще не працює, це може бути пов’язано з проблемами у вашій системі. Спробуйте вимкнути або перезапустити систему, щоб вона розпізнала контролер.
Q2. Чи можу я грати в Rocket League за допомогою контролера на своєму ПК?
Відповідь Так, ви можете грати в Rocket League за допомогою контролера на моєму ПК. Щоб увімкнути це, запустіть гру через Steam і дозвольте контролер, налаштувавши деякі параметри гри в Steam.
Q3. Чи потрібно оновлювати контролер?
Відповідь Так, оновлення контролера важливо для підвищення продуктивності гри. Щоб оновити контролер, ви можете підключити його до системи, а потім дочекатися появи будь-яких оновлень.
Q4. Чому мій контролер не підключається до ПК?
Відповідь Якщо ви зіткнулися з проблемою того, що ваш контролер не може підключитися до ПК, ви можете спробувати відключити його та знову підключити до системи. Якщо проблема все ще існує, спробуйте перезавантажити систему, щоб вирішити проблему.
Q5. Чи можу я використовувати контролер зі своїм ноутбуком?
Відповідь Якщо ви плануєте грати в ігри на ноутбуці за допомогою контролера, ви можете зробити це, підключивши пристрій до ноутбука через USB.
Q6. Чи можу я використовувати будь-який контролер на своєму ПК?
Відповідь Хоча є обмеження на контролери для кількох ігор, так, ви можете використовувати будь-який контролер зі своєю системою, особливо у випадку запуску гри через Steam, ви можете використовувати будь-який доступний контролер.
Q7. Чи важливий контролер для ігор на системі?
Відповідь Контролери, безумовно, необхідні, коли мова йде про гру у відеоігри на системі. Контролери допомагають виконувати основні функції під час гри, отже, від клавіатури до миші, контролери важливі для легкого доступу.
Q8. Що краще, миша чи контролер?
Відповідь Такі пристрої, як миша, однаково добре допомагають у грі, як і контролери. Між ними немає явного переможця, тому що обидва найкраще полегшують багато функцій для гравця. Крім того, це залежить від користувача та його переваг.
***
Зіткнення з проблемою, що контролер Rocket League не працює у вашій системі, може здаватися нескінченною проблемою щоразу, коли ви граєте в гру. Але за допомогою цього корисного посібника та вищезазначених методів тепер ви можете позбутися від проблеми в найкоротші терміни. Сподіваємося, що цей посібник був надзвичайно корисним для вирішення ваших проблем. Повідомте нам, який метод найбільш ефективний для вас. Якщо у вас є додаткові запитання чи пропозиції, не соромтеся повідомити нам у розділах коментарів нижче.

