
Rocket League – це популярна відеогра, де футбол поєднується з автоперегонами, доступна на різних платформах, таких як PlayStation, Microsoft Windows, Xbox і Nintendo Switch. Ця спортивна гра відома своїм динамічним 3D-геймплеєм. Гра є багатокористувацькою та орієнтована на командну взаємодію. Як і в будь-якому футбольному симуляторі, гравці прагнуть забивати голи у ворота суперника. Однак, останнім часом деякі користувачі повідомляють про проблему: Rocket League не ідентифікує підключений контролер. Якщо ви стикнулися з цією незручністю і шукаєте способи вирішити цю проблему, ви потрапили за адресою. Давайте розглянемо можливі причини і способи усунення збоїв у роботі контролера в Rocket League.

Покрокові інструкції для вирішення проблеми з контролером Rocket League в Windows 10
Проблеми з розпізнаванням контролера Rocket League часто виникають на комп’ютерах з Windows, особливо якщо гра запущена через платформу Steam. Розгляньмо ключові фактори, що можуть викликати цю помилку на вашому комп’ютері.
- Однією з головних причин є активована опція введення Steam для усіх ігор у налаштуваннях Steam. У такому випадку, вимкнення цієї опції може розв’язати проблему.
- Також, причиною може бути пошкодження прошивки Steam.
- Деякі контролери можуть не розпізнаватися системою через те, що є загальними пристроями з низьким рівнем входу. У таких випадках використання сторонніх програм для вводу може допомогти вирішити проблему.
- Неправильна конфігурація контролера в системі також може бути причиною.
- Пошкоджені драйвери контролера можуть бути ще однією причиною. Встановлення правильних драйверів є необхідним кроком для усунення проблеми.
- Якщо система ідентифікує контролер як інший пристрій, це може призвести до помилки, коли Rocket League його не розпізнає. Переконайтесь, що система правильно визначає ваш контролер.
Якщо ви стикаєтеся з проблемою, коли Rocket League не розпізнає ваш контролер, наступні методи допоможуть вам її вирішити. Ці способи представлені в логічній послідовності для зручності та ефективності. Тому, давайте без зволікань почнемо пошук рішення, яке спрацює саме для вас.
Метод 1: Інсталяція драйвера PS4
Проблеми з контролерами в Rocket League часто виникають через неправильне встановлення драйверів, особливо для контролера PS4 DualShock. Щоб правильно встановити драйвер, виконайте наступні дії:
1. Натисніть клавіші Windows + R одночасно, щоб відкрити діалогове вікно “Виконати”.
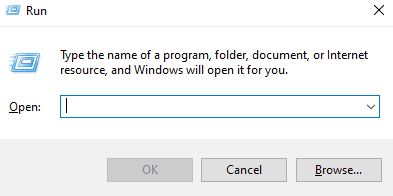
2. Введіть devmgmt.msc у поле та натисніть OK.
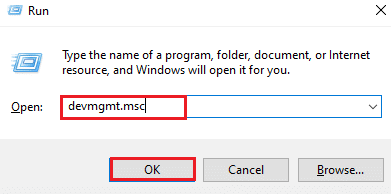
3. Прокрутіть список вниз і двічі клацніть “Звукові, відео та ігрові контролери”.
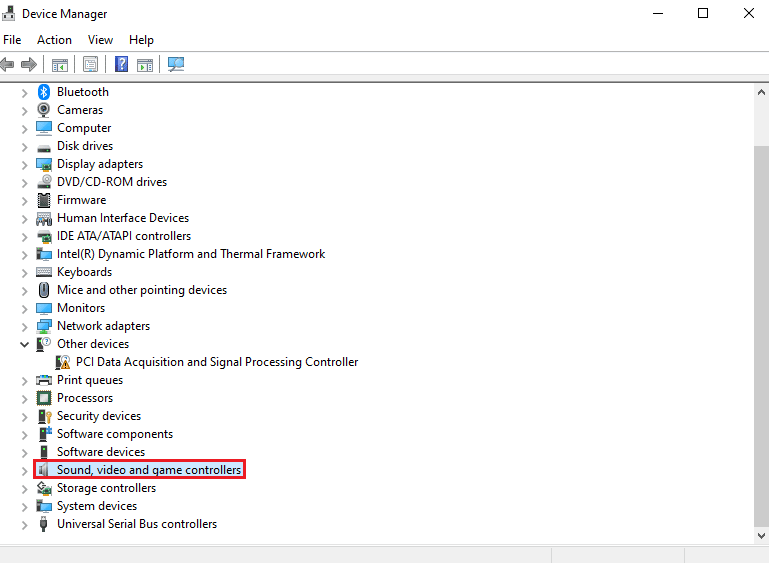
4. Перевірте, чи є у списку пристрій PS4.
5. Якщо його немає, від’єднайте контролер та знову підключіть його до іншого порту комп’ютера.
6. Windows має встановити необхідний драйвер автоматично.
7. Перезавантажте комп’ютер.
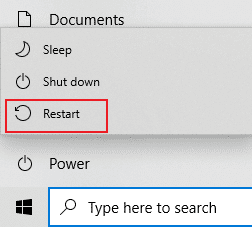
Метод 2: Вимкнення навушників
Іноді система може помилково ідентифікувати інший пристрій замість контролера, що призводить до проблем з його розпізнаванням у Rocket League. Найчастіше “винуватцями” є підключені навушники. Тому, перед підключенням контролера рекомендується від’єднувати їх. Зокрема, навушники HyperX часто є причиною таких збоїв. Навіть якщо навушники вже підключені до системи, вона може віддавати перевагу їм, а не контролеру. Тож не забудьте відключити навушники.
Примітка: Також перевірте підключення Bluetooth у системі та вимкніть його для усіх пристроїв, окрім контролера.
1. Відкрийте налаштування, натиснувши клавіші Windows + I одночасно.
2. Натисніть на “Пристрої”.
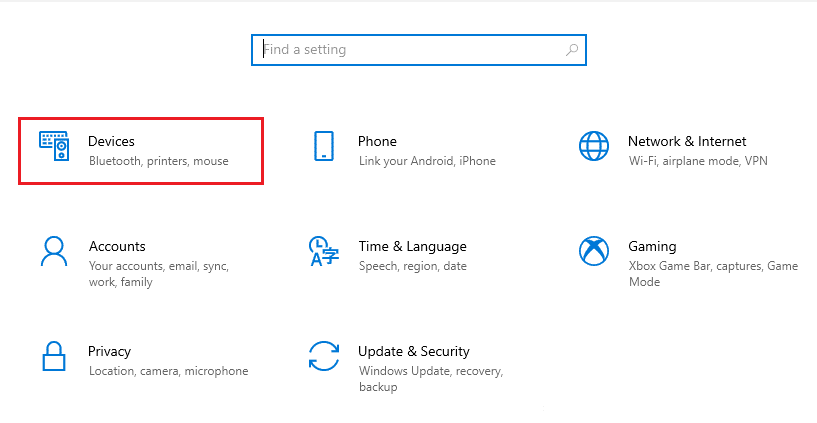
3. Відключіть навушники, якщо вони підключені.
4. Натисніть “Додати Bluetooth або інший пристрій”, щоб додати ігровий контролер.
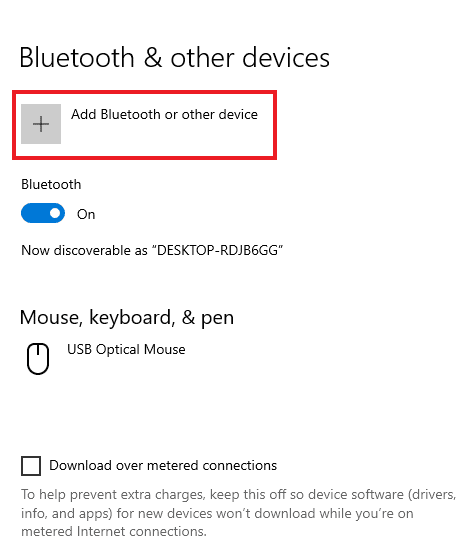
Метод 3: Зміна налаштувань режиму Big Picture
Якщо ви запускаєте гру через Steam, проблеми з контролером можуть бути пов’язані з налаштуваннями режиму Big Picture. Цей режим може блокувати контролер через зміни конфігурацій у Steam. Щоб вирішити цю проблему, змініть налаштування, щоби вимкнути ввід Steam, який може виводити з ладу ваш контролер.
1. Натисніть клавішу Windows, введіть Steam та натисніть “Відкрити”.

2. Натисніть на іконку в системному треї, щоб відкрити Big Picture.
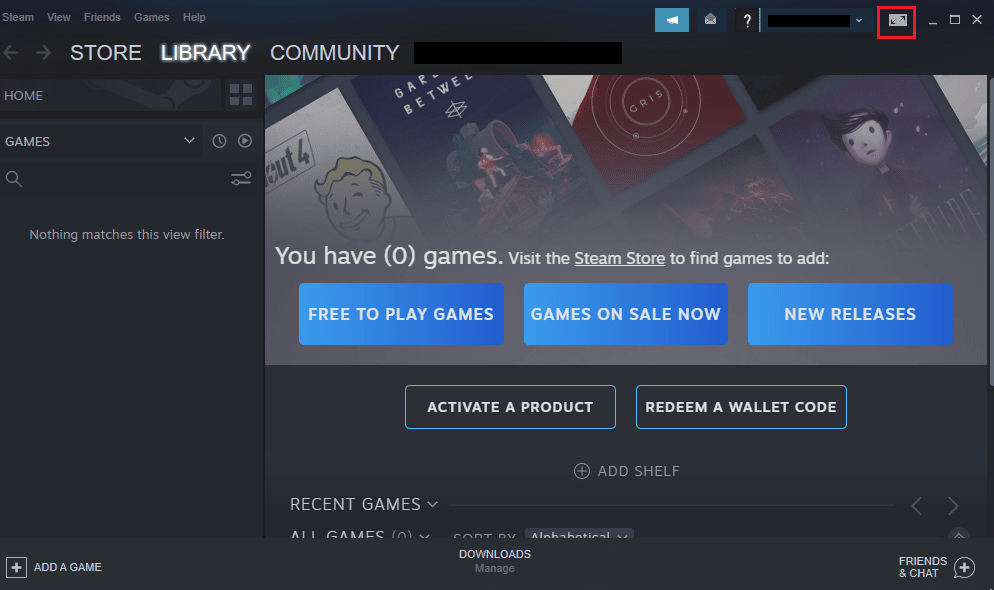
3. Натисніть “Бібліотека”.
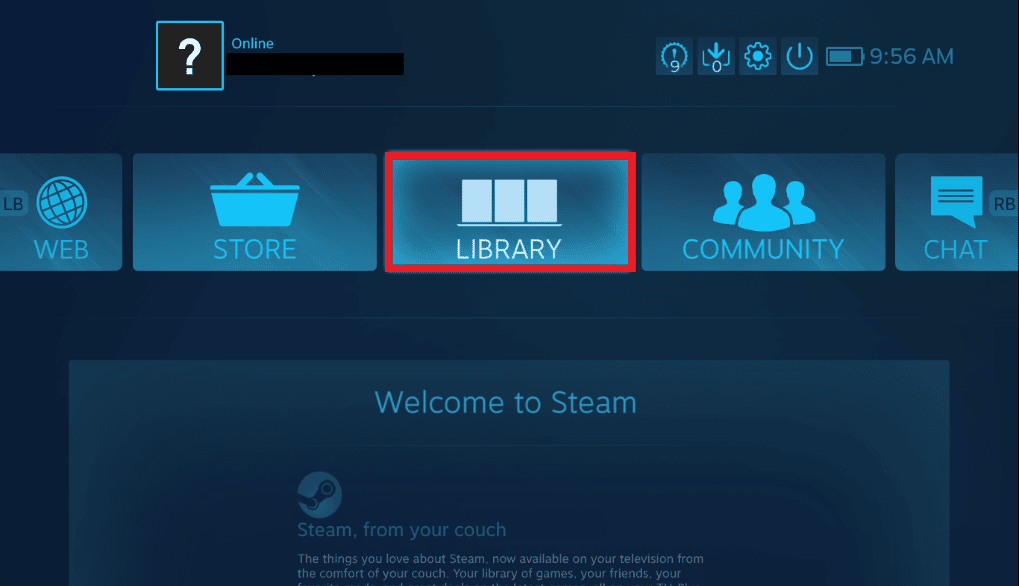
4. Знайдіть Rocket League і натисніть “Керувати грою”.
5. Відкрийте “Параметри контролера” і примусово вимкніть налаштування вводу Steam для гри.
6. Поверніться на головну сторінку Big Picture та відкрийте “Налаштування”.
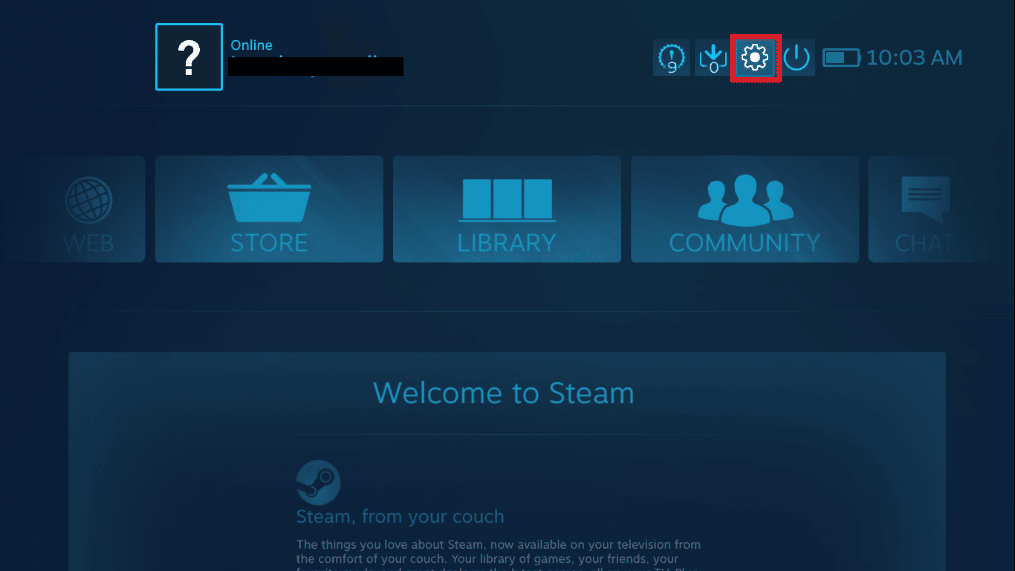
7. Натисніть “Налаштування контролера”.
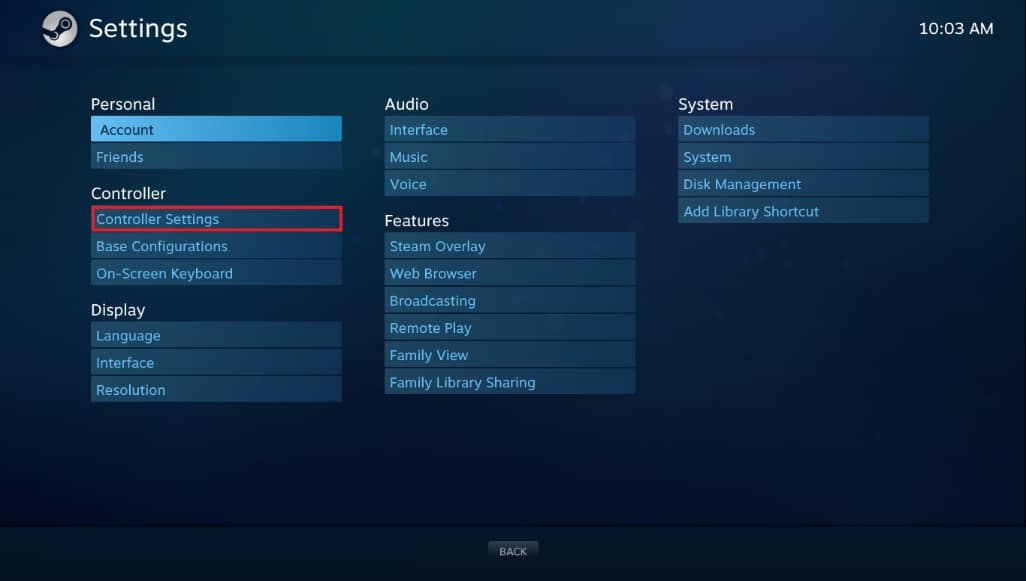
8. Зніміть позначки з усіх відповідних пунктів, крім “Кнопка керівництва фокусує Steam” та “Підтримка конфігурації Xbox”.
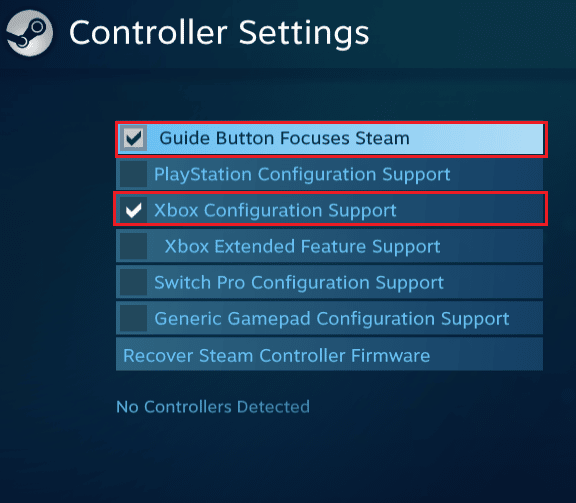
9. Натисніть “Вийти зі Steam”, щоб зберегти зміни.
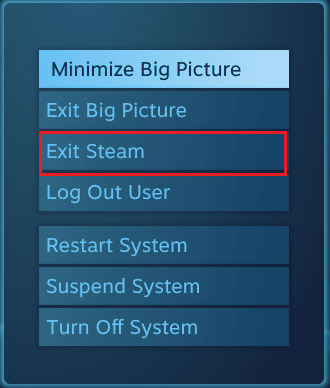
Метод 4: Відновлення прошивки контролера Steam
Якщо контролер не розпізнається системою під час запуску гри через Steam, відновлення прошивки може допомогти. Виконайте наступні кроки:
1. Запустіть програму Steam через пошук Windows.

2. Натисніть “Steam” у верхньому лівому кутку екрана.
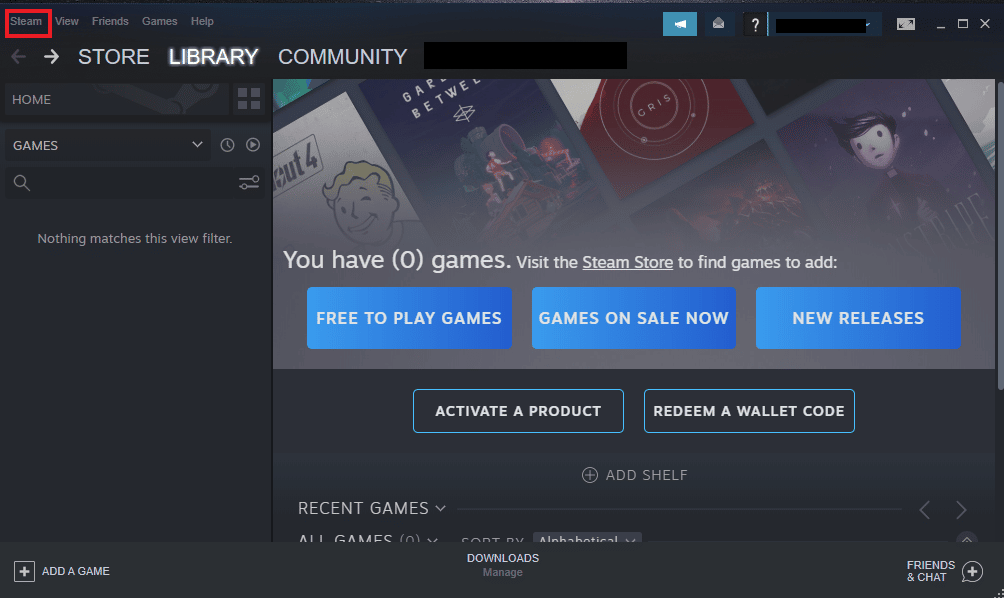
3. Натисніть “Налаштування” у спадному меню.
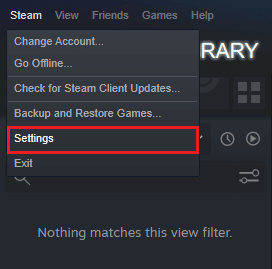
4. Натисніть “Контролер”.
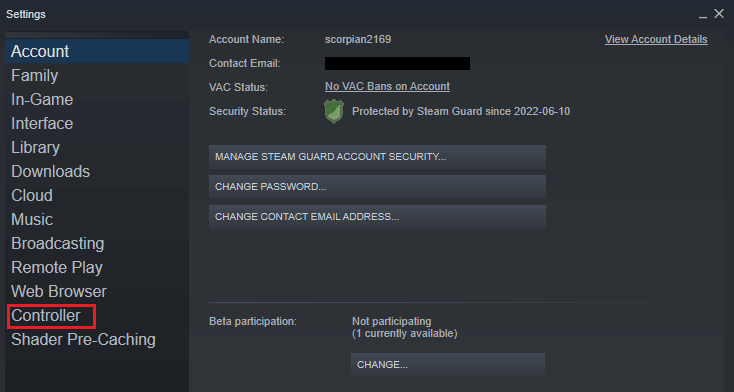
5. Натисніть “ЗАГАЛЬНІ НАЛАШТУВАННЯ КОНТРОЛЕРА”.
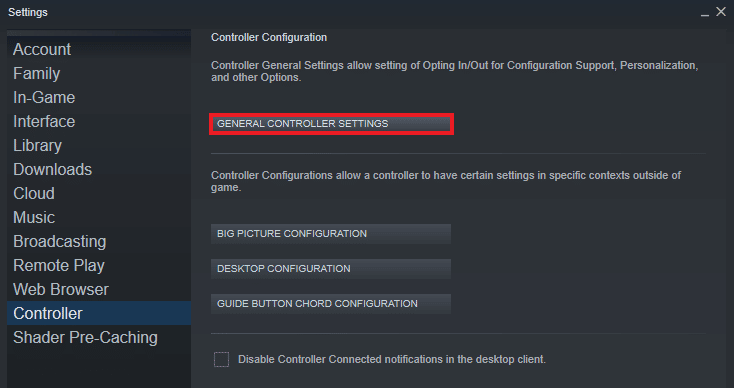
6. У вікні, що відкриється, натисніть “Відновити мікропрограму контролера Steam”.
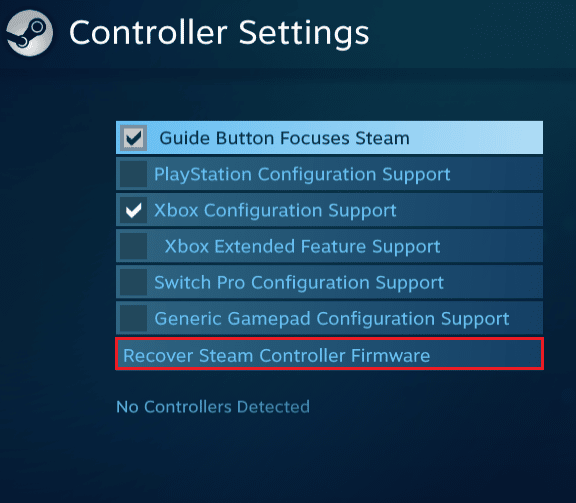
7. Натисніть OK, щоб продовжити.
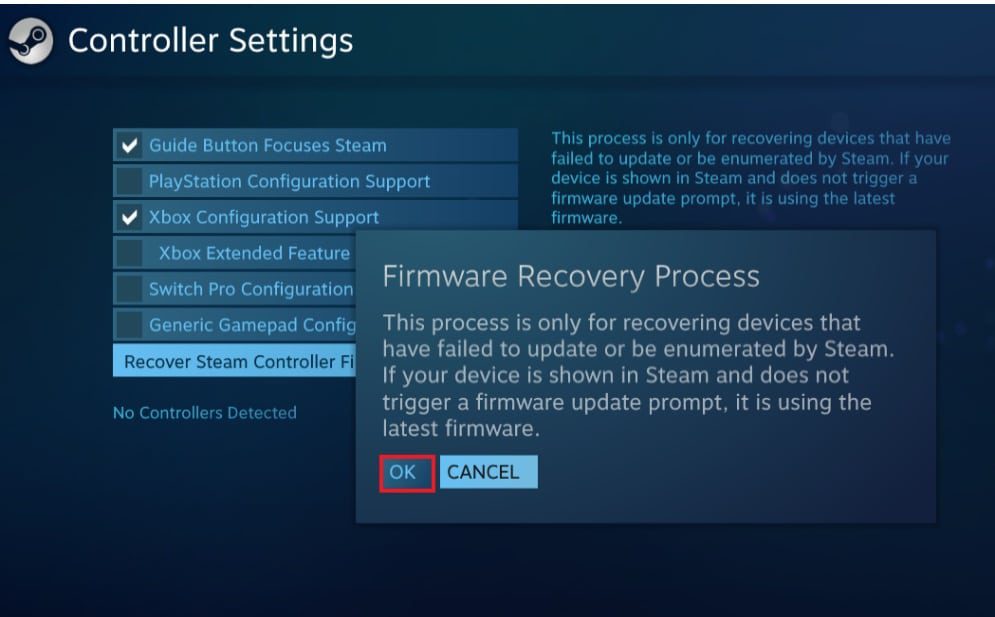
8. Дотримуйтесь інструкцій на екрані, щоб завершити процес.
9. Після завершення процесу натисніть кнопку “Пуск”.
Метод 5: Примусове використання введення Steam
Якщо жоден із попередніх методів не допоміг, ви можете спробувати примусити гру використовувати введення Steam. У випадках, коли ви запускаєте Rocket League через Steam та використовуєте контролер Xbox, система може його не розпізнавати. У цьому випадку вам потрібно буде налаштувати деякі параметри в грі.
1. Запустіть гру Rocket League через Steam.
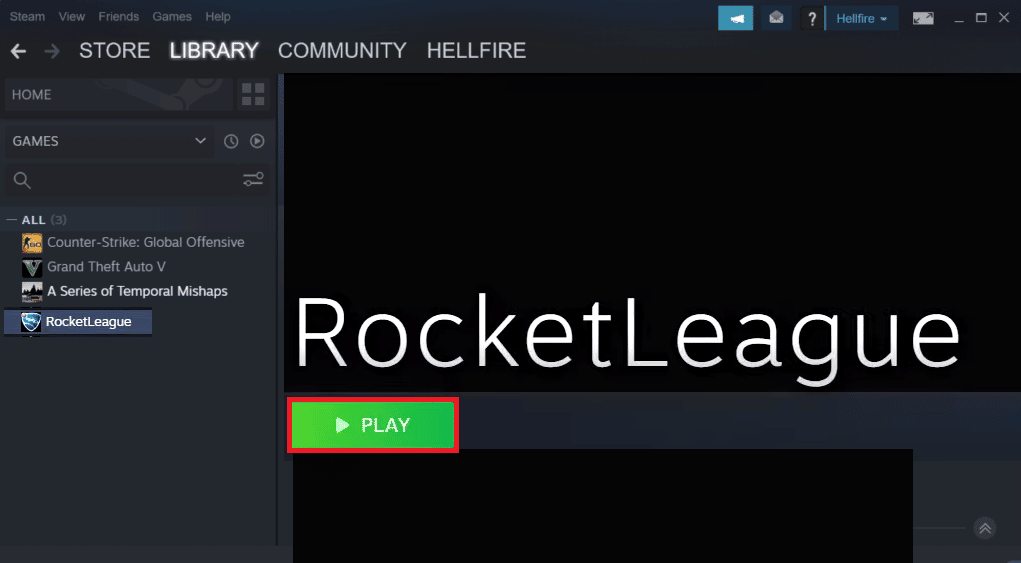
2. У “Параметрах” відкрийте “Керування”.
3. Натисніть “Використовувати введення Steam”.
4. Тепер натисніть “Контролер Xbox One” та встановіть для нього значення “Авто”.
Часті питання (FAQ)
Q1. Чому мій контролер увімкнено, але не працює?
Відповідь: Якщо контролер увімкнений, але не працює, це може бути пов’язано з проблемами з вашою системою. Спробуйте вимкнути або перезавантажити систему, щоб вона розпізнала контролер.
Q2. Чи можна грати в Rocket League за допомогою контролера на ПК?
Відповідь: Так, ви можете грати в Rocket League за допомогою контролера на ПК. Для цього запустіть гру через Steam і дозвольте використання контролера в налаштуваннях гри.
Q3. Чи потрібно оновлювати контролер?
Відповідь: Так, оновлення контролера важливе для покращення його продуктивності. Підключіть контролер до комп’ютера та дочекайтеся появи оновлень.
Q4. Чому мій контролер не підключається до ПК?
Відповідь: Якщо контролер не підключається до ПК, спробуйте його відключити та підключити знову. Якщо проблема не зникає, перезавантажте систему.
Q5. Чи можна використовувати контролер з ноутбуком?
Відповідь: Так, ви можете використовувати контролер на ноутбуці, підключивши його через USB.
Q6. Чи можна використовувати будь-який контролер на ПК?
Відповідь: Хоча є обмеження для деяких ігор, в цілому, ви можете використовувати будь-який контролер, особливо якщо гра запущена через Steam.
Q7. Чи важливий контролер для ігор на комп’ютері?
Відповідь: Контролери важливі для зручного управління в іграх. Вони допомагають виконувати основні функції під час гри, і є зручною альтернативою клавіатурі та миші.
Q8. Що краще, миша чи контролер?
Відповідь: Миша та контролер однаково ефективні для ігор. Немає однозначного переможця, вибір залежить від вподобань користувача.
***
Проблема з непрацюючим контролером в Rocket League може здаватися нескінченною. Але за допомогою цього посібника та вищезазначених методів ви зможете вирішити цю проблему швидко. Сподіваємось, що наш посібник був корисним. Повідомте нам, який метод виявився найефективнішим для вас. Якщо у вас є додаткові запитання чи пропозиції, не соромтеся залишати їх у коментарях.