Придбавши ігрову консоль PS4, ви, як правило, отримуєте її в комплекті з контролером. Цей контролер – бездротовий DualShock 4 – з’єднується з приставкою без використання дротів. Протягом свого існування ці контролери стикалися з різними труднощами, починаючи від проблем зі з’єднанням до відключення під час гри. Однією з найпоширеніших проблем є ситуація, коли контролер PS4 починає блимати білим світлом. Якщо ви зіткнулися з подібним, ця стаття допоможе вам знайти рішення для цієї проблеми.
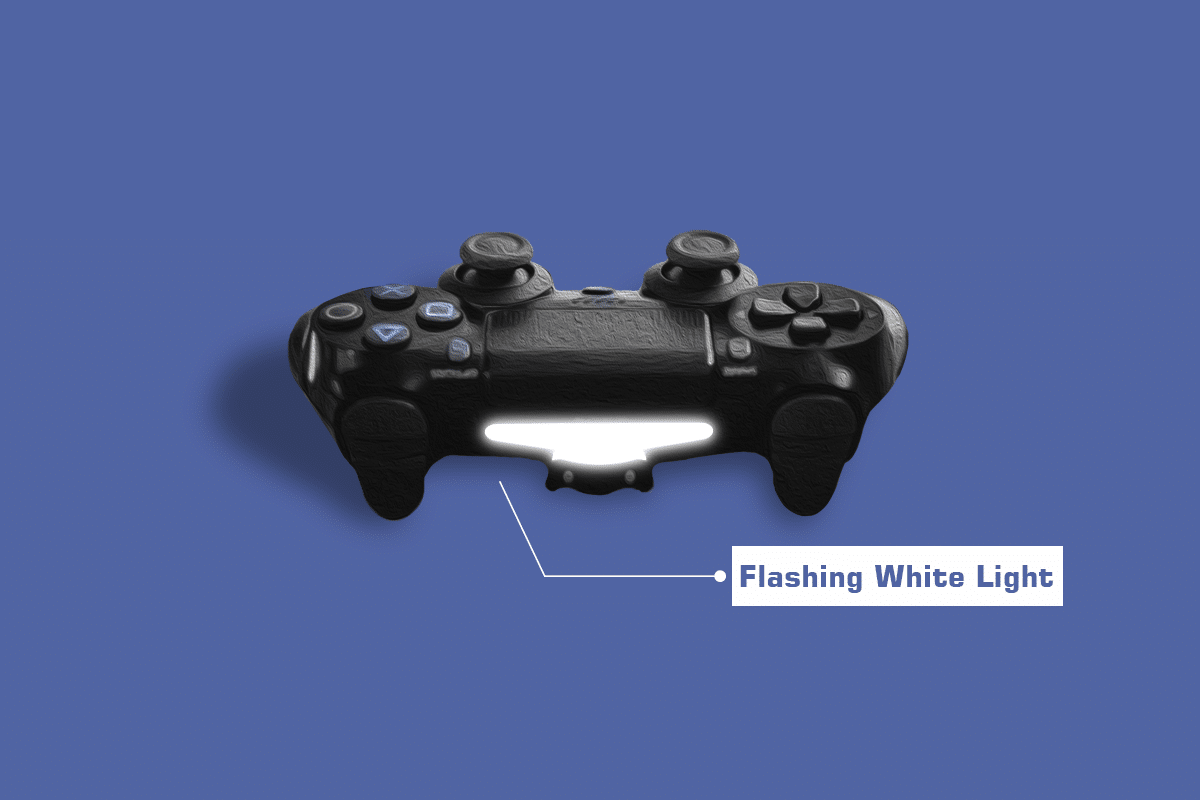
Методи усунення проблеми миготіння білим контролера PS4
Ця проблема може виникати через різноманітні причини, серед яких:
- Несправність контролера.
- Неправильні налаштування.
- Помилки в системному програмному забезпеченні.
- Низький рівень заряду батареї.
- Проблеми з підключенням контролера до консолі.
Це досить типова ситуація, і існують прості способи її вирішення.
Спосіб 1: Діагностика апаратних проблем
Проблеми з блиманням білим контролера PS4 можуть бути викликані несправностями в його апаратній частині. Якщо внутрішні компоненти вийшли з ладу, це може перешкоджати підключенню до консолі або заряджанню. Ось кілька способів, які можуть вам допомогти:
Варіант I: Перезарядка контролера
Якщо контролер тривалий час не використовувався, його батарея могла повністю розрядитися. У цьому випадку підключіть контролер до зарядки і залиште його щонайменше на 2 години.
Примітка: Якщо контролер вмикається під час підключення до зарядки, але вимикається після відключення, можливо, потрібно замінити батарею.

Варіант II: Скидання налаштувань контролера
Скидання налаштувань контролера PS4 може допомогти вирішити багато проблем. Щоб виконати повне скидання, дотримуйтесь інструкцій.
Примітка: На задній панелі контролера PS4 є маленька кнопка скидання. Вам знадобиться голка або шпилька, щоб натиснути її через отвір.
1. За допомогою шпильки натисніть кнопку скидання на задній панелі контролера і утримуйте її протягом трьох секунд.
Примітка: Під час цієї операції консоль PS4 повинна бути увімкненою, а індикатор на контролері має блимати білим.
2. Після скидання налаштувань повністю вимкніть консоль PS4.

3. Зачекайте 2-3 хвилини.
4. Підключіть контролер до консолі PS4 і перезавантажте її.
Примітка: Якщо цей метод не допоміг, можна спробувати інший варіант. Одночасно натисніть та утримуйте кнопки Share і PS. Дочекайтеся, поки консоль PS4 увімкнеться.
Варіант III: Використання кабелю Micro USB
Кабель micro-USB можна використовувати для з’єднання контролера PS4 з консоллю, крім бездротового з’єднання. Спочатку використовуйте кабель micro-USB для встановлення з’єднання, а потім можна швидко переключитися на Bluetooth. За допомогою цього методу ми спробуємо з’ясувати, чи не виникли якісь проблеми з налаштуваннями.
1. Вимкніть консоль PS4 за допомогою кнопки на передній панелі, щоб перевести її в режим сну.
2. Після того, як всі індикатори на консолі згаснуть, відключіть її від електромережі.
3. Натисніть кнопку живлення на PS4 протягом 30 секунд, щоб переконатися, що вся енергія розрядилася.
4. Увімкніть консоль PS4.

5. Підключіть контролер до PS4 за допомогою кабелю micro-USB.
6. Натисніть будь-яку кнопку, щоб почати гру.
Варіант IV: Використання іншого USB-кабелю
Якщо ви перевірили, що ваш USB-кабель підключений правильно і не перериває з’єднання, спробуйте скористатися іншим USB-кабелем.
- Перш за все, вам може знадобитися інший справний USB-кабель для PS4. Можна придбати такий кабель за прийнятною ціною.
- Правильно підключіть кабель до PS4 і контролера.
- Увімкніть PS4 та контролер, щоб перевірити їх роботу. Якщо вони працюють належним чином, то проблема, ймовірно, була у вашому кабелі.

Варіант V: Використання другого контролера
Використання другого контролера – ще один спосіб, який може допомогти багатьом. Якщо ви перевірили USB-кабель і він у порядку, спробуйте скористатися іншим контролером PS4, щоб перевірити, чи не пов’язана проблема з апаратною частиною саме першого контролера. Ми внесемо деякі зміни в налаштування за допомогою другого контролера, перш ніж спробувати підключити перший контролер, який блимає білим.
1. Переконайтеся, що другий контролер правильно підключений до консолі та працює.
2. Перейдіть в розділ “Налаштування”.
3. Виберіть “Пристрої”.
4. За допомогою другого контролера перейдіть до “Пристрої Bluetooth”.
Примітка: У цьому вікні має відображатися лише працюючий контролер.
5. На контролері, що не працює, натисніть кнопку “Поділитися” і утримуйте її близько 5 секунд.

6. Також утримуйте кнопку PS, поки світлова панель не почне блимати приблизно двічі на секунду.
7. Після виконання обох дій повинні відобразитися обидва контролери.
8. За допомогою працюючого контролера виберіть контролер, який не працює, для підключення до пристрою.
9. На другому контролері натисніть кнопку “Параметри”.

10. Виберіть “Забути пристрій”.
11. Нарешті, натисніть “OK” для підтвердження.
Спосіб 2: Оновлення драйвера контролера
Проблему з контролером PS4 можна вирішити, оновивши драйвер пристрою PS4 на ПК. Як і будь-який інший драйвер, драйвер PS4 може бути пошкодженим або застарілим, що може спричинити збої в роботі. При підключенні до комп’ютера контролер PS4 розпізнається як окремий пристрій. Щоб виправити проблему миготіння білим контролером, виконайте наступні дії:
Примітка: Для виконання цього методу необхідно підключити контролер до ПК за допомогою USB-кабелю або Bluetooth.
1. Натисніть клавішу Windows. Введіть “Диспетчер пристроїв” і натисніть “Відкрити”.
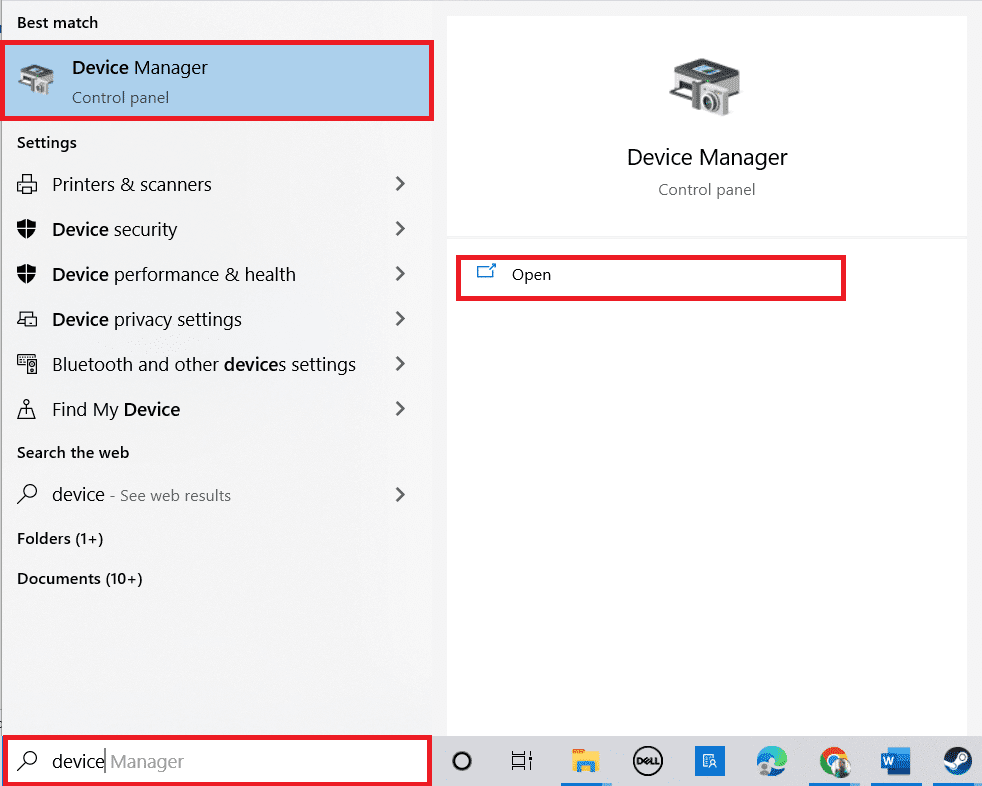
2. Двічі клацніть на “Пристрої інтерфейсу користувача”, щоб розгорнути список драйверів.
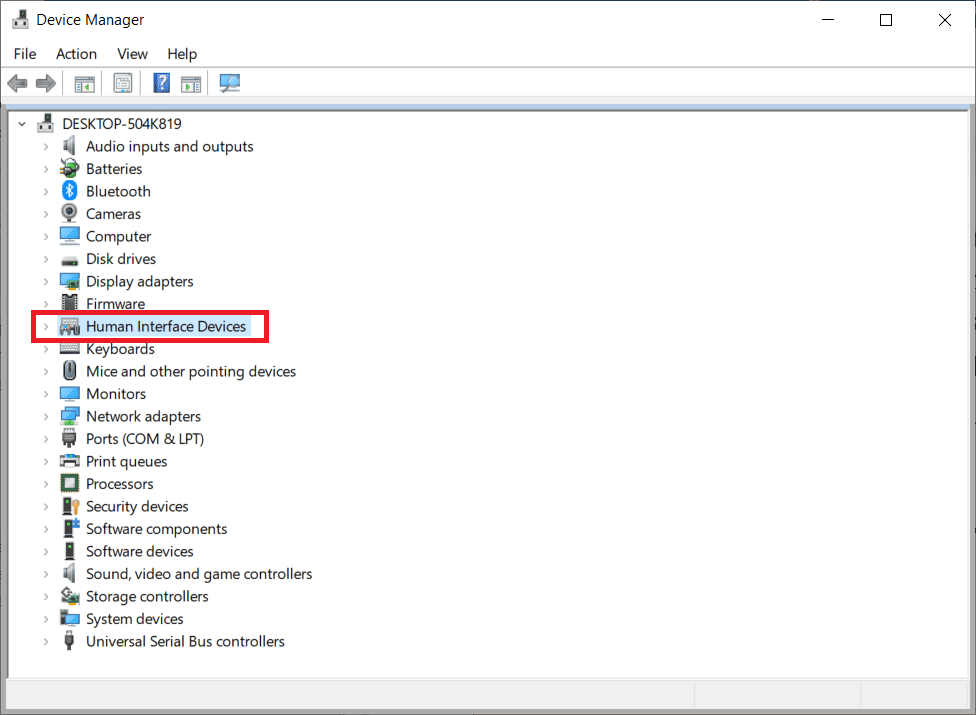
3. Знайдіть у списку драйвер контролера і клацніть по ньому правою кнопкою миші.
Примітка: Якщо ви не можете знайти контролер у розділі “Пристрої інтерфейсу користувача”, знайдіть драйвер контролера в “Контролерах універсальної послідовної шини”.
4. Натисніть “Видалити пристрій”.
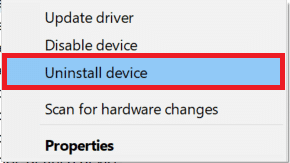
5. Поставте галочку біля пункту “Видалити програмне забезпечення драйвера для цього пристрою” і натисніть “Видалити”.
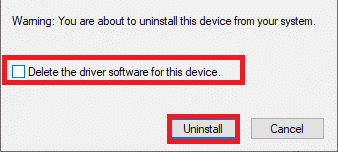
6. Відключіть контролер від пристрою.
7. Перезавантажте комп’ютер.
8. Відвідайте сторінку оновлення мікропрограми Sony PlayStation і натисніть кнопку “Завантажити”.
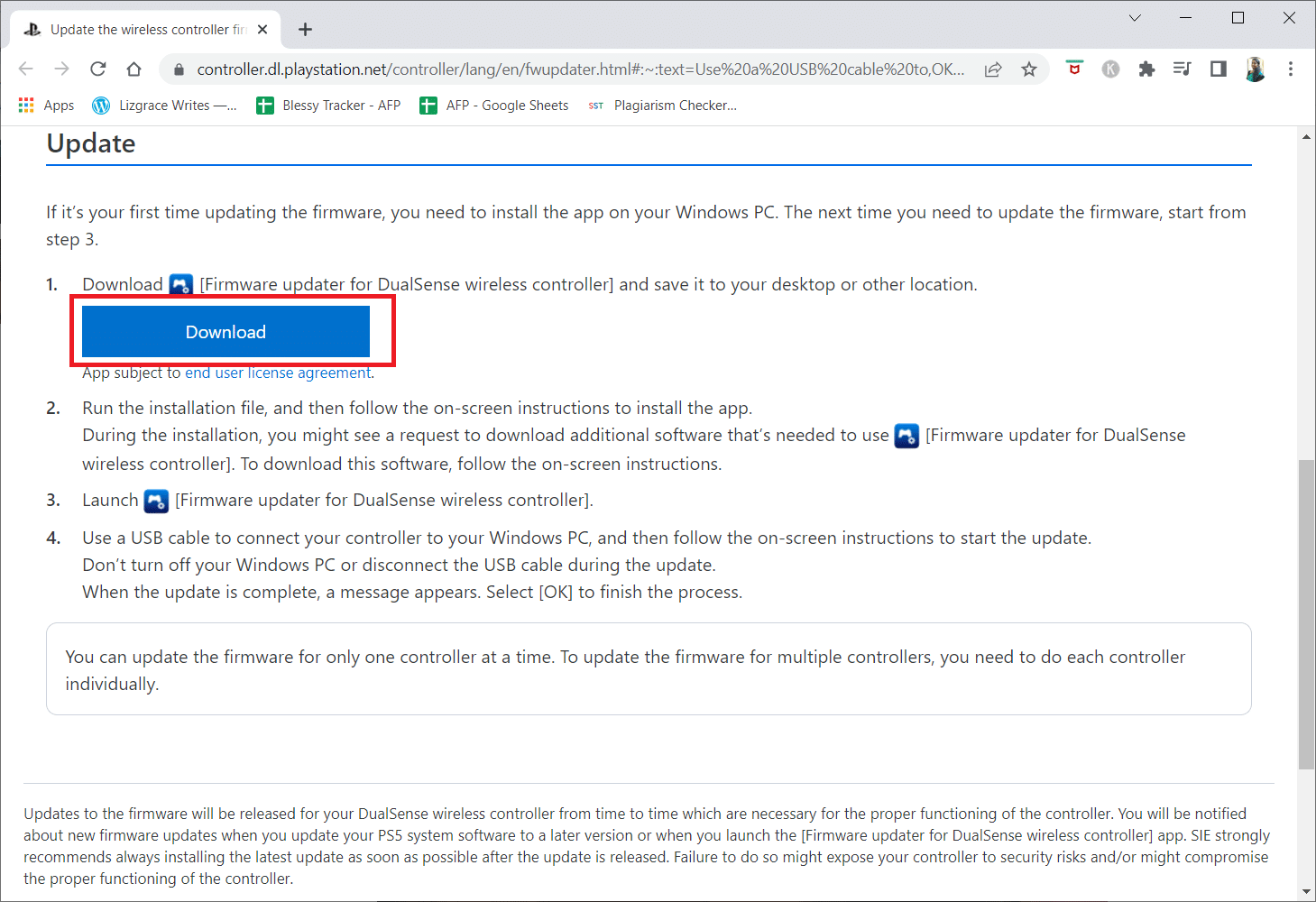
9. Запустіть завантажений файл інсталятора.
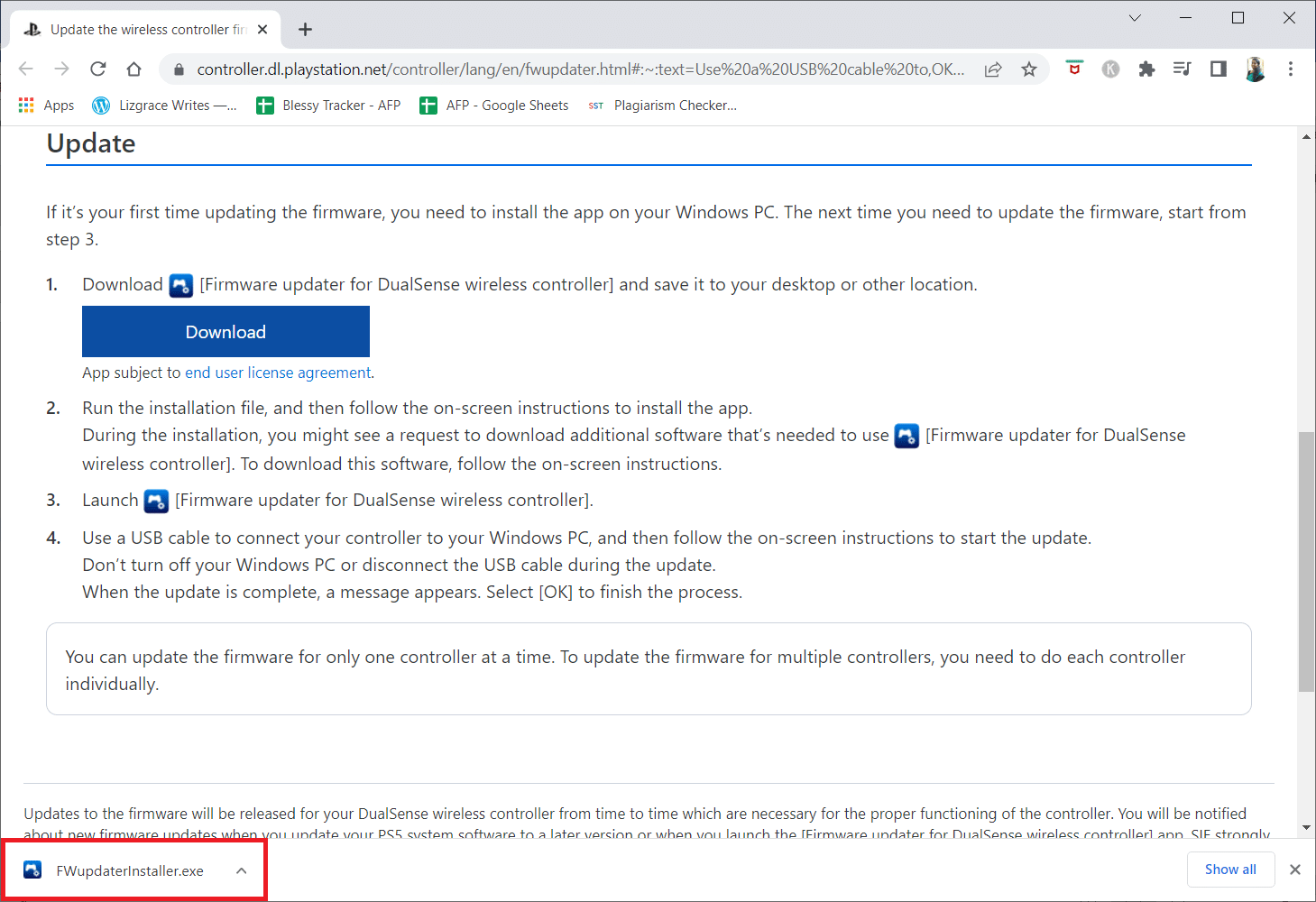
10. Натисніть “Так” у вікні підтвердження.
11. Виберіть бажану мову і натисніть “OK”.
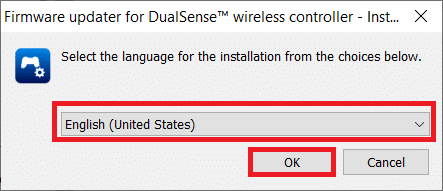
12. Натисніть “Далі” > у вікні InstallShield Wizard.
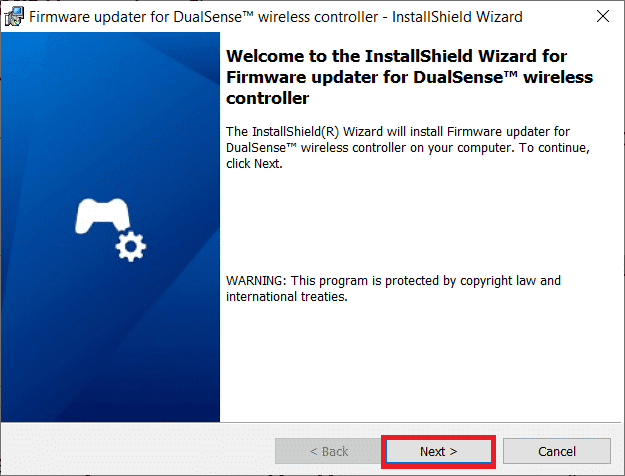
13. Виберіть опцію “Я приймаю умови ліцензійної угоди” та натисніть “Далі >”.
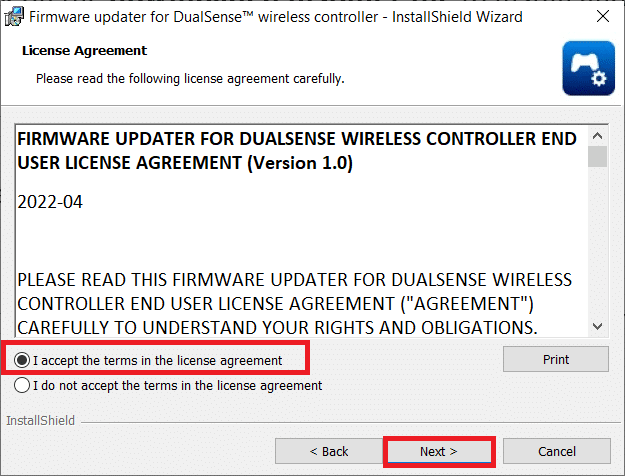
14. Натисніть “Далі >” у наступному вікні.
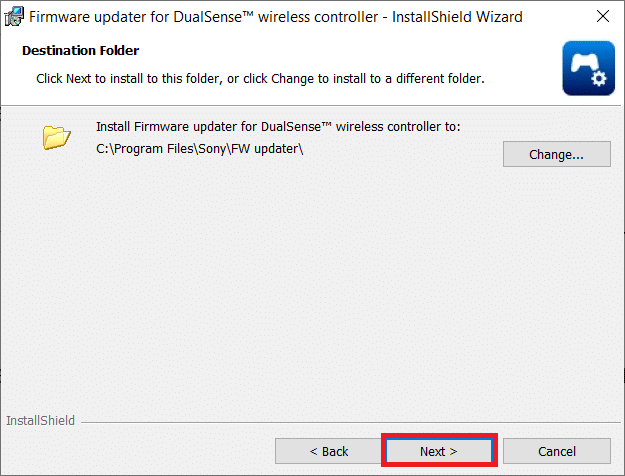
15. Натисніть “Встановити”.
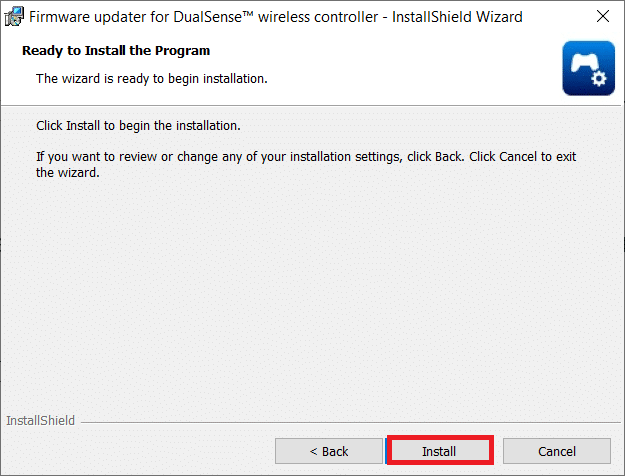
16. Виберіть “Запуск програми” та натисніть “Готово”.
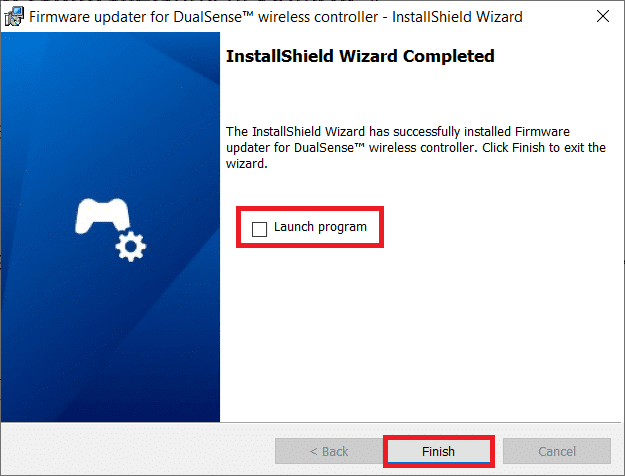
17. Знову підключіть контролер до ПК за допомогою USB-кабелю.
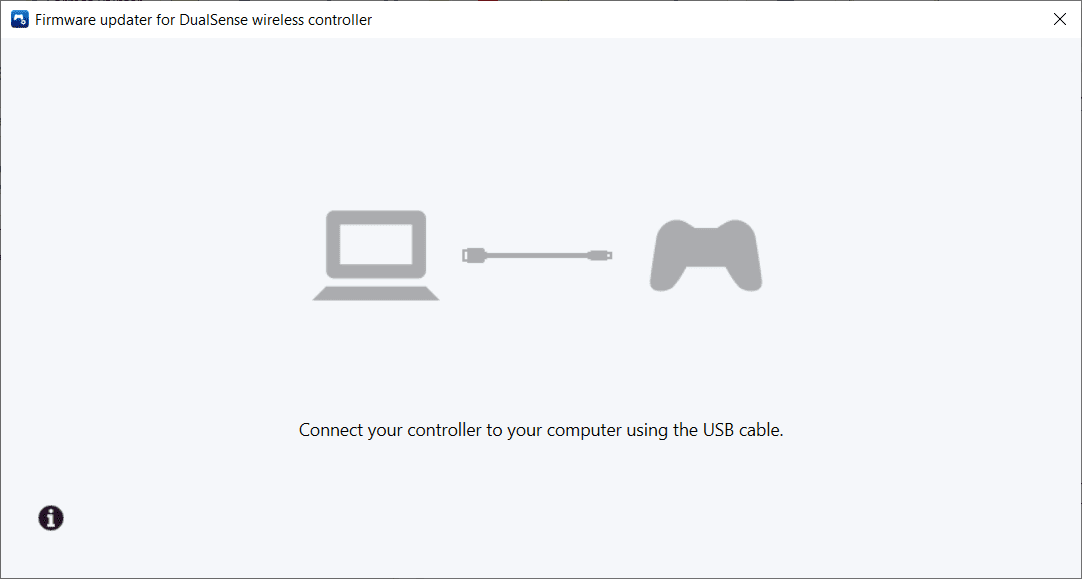
18. Дотримуйтесь інструкцій на екрані, щоб оновити мікропрограму контролера.
Спосіб 3: Оновлення системного програмного забезпечення
Ви також можете спробувати оновити системне програмне забезпечення консолі, щоб вирішити проблему. Виконайте наступні дії, щоб усунути проблему миготіння білим контролером PS4:
1. Вимкніть PS4, натиснувши кнопку живлення на передній панелі.
2. Після того, як PlayStation 4 вимкнеться, натисніть і утримуйте кнопку живлення, доки не пролунає два звукових сигнали.
3. Підключіть контролер PS4 до пристрою за допомогою USB.
4. Натисніть кнопку PlayStation на контролері.
5. Після входу в безпечний режим виберіть “Оновлення системного програмного забезпечення”.
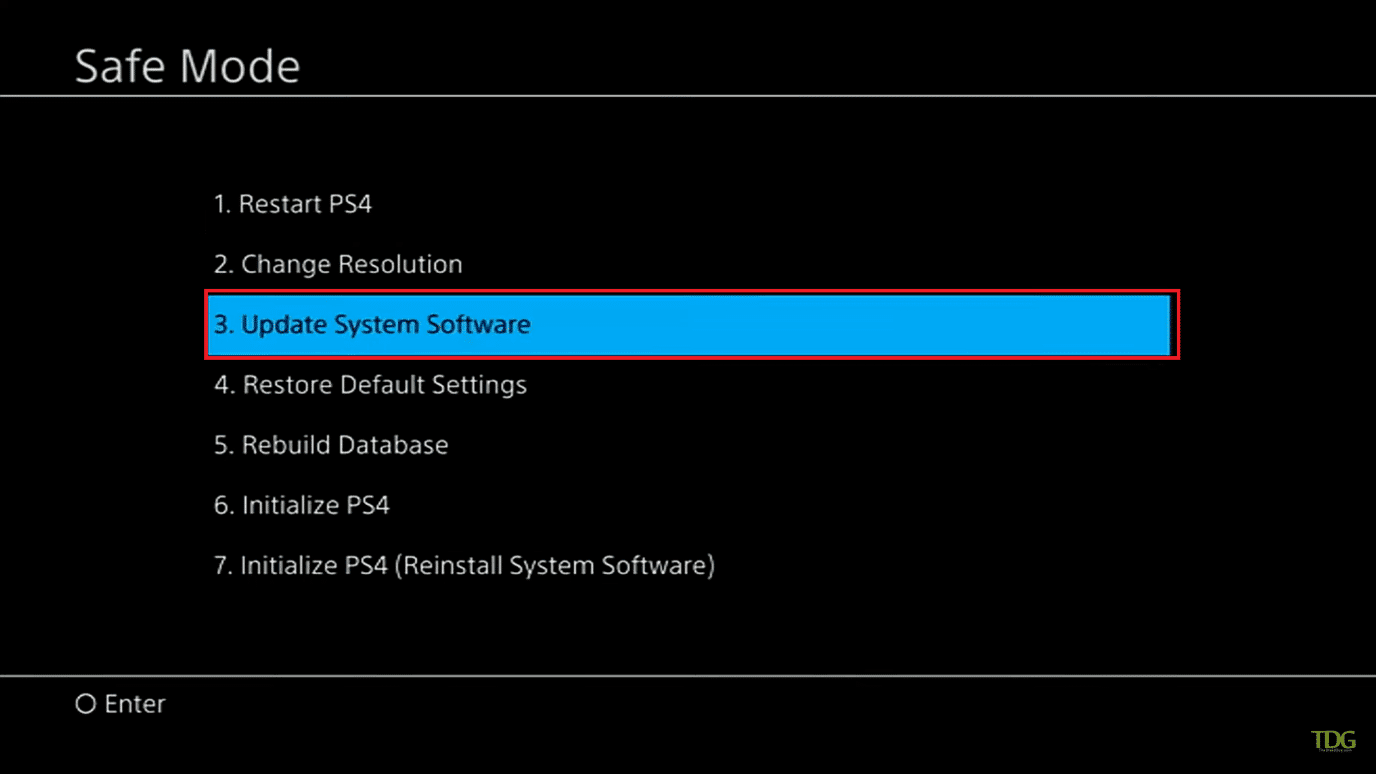
Спосіб 4: Використання безпечного режиму
Багато власників PS4 повідомляють, що запуск консолі в безпечному режимі допомагає вирішити проблему. У безпечному режимі пристрій завантажується лише з основними функціями. Щоб увійти в безпечний режим та виправити проблему миготіння білим контролером PS4, виконайте наступні дії:
Примітка: Ця опція може призвести до видалення даних та налаштувань PlayStation 4. Перед використанням цього методу переконайтеся, що ви зберегли свої дані.
1. Натисніть кнопку живлення на передній панелі PS4, щоб вимкнути її.
2. Натисніть і утримуйте кнопку живлення, доки не почуєте два звукові сигнали.
3. Підключіть контролер PS4 через USB до PlayStation.
4. Натисніть кнопку PlayStation на контролері.
5. Після входу в безпечний режим виберіть п’яту опцію “Відновити базу даних”.
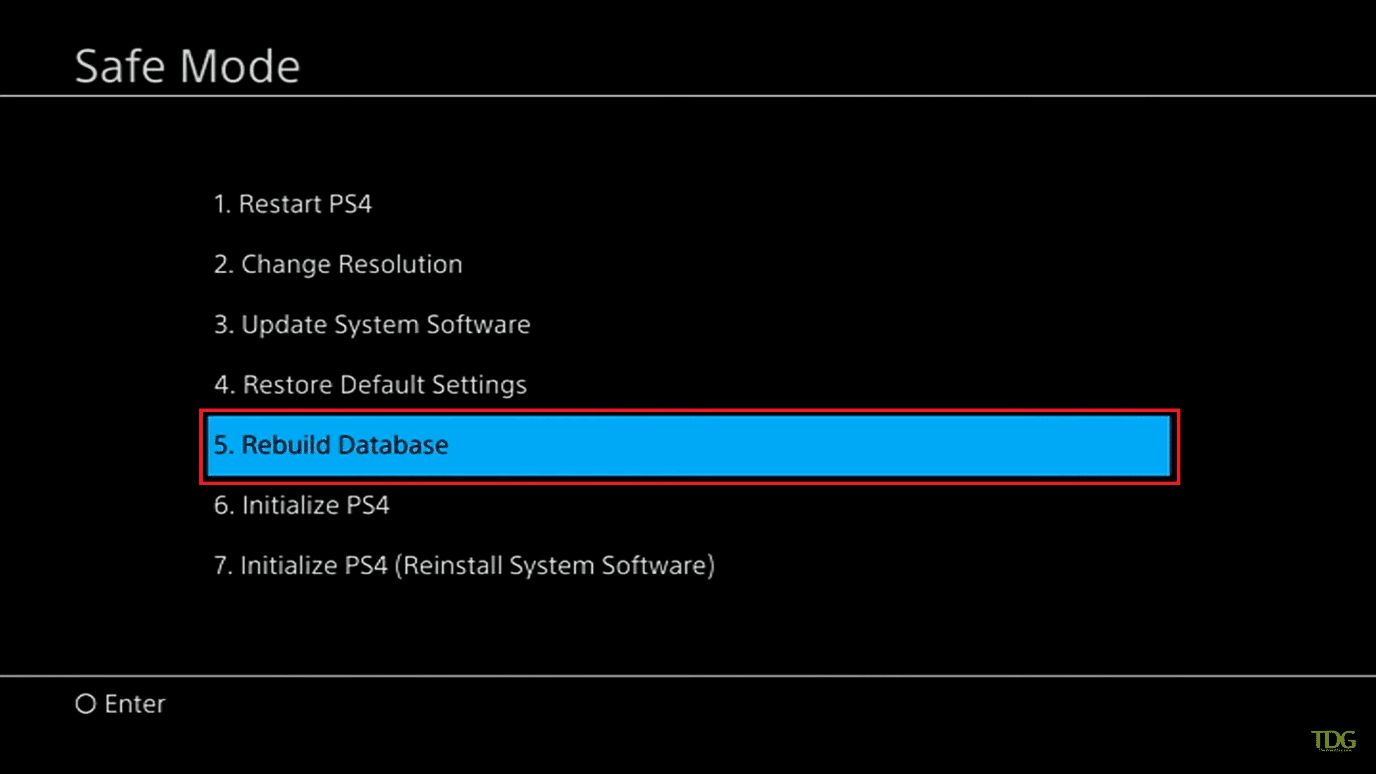
6. Дочекайтеся завершення операції та перевірте, чи проблема була вирішена.
Примітка: Якщо відновлення бази даних не допомогло, ви можете оновити системне програмне забезпечення, як це було описано в попередньому методі.
***
Сподіваємося, що ця інформація виявилась для вас корисною, і ви змогли вирішити проблему з миготінням білим контролером PS4. Повідомте нам, який із методів виявився для вас найефективнішим. Якщо у вас є запитання або коментарі, скористайтеся формою нижче. Також напишіть нам, про що ви хотіли б дізнатися в майбутньому.