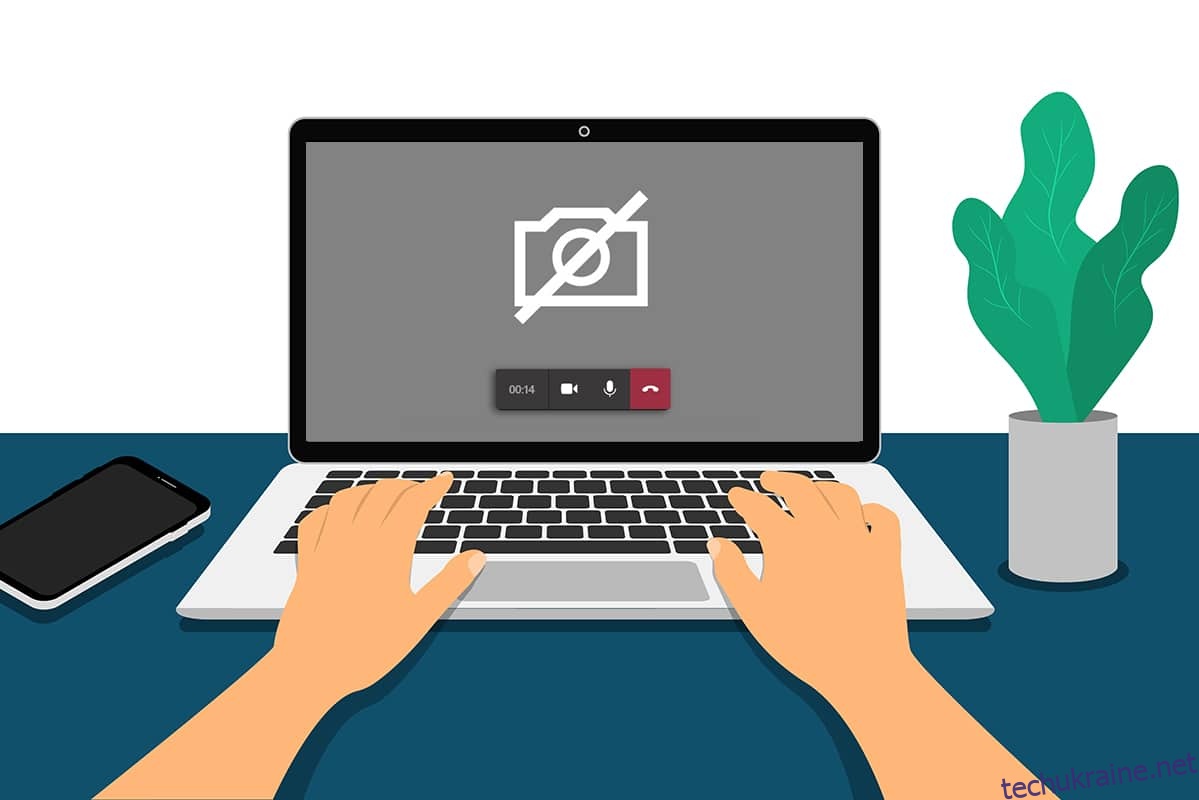Ситуація з пандемією різко підвищила культуру роботи з дому. Багато з нас почали використовувати онлайн-платформи, такі як Microsoft Teams, Zoom і Google Meet, для зустрічей і конференцій. Проте кілька користувачів скаржилися, що їхні камери не працюють у Teams під час зустрічей. Не панікуйте! Ми завжди тут, щоб допомогти вам у вирішенні будь-яких проблем. У цьому посібнику розглядаються причини та методи усунення несправностей для вирішення проблеми, яка не працює з камерою Microsoft Teams. Прочитайте посібник до останнього, і ви отримаєте повне задоволення від вирішення проблеми без будь-яких суєт.
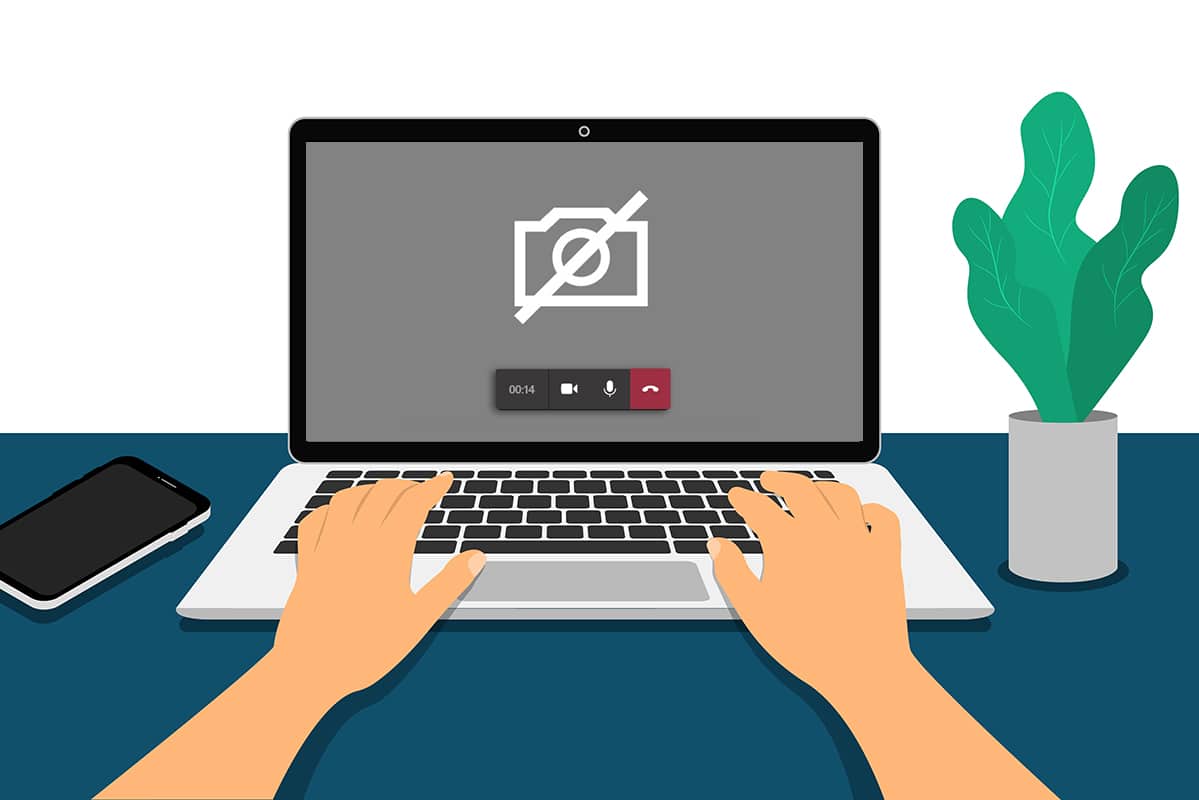
Як виправити, що камера не працює в Teams
Іноді ви можете не знати, що камера Microsoft Teams не працює. Це може статися раптово, і це дуже неприємно мати справу з вашими колегами або клієнтами в середині зустрічі, коли ваша камера увімкнена. Ось кілька поважних причин, через які в Microsoft Teams виникають проблеми з недоступністю камери.
-
Збій апаратного забезпечення камери.
-
Інші програми на вашому ПК використовують програму камери.
-
Доступ до використання камери не надається на вашому комп’ютері з Windows 10.
-
Дозволи Microsoft Teams встановлені не для всіх видів використання.
-
Втручання VPN блокують вашу камеру.
-
Застарілий або несумісний драйвер камери.
- Ваша камера за замовчуванням заважає веб-камері.
-
Антивірус блокує доступ до камери Teams.
- Застарілі команди.
Тепер ви знаєте причини, які викликають цю проблему на вашому комп’ютері з Windows 10. Як наступний крок, ось набір ефективних обхідних шляхів для усунення несправностей, які допоможуть вам виправити те саме. Спочатку виконайте основні кроки з усунення несправностей, і якщо вони не допоможуть вирішити проблему, ми також зібрали розширені методи усунення несправностей. Отже, чого ви чекаєте? Продовжити читання →.
Основне усунення несправностей
- Щоб усунути будь-які тимчасові проблеми, пов’язані з камерою, спробуйте перезавантажити комп’ютер. Це дозволить усунути весь пошкоджений кеш на вашому ПК, тим самим вирішивши цю проблему.
-
Перезапуск програми також допоможе вирішити проблему. Отже, закрийте Teams за допомогою диспетчера завдань і перезапустіть його.
- Знайдіть причину, відкривши камеру на комп’ютері з Windows 10 і запустивши запис.
Випадок 1. Якщо немає проблем із вбудованою камерою, у вас буде будь-яка форма запису на вашому пристрої. У цьому випадку вам доведеться виправити кроки, пов’язані з Microsoft Teams.
Випадок 2. Якщо ви не можете записати жодне відео, проблема пов’язана з вбудованою камерою або веб-камерою. Вирішіть проблеми з обладнанням та пристроями, щоб усунути проблему з камерою, недоступною в Teams.
- Переконайтеся, що веб-камера правильно підключена до комп’ютера, а вбудована камера не пошкоджена ззовні. У разі серйозних зовнішніх пошкоджень подумайте про заміну камери.
Спосіб 1. Закрийте інші програми для доступу до камери
Якщо інші програми для відеоконференцій, такі як Skype, Zoom, Google Meet і Discord, використовують вашу камеру, ви не можете використовувати її в Teams. Переконайтеся, що ви закрили всі інші фонові завдання на комп’ютері з Windows 10, приєднуючись до наради Teams, щоб виправити проблему з камерою, яка не працює у Teams.
1. Запустіть диспетчер завдань, одночасно натиснувши клавіші Ctrl + Shift + Esc.
2. Тепер знайдіть і виберіть камеру для доступу до програм, які працюють у фоновому режимі.
3. Нарешті, виберіть Завершити завдання, як показано.

Спосіб 2. Дозволити доступ до камери
Якщо ви не ввімкнули дозволи для камери в налаштуваннях конфіденційності ПК, ви не можете отримати доступ до камери для жодних програм або програм. Це вбудована функція безпеки вашого ПК для збереження конфіденційності даних. Щоб увімкнути дозволи камери на комп’ютері з Windows 10, дотримуйтесь наведених нижче інструкцій.
1. Запустіть налаштування Windows, натиснувши разом клавіші Windows + I.
2. Тепер натисніть «Конфіденційність», як показано.

3. Тут натисніть на опцію Камера на лівій панелі. Переконайтеся, що параметр Дозволити програмам доступ до вашої камери ввімкнено, як показано.

4. Тепер прокрутіть праворуч екран і переконайтеся, що програма Microsoft Teams вказана в розділі Дозволити настільним програмам отримувати доступ до вашої камери.

Спосіб 3. Увімкніть дозволи на медіа в Teams
Окрім увімкнення дозволів камери в налаштуваннях конфіденційності системи, вам також потрібно ввімкнути дозволи на медіа у вашій програмі Teams. Виконайте наведені нижче інструкції, щоб увімкнути дозволи камери в Teams.
1. Натисніть клавішу Windows. Введіть Microsoft Teams і запустіть його.

2. Натисніть значок із трьома крапками (біля вашого профілю) у верхньому правому куті.

3. Потім натисніть на параметр Параметри, як показано.

4. На наступному екрані перейдіть до меню дозволів програми та увімкніть кнопку медіа (камера, мікрофон, динаміки), як показано.

Тепер перевірте, чи ви виправили, що відео не працює у проблемі Teams.
Спосіб 4: Оновіть команди
Незважаючи на автоматичне оновлення програми Microsoft Teams, переконайтеся, що програма оновлена до останньої версії, щоб уникнути проблем. Це виправить помилки в попередній версії Teams. Щоб оновити Teams, виконайте наведені нижче дії.
1. Натисніть значок із трьома крапками поруч із зображенням профілю в Teams.

2. Потім виберіть опцію Перевірити наявність оновлень, як показано.

3. Ви побачите повідомлення Ми перевіримо та встановимо всі оновлення, поки ви продовжуєте працювати, у верхній частині екрана.

4А. Якщо програма оновлена, банер угорі закриється.
4B. Якщо Microsoft Teams застарів, він оновиться та відобразить Оновити на банері. Натисніть посилання Будь ласка, оновіть зараз.
![]()
5. Тепер зачекайте, поки Microsoft Teams перезапуститься. Перевірте, чи ви виправили, що камера не працює над проблемою Teams.
Спосіб 5. Вимкніть VPN
Якщо ваше мережеве з’єднання блокує вам доступ до клієнтів Teams, ви можете спробувати використовувати інше з’єднання або вимкнути VPN/проксі. Потім виконайте кроки, щоб виконати те саме.
1. Вийдіть із Microsoft Teams і переконайтеся, що ви закрили всі пов’язані з ним програми з диспетчера завдань.
2. Тепер натисніть клавішу Windows і введіть Proxy, як показано нижче.
3. Відкрийте Змінити налаштування проксі з результатів пошуку.

4. Тут вимкніть наступні налаштування.
- Автоматичне визначення налаштувань
- Використовуйте сценарій налаштування
- Використовуйте проксі-сервер

5. Тепер перезапустіть Microsoft Teams і спробуйте, чи можете ви отримати доступ до камери.
Примітка. Якщо ви не можете отримати доступ до камери після вимкнення проксі-сервера, скористайтеся клієнтом VPN і перевірте, чи вирішено вашу проблему. Якщо ні, спробуйте підключити свій ПК до іншої мережі, наприклад Wi-Fi або мобільної точки доступу.
Спосіб 6. Вимкніть камеру за замовчуванням (для веб-камери)
Якщо ви використовуєте зовнішню веб-камеру, ваша камера за замовчуванням може заважати їм. Щоб вирішити проблему, вимкніть камеру за замовчуванням, як описано нижче.
1. Натисніть клавішу Windows і введіть Диспетчер пристроїв у рядку пошуку. Відкрийте найкращі результати.

2. Тепер знайдіть «Камери» та двічі клацніть на ньому.

3. Потім клацніть правою кнопкою миші пристрій камери (наприклад, HP TrueVision HD) і виберіть параметр Вимкнути пристрій, як показано на малюнку.

4. Потім підтвердьте запит, натиснувши Так.

5. Нарешті, знову підключіть веб-камеру та перевірте, чи ви усунули, що камера не працює над проблемою Teams.
Примітка. Після усунення проблеми переконайтеся, що ви знову ввімкнули адаптер камери за замовчуванням.
Спосіб 7. Оновлення або відкат драйвера камери
Драйвери – це корисні програми, завдяки яким ваш пристрій працює оптимально. Однією із загальних причин, через яку камера Microsoft Teams не працює, є застарілі або несумісні драйвери. Виконайте наведені нижче дії, щоб оновити драйвери або відкотити їх, якщо необхідно.
Варіант 1: Оновіть драйвер камери
1. Натисніть клавішу Windows. Введіть Диспетчер пристроїв у меню пошуку Windows 10 і відкрийте його.

2. Двічі клацніть Камери, щоб розгорнути його.

3. Тепер клацніть правою кнопкою миші драйвер (скажімо, HP TrueVision HD) і натисніть «Оновити драйвер».

4. Тепер натисніть Автоматичний пошук драйверів.

5А. Якщо драйвер застарів, драйвери будуть оновлені до останньої версії.
5B. Якщо вони вже знаходяться на стадії оновлення, на екрані з’явиться таке повідомлення: Найкращі драйвери для вашого пристрою вже встановлено.

6. Натисніть Закрити.
7. Перезавантажте пристрій.
Варіант II: відкат драйвера камери
1. Запустіть Диспетчер пристроїв, як це було зроблено раніше.
2. Двічі клацніть опцію «Камери» та розгорніть її.

3. Клацніть правою кнопкою миші на драйвері та виберіть Властивості, як показано.

4. Перейдіть на вкладку «Драйвер» і виберіть «Відкат драйвера», як показано на малюнку.
Примітка. Якщо параметр «Відкат драйвера» неактивний у вашій системі, це означає, що попередньо встановлені файли драйверів або оригінальні файли драйверів відсутні на вашому комп’ютері. У такому випадку спробуйте інші методи, розглянуті в цій статті.

5. Натисніть OK.
6. Нарешті, клацніть «Так» у запиті підтвердження та перезапустіть систему, щоб відкат був ефективним.
Спосіб 8. Тимчасово вимкніть антивірус
Антивірусні програми можуть перешкоджати Teams використовувати камеру. У цьому випадку повністю вимкніть програму, як описано нижче. Тут за приклад взято Avast. Виконайте дії відповідно до вашої антивірусної програми.
1. Перейдіть до значка «Антивірус» на панелі завдань і клацніть його правою кнопкою миші.

2. Тепер виберіть параметр керування Avast shields.

3. Виберіть варіант відповідно до вашої зручності та підтвердьте підказку, що відображається на екрані.
- Вимкнути на 10 хвилин.
- Вимкнути на 1 годину.
- Вимкніть до перезавантаження комп’ютера.
- Вимкнути назавжди.

Примітка. Щоб активувати налаштування, поверніться до головного вікна. Тут ви вимкнули всі щити від Avast. Натисніть на УВІМКНУТИ.

Спосіб 9. Повторно зареєструйте камеру
Якщо жодне з виправлень, пов’язаних із програмою, не допомогло вам, спробуйте вирішити проблему, повторно зареєструвавши камеру, як описано нижче.
Варіант I: використовуйте Powershell
1. Введіть Powershell у рядку пошуку та натисніть Запуск від імені адміністратора, як показано.

2. Натисніть Так у підказці.
3. Потім введіть таку команду та натисніть Enter.
Get-AppxPackage -allusers Microsoft.WindowsCamera | Foreach {Add-AppxPackage -DisableDevelopmentMode -Register "$($_.InstallLocation)AppXManifest.xml"}

4. Дочекайтеся виконання команди та перевірте, чи ви усунули проблему з камерою Microsoft Teams.
Варіант II: скористайтеся диспетчером пристроїв
Існує ще один спосіб повторно зареєструвати камеру. Якщо ви не хочете впроваджувати це за допомогою командних рядків, ви можете скористатися диспетчером пристроїв, як наведено нижче, і виправити проблему, що камера не працює у Teams.
1. Введіть Device Manage у меню пошуку та відкрийте його, як ви робили раніше.
2. Тепер розгорніть розділ «Камери», двічі клацнувши на ньому.

3. Потім клацніть правою кнопкою миші драйвер і виберіть параметр Видалити пристрій.

4. Натисніть Видалити в підказці.

5. Тепер клацніть «Дія» на панелі меню та виберіть опцію «Сканувати зміни обладнання», як показано на малюнку.

6. Після завершення перезавантажте ПК.
Спосіб 10. Скидання програми камери
Ви також можете спробувати скинути налаштування програми камери, щоб усунути цю проблему з камерою Microsoft Teams. Дії дуже прості, і ви можете виконувати їх, як показано нижче.
1. Введіть «Камера» в меню пошуку та натисніть «Налаштування програми», як показано на малюнку.

2. Потім прокрутіть екран вниз і виберіть опцію Скинути, як виділено.

3. Далі підтвердьте наступну підказку, натиснувши Скинути, як показано.

4. Після завершення закрийте програму «Налаштування» та перевірте, чи вирішено, що камера не працює над проблемою Teams.
Спосіб 11. Перевстановіть Teams
Якщо жоден із способів вам не допоміг, то, як останній шанс, видаліть програмне забезпечення, перезавантажте комп’ютер, а потім перевстановіть його пізніше. Ось кілька кроків щодо того, щоб виправити проблему з камерою Microsoft Teams, яка не працює.
1. Натисніть і утримуйте клавіші Windows + I разом, щоб відкрити параметри Windows.
2. Тепер натисніть Програми.

3. Тепер знайдіть і клацніть Microsoft Teams і виберіть параметр Видалити.
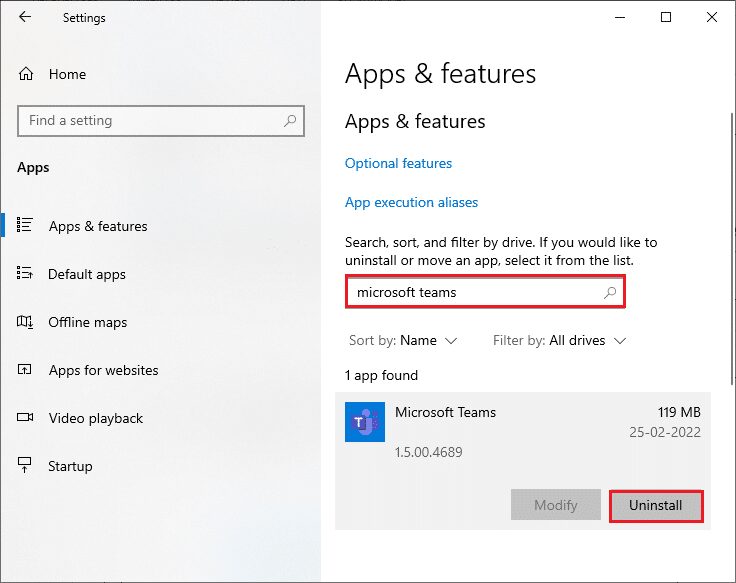
4. Натисніть Видалити в підказці.
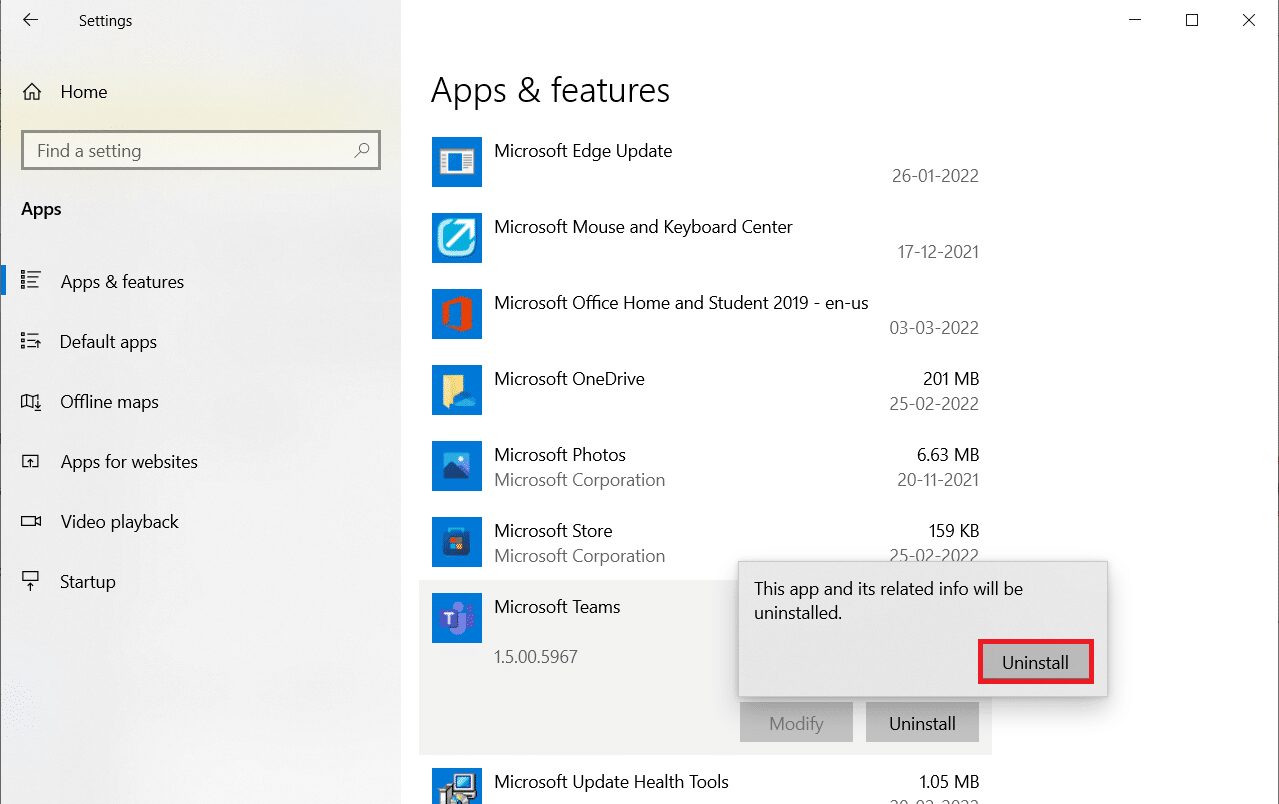
5. Після видалення Teams перезавантажте ПК.
6. Відвідайте Офіційний сайт Microsoft Teams.
7. Натисніть кнопку Завантажити для робочого столу, як показано.
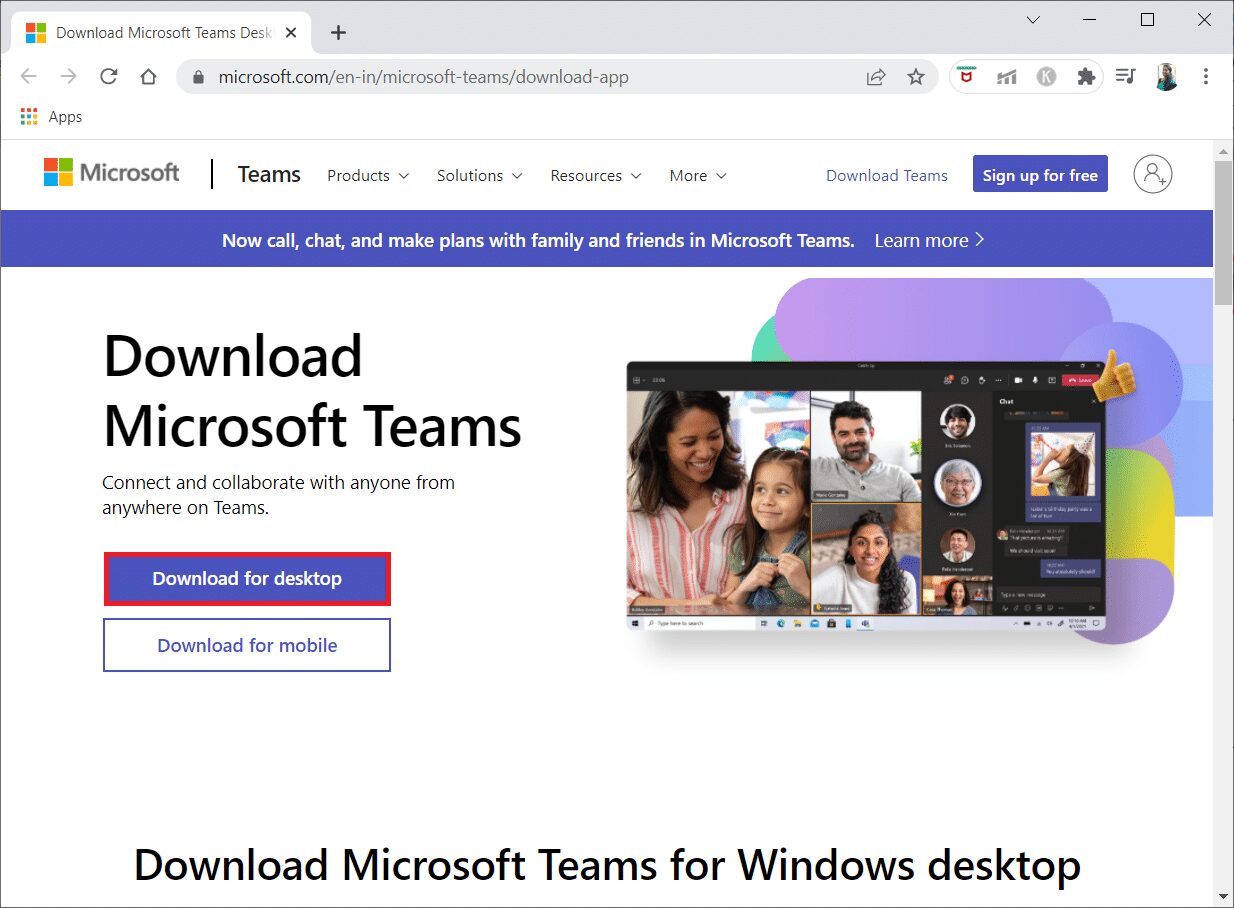
8. Натисніть Завантажити для Windows 10.
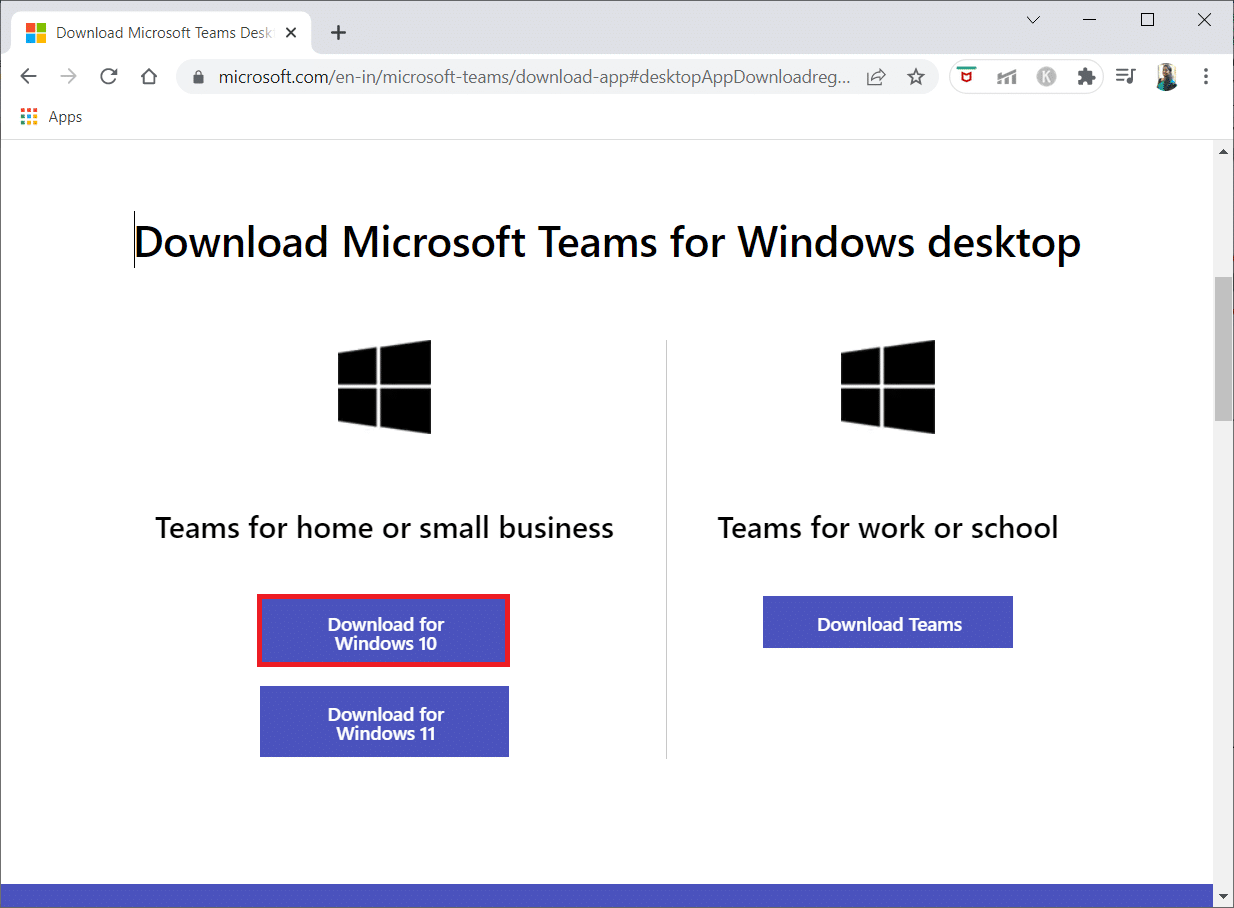
9. Тепер клацніть файл налаштування Teams_windows_x64 для встановлення.
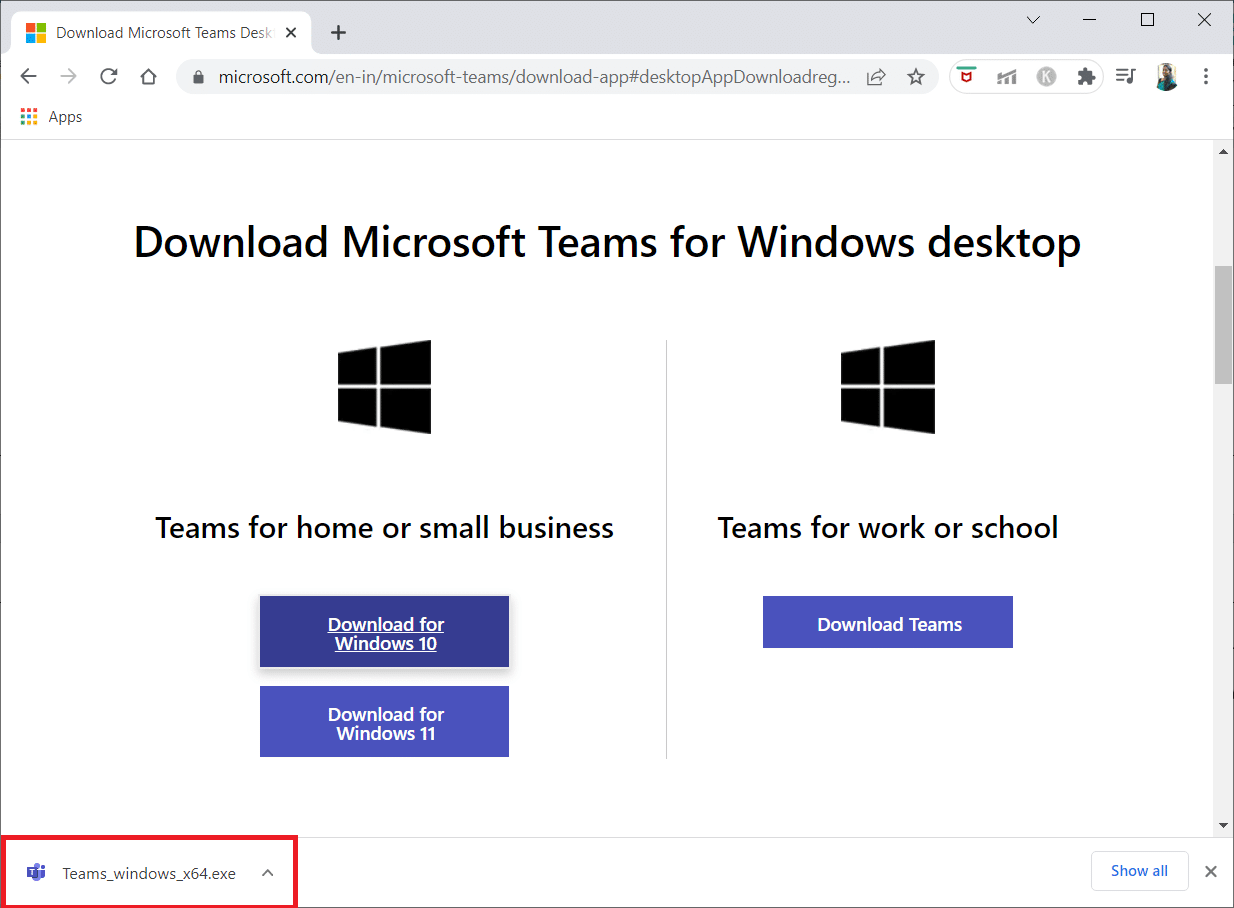
10. Дотримуйтесь інструкцій на екрані, щоб завершити встановлення на ПК.
***
Сподіваємося, що цей посібник був корисним, і ви змогли виправити, що камера не працює в Teams. Не соромтеся звертатися до нас із своїми запитами та пропозиціями через розділ коментарів нижче. Повідомте нам, яку тему ви хочете, щоб ми дослідили наступну.