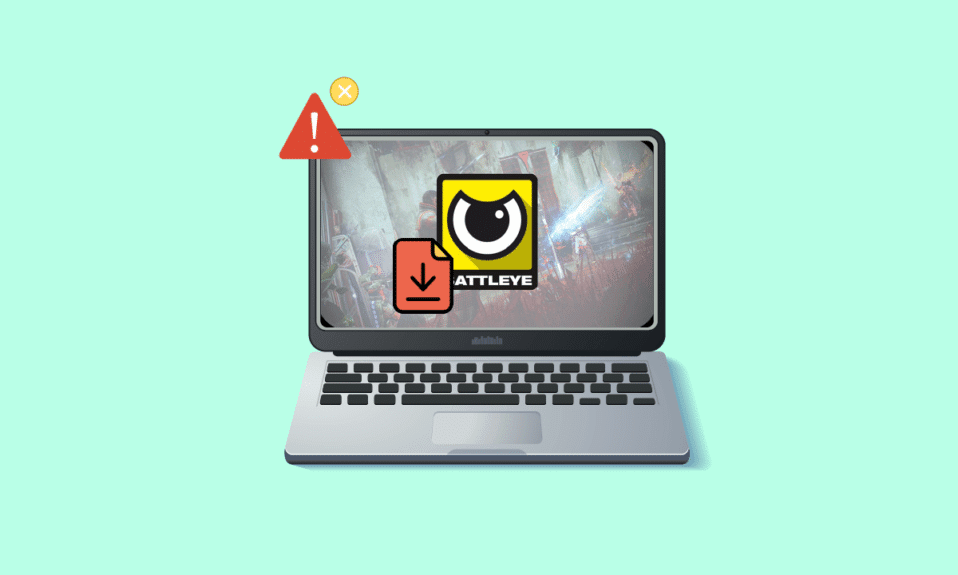
BattlEye – це програма, яка відстежує, чи не використовують гравці чит-програми під час гри, щоб отримати незаконні переваги. Це програмне забезпечення блокує запуск будь-якої гри, яка використовує чити. Однак, іноді цей антивірусний механізм дає збій, викликаючи помилку інсталяції служби BattlEye на вашому комп’ютері з Windows 10. Це неприємна проблема, яка може зіпсувати ваш ігровий процес. Таке повідомлення про помилку з’являється в іграх, які використовують BattlEye, найчастіше під час запуску. Як наслідок, гра може зависати або працювати некоректно. Не хвилюйтеся, ви не самотні! Ця стаття пропонує способи вирішення проблеми з помилкою інсталяції служби BattlEye. Читайте далі, щоб дізнатися більше!

Як виправити помилку інсталяції служби BattlEye у Windows 10
Існує багато факторів, які можуть спричинити помилку запуску BattlEye у Windows 10. Ось деякі з найпоширеніших причин:
- Гра не має прав адміністратора.
- Пошкоджена папка з встановленою грою.
- Відсутні права доступу до певних функцій гри.
- Антивірус блокує деякі функції гри або саму гру.
- Брандмауер Windows Defender блокує гру.
- Застаріла версія гри, додатка Steam, операційної системи або драйверів ПК.
- Пошкоджені файли гри.
- Нестабільне інтернет-з’єднання.
Перейдіть до наступного розділу, щоб дізнатися про методи усунення цієї помилки. Ми підготували список способів, які допоможуть вам виправити проблему з запуском BattlEye на вашому ПК з Windows 10. Дотримуйтесь їх у вказаному порядку, щоб досягти найкращих результатів.
Попередні кроки з усунення несправностей
Перш ніж переходити до складніших методів, розгляньте ці прості кроки:
1. Тимчасові пошкоджені файли можуть викликати помилку. Перезавантажте комп’ютер і перевірте, чи це допоможе.

2. Нестабільне інтернет-з’єднання також може спричинити цю помилку. Перевірте швидкість вашого з’єднання за допомогою онлайн-тестів, щоб переконатися, що вона достатня для гри.

3. Якщо сигнал дуже слабкий, видаліть усі перешкоди між вашим маршрутизатором та комп’ютером. Також, якщо до вашої мережі підключено забагато пристроїв, відключіть деякі з них.
4. Використовуйте лише модем або маршрутизатор, рекомендований вашим інтернет-провайдером. Переконайтеся, що кабелі не пошкоджені. Замініть їх, якщо необхідно.
5. Якщо виникають проблеми з підключенням до Інтернету, зверніться до інструкцій з усунення проблем з мережевим підключенням у Windows 10.

6. Закриття всіх фонових програм також може вирішити цю проблему. Інструкції щодо завершення завдань у Windows 10 можна знайти у відповідних довідниках.

Нижче наведено методи усунення несправностей, які допоможуть вирішити проблему з невдалим встановленням служби BattlEye.
Спосіб 1: Запуск гри безпосередньо
Цей простий метод дозволить вам заощадити час, якщо виникає помилка встановлення служби BattlEye. Якщо проблема виникла в Steam, цей метод дозволяє обійти запуск гри через Steam і запустити її безпосередньо. Ось інструкція:
Примітка: Запуск гри безпосередньо може обмежити доступ до деяких функцій Steam. У такому випадку спочатку запустіть Steam, а потім гру, або навпаки.
1. Відкрийте Провідник файлів за допомогою клавіш Windows + E.
2. Перейдіть до папки, де встановлена гра. Нижче наведено приклад шляху:
Примітка: Як приклад використовується Rogue Company.
C:Program Files (x86)SteamsteamappscommonRogue Company

3. Двічі клацніть на файл .exe, щоб запустити гру.

Якщо у вас виникають труднощі з пошуком папки гри, прочитайте посібник про те, де зберігаються ігри Steam.
Спосіб 2: Запуск гри з правами адміністратора
Запуск гри з правами адміністратора – це ще один простий спосіб, який може допомогти виправити помилку. Ось кроки для запуску гри від імені адміністратора:
Примітка: Як приклад використовується Rogue Company. Виконайте ці дії для вашої конкретної гри.
1. Клацніть правою кнопкою миші на ярлик гри на робочому столі.
2. Виберіть “Властивості”.

3. У вікні “Властивості” перейдіть на вкладку “Сумісність”.
4. Поставте прапорець “Запускати цю програму від імені адміністратора”.

5. Натисніть “Застосувати” > “OK”, щоб зберегти зміни.
Спосіб 3: Запуск Steam від імені адміністратора
Ваша операційна система може блокувати деякі функції гри, якщо у вас немає повних прав адміністратора. Запуск Steam від імені адміністратора може допомогти вирішити проблему. Ось кроки:
1. Клацніть правою кнопкою миші на ярлик Steam на робочому столі.
2. Натисніть “Властивості”.

3. У вікні “Властивості” перейдіть на вкладку “Сумісність”.
4. Поставте прапорець “Запускати цю програму від імені адміністратора”.
5. Натисніть “Застосувати” > “OK”, щоб зберегти зміни.

6. Перезапустіть клієнт Steam.
Спосіб 4: Оновлення клієнта Steam та файлів гри
Використання застарілої версії Steam може викликати проблеми з доступом до ігор. Переконайтеся, що ви використовуєте оновлені версії Steam та гри. Виконайте наступні кроки:
Варіант I: Оновлення Steam
1. Натисніть клавішу Windows, введіть Steam, і натисніть “Відкрити”.

2. Натисніть “Steam” у верхньому лівому куті екрана, а потім виберіть “Перевірити наявність оновлень клієнта Steam…”.

3A. Якщо є доступні оновлення, дочекайтеся їх встановлення.
3B. Якщо клієнт Steam вже оновлений, з’явиться повідомлення про те, що ваш клієнт Steam оновлений. Потім оновіть гру, виконавши наведені нижче кроки.

4. Перезапустіть Steam.
Варіант II: Оновлення гри
Щоб оновити гру, виконайте наступні дії:
1. Запустіть клієнт Steam і перейдіть до “БІБЛІОТЕКИ”.

2. Натисніть “ДОМАШНЯ” і знайдіть свою гру.

3. Клацніть правою кнопкою миші на гру і виберіть “Властивості…”.

4. Перейдіть на вкладку “Оновлення”.

5. Якщо ви вибрали “Завжди оновлювати цю гру” у розділі “АВТОМАТИЧНІ ОНОВЛЕННЯ”, ваша гра оновлюватиметься автоматично.
Спосіб 5: Перевірка цілісності файлів гри
Цей спосіб допоможе усунути помилку встановлення служби BattlEye, якщо вона спричинена пошкодженими файлами Steam. Перевірка цілісності файлів гри дозволить відновити пошкоджені файли.
Дізнайтесь про те, як перевірити цілісність файлів гри у Steam в інструкціях.

Спосіб 6: Видалення папки BattlEye
Якщо попередні рішення не допомогли, спробуйте видалити папку BattlEye. Після цього клієнт Steam перевстановити модуль, що може вирішити проблему.
1. Відкрийте Провідник файлів за допомогою клавіш Windows + E.
2. Перейдіть до каталогу гри.
Примітка: Як приклад використовується Rogue Company.
C:Program Files (x86)SteamsteamappscommonRogue Company

3. Знайдіть папку BattlEye і клацніть на ній правою кнопкою миші.
4. Виберіть “Видалити”.

5. Відкрийте клієнт Steam, і він знову встановить файли.
Спосіб 7: Оновлення Windows
Застарілі оновлення Microsoft можуть викликати помилки та проблеми в роботі комп’ютера. Багато користувачів повідомляють, що оновлення Windows 10 допомагає вирішити проблему з невдалим встановленням служби BattlEye. Щоб оновити Windows 10, ознайомтеся з інструкціями щодо завантаження та встановлення останніх оновлень.

Спосіб 8: Оновлення графічних драйверів
Графічні драйвери є важливим компонентом для геймерів. Застарілі або несправні драйвери можуть викликати проблеми. Оновіть їх вручну або за допомогою офіційних веб-сайтів виробників. Перегляньте інструкції щодо 4 способів оновлення графічних драйверів у Windows 10.

Спосіб 9: Відкат оновлень драйверів
Іноді поточна версія графічних драйверів може спричинити конфлікти. У цьому випадку потрібно повернутися до попередньої версії. Цей процес називається відкатом драйверів. Інструкції щодо відкату драйверів у Windows 10 можна знайти в довіднику.

Спосіб 10: Перевстановлення графічних драйверів
Якщо оновлення графічних драйверів не допомогло, перевстановіть їх. Це допоможе усунути проблеми з несумісністю. Інструкції щодо перевстановлення драйверів в Windows 10 можна знайти в довіднику.

Перевірте, чи працює гра без помилок після перевстановлення драйверів.
Спосіб 11: Відновлення системних файлів
Відсутні або пошкоджені системні файли можуть призвести до помилки запуску BattlEye. Використовуйте вбудовані утиліти “Перевірка системних файлів” та “Обслуговування та керування образами розгортання” (DISM) для відновлення. Інструкції щодо відновлення системних файлів у Windows 10 можна знайти в довіднику.

Зачекайте, поки процес буде завершено на 100%, і перевірте, чи зникла помилка.
Спосіб 12: Сканування на шкідливе ПЗ
Перевірка комп’ютера на віруси та шкідливе ПЗ може допомогти усунути проблеми. Шкідливе ПЗ може блокувати роботу зовнішніх та внутрішніх пристроїв. Дізнайтеся, як запустити сканування на віруси на вашому комп’ютері, і як видалити шкідливе ПЗ з вашого комп’ютера в Windows 10.

Спосіб 13: Зміна параметрів брандмауера Windows Defender
Занадто захищений антивірусний пакет або брандмауер Windows Defender може викликати проблеми зі встановленням служби BattlEye. Це може блокувати з’єднання між програмою запуску ігор та сервером. Ви можете додати гру до білого списку або тимчасово вимкнути брандмауер.
Варіант I: Додавання гри BattlEye до білого списку
Дізнайтеся про те, як дозволити або заблокувати програми через брандмауер Windows.

Варіант II: Вимкнення брандмауера Windows Defender (не рекомендується)
Інструкції щодо вимкнення брандмауера Windows 10 можна знайти в довіднику.

Варіант ІІІ: Створення нового правила у брандмауері
Ви також можете створити нове правило у брандмауері Windows Defender, щоб вирішити проблему з невдалим встановленням служби BattlEye.
1. Натисніть клавішу Windows і введіть “Брандмауер Windows Defender з розширеною безпекою”, а потім натисніть “Відкрити”.

2. На панелі ліворуч клацніть “Правила вхідного доступу”.

3. На правій панелі натисніть “Нове правило…”.

4. У розділі “Який тип правила ви хочете створити?” виберіть “Програма” та натисніть “Далі >”.

5. Натисніть “Огляд…”, щоб вказати шлях до програми.

6. Перейдіть до наступного шляху і двічі клацніть файл інсталяції, а потім натисніть “Відкрити”.
C:Program Files (x86)Common FilesBattlEye
7. Натисніть “Далі >” у вікні майстра створення нових правил для вхідного доступу.

8. Виберіть “Дозволити підключення” і натисніть “Далі >”.

9. Переконайтеся, що вибрано поля “Домен”, “Приватний” і “Загальнодоступний”, і натисніть “Далі >”.

10. Додайте назву до нового правила та натисніть “Готово”.

Спосіб 14: Вимкнення стороннього антивірусу (якщо є)
Деякі несумісні антивірусні програми можуть викликати помилку встановлення служби BattlEye. Перевірте налаштування безпеки вашого комп’ютера. Щоб перевірити, чи винен антивірус, вимкніть його і спробуйте підключитися до мережі. Дізнайтеся, як тимчасово вимкнути антивірус у Windows 10.

Якщо після вимкнення антивіруса помилка залишилася, повністю видаліть його з комп’ютера. Інструкції щодо примусового видалення програм, які не видаляються, можна знайти в довіднику.
Спосіб 15: Перевстановлення BattlEye
Неправильні налаштування в BattlEye можуть викликати помилку, навіть якщо ви виконали всі попередні кроки. У цьому випадку перевстановлення гри може допомогти. Інструкції щодо перевстановлення гри в Steam:
Примітка: Як приклад використовується ROGUE COMPANY. Виконайте інструкції для своєї гри.
1. Запустіть клієнт Steam і пере