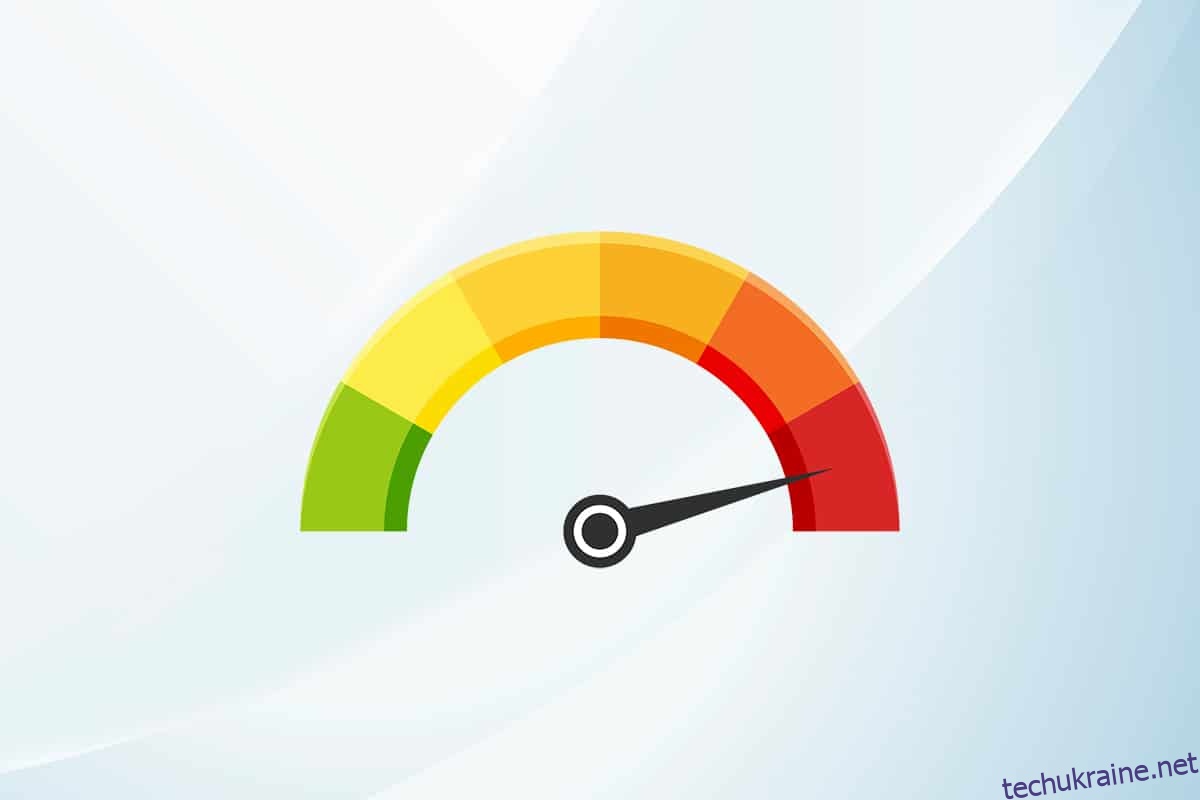Системні процеси, такі як Ntoskrnl.exe, можуть уповільнити загальну продуктивність вашого ПК. Він розширюється як виконуваний файл ядра операційної системи Windows NT. Цей виконуваний файл відповідає за управління пам’яттю, управління процесами, вилучення апаратних засобів і є основною частиною операційної системи. Якщо ви виявите, що процес споживає надмірні ресурси ЦП і диска у вашій системі, ви можете примусово закрити їх у диспетчері завдань. Але це не стосується Ntoskrnl.exe, оскільки їх примусове закриття може вплинути на області, за які вони відповідають. Отже, щоб вирішити проблему з високим рівнем використання ЦП або диска Ntoskrnl.exe, прочитайте цей посібник і поділіться ним зі своїм другом, який зіткнувся з такою ж проблемою.
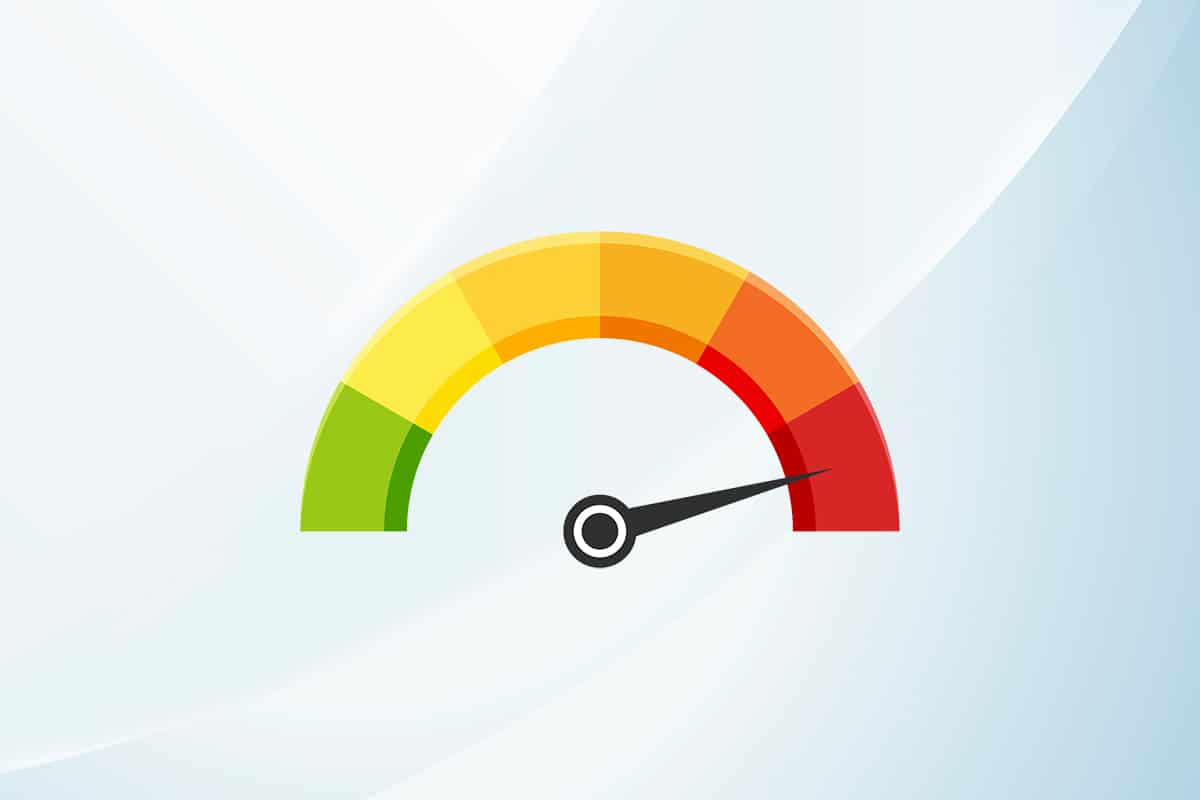
Як виправити Ntoskrnl.exe високе використання ЦП у Windows 10
Якщо ваша система дуже повільна, ніж зазвичай, перейдіть до диспетчера завдань, щоб побачити, який елемент системи споживає багато ресурсів ЦП. Якщо ви виявите, що він споживає найбільші ресурси ЦП, клацніть його правою кнопкою миші та виберіть параметр Властивості. Тепер ви знайдете новий елемент під назвою ntoskrnl.exe. У цій статті ми показали кроки, щоб виправити Ntoskrnl.exe високий рівень використання ЦП Windows 10.
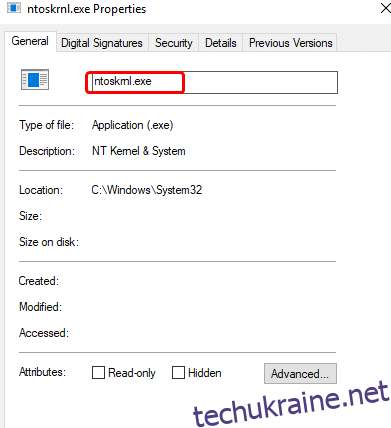
Чому Ntoskrnl.exe споживає багато дискового простору та ресурсів ЦП?
Про найпомітніші проблеми, подібні до цих, можна повідомити через витік пам’яті з обладнання та шкідливого програмного забезпечення. Однак багатьох із вас може збентежити питання: Ntoskrnl.exe керує пам’яттю, але чому він споживає зайві ресурси пам’яті? Продовжуйте читати, щоб дізнатися чому?
Нижче наведено кілька можливих причин цієї помилки.
- Найпоширенішою причиною, яка викликає проблему, є нова стиснена пам’ять. Щоразу, коли ви використовуєте будь-яку програму або програму у своїй системі, оперативна пам’ять буде використовуватися для збільшення швидкості замість звичайного сховища. Однак, коли ви відкриваєте кілька програм одночасно, буде використано більше оперативної пам’яті, а отже, продуктивність ЦП сповільниться.
- Якщо ваша система стикається з будь-яким зловмисним програмним забезпеченням або вірусною атакою, центральний процесор споживає високі ресурси, і, таким чином, ваш комп’ютер, очевидно, сповільнюється. Запустіть антивірусне сканування, щоб відсортувати всі атаки вірусів/зловмисних програм у вашій системі.
-
Застарілі або несумісні драйвери у вашій системі сприяють тій самій проблемі. Оновіть або відкатіть драйвери відповідно, щоб уникнути проблеми.
- Якщо файли Ntoskrnl.exe пошкоджені, ви будете стикатися зі згаданою проблемою знову і знову. Це трапляється рідко, оскільки ці файли за замовчуванням захищені системою. Однак, коли ви зіткнетеся з проблемою, ви не зможете нормально працювати у своїй системі.
У цьому розділі зібрано список методів усунення несправностей, які допоможуть вам вирішити проблему використання ЦП. Етапи усунення несправностей впорядковані відповідно до серйозності та крайніх причин. Дотримуйтесь їх, щоб досягти найкращих результатів.
Спосіб 1. Використовуйте високопродуктивний план живлення
Ви також можете оптимізувати свій комп’ютер, налаштувавши параметри на високопродуктивний план живлення. Ці плани живлення розроблені для керування параметрами живлення портативних налаштувань. Виконайте наведені нижче інструкції, щоб використовувати параметри високопродуктивного плану живлення у вашій системі.
1. Клацніть правою кнопкою миші піктограму «Акумулятор» на панелі завдань і виберіть «Параметри живлення».

2. Тепер виберіть параметр Висока продуктивність, як показано на малюнку нижче.
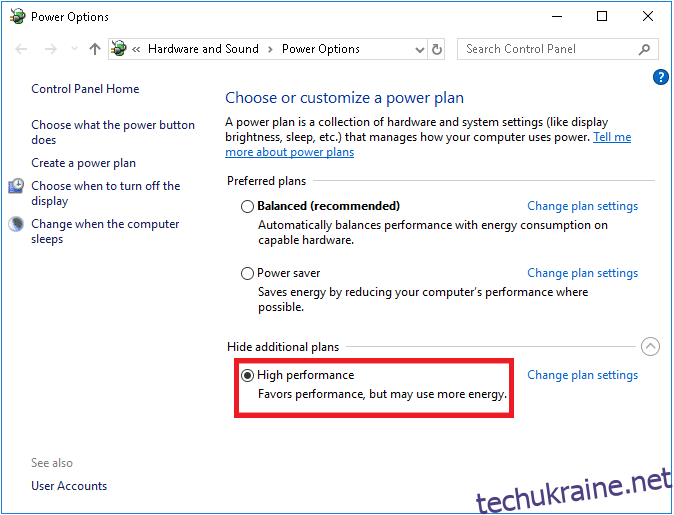
Тепер ви оптимізували свою систему для ігор і покращили продуктивність.
Спосіб 2. Видалити тимчасові файли
Якщо у вашій системі є пошкоджені файли Ntoskrnl.exe, ви зіткнетеся з проблемами високого використання ЦП Ntoskrnl.exe. Ви можете усунути цю помилку, очистивши тимчасові файли у вашій системі. Потім дотримуйтесь інструкцій, щоб виконати те саме.
1. Натисніть клавішу Windows, введіть %temp% і натисніть Відкрити.
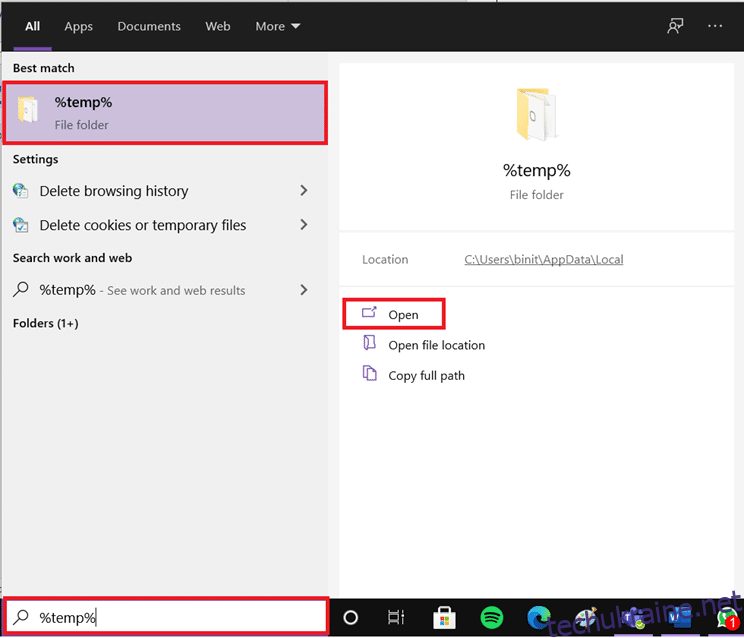
2. Тут виберіть усі файли та папки, натиснувши разом клавіші Ctrl + A, а потім клацніть правою кнопкою миші вибрані файли.
3. Виберіть опцію Видалити, щоб видалити всі тимчасові файли.
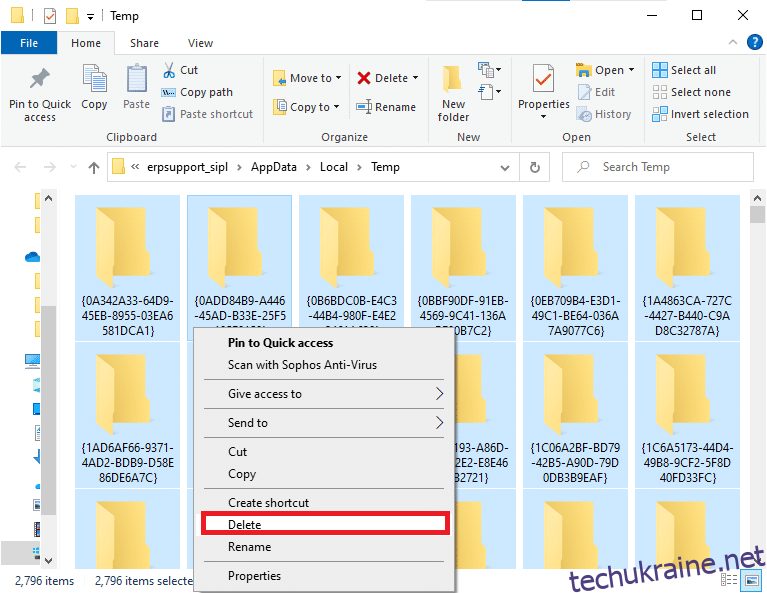
4. Нарешті, перейдіть на робочий стіл і клацніть правою кнопкою миші на кошику. Виберіть опцію Очистити кошик, щоб остаточно видалити дані зі свого ПК з Windows.
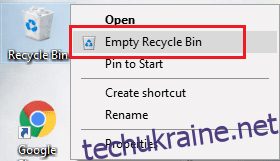
Спосіб 3. Запустіть засіб усунення несправностей продуктивності
Якщо продуктивність вашої системи подовжується, це може бути пов’язано з цією проблемою високого використання ЦП, ви можете усунути її, виконавши наступні кроки.
1. Натисніть і утримуйте клавіші Windows + R разом, щоб відкрити діалогове вікно «Виконати».
2. Тепер введіть msdt.exe /id PerformanceDiagnostic і натисніть клавішу Enter.
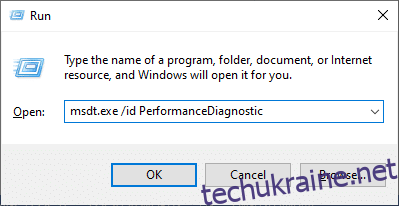
3. Тут засіб вирішення проблем із продуктивністю запускає процес сканування та відображає всі проблеми, які потрібно виправити. Дотримуйтесь інструкцій на екрані, щоб завершити процес і перевірити, чи вирішено проблему.
Примітка. Якщо ви отримаєте сповіщення про те, що служба Windows Online Troubleshooting Service вимкнена, дотримуйтесь інших методів, описаних у цій статті.
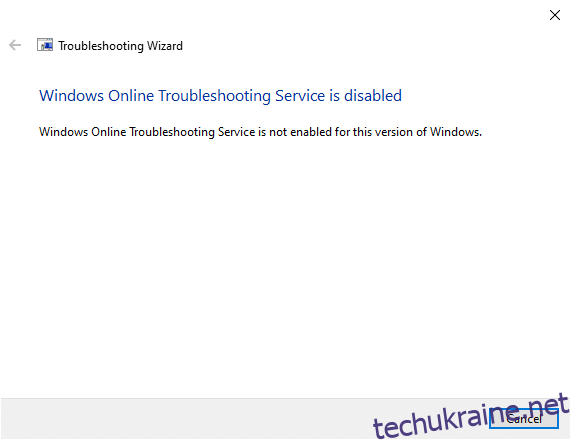
Спосіб 4. Скануйте локальні диски
Іноді помилки на жорстких дисках можуть сприяти високому використанню ЦП або диска через проблему Ntoskrnl.exe. Таким чином, ви можете виконати сканування та відсортувати будь-які помилки, якщо такі є. Таким чином, знайдіть, де зберігаються ваші інсталяційні файли, і проскануйте відповідний диск, як показано нижче.
1. Одночасно натисніть клавіші Windows + E, щоб відкрити Провідник файлів, і натисніть Цей комп’ютер.
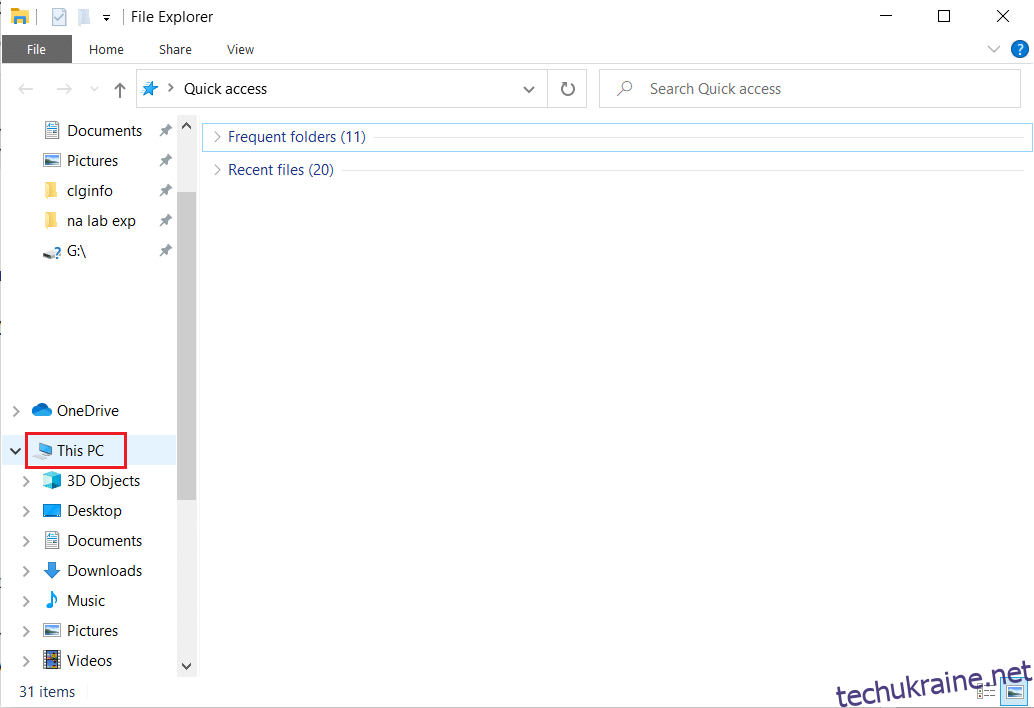
2. Клацніть правою кнопкою миші на локальному диску та виберіть Властивості, як показано на малюнку нижче.
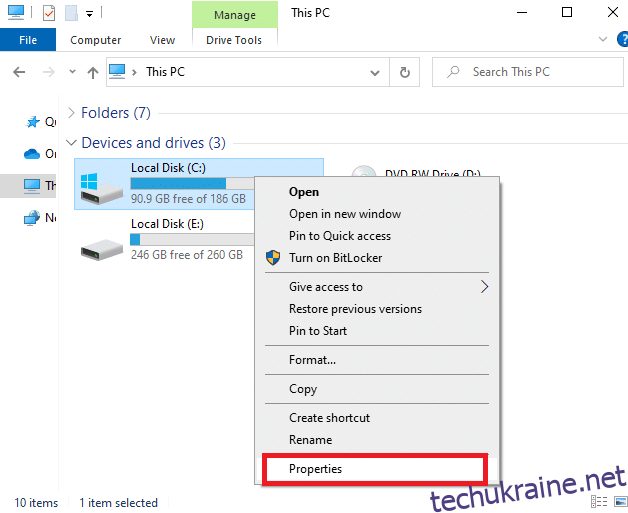
3. Тепер перейдіть на вкладку Інструменти та натисніть кнопку Перевірити.

4. Тепер натисніть опцію Scan drive у вікні Перевірка помилок.
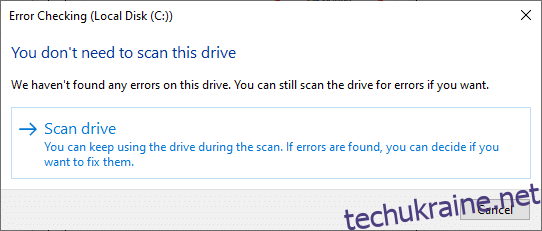
5. Дочекайтеся завершення процесу сканування та усуньте всі помилки, якщо такі є.
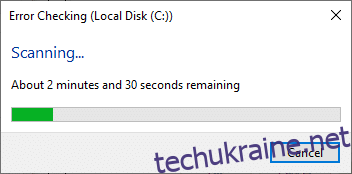
Нарешті, перевірте, чи ви усунули проблему. Якщо ви не знайшли жодних помилок, дотримуйтесь інших методів, розглянутих у цій статті.
Спосіб 5: Виконайте очищення диска
Очищення диска схоже на кошик. Дані, видалені за допомогою очищення диска, не видаляються назавжди з системи і залишаються доступними на вашому жорсткому диску. Ви можете відновити файли, коли це необхідно.
1. У рядку пошуку Windows введіть «Очищення диска» та натисніть «Запустити від імені адміністратора», як показано нижче.
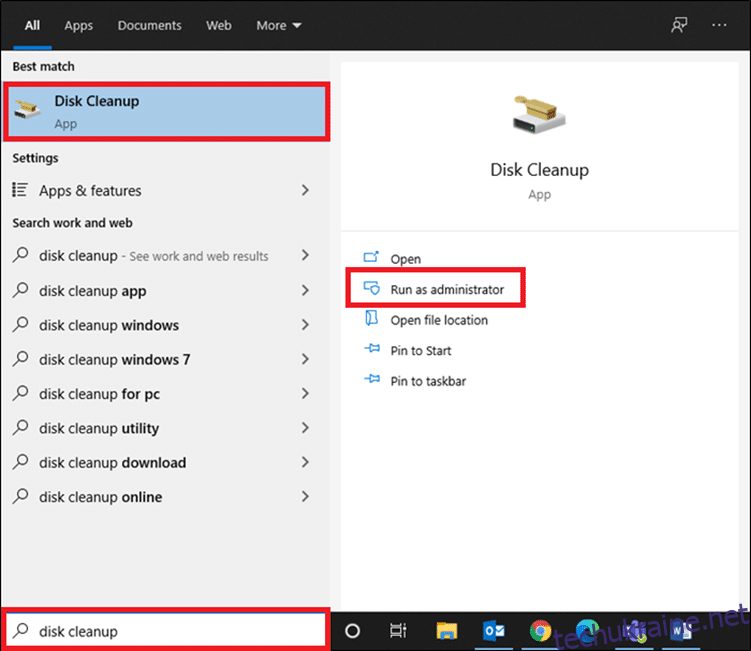
2. Вам буде запропоновано вибрати диск, який потрібно очистити. Тут ми вибрали диск C:. Натисніть OK, щоб продовжити.
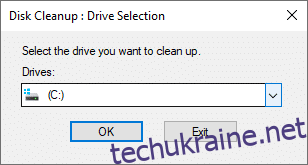
3. З’явиться підказка, і програма очищення диска обчислить обсяг місця, який можна звільнити.
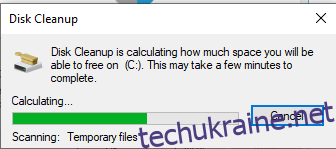
4. Установіть прапорець для всіх необхідних елементів у розділі Файли для видалення: і натисніть Очистити системні файли.
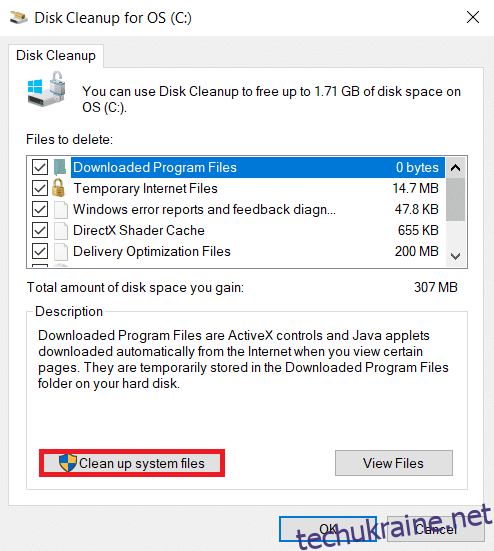
5. Після завершення сканування знову поставте прапорці для всіх вибраних елементів і натисніть OK.

6. Нарешті, натисніть кнопку Видалити файли у запиті підтвердження.
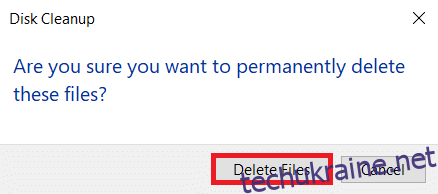
7. Перезавантажте ПК. Щоб очистити додатковий простір, прочитайте 10 способів звільнити місце на жорсткому диску.
Спосіб 6. Вимкніть SuperFetch (SysMain)
Час запуску програм і Windows покращується за допомогою вбудованої функції SysMain (раніше SuperFetch). Але програми системи не користуються цією функцією. Натомість фонова діяльність збільшується, і швидкість роботи вашої системи буде відносно зменшена. Ці служби Windows споживають ресурси вашого ЦП, і часто рекомендується вимкнути SuperFetch у вашій системі.
1. Запустіть діалогове вікно «Виконати», утримуючи разом клавіші Windows + R.
2. Введіть services.msc, як показано, і натисніть кнопку OK, щоб відкрити вікно Служби.
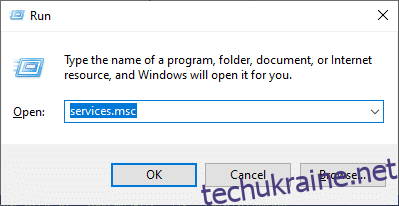
3. Тепер прокрутіть униз і клацніть правою кнопкою миші SysMain. Потім виберіть Властивості, як показано.

4. Тут, на вкладці Загальні, у спадному меню встановіть для типу запуску значення Вимкнено, як показано нижче.
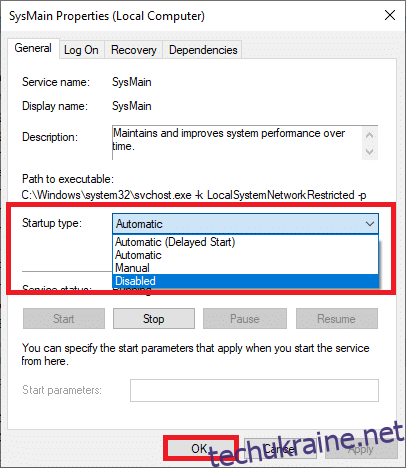
5. Нарешті, натисніть Застосувати, а потім OK, щоб зберегти зміни.
Спосіб 7. Перезапустіть службу Windows Update
Іноді ви можете вирішити проблему високого використання ЦП Ntoskrnl.exe, вручну видаливши папку розповсюдження програмного забезпечення та перезапустивши службу Windows Update. Потім дотримуйтесь наведених нижче інструкцій, щоб виконати те саме.
1. Ви можете запустити діалогове вікно Виконати, перейшовши до меню пошуку та ввівши Виконати.
2. Введіть services.msc, як показано нижче, і натисніть OK, щоб відкрити вікно Служби.
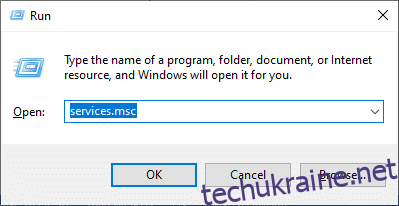
3. Тепер прокрутіть екран вниз і клацніть правою кнопкою миші на Windows Update.
Примітка. Якщо поточний статус не виконується, ви можете пропустити крок нижче.
4. Тут клацніть «Зупинити», якщо поточний статус відображається «Виконає».
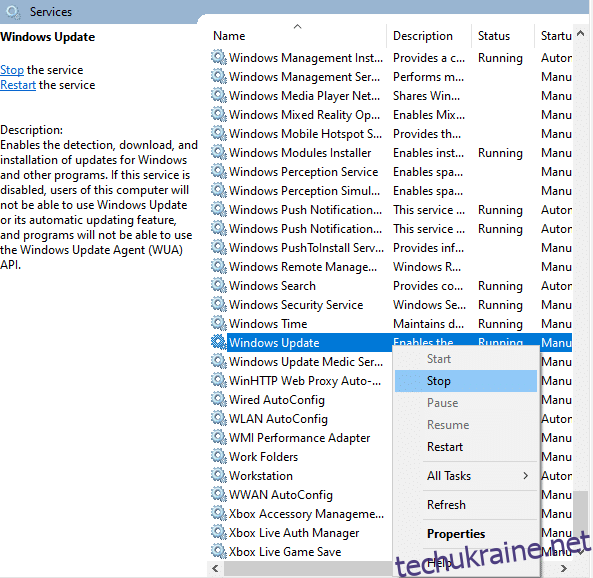
5. Ви отримаєте сповіщення, що Windows намагається зупинити наведену нижче службу на локальному комп’ютері… Дочекайтеся завершення запиту. Це займе приблизно від 3 до 5 секунд.
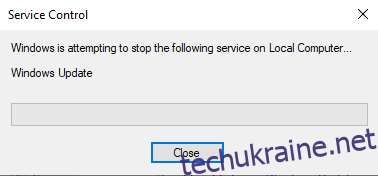
6. Тепер відкрийте Провідник файлів, натиснувши клавіші Windows + E разом. Тепер перейдіть до наступного шляху.
C:WindowsSoftwareDistributionDataStore
7. Тепер виберіть усі файли та папки, натиснувши разом клавіші Ctrl + A та клацніть правою кнопкою миші на відкритому просторі.
8. Тут виберіть опцію Видалити, щоб видалити всі файли та папки з розташування DataStore.
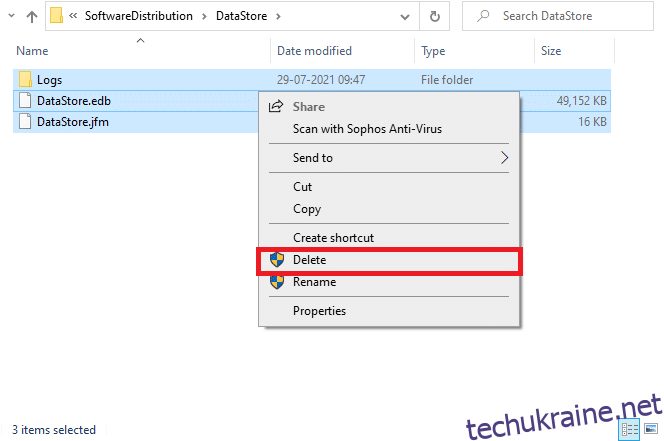
9. Тепер перейдіть до шляху C:WindowsSoftwareDistributionDownload і видаліть усі файли в розташуванні Завантаження, як зазначено в попередніх кроках.
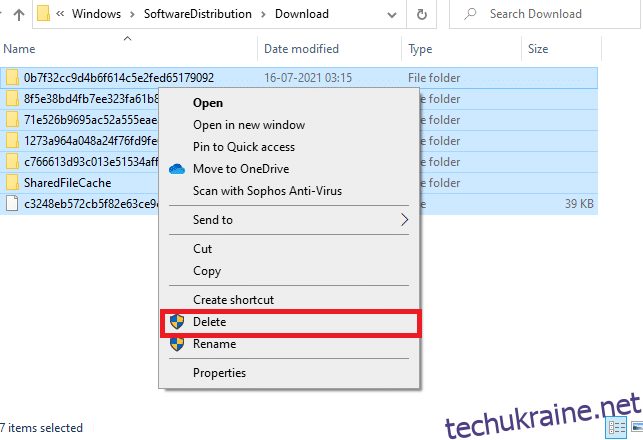
10. Тепер поверніться до вікна «Служби» та клацніть правою кнопкою миші «Оновлення Windows».
11. Тут виберіть параметр Почати, як показано на малюнку нижче.
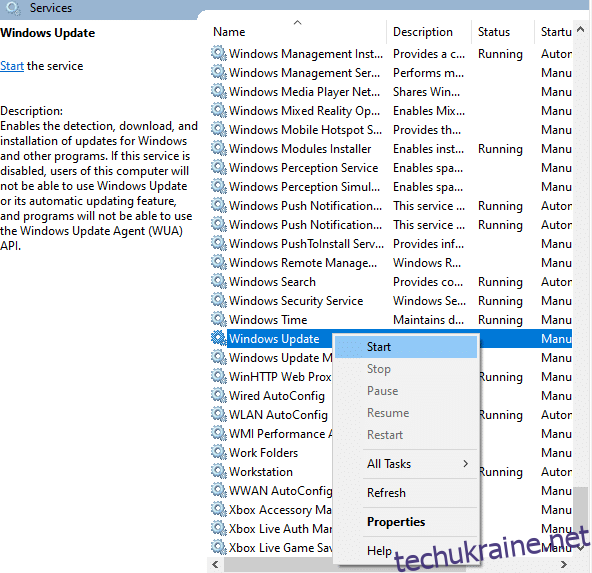
12. Ви отримаєте підказку, Windows намагається запустити таку службу на локальному комп’ютері… Зачекайте від 3 до 5 секунд і закрийте вікно «Служби».
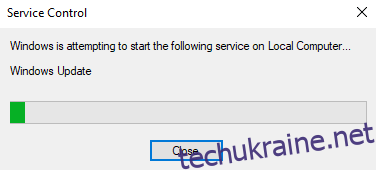
13. Нарешті, перевірте, чи проблема вирішена у вашій системі.
Спосіб 8. Зупиніть служби BlueStacks
BlueStacks є емулятором Android, але він створює так багато конфліктів з файлами Ntoskrnl.exe, що спричиняє проблему Ntoskrnl.exe. Але ви можете зупинити їх, виконавши наведені нижче дії.
1. Відкрийте Блокнот і вставте в нього наступні клавіші.
C:Program Files (x86)BlueStacksHD-Quit.exe net stop BstHdUpdaterSvc net stop BstHdLogRotatorSvc net stop BstHdAndroidSvc
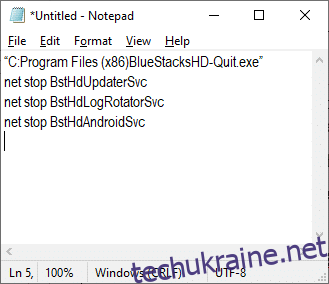
2. Тепер перейдіть до Файл і збережіть файл як name_you_like.bat
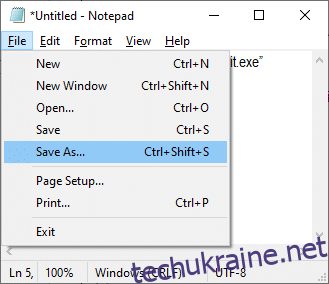
3. Тепер перейдіть до місця, де ви зберегли файл, і запустіть його з правами адміністратора.
4. Тепер підтвердьте зміни реєстру, натиснувши Так і перезавантаживши систему.
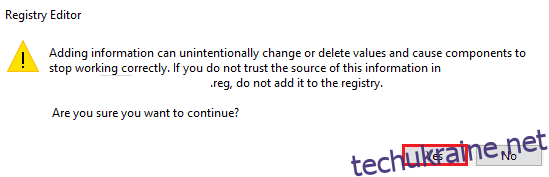
Тепер усі служби BlueStacks будуть вимкнені, тим самим вирішуючи проблему високого використання ЦП Ntoskrnl.exe.
Спосіб 9. Запустіть перевірку шкідливих програм
Кілька програм захисту від шкідливих програм можуть допомогти вам подолати шкідливе програмне забезпечення. Однак вони регулярно сканують і захищають вашу систему. Тому, щоб уникнути високого використання ЦП Ntoskrnl.exe, запустіть антивірусне сканування у своїй системі та перевірте, чи проблема вирішена. Потім для цього виконайте наведені нижче дії.
1. Натисніть одночасно клавіші Windows + I, щоб запустити налаштування.
2. Тут натисніть на Оновлення та налаштування безпеки, як показано.
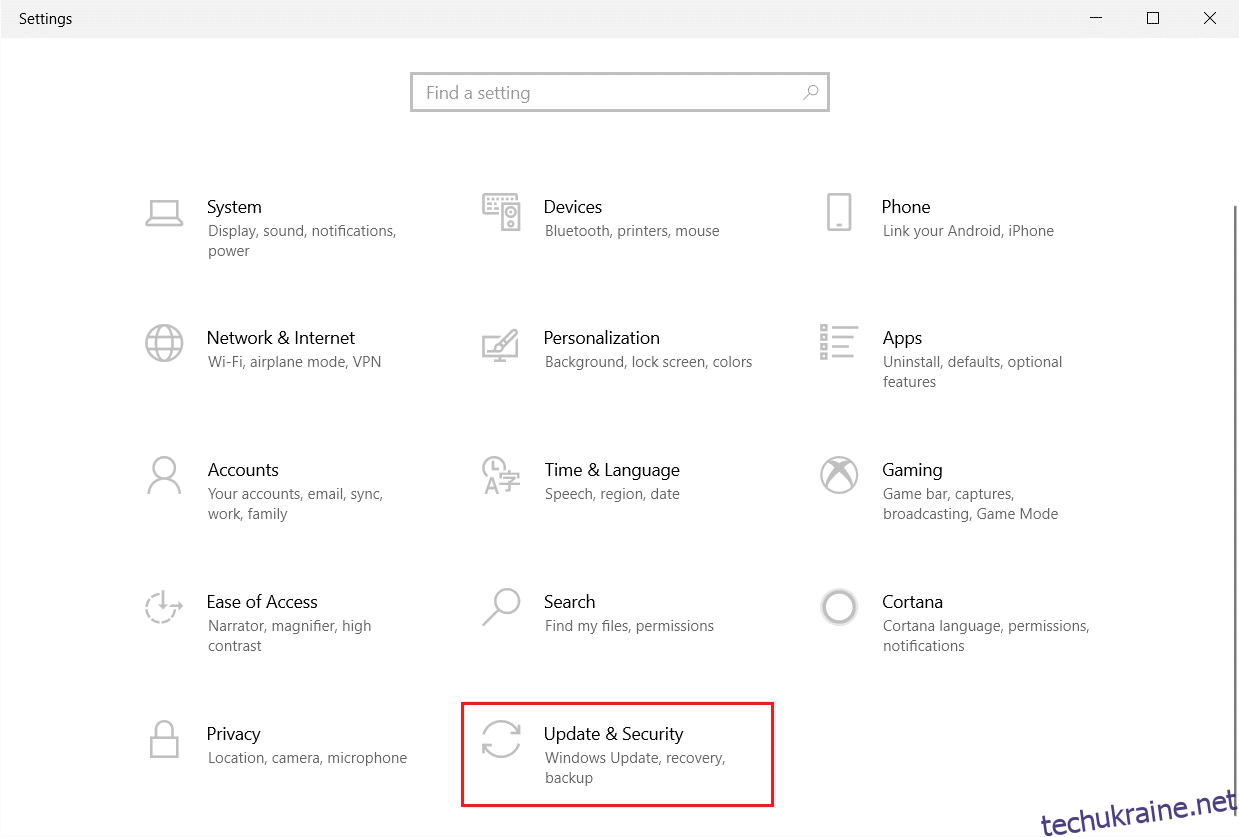
3. Перейдіть до Безпека Windows на лівій панелі.
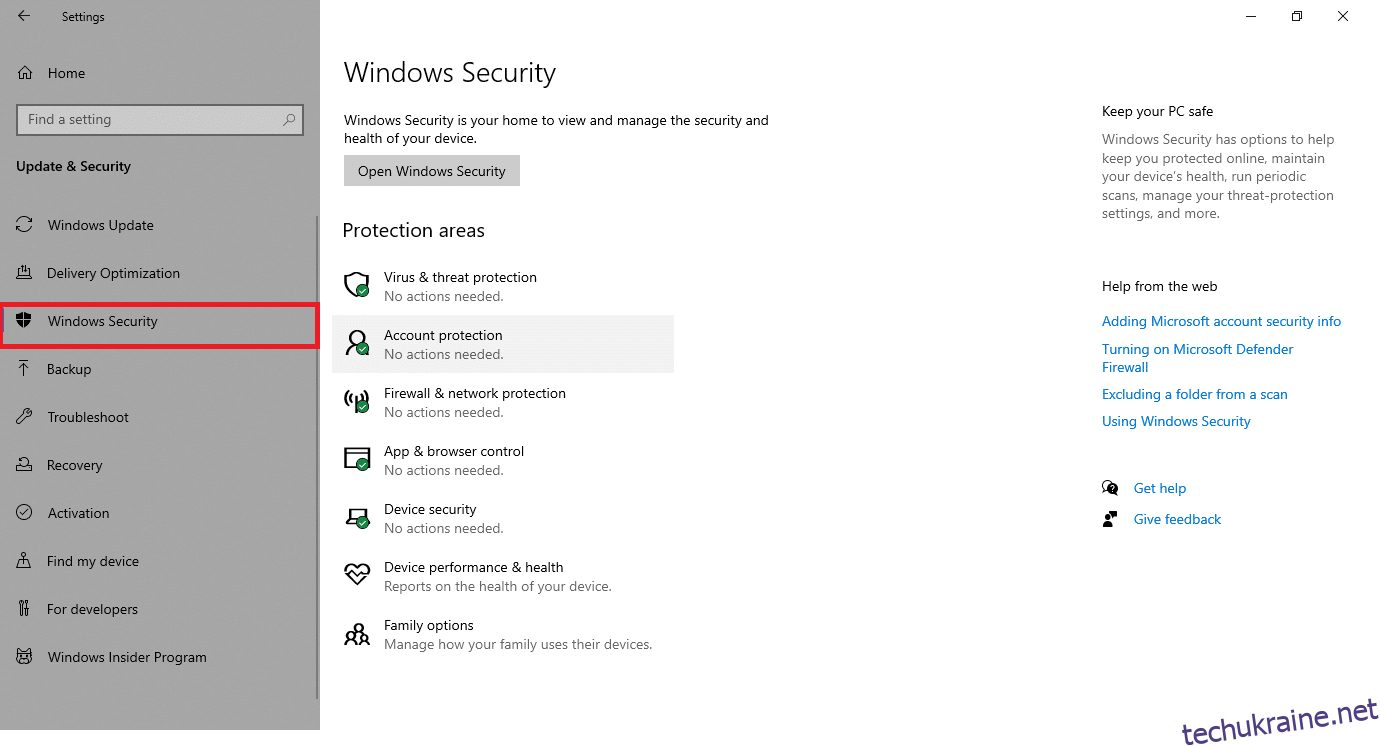
4. Натисніть на опцію Захист від вірусів та загроз на правій панелі.
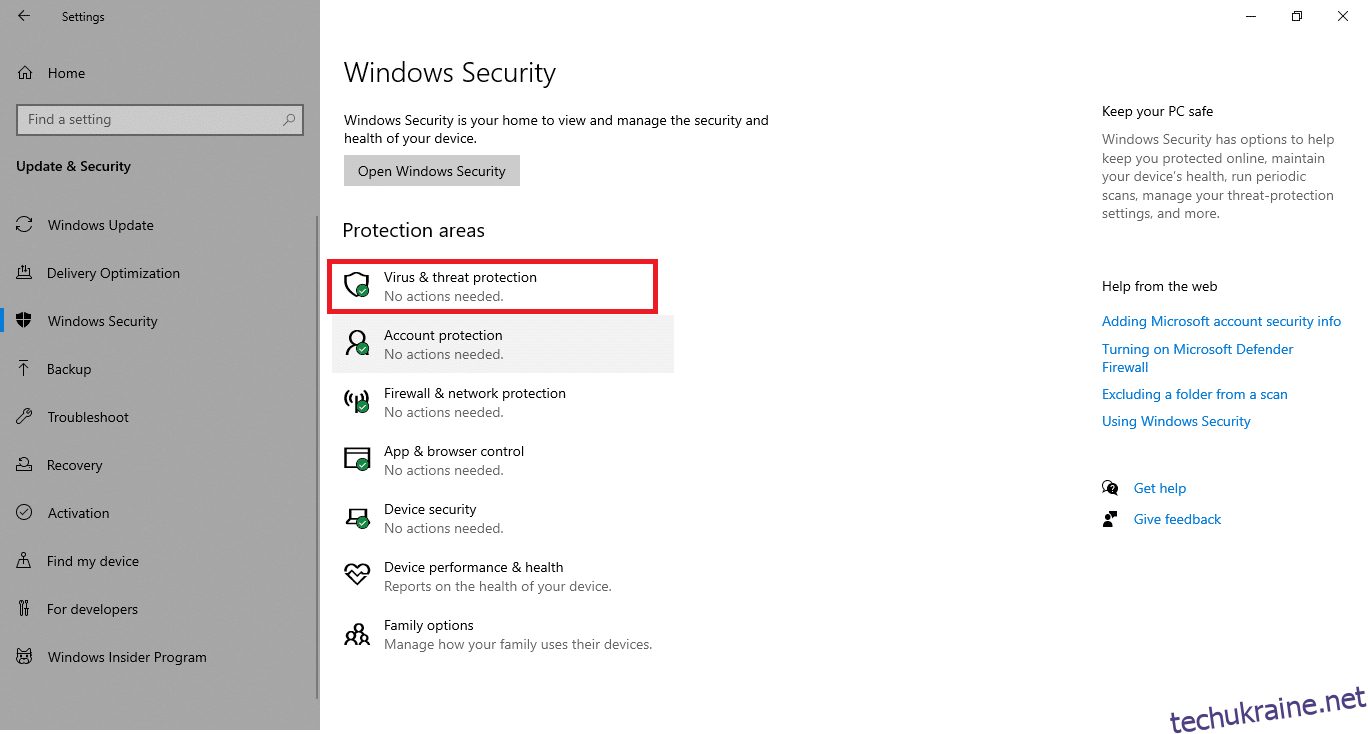
5. Натисніть кнопку Швидке сканування, щоб знайти шкідливе програмне забезпечення.
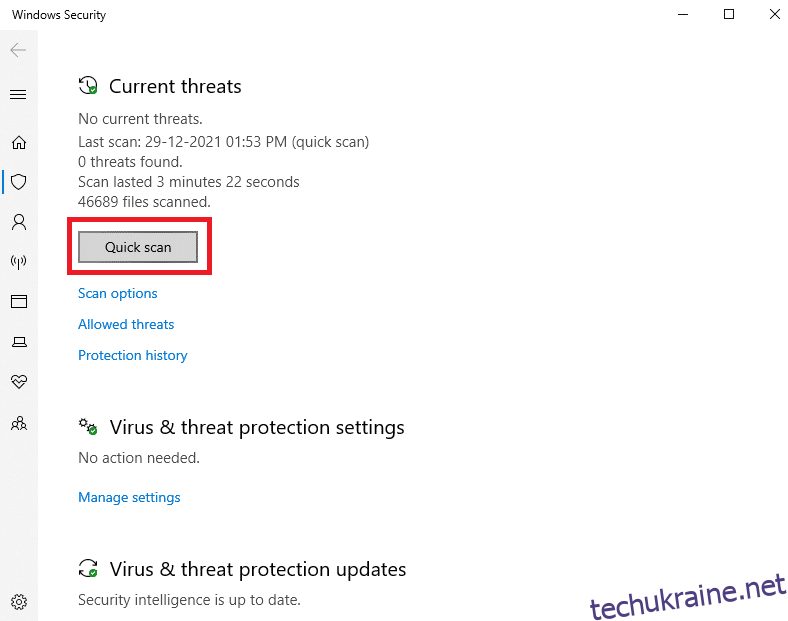
6А. Після завершення сканування відобразяться всі загрози. Натисніть Почати дії в розділі Поточні загрози.
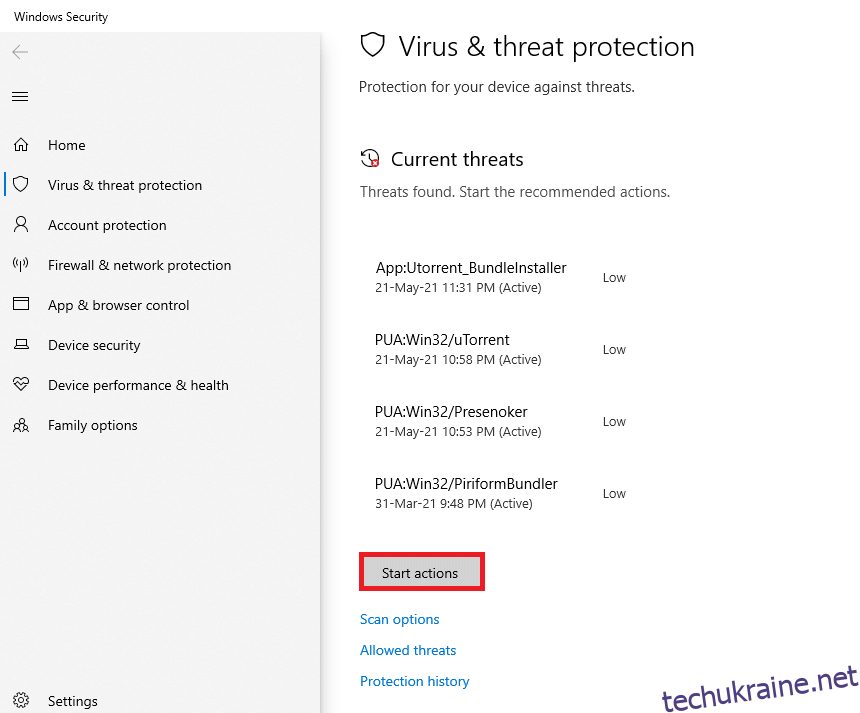
6B. Якщо на вашому пристрої немає загроз, на пристрої відобразиться сповіщення про відсутність поточних загроз.
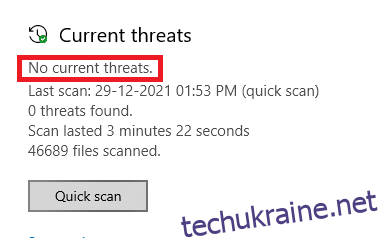
Спосіб 10: відновлення системних файлів
Користувачі Windows 10 можуть автоматично сканувати та відновлювати свої системні файли, запустивши перевірку системних файлів. Крім того, це вбудований інструмент, який дозволяє користувачеві видаляти файли та виправляти цю проблему. Потім виконайте наведені нижче дії, щоб виконати те ж саме.
1. Натисніть клавішу Windows, введіть командний рядок і натисніть Запуск від імені адміністратора.
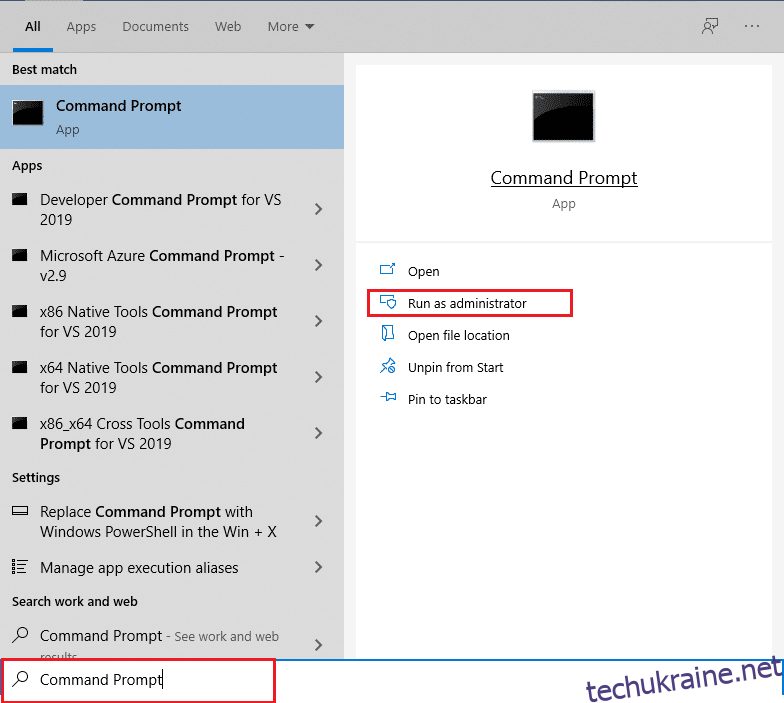
2. Натисніть «Так» у підказці «Контроль облікових записів користувачів».
3. Введіть команду chkdsk C: /f /r /x та натисніть клавішу Enter.
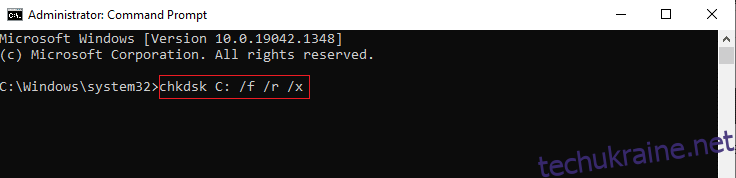
4. Якщо з’явиться повідомлення, Chkdsk не може запуститися…об’єм… використовується процес, тоді введіть Y і натисніть клавішу Enter.
5. Знову введіть команду: sfc /scannow і натисніть клавішу Enter, щоб запустити перевірку системних файлів.
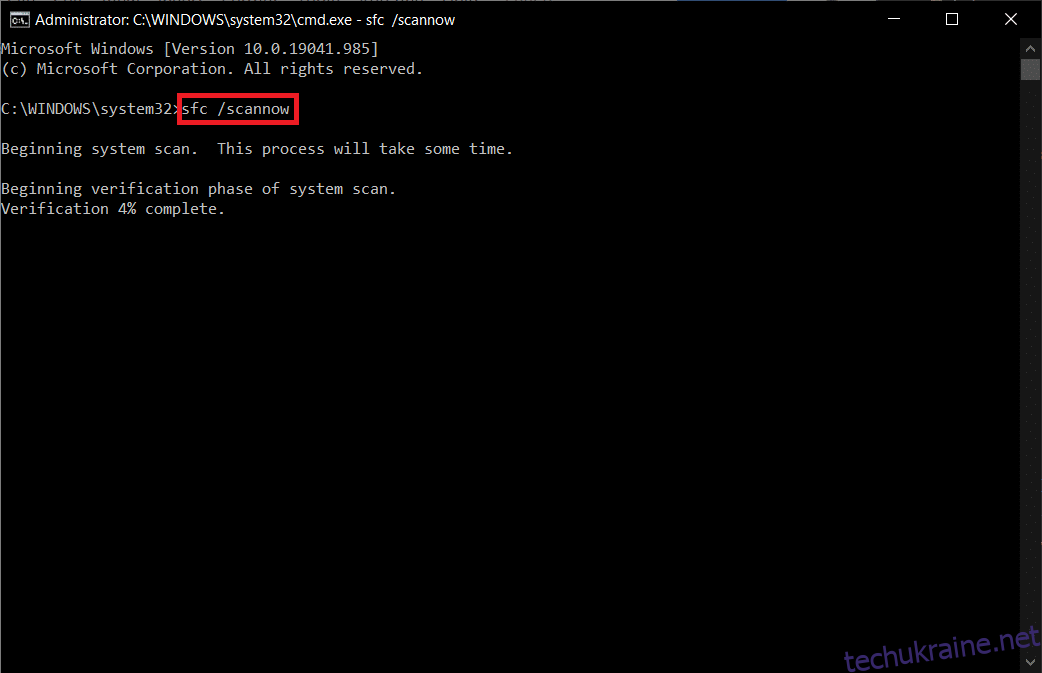
Примітка. Буде розпочато сканування системи, яке триватиме кілька хвилин. Тим часом ви можете продовжувати виконувати інші дії, але не закривайте вікно випадково.
Після завершення сканування буде показано одне з цих повідомлень:
- Захист ресурсів Windows не виявив жодних порушень цілісності.
- Захист ресурсів Windows не зміг виконати запитану операцію.
- Захист ресурсів Windows виявив пошкоджені файли та успішно відновив їх.
- Захист ресурсів Windows виявив пошкоджені файли, але не зміг виправити деякі з них.
6. Після завершення сканування перезавантажте ПК.
7. Знову запустіть командний рядок від імені адміністратора та виконайте надані команди одну за одною:
dism.exe /Online /cleanup-image /scanhealth dism.exe /Online /cleanup-image /restorehealth dism.exe /Online /cleanup-image /startcomponentcleanup
Примітка. Щоб правильно виконувати команди DISM, у вас повинно бути працююче підключення до Інтернету.
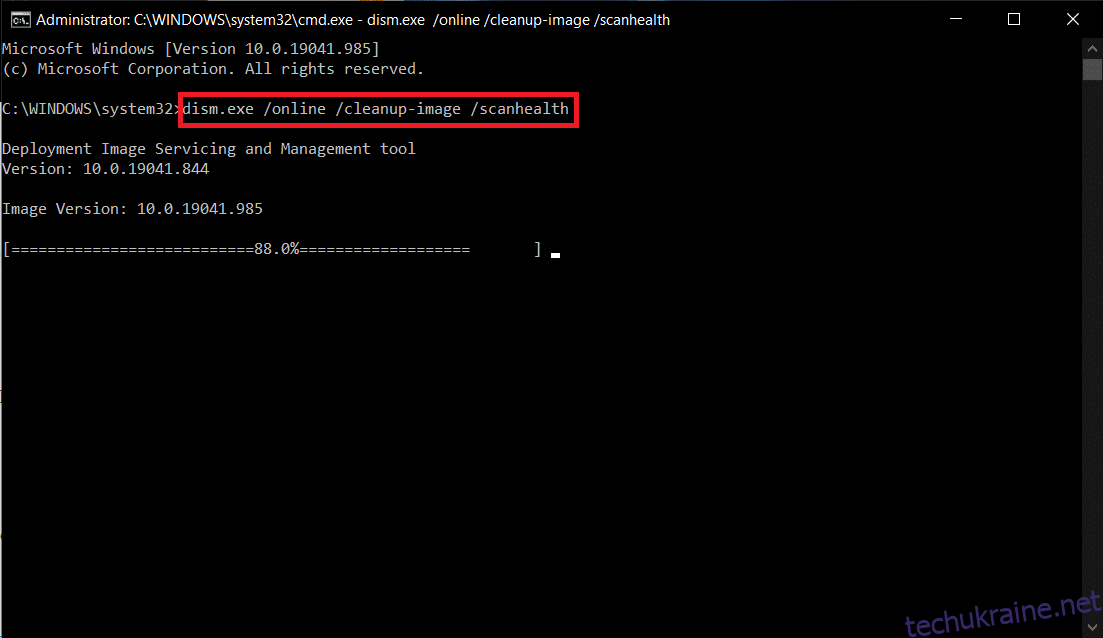
Спосіб 11. Відкат оновлень драйверів
Якщо ваша система працювала правильно і почала давати збої після оновлення, відкат драйверів може допомогти. Відкат драйвера видалить поточний драйвер, встановлений в системі, і замінить його попередньою версією. Цей процес повинен усунути будь-які помилки в драйверах і потенційно вирішити зазначену проблему.
Примітка. У цьому посібнику ми зібрали кроки для відкату звичайного драйвера дисплея. Рекомендується відкотити всі несумісні драйвери.
1. Натисніть клавішу Windows, введіть диспетчер пристроїв і натисніть Відкрити.
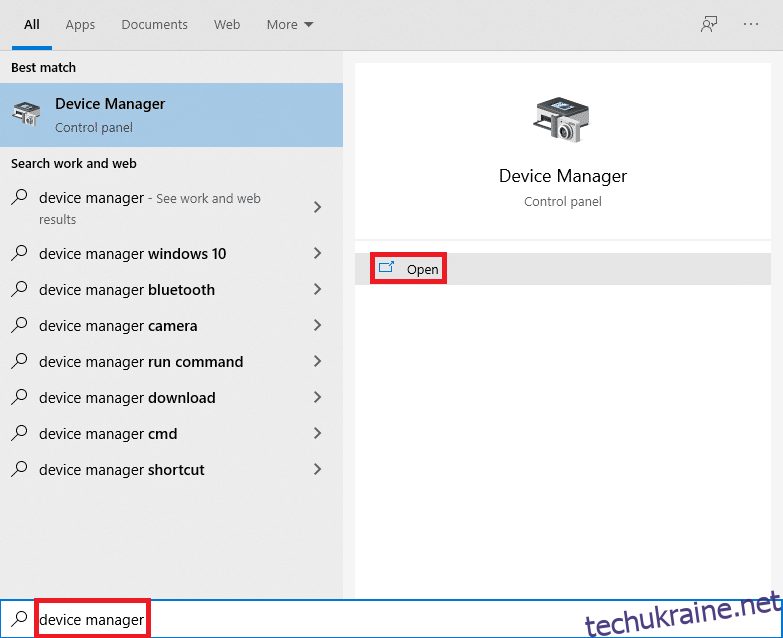
2. Клацніть стрілку поруч із пунктом Адаптери дисплея, щоб розгорнути його.
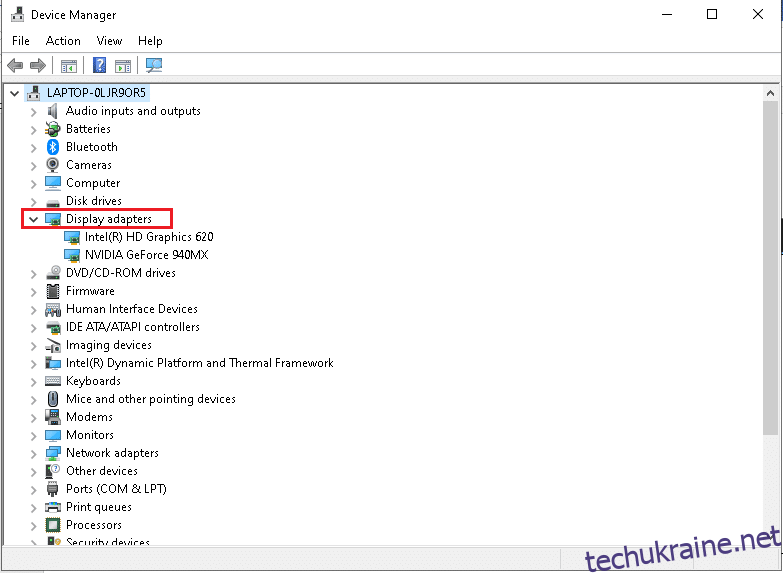
3. Клацніть правою кнопкою миші драйвер дисплея (наприклад, драйвер NVIDIA GeForce) і виберіть «Властивості», як показано нижче.
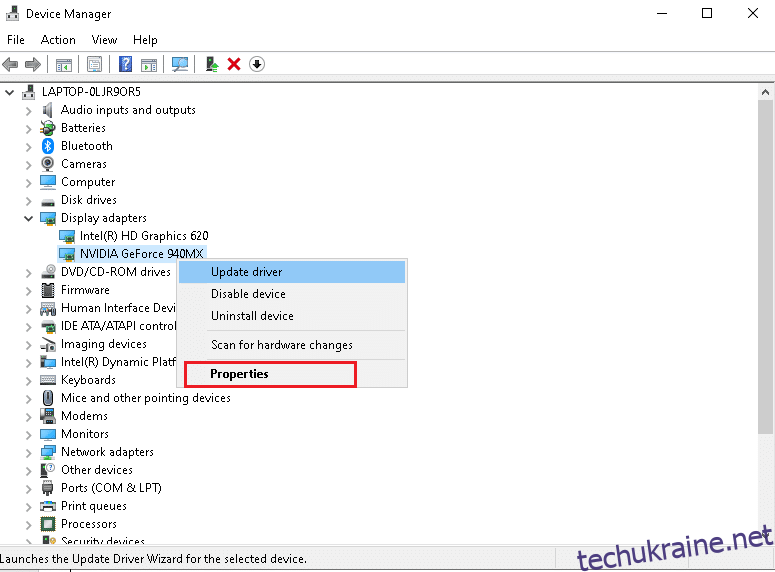
4. Перейдіть на вкладку «Драйвер» і натисніть «Відкат драйвера», як показано на малюнку.
Примітка. Якщо параметр «Відкат драйвера» неактивний, це означає, що на вашому комп’ютері з Windows немає попередньо встановлених файлів драйверів або tit ніколи не оновлювався. У цьому випадку спробуйте альтернативні методи, розглянуті в цій статті.
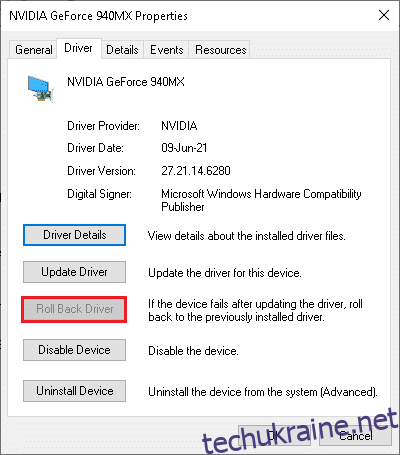
5. Укажіть причину, чому ви відкатаєтеся? у вікні відкату пакету драйверів. Потім натисніть кнопку Так, яку показано виділено.

6. Тепер перезапустіть систему, щоб зробити відкат ефективним.
Спосіб 12. Видаліть програмне забезпечення Zune (якщо є)
Багато користувачів повідомили, що програмне забезпечення Zune заважає файлам ntoskrnl.exe, спричиняючи проблему високого використання ЦП Ntoskrnl.exe. Видаліть їх, виконавши наведені нижче дії.
1. Натисніть клавішу Windows, введіть програми та функції та натисніть Відкрити.
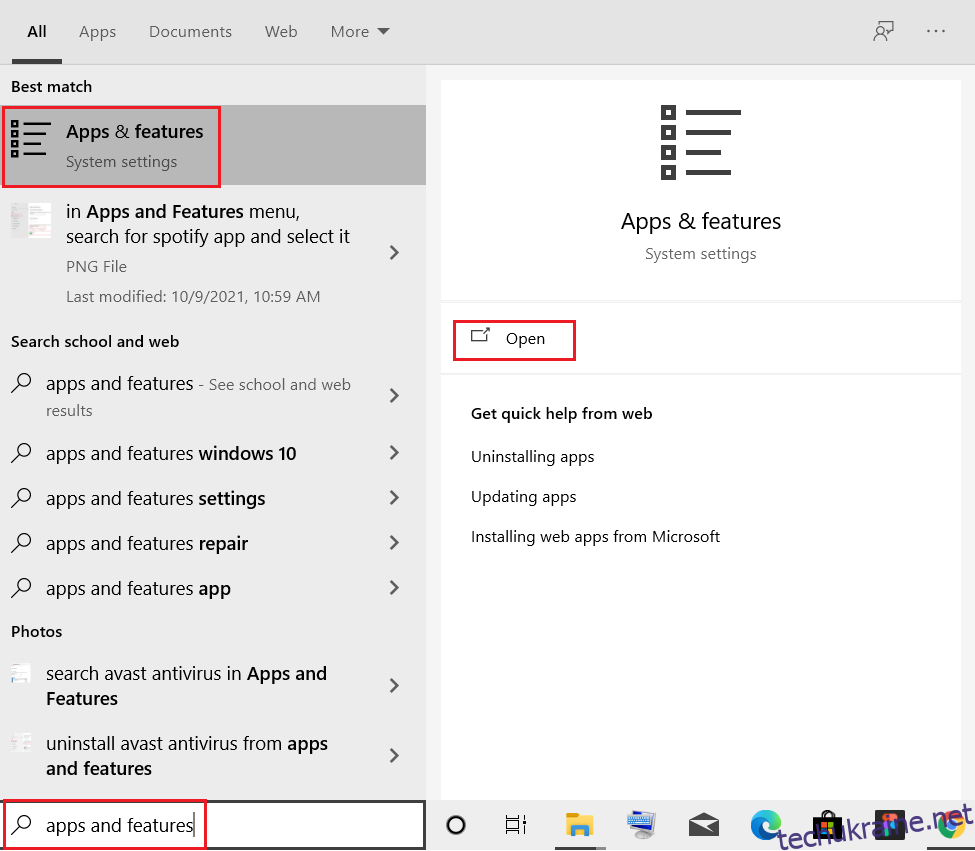
2. Клацніть програму Zune та виберіть параметр Видалити, як показано нижче.
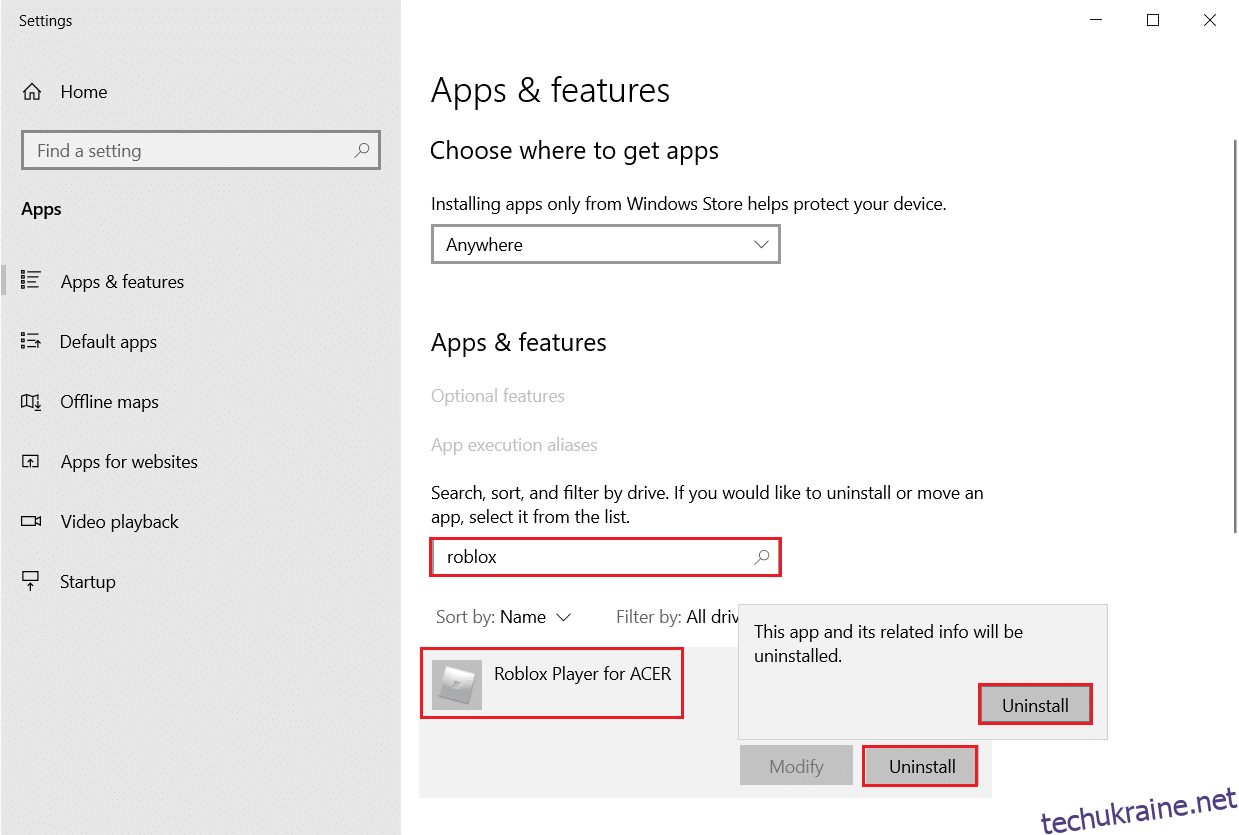
3. Натисніть Видалити ще раз, щоб підтвердити те саме, що показано вище.
4. Дотримуйтесь інструкцій на екрані, щоб завершити процес видалення.
5. Нарешті, перезавантажте ПК.
***
Сподіваємося, що цей посібник був корисним, і ви змогли вирішити проблему високого використання ЦП Ntoskrnl.exe. Повідомте нам, який метод спрацював вам найкраще. Крім того, якщо у вас є запитання/пропозиції щодо цієї статті, не соромтеся залишати їх у розділі коментарів.