Сьогодні багато людей захоплюються іграми. Щоб насолоджуватися іграми реалістично та ефективно, завзяті геймери і навіть звичайні люди додають зовнішні додатки, як-от графічні карти, до свого процесора, щоб підвищити їх ефективність. Однією з таких популярних відеокарт є NVIDIA, яка належить американській компанії, яка виробляє відеокарти виключно для максимального ігрового досвіду. На жаль, іноді виконання багатьох процесів у фоновому режимі призводить до перегріву ЦП, що, у свою чергу, уповільнює його роботу. Коли це відбувається, це автоматично впливає на систему, а також на продуктивність гри. Цю проблему із високим використанням ЦП у контейнері NVIDIA слід усунути якомога швидше. Якщо ні, це може загрожувати життєдіяльності вашого ПК. Таким чином, у цій статті ви знайдете всі можливі способи знайти потенційне рішення для високого використання пам’яті контейнера NVIDIA.

Як виправити високе використання ЦП контейнера NVIDIA у Windows 10
Кілька причин спричиняють високе використання ЦП у контейнері Nvidia. Перегляньте список, згаданий нижче, щоб зрозуміти його фактори.
- Несправність нещодавно оновленого графічного драйвера NVIDIA.
- Додаткове програмне забезпечення GeForce Experience іноді через проблеми з несумісністю перевантажує ваш ЦП.
- Увімкнений контейнер телеметрії NVIDIA може вплинути на звичайне використання ЦП, оскільки вони відповідають за збір даних, характерних для функцій графічної карти.
Нижче наведено всі можливі способи усунення несправностей, щоб вирішити цю проблему.
Спосіб 1: перезавантажте ПК
Проста і основна річ, яку вам потрібно виконати для будь-якої помилки, з якою ви стикаєтесь, — це перезавантажити систему або ноутбук. Цей фундаментальний крок може вирішити вашу проблему, особливо пов’язану з графічними картами. Звичайним фактом є те, що під час інтенсивного використання системи центральний процесор керує пам’яттю, щоб регулювати різні функції. Тим не менш, розгін може вплинути на процесор. Крім того, останнім часом графіка стає важливою частиною будь-якого ПК, і багато геймерів використовують відеокарту NVIDIA, оскільки вона вважається найсильнішою на ринку. Виконайте ці кроки, щоб перезавантажити ПК.
1. Натисніть клавішу Windows.
2. Натисніть на піктограму живлення.
3. Потім виберіть параметр Перезавантажити.
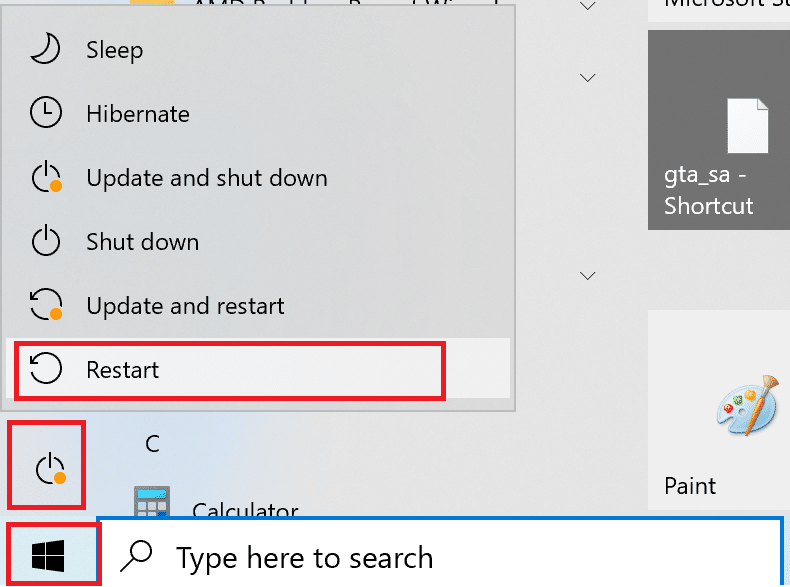
Якщо перезавантаження не допомогло, спробуйте інші методи, наведені нижче.
Спосіб 2: Оновіть графічний драйвер
Графічний драйвер є важливим атрибутом будь-якої онлайн-ігри. Якщо ви затятий геймер, то, можливо, знаєте той факт, що виробники графічних процесорів випускають оновлення та найновіші функції. Крім того, щоб уникнути будь-яких технічних збоїв, важливо оновити графічний драйвер, оскільки він залежить від продуктивності системи. Отже, оновіть графічний драйвер і подивіться, чи піде це оновлення на вашу користь. Прочитайте наш посібник про 4 способи оновлення графічних драйверів у Windows 10.

Спосіб 3. Установіть старішу версію драйвера NVIDIA
Багато користувачів повідомили, що стикаються з цією проблемою, особливо після оновлення драйвера NVIDIA. Це можливо, оскільки остання версія може мати певні помилки, які ще потрібно виправити. Отже, найкращий варіант — видалити поточний драйвер NVIDIA та завантажити старішу версію. Для цього виконайте наведені нижче дії.
1. Натисніть клавішу Windows, введіть диспетчер пристроїв і натисніть Відкрити.
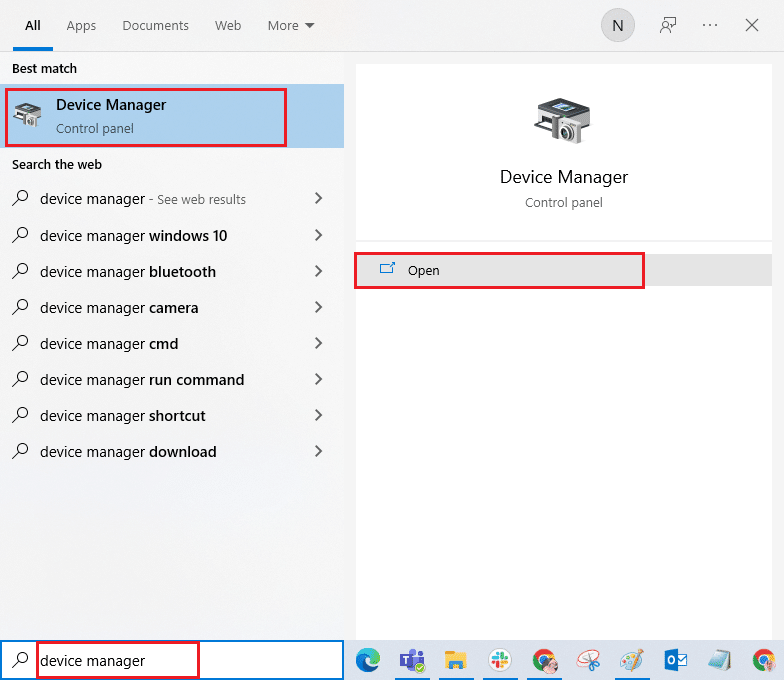
2. Двічі клацніть Display adapters, щоб розгорнути драйвери.
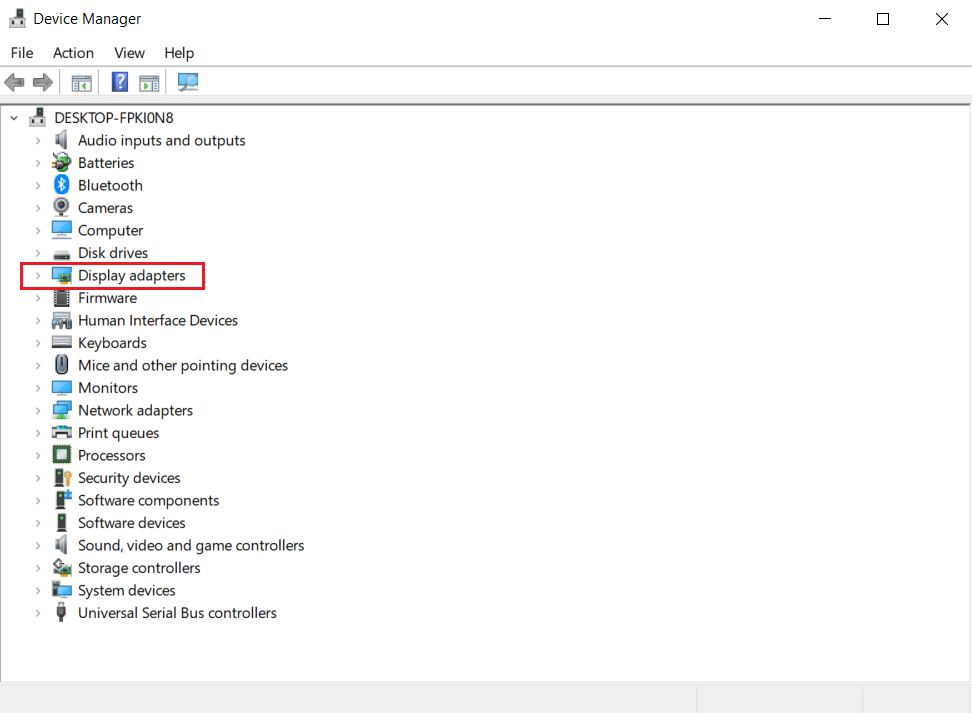
4. Тут клацніть правою кнопкою миші графічний драйвер або адаптер NVIDIA та виберіть Видалити пристрій у контекстному меню.
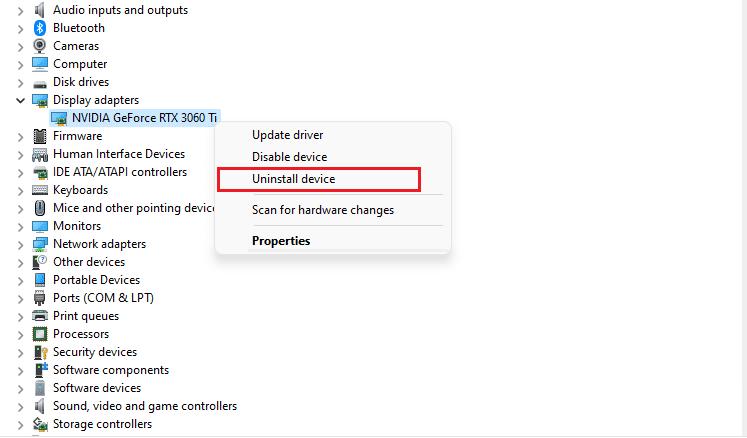
5. Дотримуйтесь інструкцій на екрані, щоб видалити драйвер.
6. Перейдіть на офіційний веб-сайт NVIDIA, заповніть деталі моделі адаптера NVIDIA та натисніть кнопку Пошук.
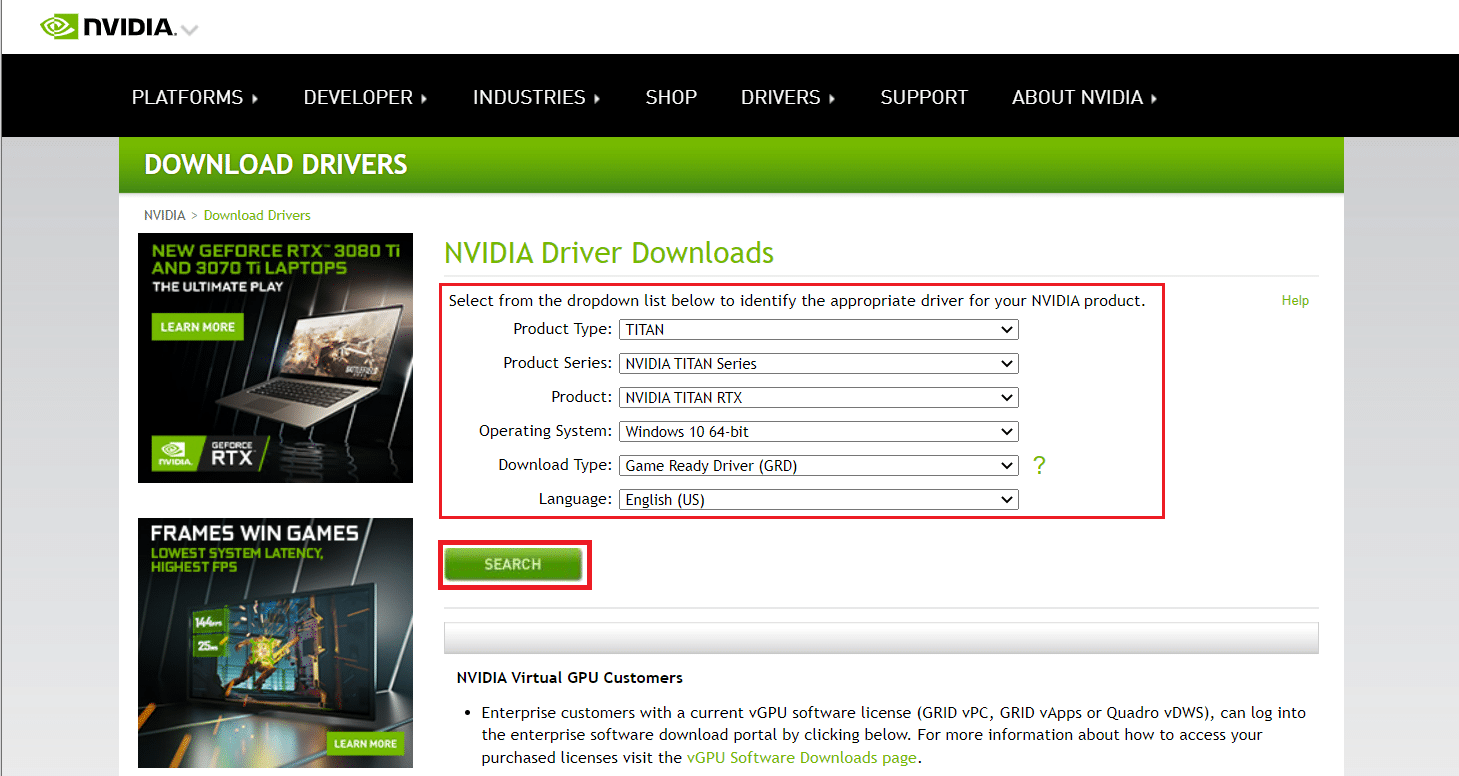
7. На новій сторінці натисніть Завантажити, щоб завантажити старішу версію.
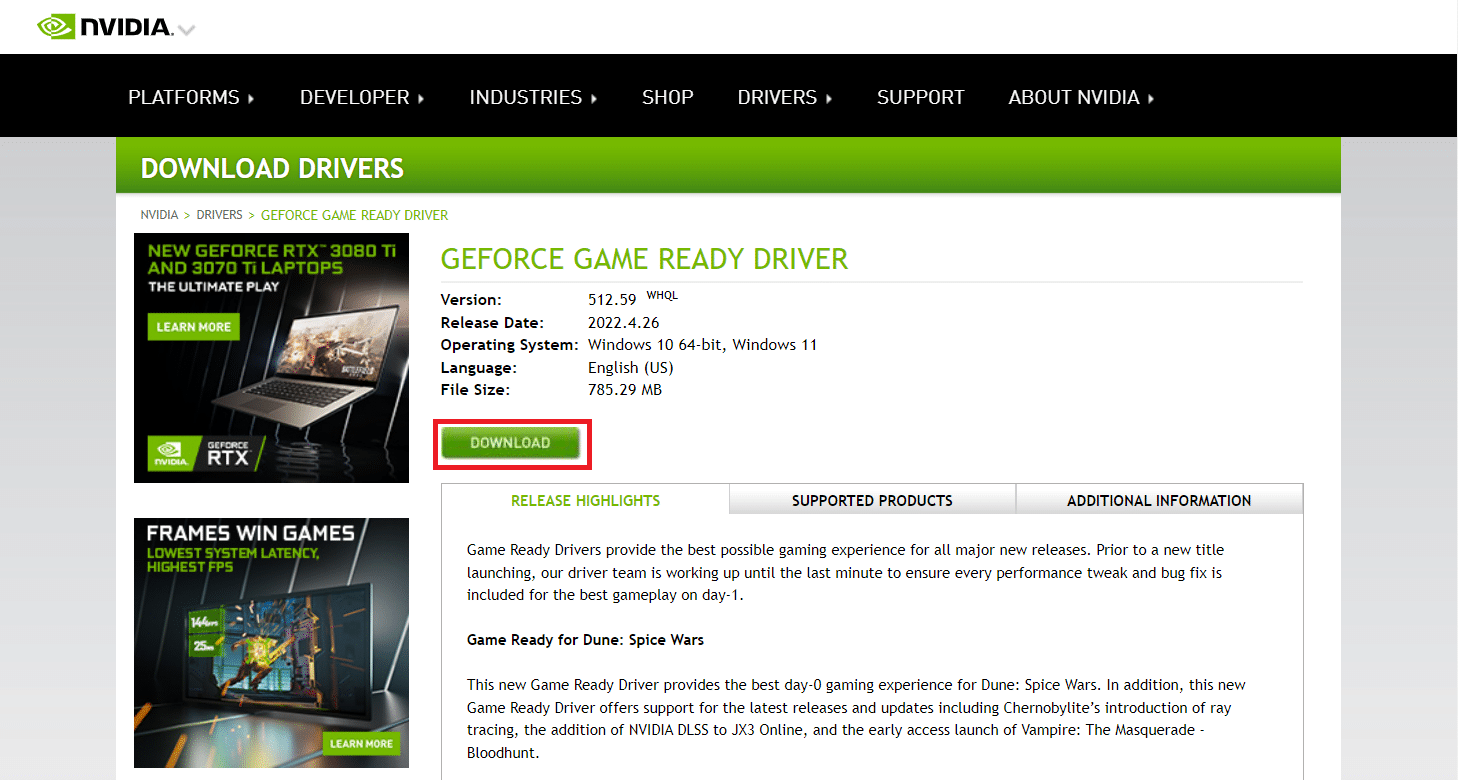
8. Запустіть файл встановлення та дотримуйтесь інструкцій на екрані, щоб встановити драйвер.
9. Після встановлення перезавантажте комп’ютер і перевірте, чи вирішено проблему високого використання пам’яті контейнера NVIDIA.
Спосіб 4: Вимкніть планувальник завдань NVIDIA
Планувальник завдань, наявний у вашій системі, використовується для налаштування багатьох завдань, таких як створення журналів, повідомлення про помилки та багато іншого для програмного забезпечення NVIDIA. Багато користувачів повідомили, що вимкнення планувальника завдань NVIDIA може вирішити проблему високого використання ЦП у контейнері NVIDIA. Але зауважте, що його вимкнення жодним чином не впливає на особистий ігровий досвід. Виконайте наведені нижче інструкції:
1. Натисніть одночасно клавіші Windows + R, щоб запустити діалогове вікно «Виконати».
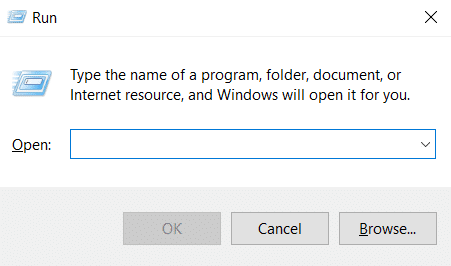
2. Введіть taskschd.msc і натисніть клавішу Enter, щоб відкрити планувальник завдань.
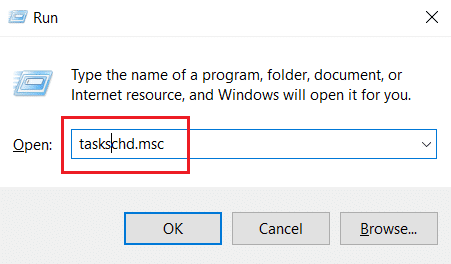
3. Виберіть бібліотеку планувальника завдань на лівій панелі.
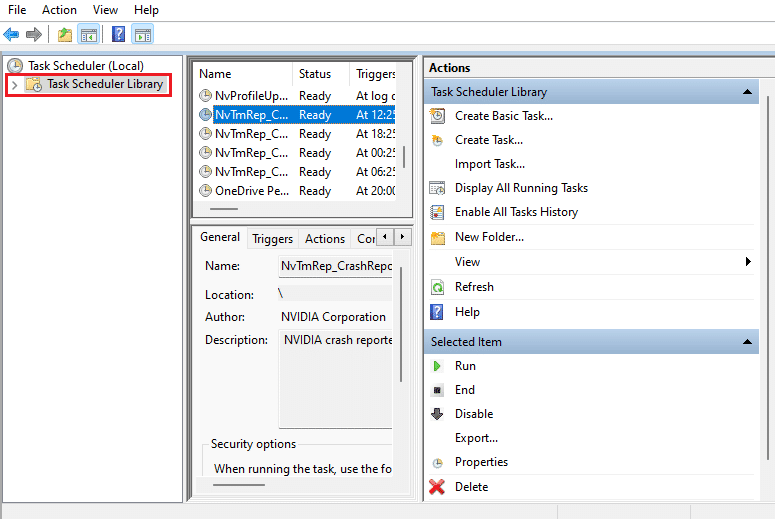
4. Пошук завдань NvTm.
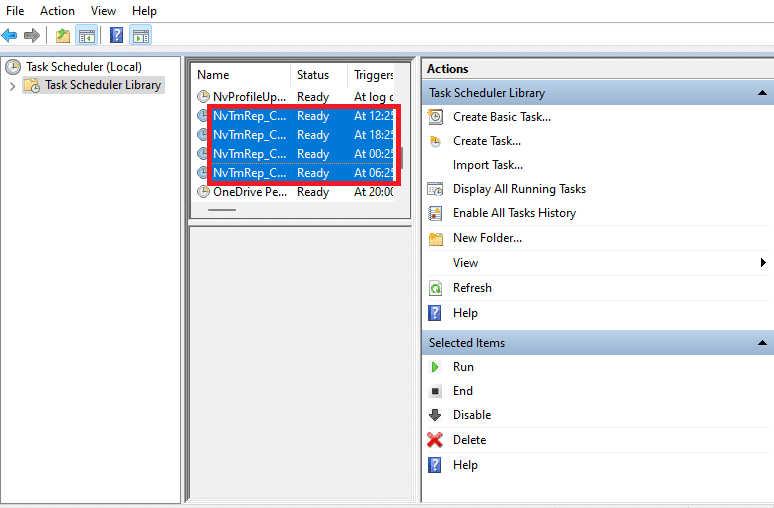
5. Клацніть правою кнопкою миші кожне завдання та виберіть Вимкнути з контекстного меню.

6. Нарешті, перезавантажте ПК.
Спосіб 5. Вимкніть службу контейнера телеметрії NVIDIA
Телеметричний контейнер NVIDIA супроводжує програмне забезпечення NVIDIA як сервісну програму. Це допомагає підтримувати журнали та поведінку системи. Крім того, вони використовуються для розкриття будь-яких небажаних подій NVIDIA. Подібно до планувальника завдань NVIDIA, вимкніть контейнер телеметрії NVIDIA, щоб вирішити проблему високого використання ЦП у контейнері NVIDIA. Дотримуйтесь інструкцій, щоб зробити це.
1. Відкрийте діалогове вікно «Виконати», введіть services.msc і натисніть клавішу Enter, щоб запустити служби.
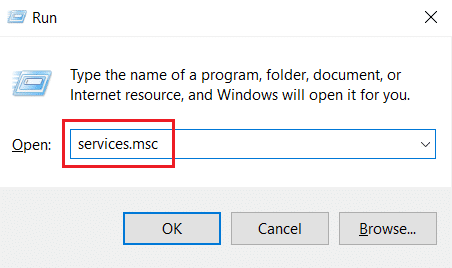
2. Знайдіть контейнер телеметрії NVIDIA у вікні «Служби». Потім клацніть правою кнопкою миші та виберіть Властивості з контекстного меню.

3. Тут у спадному меню встановіть для типу запуску значення Вимкнено.
Примітка. Якщо статус служби працює, натисніть кнопку Зупинити.
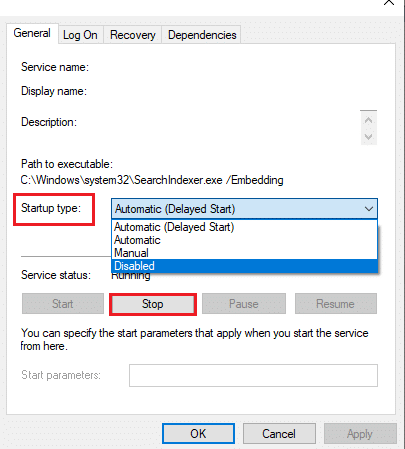
4. Тепер натисніть Застосувати, а потім OK, щоб зберегти внесені зміни.
Після завершення перевірте, чи вирішено проблему високого використання ЦП у контейнері NVIDIA.
Спосіб 6. Перезапустіть служби NVIDIA
Просте перезапуск певних служб, пов’язаних із NVIDIA, може вирішити будь-яку проблему, пов’язану з пам’яттю комп’ютера. Це пов’язано з тим, що деякі служби обмежують роботу графічного процесора до його повної можливості і, таким чином, спричиняють високе використання ЦП. Ось як перезапустити деякі служби NVIDIA.
1. Запустіть служби з діалогового вікна «Виконати».
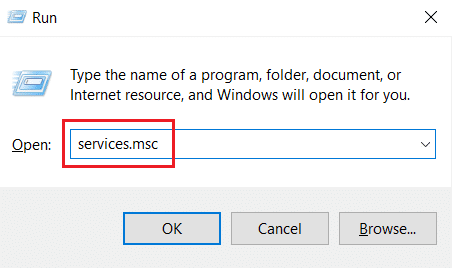
2. У вікні Служб знайдіть у списку служб NVIDIA Display Container Local System. Потім клацніть по ньому правою кнопкою миші та виберіть Зупинити з контекстного меню.
3. Тепер ще раз клацніть правою кнопкою миші локальну систему NVIDIA Display Container і виберіть Перезавантажити зі спадного меню.
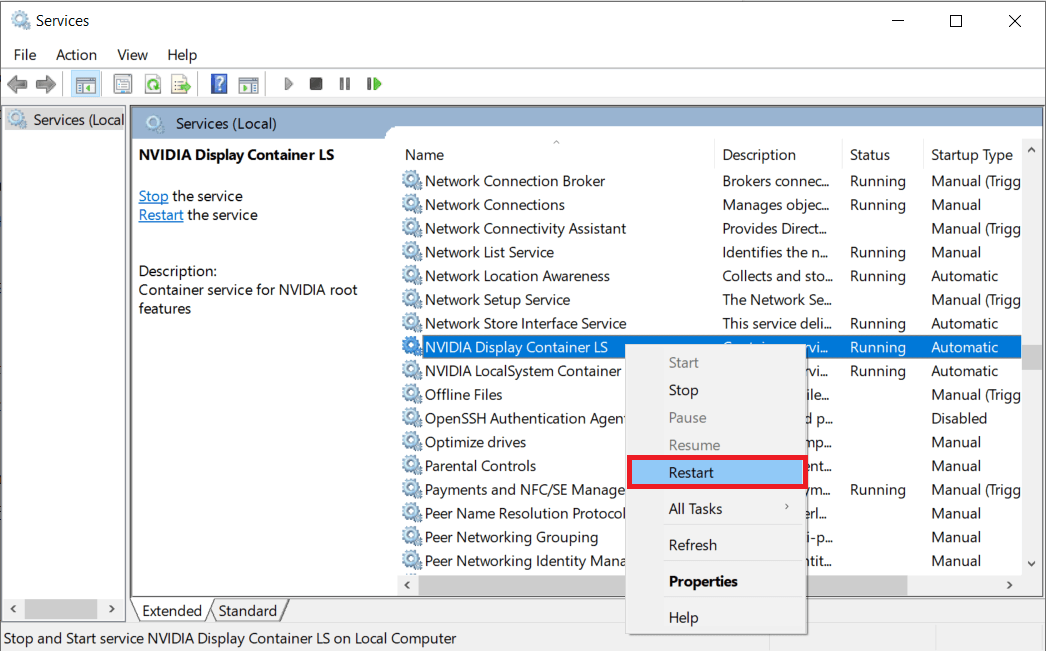
4. Повторіть наведені вище кроки, щоб перезапустити такі служби:
- Контейнер дисплея NVIDIA LS
- Контейнер NVIDIA FrameView SDK
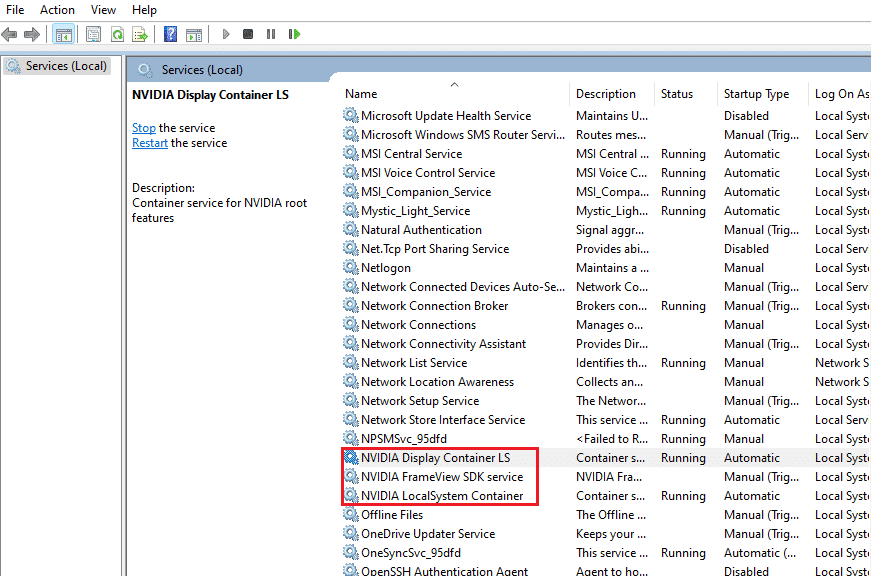
Спосіб 7: Вимкніть атрибут Shadowplay
Якщо атрибут Shadowplay присутній в GeForce Experience, який використовується для запису ігрового процесу та зйомки зображень під час гри, що заважає грі, то може виникнути помилка. Тому вимкніть функцію накладання в грі. Для цього виконайте наведені нижче дії.
1. Запустіть програму GeForce Experience.
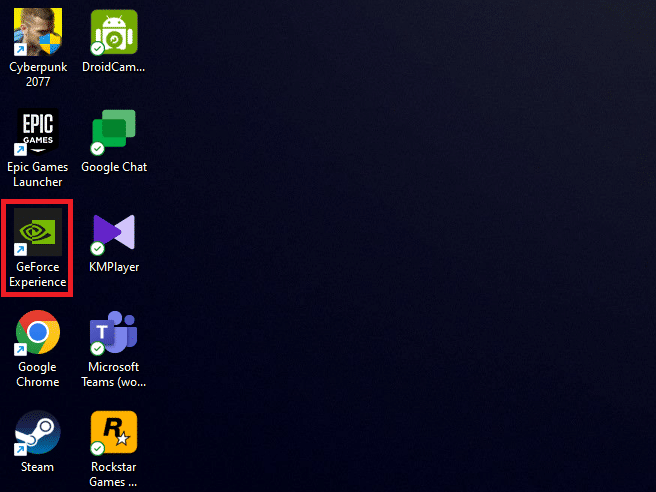
2. Увійдіть, використовуючи облікові дані свого облікового запису, якщо не ввійшли, і зачекайте кілька хвилин.
3. Потім натисніть значок шестірні, щоб перейти до Налаштувань.
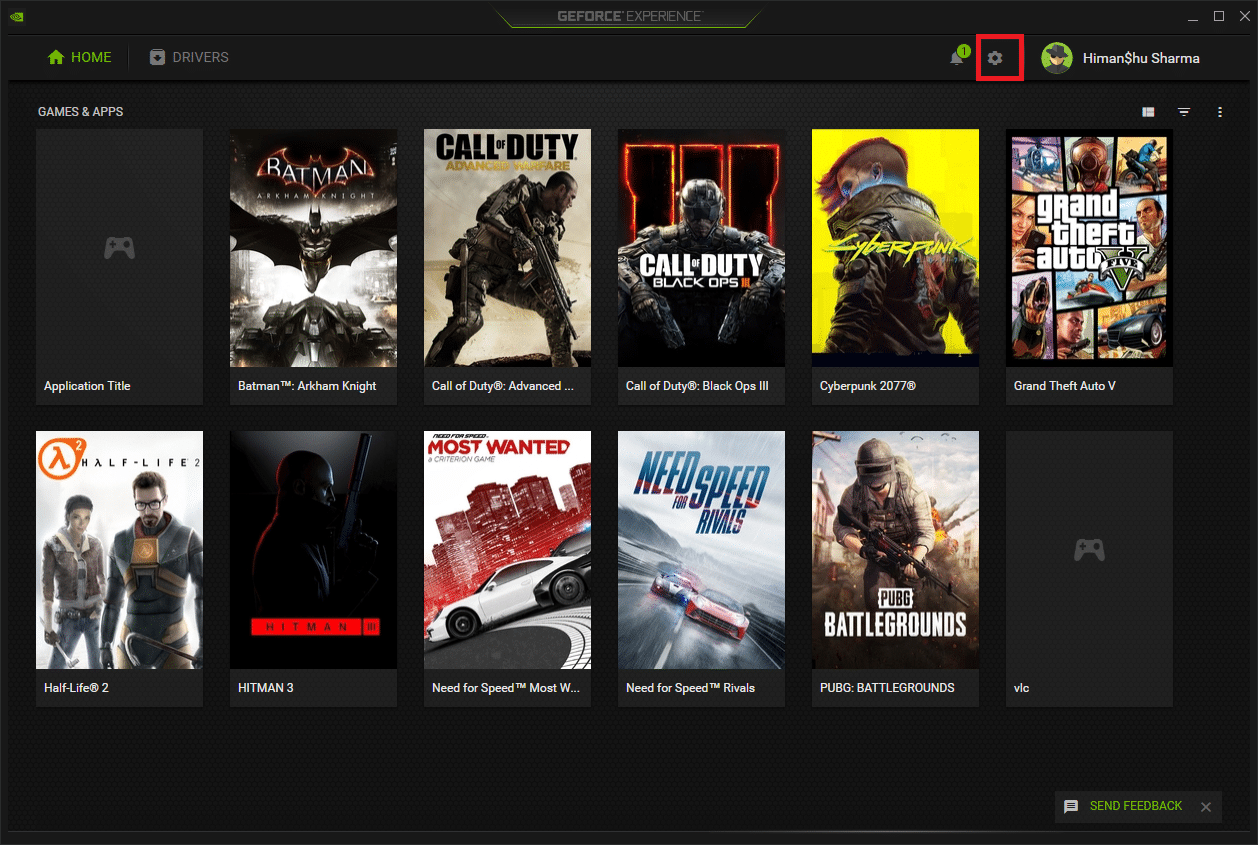
4. На вкладці Загальні знайдіть ІГРОВОЕ НАКЛАДЖЕННЯ. Вимкніть його, щоб вимкнути його робочий режим.
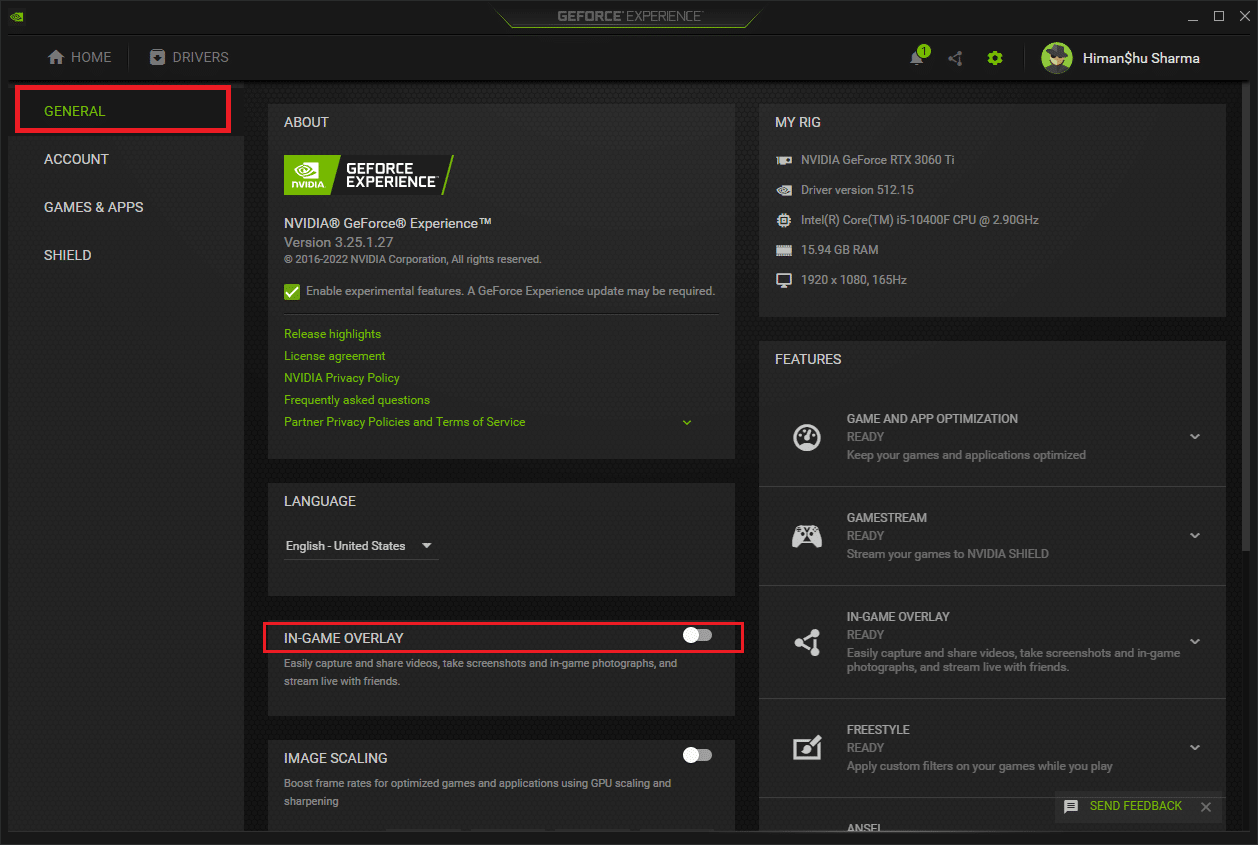
Спосіб 8. Вимкніть nvdisplay.container.exe
Звичайна проблема з контейнером NVIDIA полягає в тому, що щоразу, коли інсталюється нове програмне забезпечення або драйвер, додається нове джерело каталогу файлів. Тепер такі файли перешкоджають функціонуванню програмного забезпечення та створюють конфлікти. Також зауважте, що видалення цих файлів не спричиняє втрати чи шкоди даних. Тому дотримуйтесь наведених нижче інструкцій і видаліть ці щойно створені файли, щоб виправити проблему з великим використанням пам’яті контейнера NVIDIA.
1. Натисніть разом клавіші Windows + E та запустіть Провідник файлів.
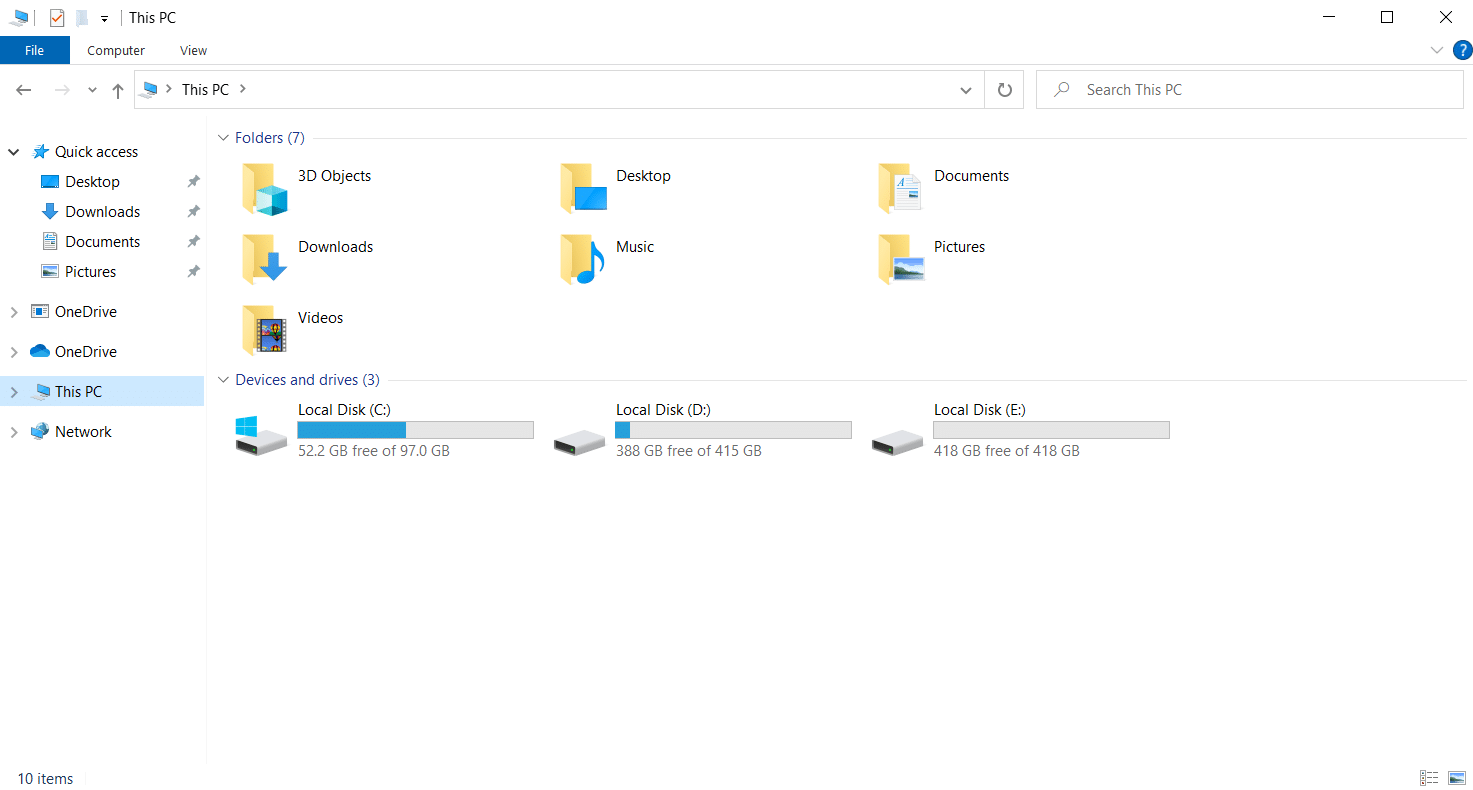
2. Перейдіть до наступного шляху до папки.
C:Program FilesNVIDIA CorporationDisplay.NvContainerpluginsLocalSystem
Примітка. Розташування може відрізнятися в залежності від вашої установки.
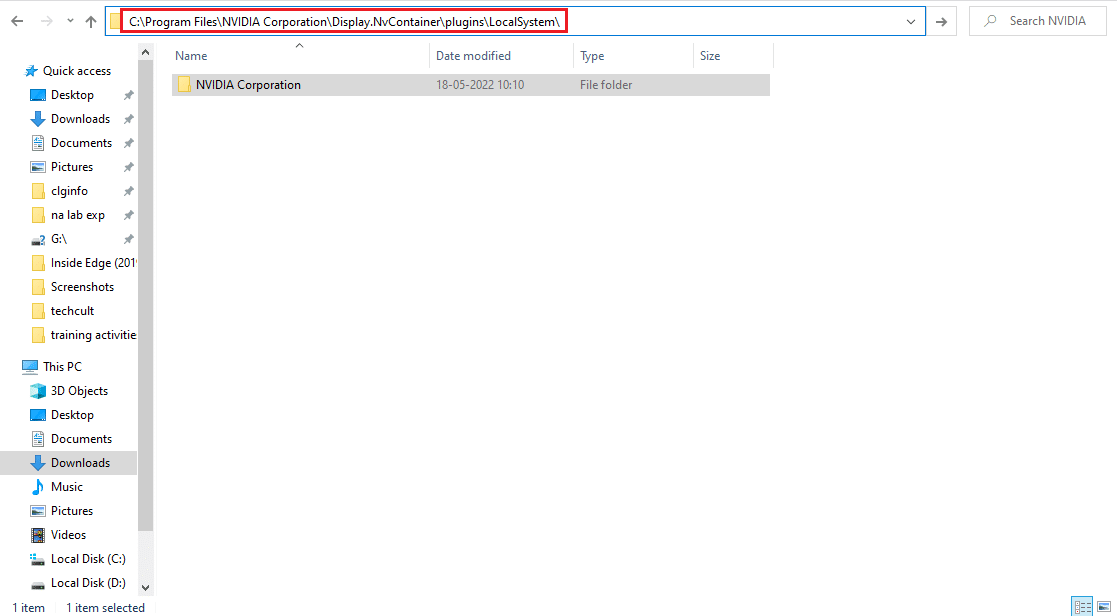
3. Виберіть папку DisplayDriverRAS і натисніть одночасно клавіші Shift + Delete. Потім перейдіть до вказаного нижче шляху розташування папки.
C:Program FilesNVIDIA Corporation
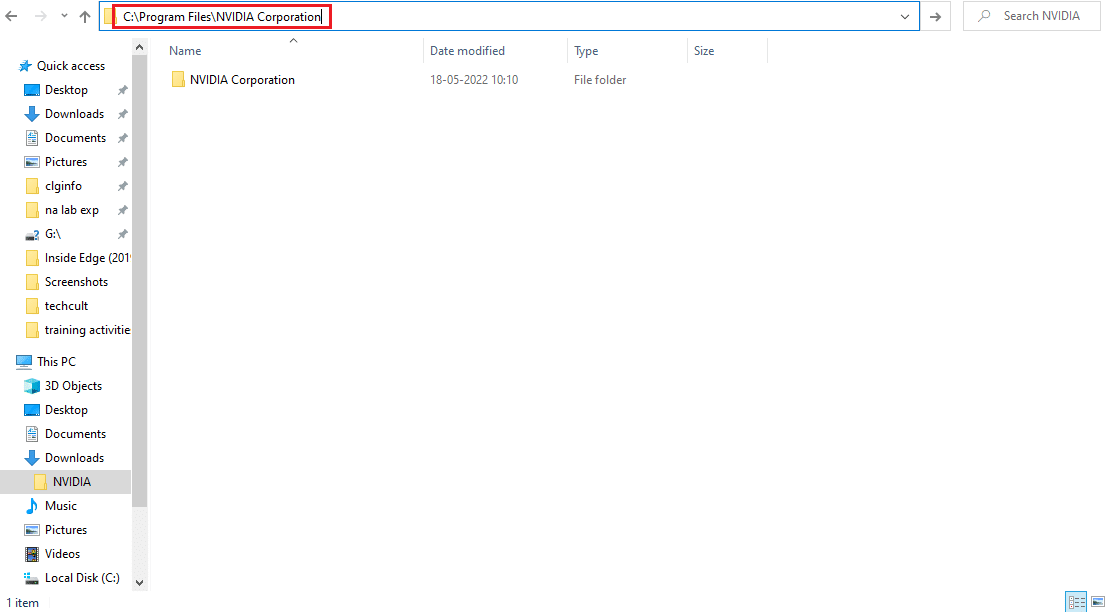
4. Ще раз видаліть папку звідси.
5. Натисніть одночасно клавіші Ctrl + Shift + Esc, щоб відкрити Диспетчер завдань.
6. Виберіть процес nvdisplay.container.exe і натисніть кнопку Завершити завдання.
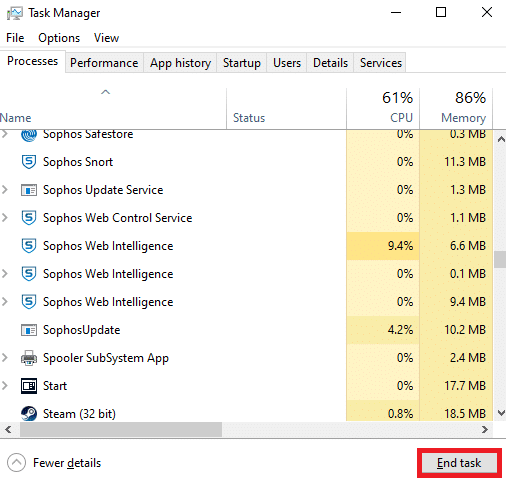
7. Нарешті, перезавантажте комп’ютер і перевірте, чи виправлено високе використання пам’яті контейнера NVIDIA.
Спосіб 9. Видаліть GeForce Experience
GeForce має відеокарту GeForce, хоча програма розроблена NVIDIA. Існують певні випадки, коли користувачі стикалися з проблемами використання пам’яті контейнера NVIDIA з великим використанням пам’яті відразу після встановлення цього програмного забезпечення. Отже, виконайте наведені нижче дії та видаліть програму GeForce Experience.
1. Натисніть клавішу Windows і введіть control у рядку пошуку. Натисніть Відкрити, щоб запустити програму Панель керування.
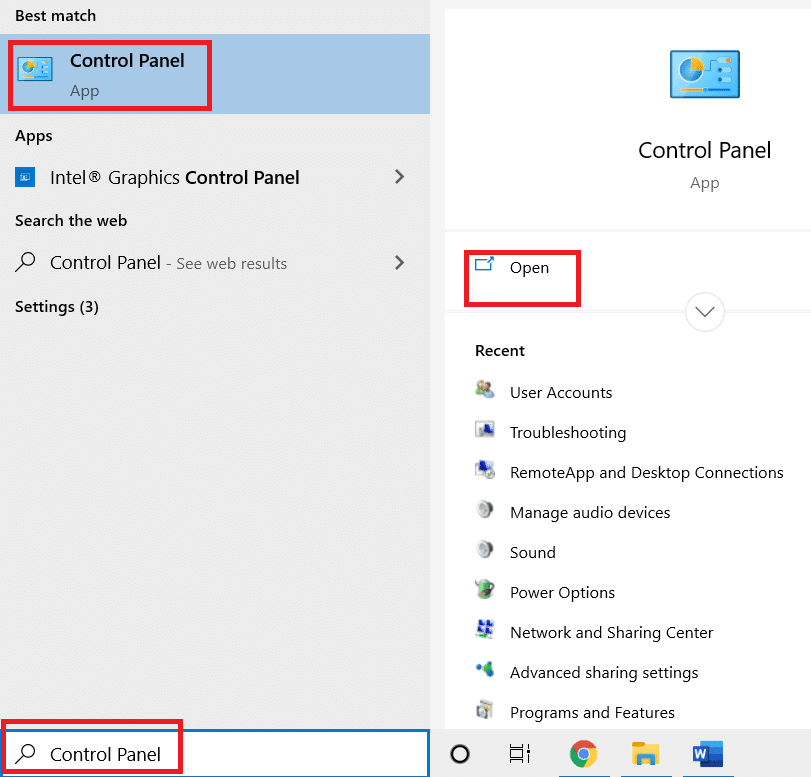
2. Встановіть Перегляд за > Категорія, а потім натисніть на параметр Програми.
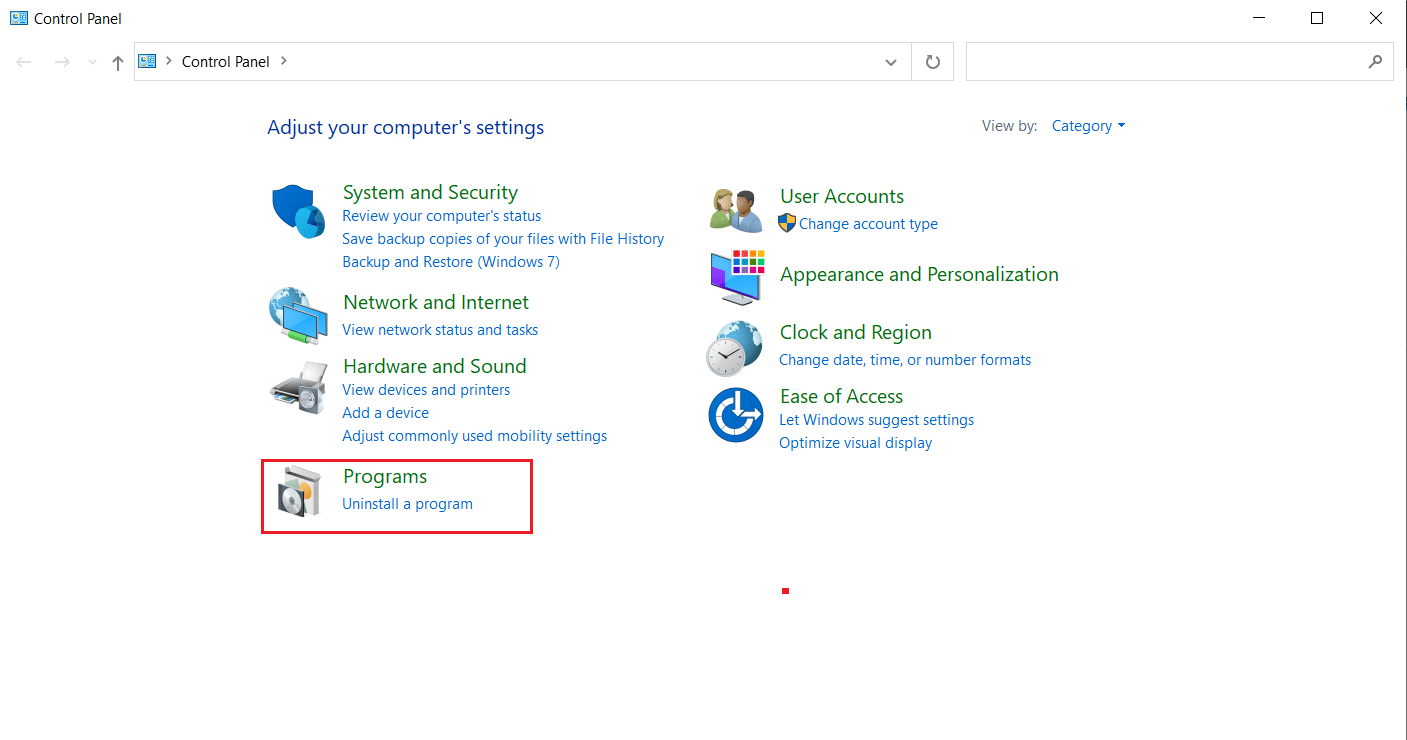
3. Натисніть Видалити програму в розділі Програми та функції.
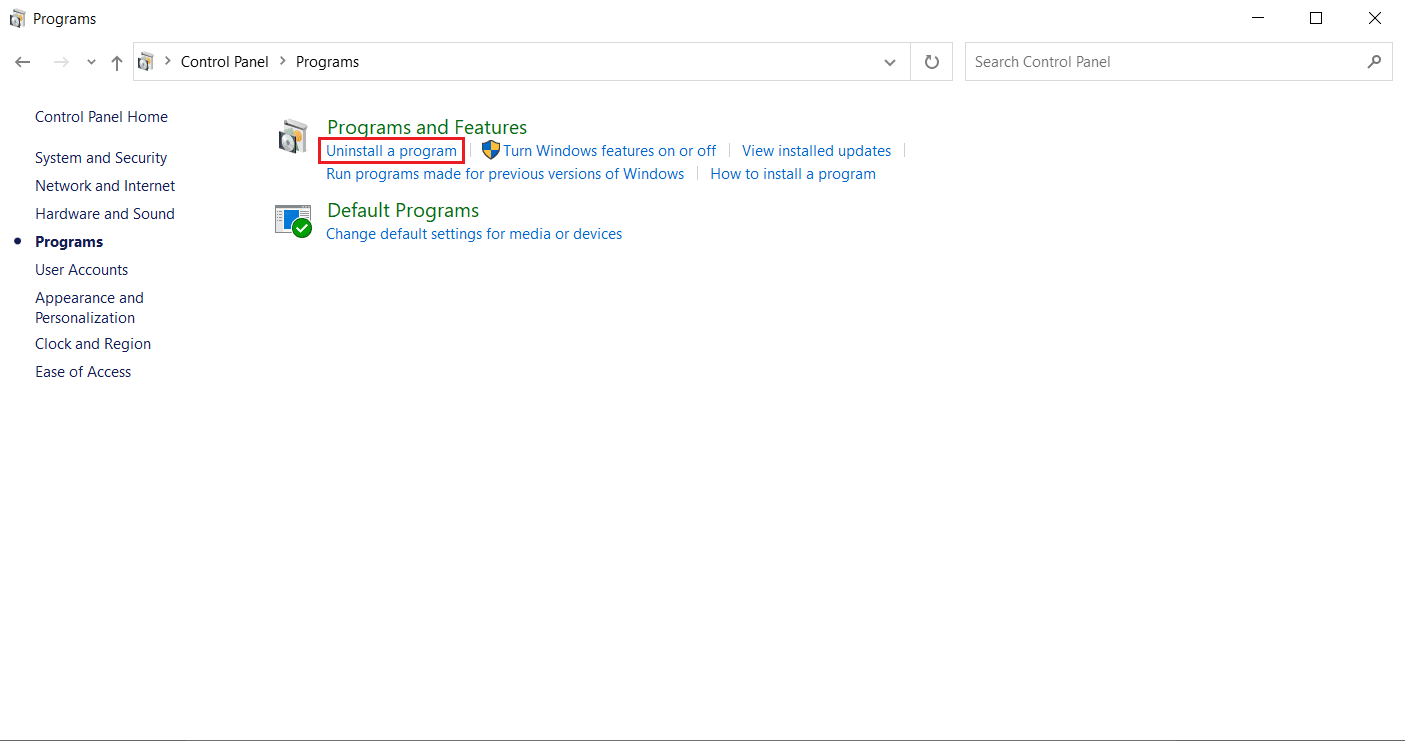
4. Знайдіть NVIDIA GeForce Experience у списку програм. Клацніть правою кнопкою миші та виберіть Видалити.
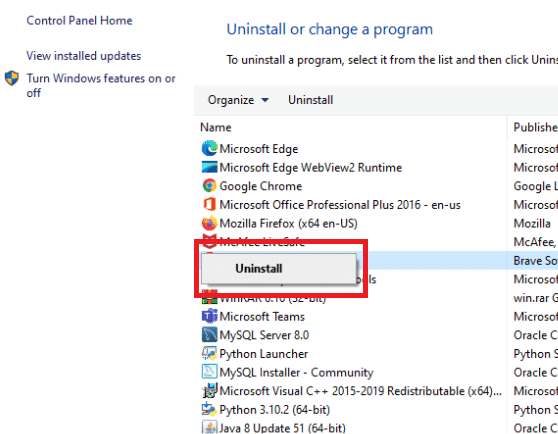
5. Натисніть Видалити у вікні підтвердження.
6. Зараз. перезавантажте комп’ютер і перевірте, чи вирішено високе використання ЦП у контейнері NVIDIA.
Спосіб 10. Видаліть пакет контейнера телеметрії
Все ще не пощастило? Тоді є останній спосіб, який можна спробувати. Але зауважте, що це рішення не рекомендується як потенційне виправлення, оскільки воно може пошкодити систему. Обов’язково створіть точку відновлення, перш ніж спробувати цей метод. Щоб створити резервну копію, прочитайте наш посібник зі створення точки відновлення системи в Windows 10.
Пакет телеметричного контейнера — це той, який контролює весь процес. Таким чином, його видалення вирішило проблему високого використання ЦП для багатьох користувачів. Ось як це виконати.
1. Натисніть клавішу Windows і введіть Командний рядок, а потім натисніть Запуск від імені адміністратора.
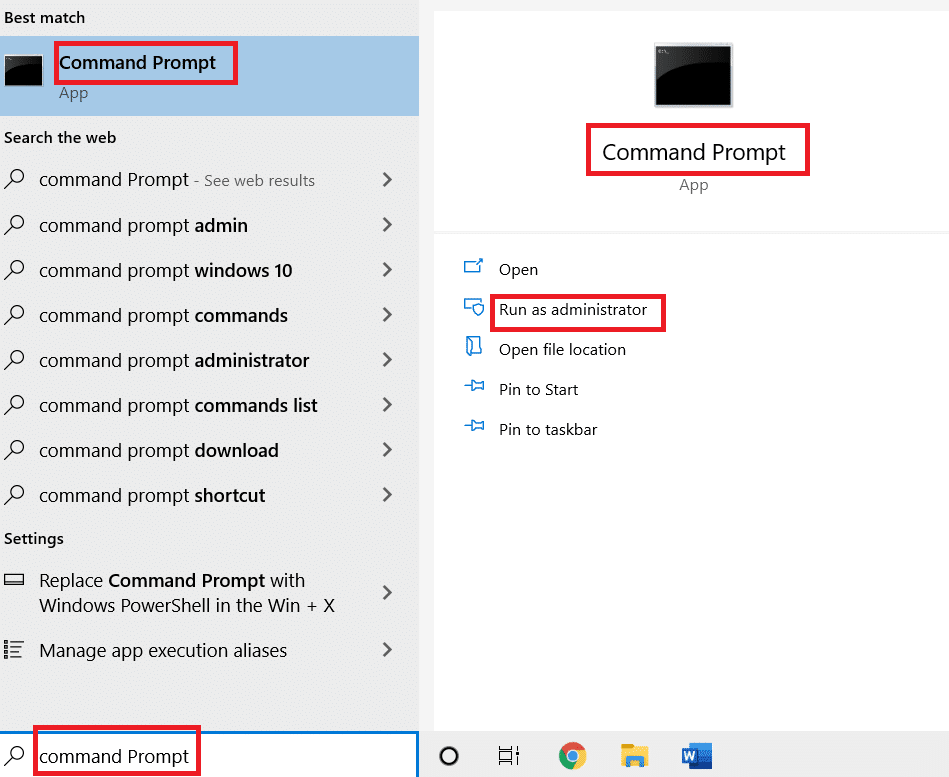
2. Введіть таку команду та натисніть клавішу Enter, щоб виконати її.
rundll32 "%PROGRAMFILES%NVIDIA CorporationInstaller2InstallerCoreNVI2.DLL",UninstallPackage NvTelemetryContainer

Перевірте, чи вирішив цей метод проблему високого використання ЦП у контейнері NVIDIA.
***
Сподіваємося, що цей посібник був корисним, і ви змогли виправити високе використання ЦП у контейнері NVIDIA у Windows 10. Повідомте нам, який метод найбільш ефективний для вас. Будь ласка, не соромтеся зв’язатися з нами для будь-яких запитів або пропозицій через розділ коментарів, наведений нижче.

