У наш час ігри стали популярним видом дозвілля. Задля отримання максимального задоволення від ігрового процесу, ентузіасти та звичайні користувачі часто встановлюють додаткові компоненти, такі як потужні відеокарти, щоб підвищити продуктивність своїх комп’ютерів. Одним із відомих виробників відеокарт є компанія NVIDIA, американський гігант, що спеціалізується на створенні графічних процесорів для вимогливих ігор. Однак, на жаль, іноді численні фонові процеси можуть призвести до перегріву процесора, що, в свою чергу, сповільнює його роботу. Це автоматично впливає на всю систему та ігрову продуктивність. Проблему з надмірним використанням ресурсів процесора контейнером NVIDIA потрібно вирішувати якнайшвидше, інакше це може негативно вплинути на стабільну роботу вашого ПК. У цій статті ми розглянемо різноманітні способи усунення цієї проблеми.

Методи усунення високого завантаження ЦП контейнером NVIDIA у Windows 10
Існує кілька причин, через які контейнер NVIDIA може надмірно використовувати ресурси процесора. Ось деякі з них:
- Проблеми з нещодавнім оновленням драйвера графічної карти NVIDIA.
- Програмне забезпечення GeForce Experience, через проблеми сумісності, може перевантажувати процесор.
- Увімкнений контейнер телеметрії NVIDIA, відповідальний за збір даних про роботу відеокарти, може впливати на загальне завантаження ЦП.
Далі ми розглянемо різні способи усунення цієї проблеми.
Спосіб 1: Перезавантаження комп’ютера
Перший і найпростіший крок, який варто зробити при будь-якій проблемі – це перезавантаження вашого комп’ютера або ноутбука. Цей базовий метод може вирішити проблему, особливо якщо вона пов’язана з відеокартою. Під час інтенсивного використання комп’ютера процесор керує розподілом пам’яті для різних завдань. Перевантаження може негативно вплинути на його роботу. Графіка зараз є важливою складовою будь-якого ПК, і багато геймерів обирають відеокарти NVIDIA, оскільки вони вважаються найпотужнішими на ринку. Для перезавантаження комп’ютера, виконайте наступні дії:
1. Натисніть кнопку Windows.
2. Натисніть на значок живлення.
3. Виберіть пункт “Перезавантажити”.
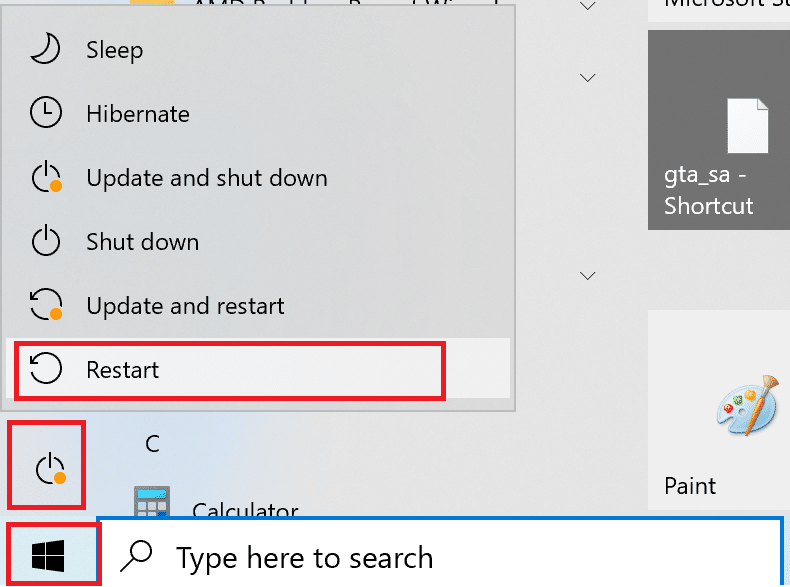
Якщо перезавантаження не допомогло, скористайтеся іншими методами, описаними нижче.
Спосіб 2: Оновлення графічного драйвера
Драйвер відеокарти є важливим елементом для будь-якої онлайн-гри. Якщо ви затятий геймер, то знаєте, що виробники графічних процесорів регулярно випускають оновлення та нові функції. Щоб уникнути технічних проблем, важливо оновлювати драйвер відеокарти, оскільки від цього залежить продуктивність системи. Оновіть драйвер і перевірте, чи допоможе це у вашому випадку. Для цього ви можете ознайомитися з інструкцією про способи оновлення графічних драйверів у Windows 10.

Спосіб 3: Встановлення старої версії драйвера NVIDIA
Багато користувачів повідомляють, що проблема виникає після оновлення драйвера NVIDIA. Можливо, остання версія має помилки, які ще не виправлені. Найкращим варіантом буде видалення поточного драйвера NVIDIA і встановлення старішої версії. Для цього виконайте наступні кроки:
1. Натисніть кнопку Windows, введіть “Диспетчер пристроїв” та натисніть “Відкрити”.
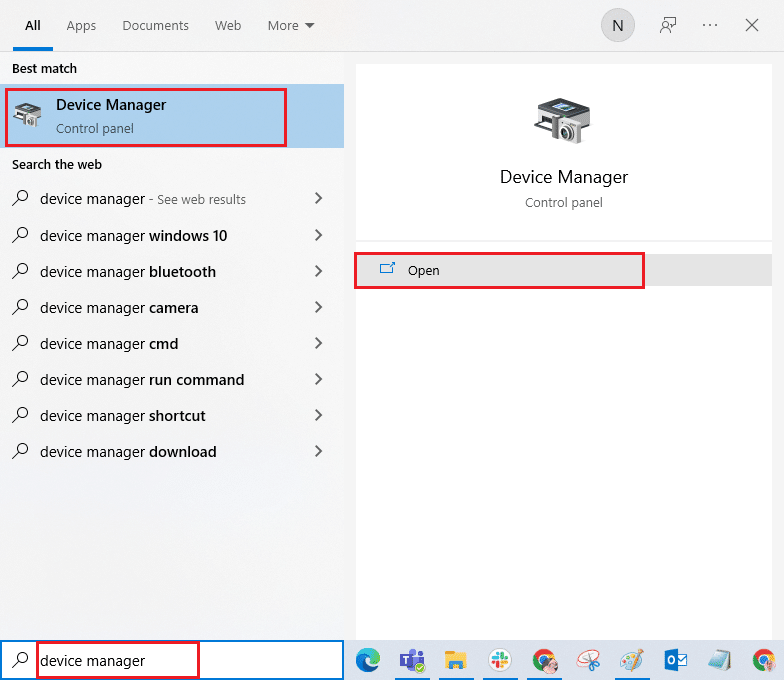
2. Двічі клацніть на “Відеоадаптери”, щоб відкрити їх список.
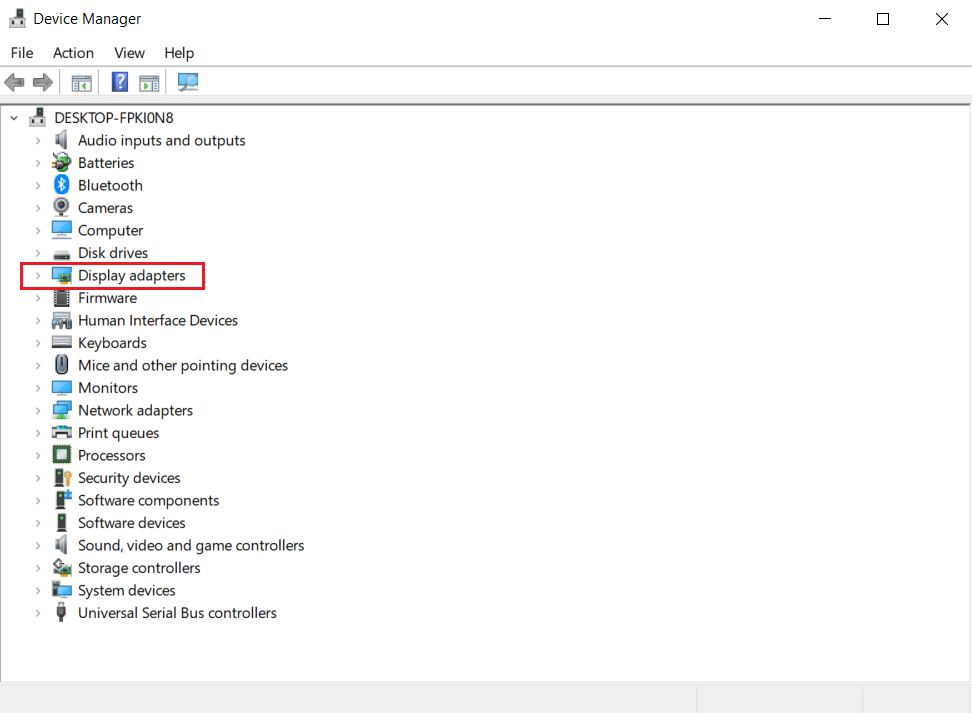
4. Клацніть правою кнопкою миші на драйвері або адаптері NVIDIA та виберіть “Видалити пристрій” у контекстному меню.
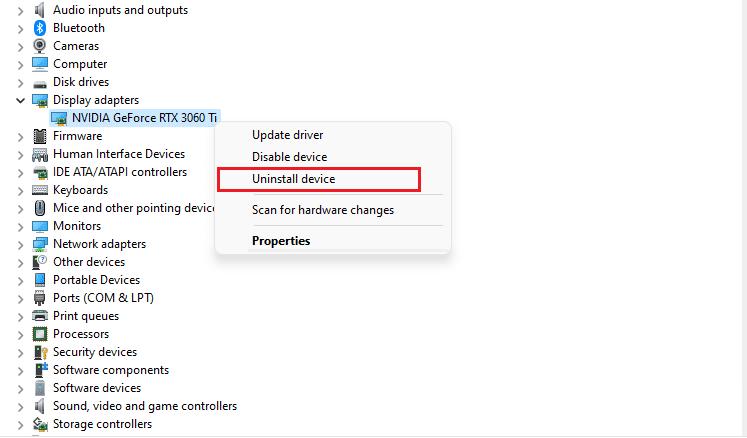
5. Дотримуйтесь інструкцій на екрані для видалення драйвера.
6. Перейдіть на офіційний сайт NVIDIA, введіть дані моделі вашого адаптера NVIDIA та натисніть “Пошук”.
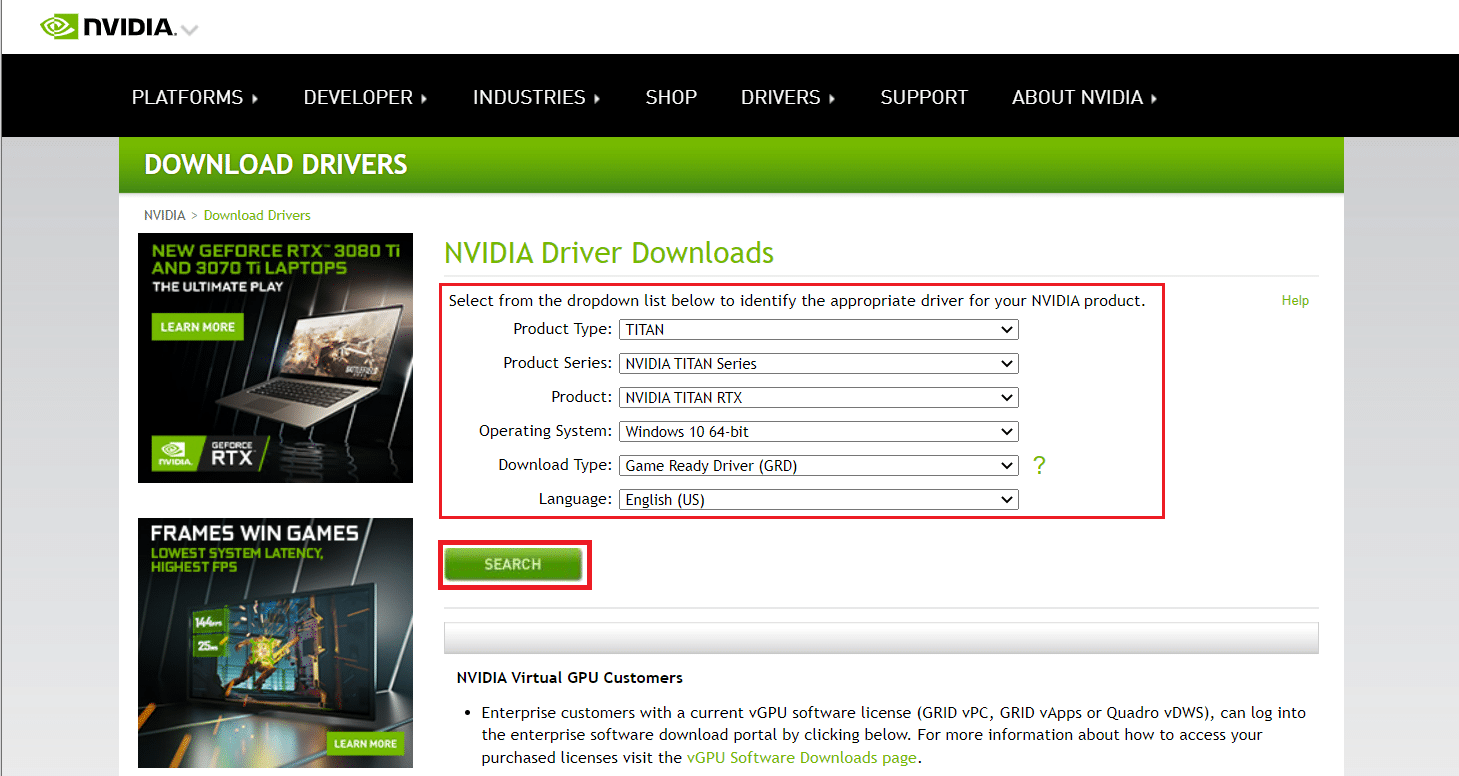
7. На новій сторінці натисніть “Завантажити”, щоб завантажити старішу версію.
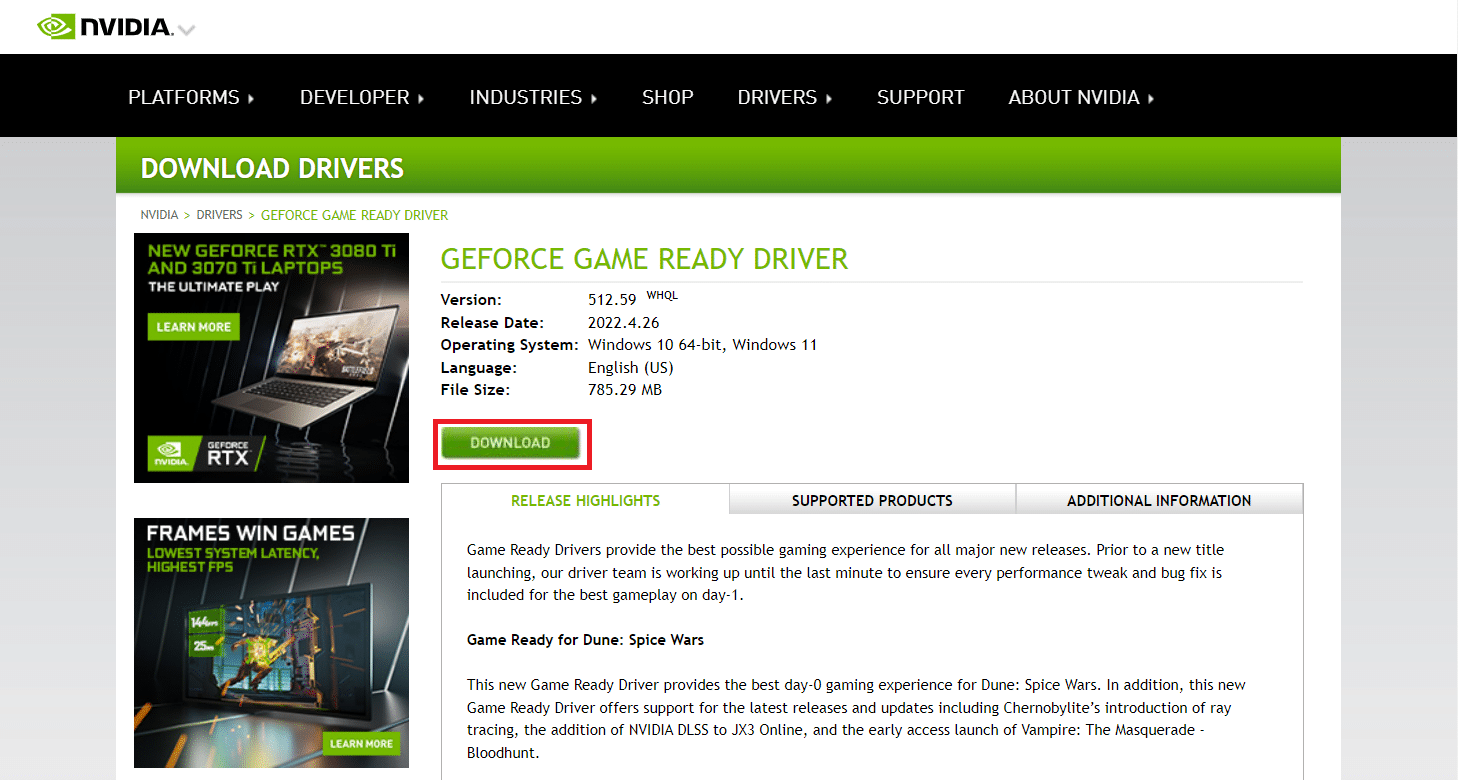
8. Запустіть файл встановлення та дотримуйтесь інструкцій на екрані для встановлення драйвера.
9. Після встановлення перезавантажте комп’ютер і перевірте, чи вирішено проблему з високим використанням пам’яті контейнером NVIDIA.
Спосіб 4: Вимкнення планувальника завдань NVIDIA
Планувальник завдань у вашій системі використовується для автоматизації різних процесів, таких як створення журналів, повідомлення про помилки та інше, пов’язане з програмним забезпеченням NVIDIA. Багато користувачів стверджують, що вимкнення планувальника завдань NVIDIA допомагає вирішити проблему з високим завантаженням процесора контейнером NVIDIA. Варто зазначити, що його вимкнення жодним чином не впливає на ігровий досвід. Для цього виконайте наступні дії:
1. Одночасно натисніть клавіші Windows + R, щоб відкрити вікно “Виконати”.
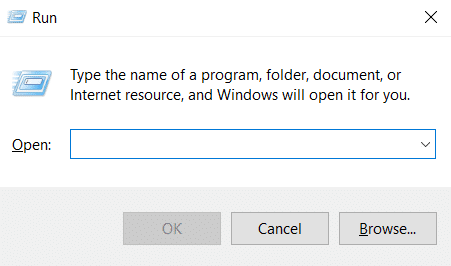
2. Введіть “taskschd.msc” і натисніть Enter, щоб відкрити Планувальник завдань.
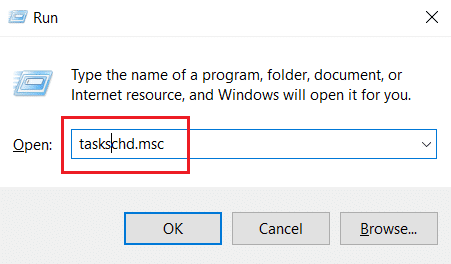
3. Виберіть “Бібліотека планувальника завдань” на панелі зліва.
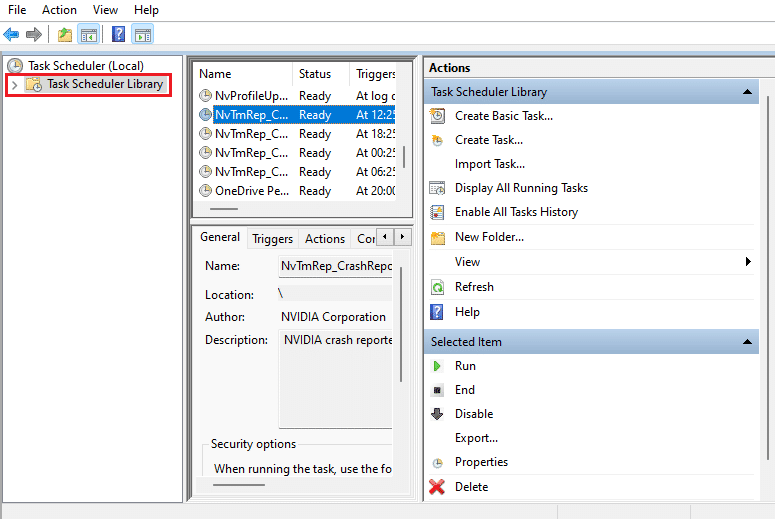
4. Знайдіть завдання, що починаються з “NvTm”.
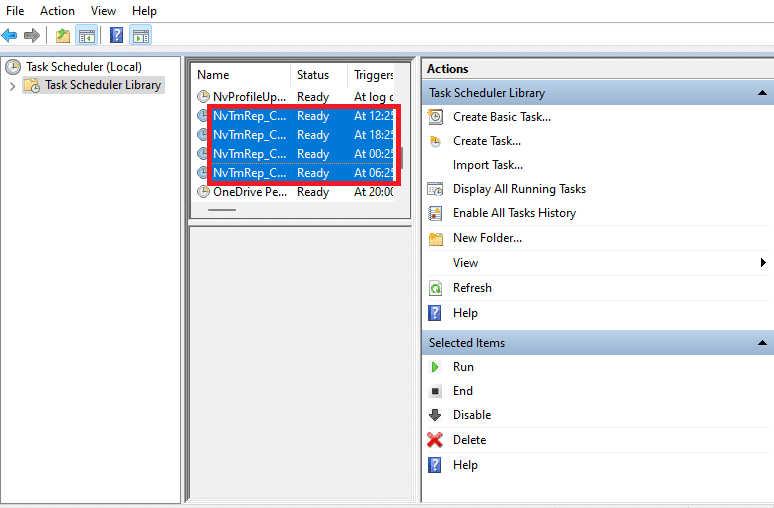
5. Клацніть правою кнопкою миші на кожному з цих завдань та виберіть “Вимкнути” в контекстному меню.

6. Перезавантажте комп’ютер.
Спосіб 5: Вимкнення служби контейнера телеметрії NVIDIA
Контейнер телеметрії NVIDIA є частиною програмного забезпечення NVIDIA і працює як фонова служба. Він допомагає вести журнали та відстежувати поведінку системи, а також виявляти небажані події, пов’язані з NVIDIA. Подібно до планувальника завдань, вимкнення контейнера телеметрії може допомогти вирішити проблему з високим завантаженням процесора. Для цього виконайте наступні кроки:
1. Відкрийте вікно “Виконати”, введіть “services.msc” та натисніть Enter, щоб відкрити “Служби”.
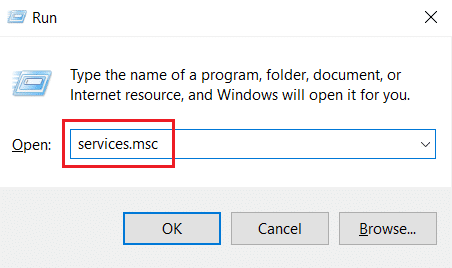
2. Знайдіть “NVIDIA Telemetry Container” у вікні “Служби”. Клацніть на ньому правою кнопкою миші та виберіть “Властивості” з контекстного меню.

3. У випадаючому меню “Тип запуску” виберіть “Вимкнено”.
Примітка: Якщо статус служби “Працює”, натисніть кнопку “Зупинити”.
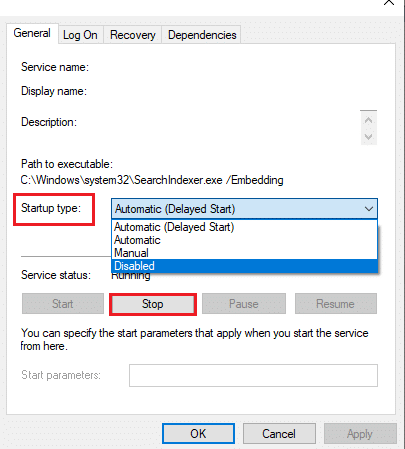
4. Натисніть “Застосувати”, а потім “OK”, щоб зберегти зміни.
Перевірте, чи вирішена проблема високого завантаження процесора контейнером NVIDIA.
Спосіб 6: Перезапуск служб NVIDIA
Простий перезапуск певних служб NVIDIA може допомогти вирішити проблеми, пов’язані з використанням пам’яті комп’ютера. Деякі служби можуть обмежувати роботу відеокарти, що призводить до високого навантаження на процесор. Ось як перезапустити деякі служби NVIDIA:
1. Запустіть “Служби” через вікно “Виконати”.
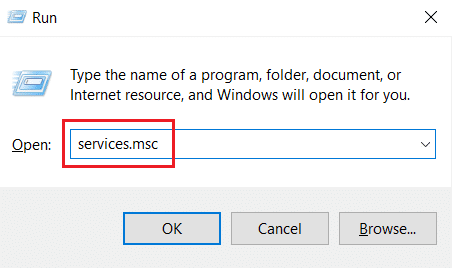
2. У вікні “Служби” знайдіть “NVIDIA Display Container LS” у списку служб. Клацніть на ньому правою кнопкою миші та виберіть “Зупинити” з контекстного меню.
3. Знову клацніть правою кнопкою миші на “NVIDIA Display Container LS” та виберіть “Перезапустити” з випадаючого меню.
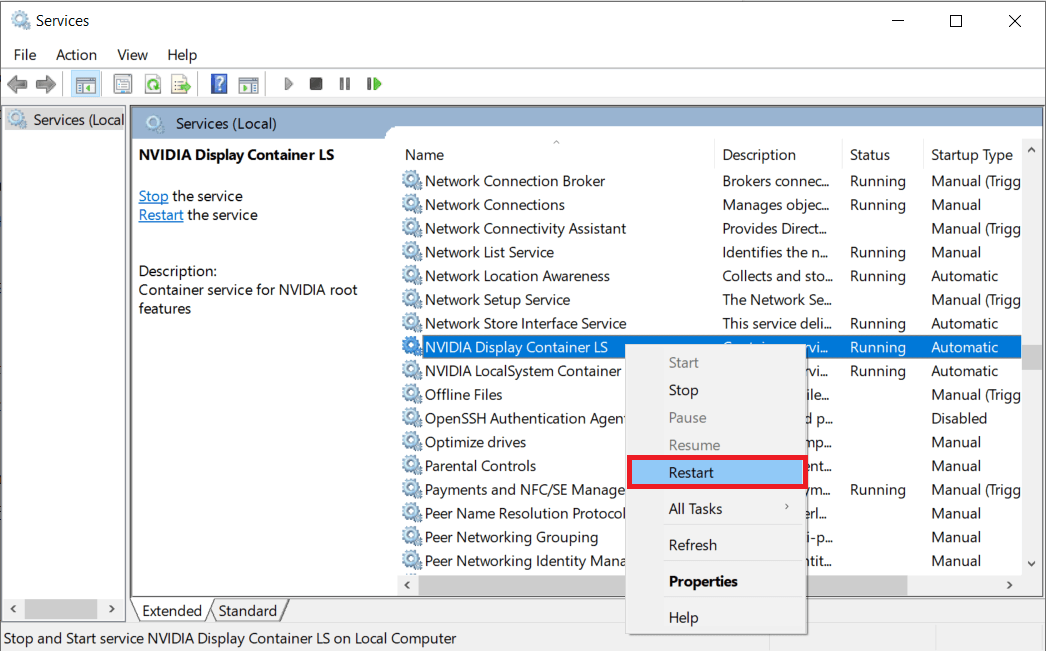
4. Повторіть ці дії для перезапуску наступних служб:
- NVIDIA Display Container LS
- NVIDIA FrameView SDK Service
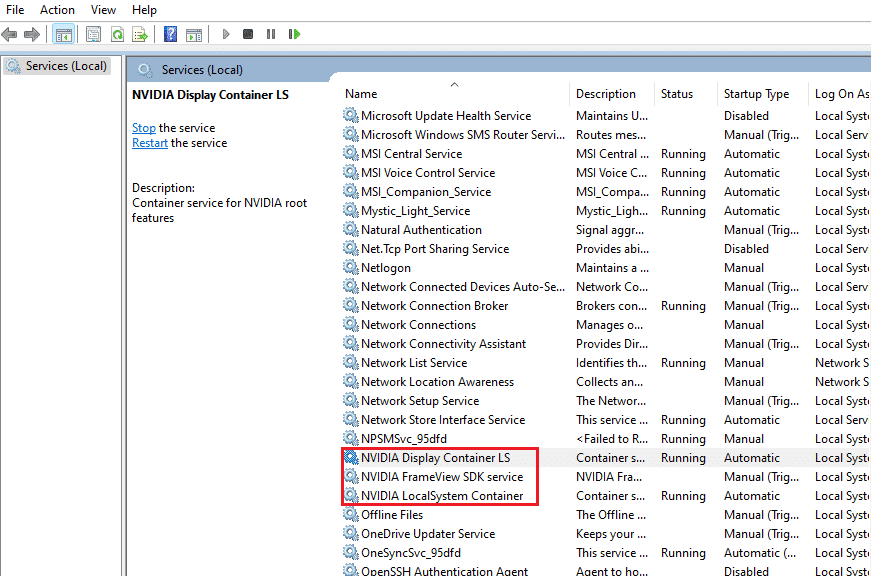
Спосіб 7: Вимкнення функції Shadowplay
Якщо функція Shadowplay у GeForce Experience, яка використовується для запису ігрового процесу, заважає грі, це може спричинити помилку. Вимкніть цю функцію, щоб перевірити, чи допоможе це. Ось як це зробити:
1. Запустіть програму GeForce Experience.
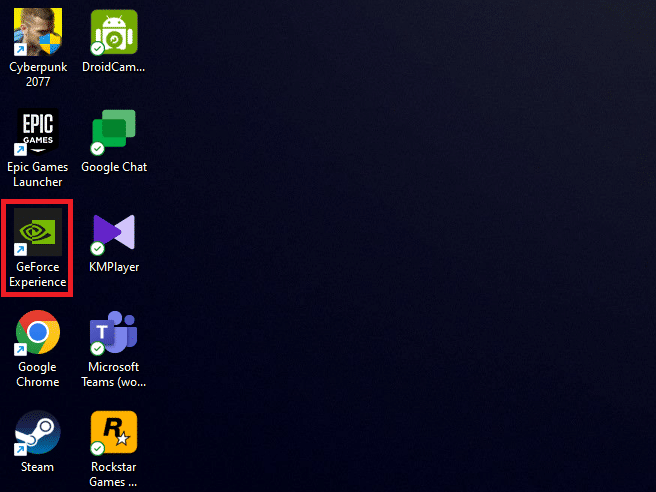
2. Увійдіть до свого облікового запису, якщо ще не ввійшли, і зачекайте кілька хвилин.
3. Натисніть на значок шестерні, щоб перейти до “Налаштувань”.
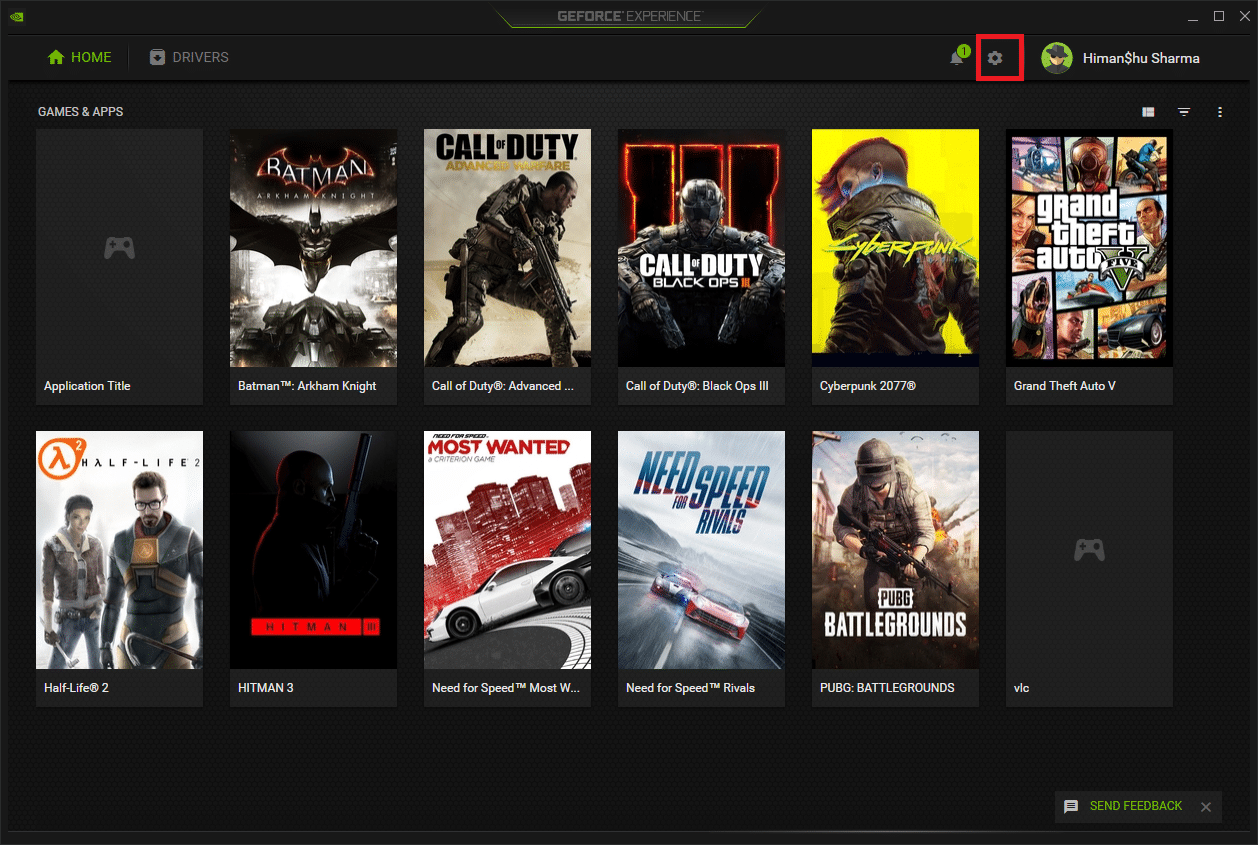
4. На вкладці “Загальне” знайдіть параметр “ІГРОВЕ НАКЛАДЕННЯ”. Вимкніть його, щоб зупинити його роботу.
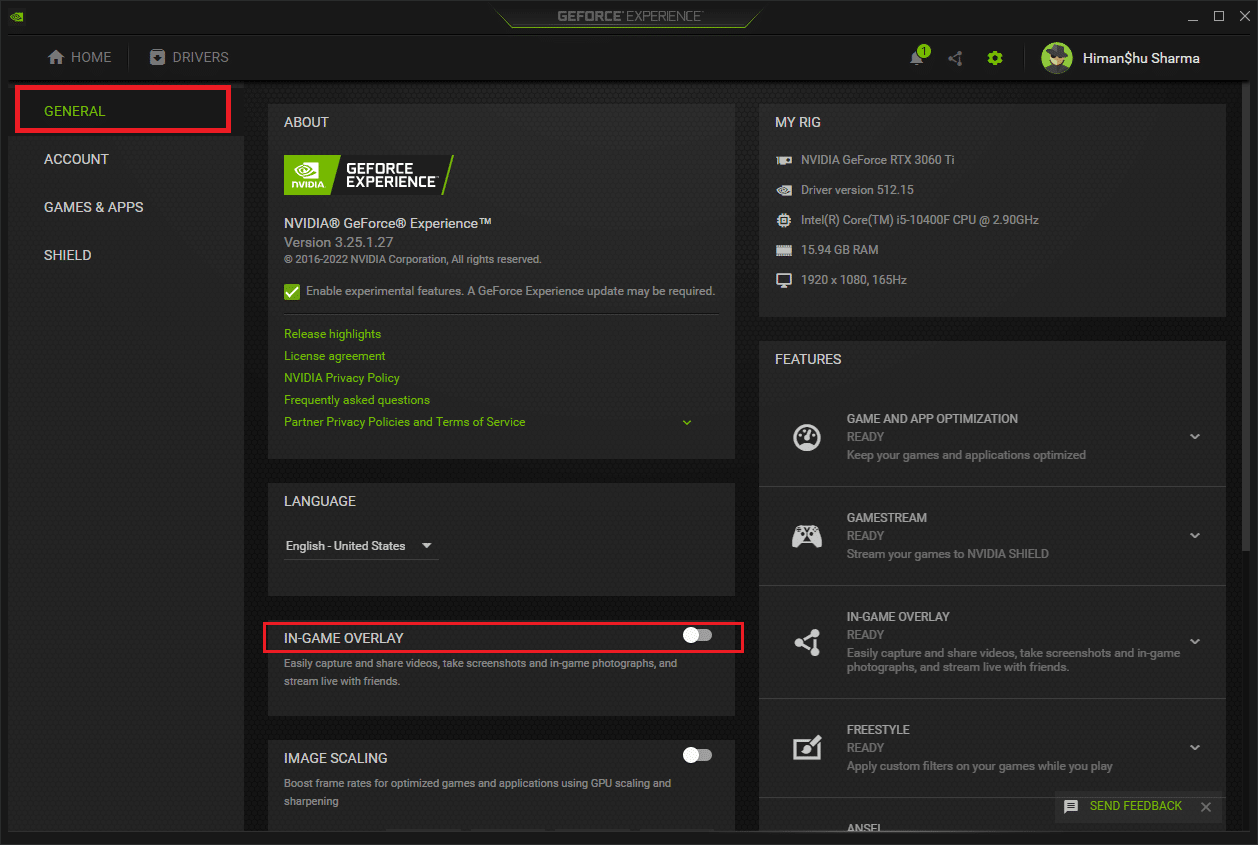
Спосіб 8: Вимкнення nvdisplay.container.exe
Одна з проблем з контейнером NVIDIA полягає в тому, що кожного разу, коли встановлюється нове програмне забезпечення або драйвер, створюється новий каталог файлів. Ці файли можуть перешкоджати роботі програмного забезпечення та викликати конфлікти. Видалення цих файлів не призводить до втрати даних. Виконайте наведені нижче інструкції, щоб видалити ці файли та виправити проблему з високим завантаженням процесора.
1. Одночасно натисніть клавіші Windows + E, щоб відкрити Провідник файлів.
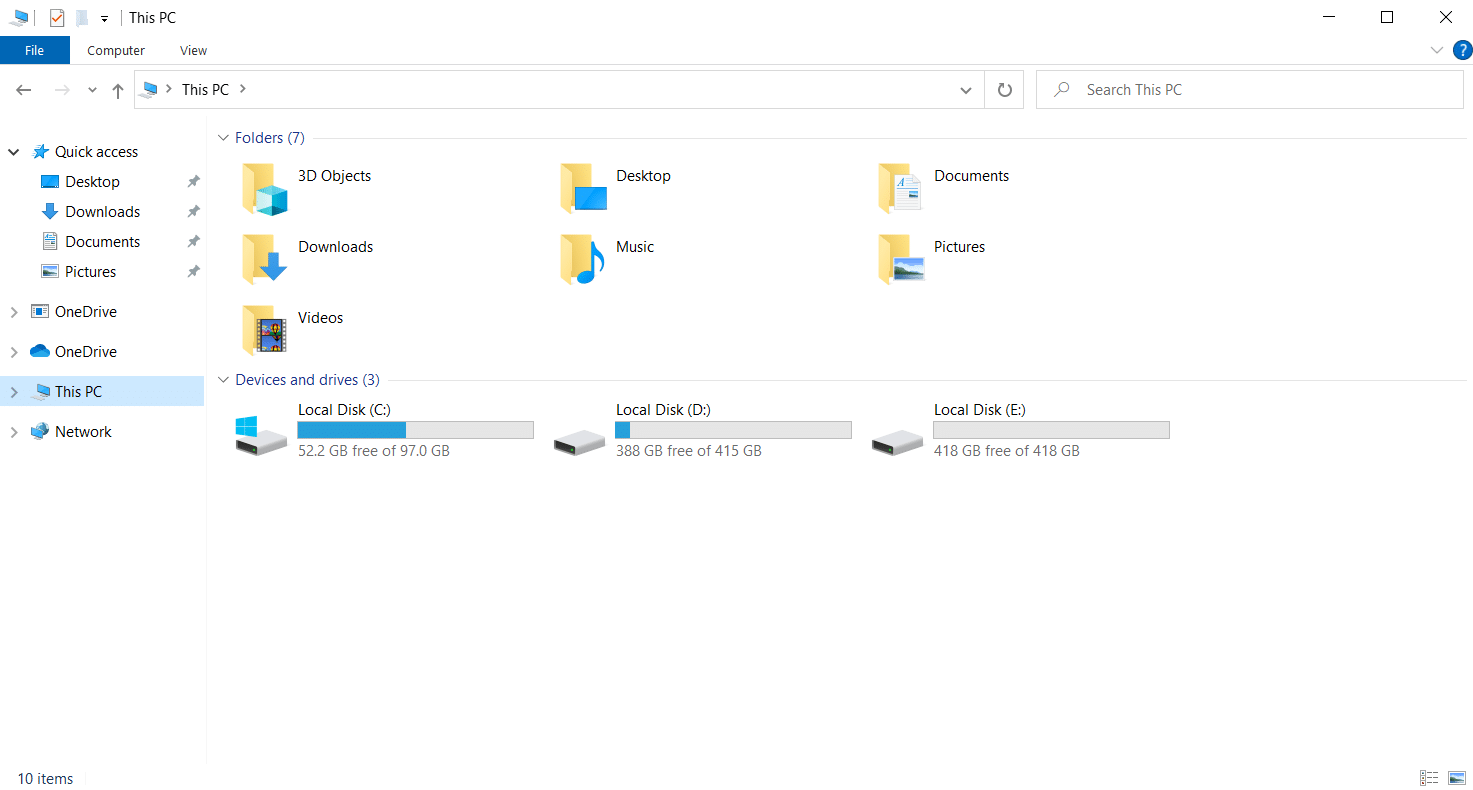
2. Перейдіть до наступного каталогу:
C:Program FilesNVIDIA CorporationDisplay.NvContainerpluginsLocalSystem
Примітка: Розташування може відрізнятися залежно від вашої установки.
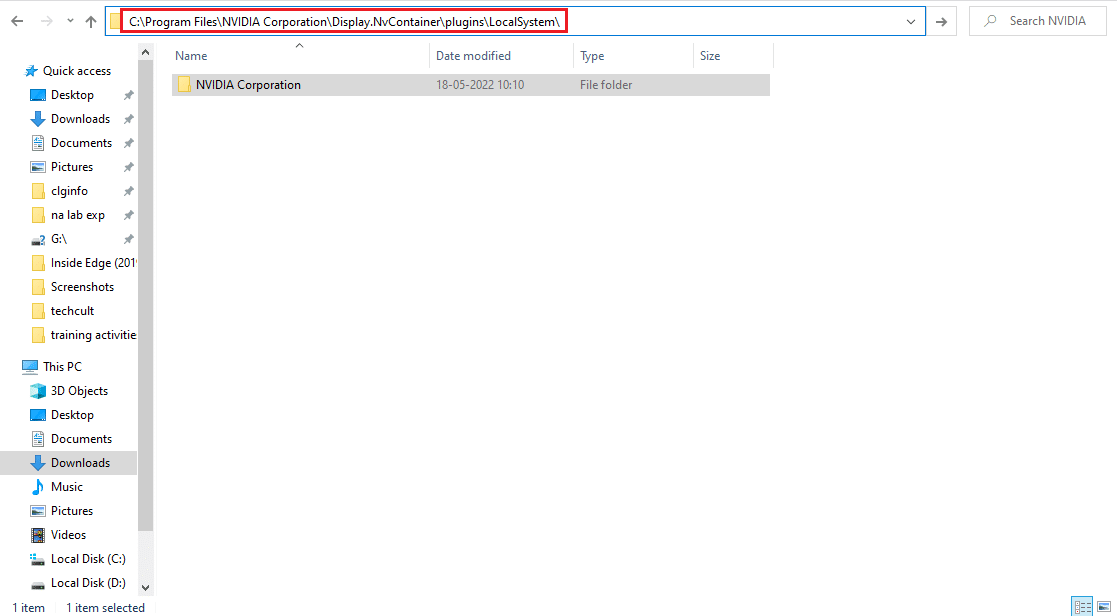
3. Виберіть папку “DisplayDriverRAS” та натисніть одночасно клавіші Shift + Delete. Потім перейдіть до наступного каталогу:
C:Program FilesNVIDIA Corporation
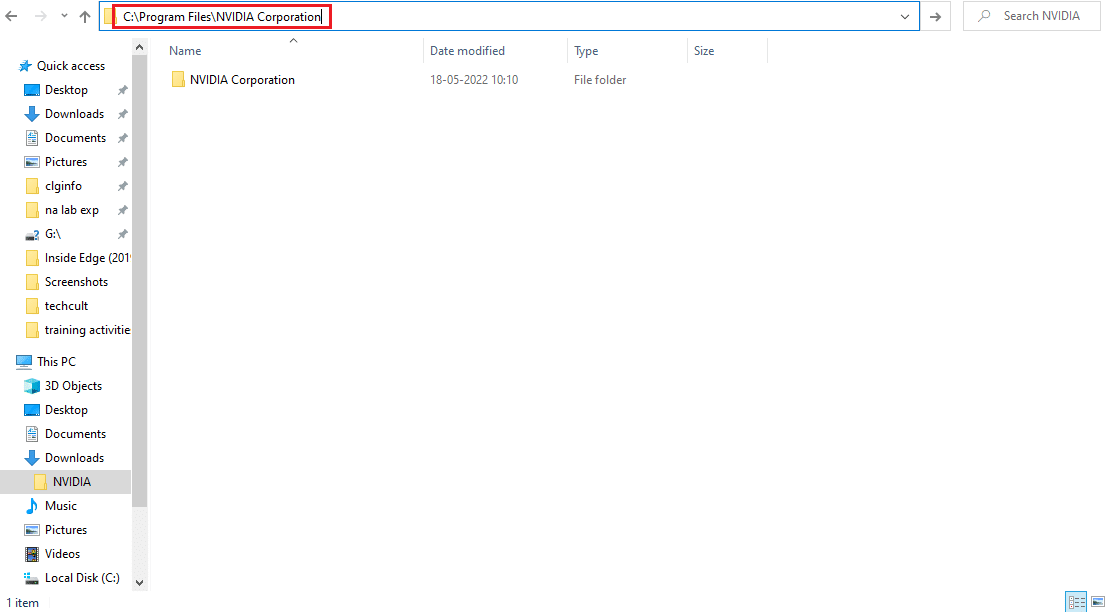
4. Знову видаліть папку з цього місця.
5. Натисніть одночасно клавіші Ctrl + Shift + Esc, щоб відкрити Диспетчер завдань.
6. Знайдіть процес “nvdisplay.container.exe” і натисніть “Завершити завдання”.
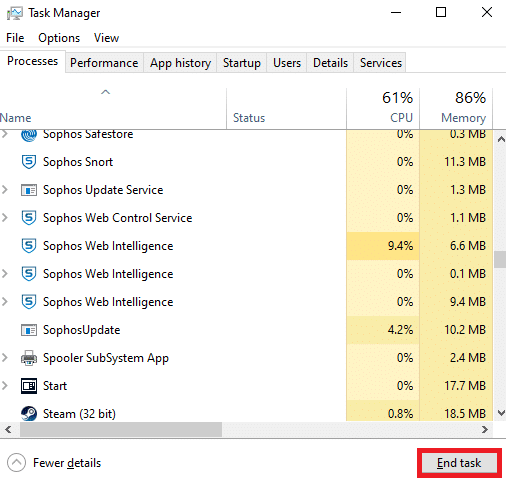
7. Перезавантажте комп’ютер і перевірте, чи усунена проблема з високим завантаженням процесора.
Спосіб 9: Видалення GeForce Experience
GeForce Experience – це програма, розроблена NVIDIA для відеокарт GeForce. У деяких випадках користувачі повідомляли про проблеми з високим завантаженням процесора контейнером NVIDIA відразу після встановлення цієї програми. Виконайте наведені нижче дії, щоб видалити GeForce Experience.
1. Натисніть кнопку Windows та введіть “Панель керування” у пошуковому рядку. Натисніть “Відкрити”, щоб запустити програму.
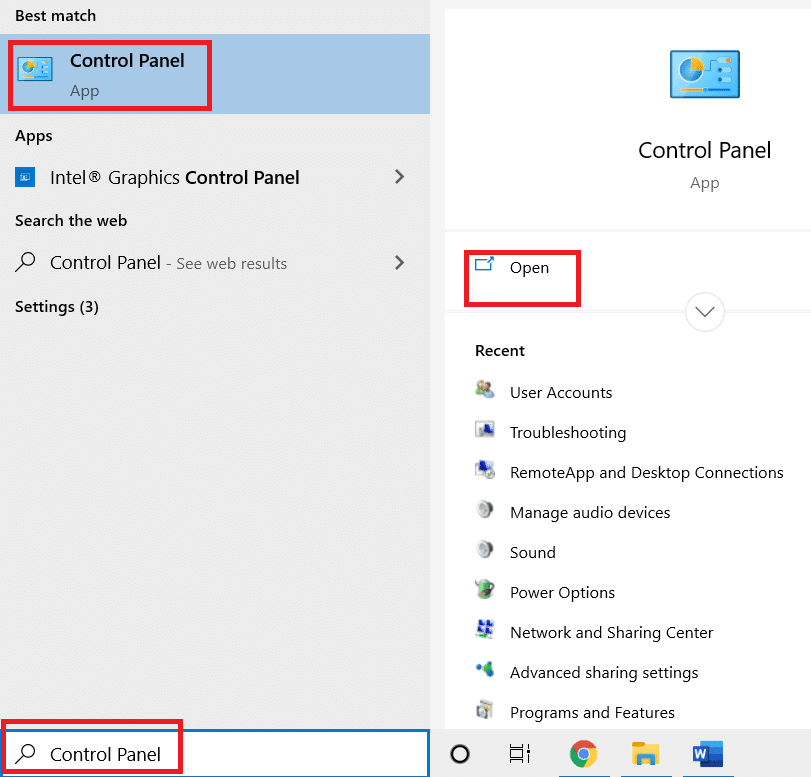
2. Встановіть режим перегляду “Категорія”, а потім натисніть на пункт “Програми”.
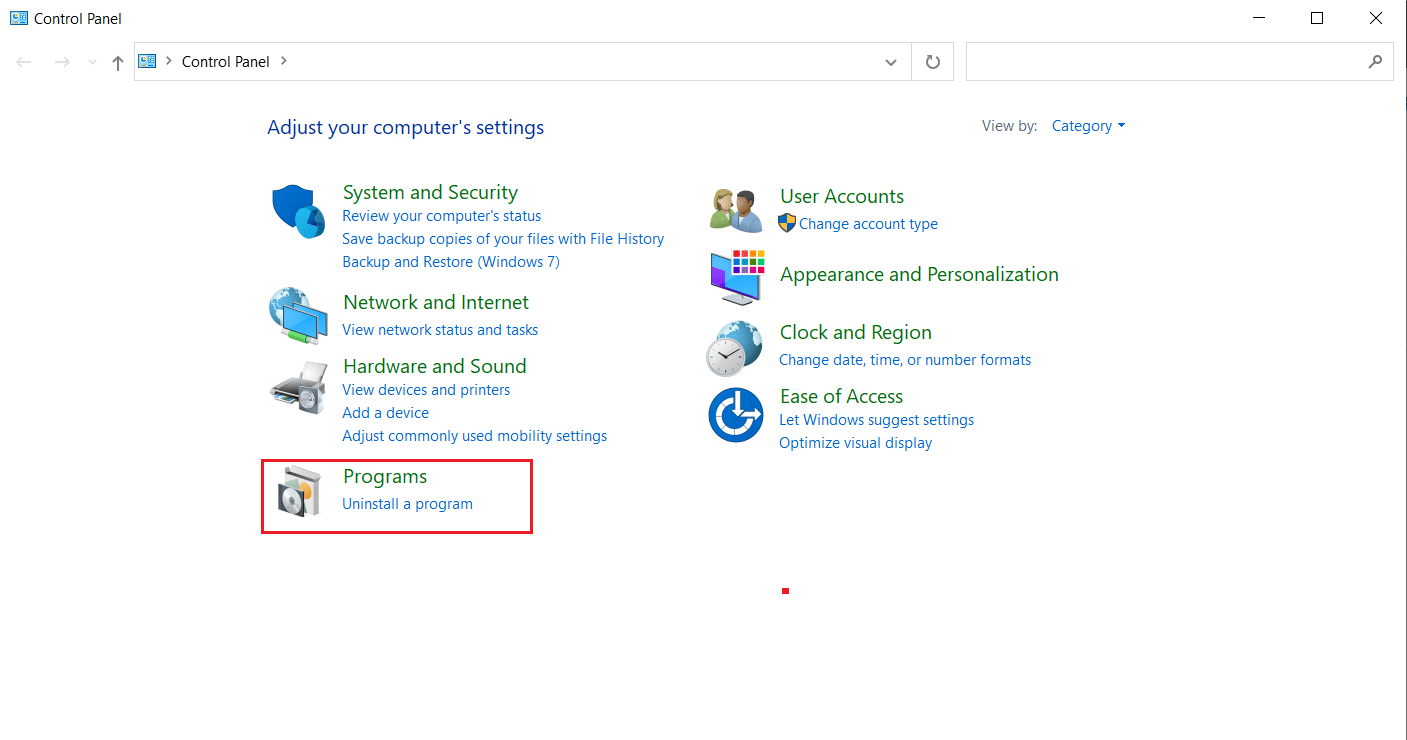
3. Натисніть “Видалити програму” в розділі “Програми та функції”.
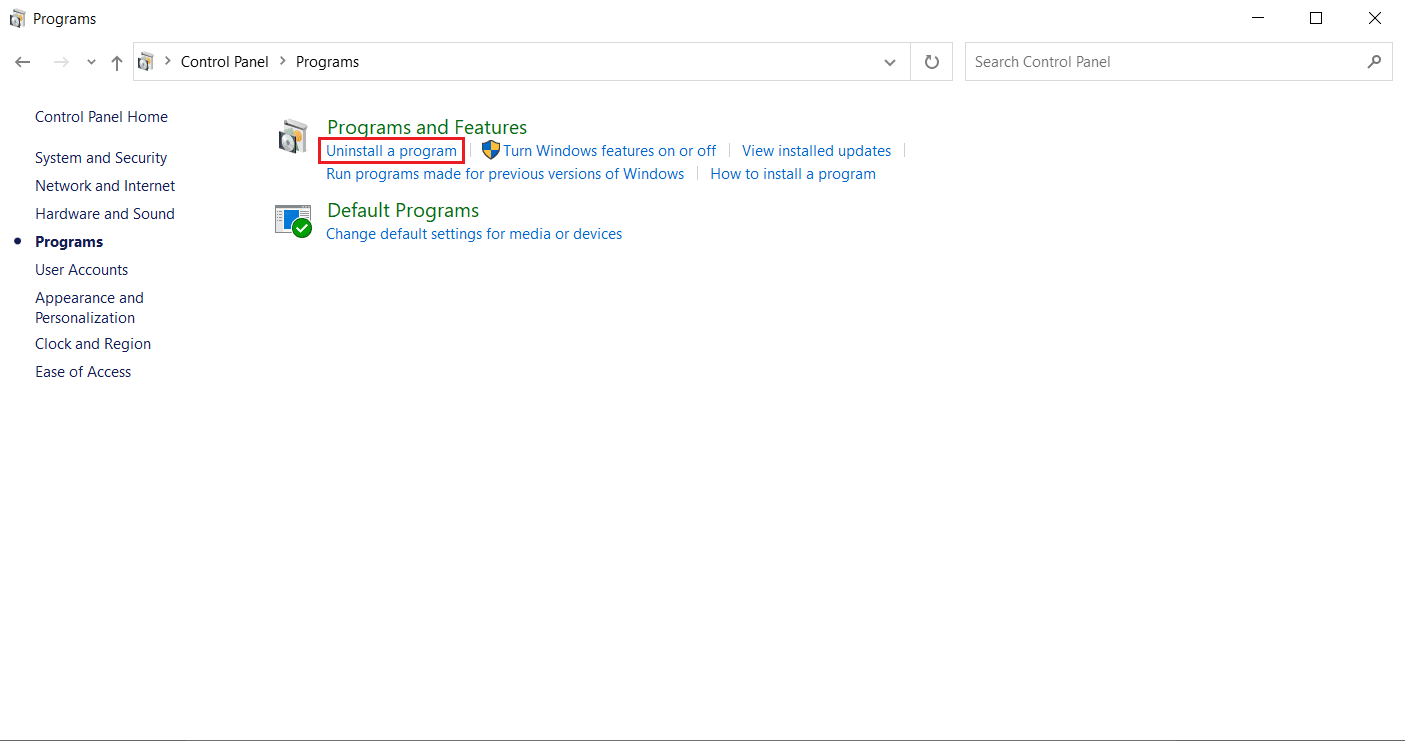
4. Знайдіть “NVIDIA GeForce Experience” у списку програм. Клацніть правою кнопкою миші та виберіть “Видалити”.
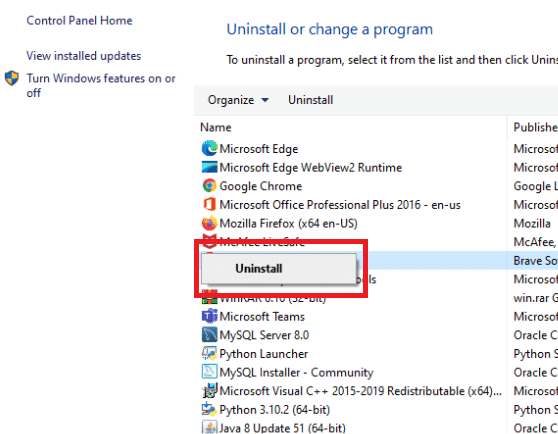
5. Натисніть “Видалити” у вікні підтвердження.
6. Перезавантажте комп’ютер і перевірте, чи вирішено проблему.
Спосіб 10: Видалення пакета контейнера телеметрії
Якщо ви все ще маєте проблеми, є останній спосіб, який варто спробувати. Проте, це рішення не рекомендується, оскільки може пошкодити систему. Обов’язково створіть точку відновлення перед тим, як спробувати цей метод. Щоб дізнатися, як створити резервну копію, перегляньте наш посібник зі створення точки відновлення системи в Windows 10.
Пакет телеметричного контейнера контролює весь процес. Видалення цього пакета допомогло багатьом користувачам вирішити проблему. Ось як це зробити:
1. Натисніть клавішу Windows і введіть “Командний рядок”, а потім натисніть “Запуск від імені адміністратора”.
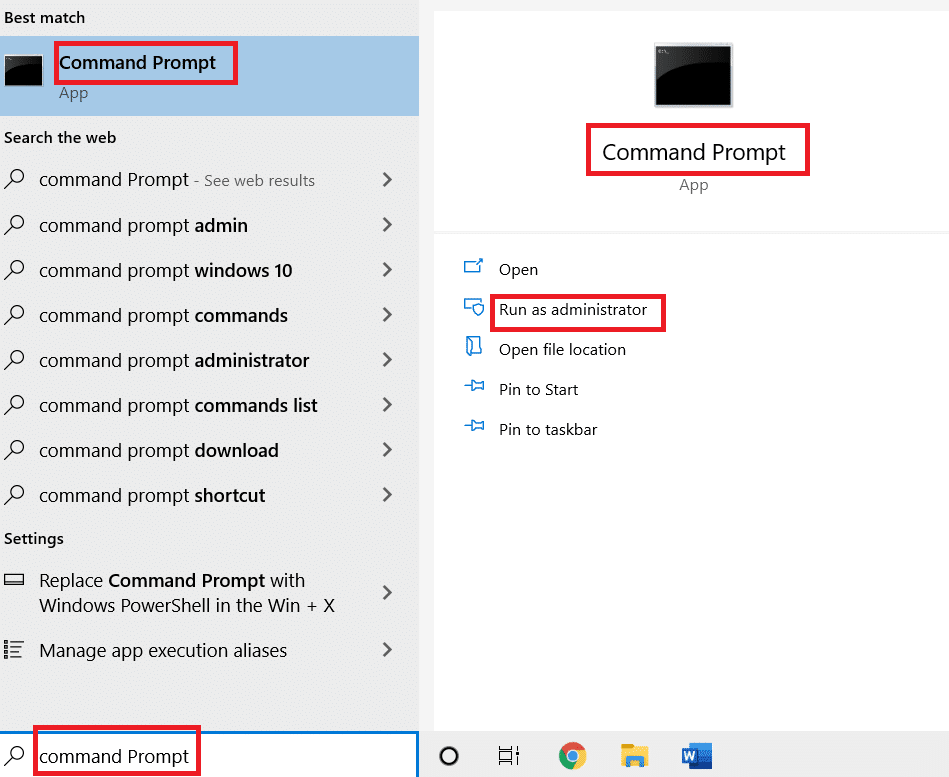
2. Введіть наступну команду та натисніть Enter:
rundll32 "%PROGRAMFILES%NVIDIA CorporationInstaller2InstallerCoreNVI2.DLL",UninstallPackage NvTelemetryContainer

Перевірте, чи вирішено проблему.
***
Сподіваємося, що цей посібник був корисним і ви змогли вирішити проблему з високим завантаженням процесора контейнером NVIDIA у Windows 10. Повідомте нам, який метод був найбільш ефективним для вас. Якщо у вас є запитання чи пропозиції, не соромтеся писати в розділі коментарів нижче.