Аудіороз’єм, який часто зустрічається на ноутбуках і настільних комп’ютерах, є одним з найбільш інтуїтивно зрозумілих портів для використання. Його драйвери зазвичай встановлюються автоматично разом з драйверами звукової карти. Якщо ваш комп’ютер відтворює звук через динаміки, то драйвери аудіороз’єму вже встановлені і готові до роботи. Все, що потрібно, це підключити потрібний пристрій.
Аудіороз’єм на портативному комп’ютері найчастіше використовується для підключення навушників або зовнішнього мікрофона. Проте, його можливо використовувати також для під’єднання зовнішніх акустичних систем чи для розділення звукового сигналу на два різні пристрої. До вашої системи ви можете підключити будь-який пристрій, що має стандартний 3.5 мм аудіоштекер.

Проблеми з аудіороз’ємом у Windows 10
Аудіороз’єм на ноутбуці з Windows 10 може обробляти як вхідні, так і вихідні аудіосигнали. Операційна система миттєво розпізнає підключені пристрої, і вам не потрібно встановлювати додаткові драйвери, незалежно від їх типу. Якщо аудіороз’єм на вашому комп’ютері з Windows 10 не працює, спочатку виконайте кілька базових перевірок, а потім перейдіть до наступних інструкцій з усунення несправностей.

Повний посібник з відновлення роботи аудіороз’єму
Базові перевірки
Ці прості перевірки допоможуть вам визначити, чи є проблема з апаратним забезпеченням або програмним забезпеченням. Вони також допоможуть з’ясувати, чи пов’язана проблема з вашим ноутбуком, чи з аудіопристроєм, який ви намагаєтеся використовувати.
- Перезапустіть комп’ютер.
- Перевірте роботу аудіопристрою у різних програмах, щоб визначити, чи працює він хоча б в одній з них.
- Підключіть свій аудіопристрій (наприклад, мікрофон, колонки або навушники) до іншого пристрою, наприклад, іншого ноутбука, і подивіться, чи він там працює. Мета цієї перевірки – з’ясувати, чи взагалі працює цей пристрій.
- Підключіть інший аудіопристрій до аудіороз’єму вашого комп’ютера, наприклад, інші навушники або мікрофон, та перевірте, чи він працює. Якщо ні, то проблема, ймовірно, пов’язана з самим аудіороз’ємом. Це може бути апаратна несправність.
Щоб точно встановити, чи проблема є апаратною, спробуйте всі запропоновані нижче програмні рішення. Якщо жодне з них не допомагає, необхідно звернутися до сервісного центру для перевірки обладнання.
1. Увімкнення лінійного входу
На деяких системах необхідно активувати цей параметр, щоб аудіороз’єм запрацював. Однак, це може не спрацювати на всіх комп’ютерах.
- Відкрийте Панель керування.
- Перейдіть до розділу “Обладнання та звук”.
- Виберіть “Звук”.
- Перейдіть на вкладку “Запис”.
- Знайдіть пристрій з назвою “Лінія”.
- Двічі клацніть на нього, щоб відкрити його властивості.
- Перейдіть на вкладку “Рівні”.
- Активуйте опцію “Прослухати цей пристрій”.
Якщо замість “Лінія” ви бачите пристрій з назвою “Стерео”, це рішення не підходить для вашої системи. Перейдіть до інших рекомендацій.
2. Запуск засобу усунення несправностей
Windows 10 має вбудований інструмент для виявлення та виправлення проблем з аудіовходом і аудіовиходом. Він може допомогти налагодити роботу аудіороз’єму.
- Відкрийте “Параметри” (натисніть клавіші Win+I).
- Перейдіть до “Оновлення та безпека” > “Усунення несправностей”.
- Натисніть “Додаткові засоби усунення несправностей”.
- Запустіть інструменти “Відтворення аудіо” та “Запис аудіо” по черзі і застосуйте рекомендовані виправлення.
- Перезапустіть комп’ютер.
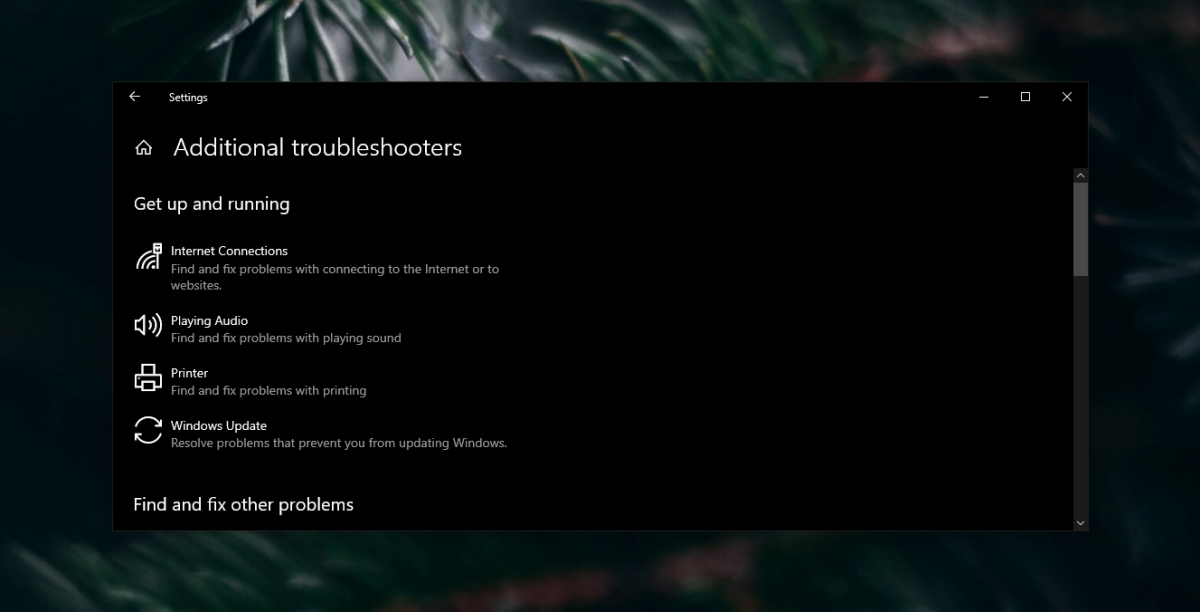
3. Вимкнення покращення звуку
Функції покращення звуку поліпшують якість аудіо за допомогою програмних засобів, але інколи вони можуть спричиняти проблеми. Якщо аудіороз’єм на вашому ноутбуці з Windows 10 не працює, спробуйте їх відключити.
- Відкрийте Панель керування.
- Перейдіть до “Обладнання та звук”.
- Виберіть “Звук”.
- Перейдіть на вкладку “Відтворення”.
- Двічі клацніть на пристрій відтворення.
- Перейдіть на вкладку “Покращення”.
- Відключіть усі покращення.
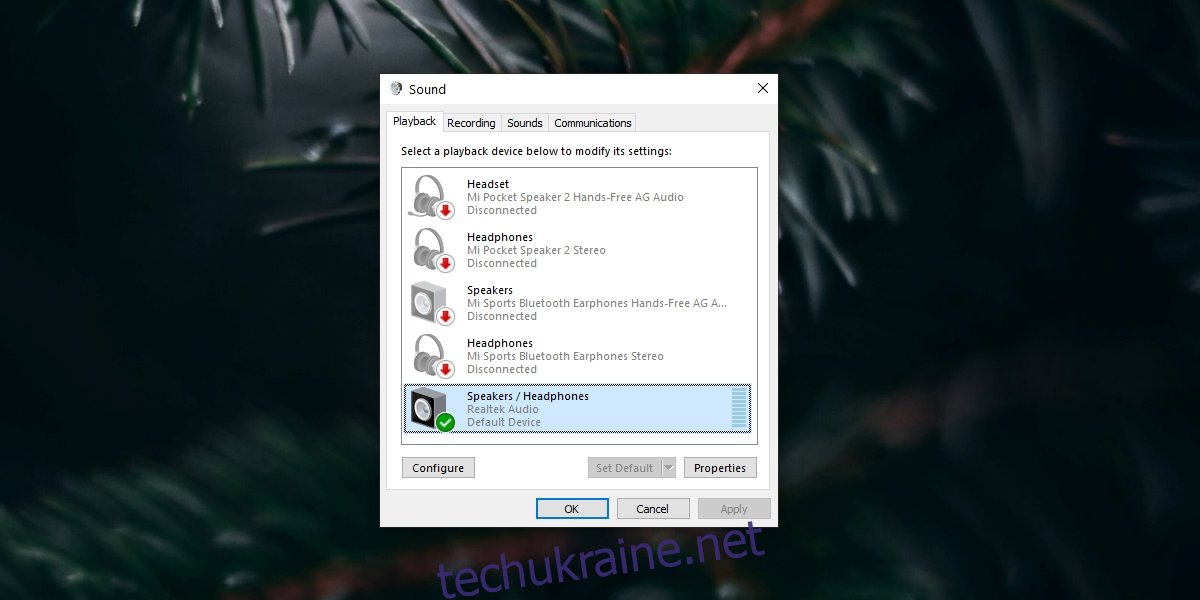
4. Видалення віртуальних аудіодрайверів
Якщо на вашому комп’ютері встановлені віртуальні аудіодрайвери, деактивуйте їх або видаліть.
- Відкрийте Панель керування.
- Перейдіть до “Програми” > “Видалити програму”.
- Знайдіть віртуальні звукові драйвери та натисніть кнопку “Видалити”.
- Перезапустіть комп’ютер.
5. Перевірка аудіопристрою в програмі
Програми, що можуть записувати звук, часто дозволяють обирати конкретні аудіопристрої, підключені до комп’ютера. Прикладом такої програми є Audacity, яка часто використовується для запису аудіо.
В Audacity ви можете відкрити випадаюче меню поруч зі значками мікрофона та/або динаміка та вибрати інший пристрій.
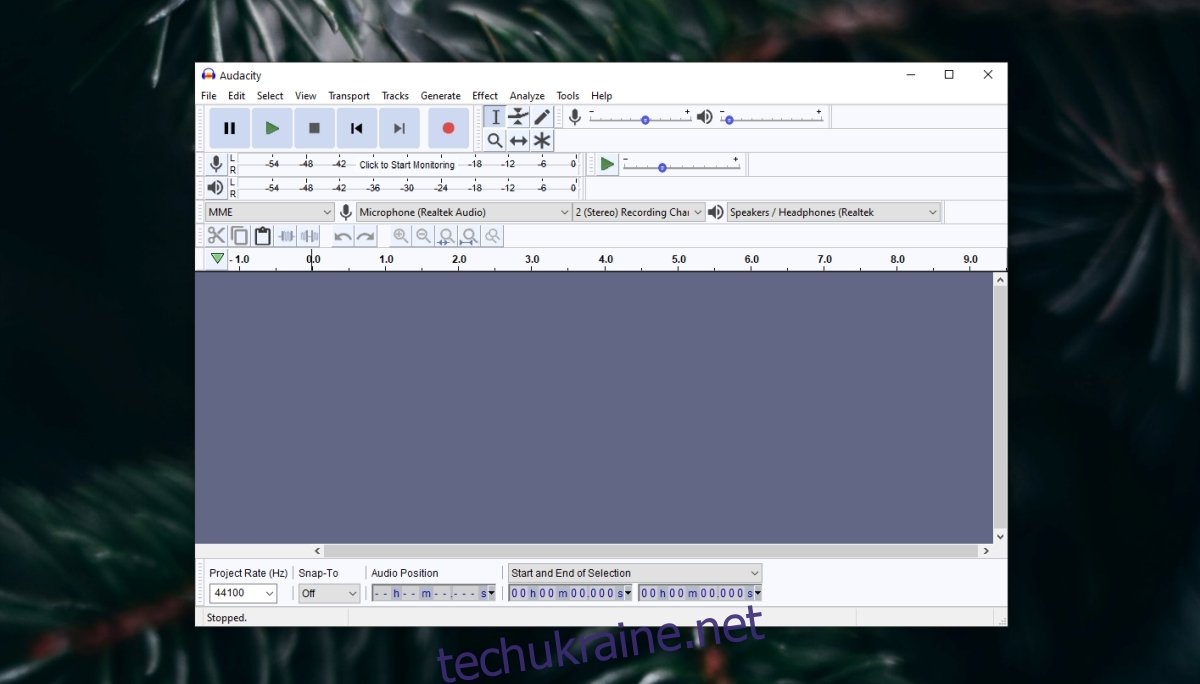
6. Зміна активного аудіопристрою
Windows 10 дозволяє користувачам перемикатися між різними підключеними аудіопристроями. В деяких системах, залежно від драйвера, аудіороз’єм, вбудований мікрофон і динаміки можуть розглядатися як один комбінований пристрій, а в інших – як окремі пристрої.
- Натисніть на значок гучномовця в системному треї.
- Розгорніть меню, клацнувши на кнопку зі стрілкою.
- Виберіть пристрій, підключений до аудіороз’єму.
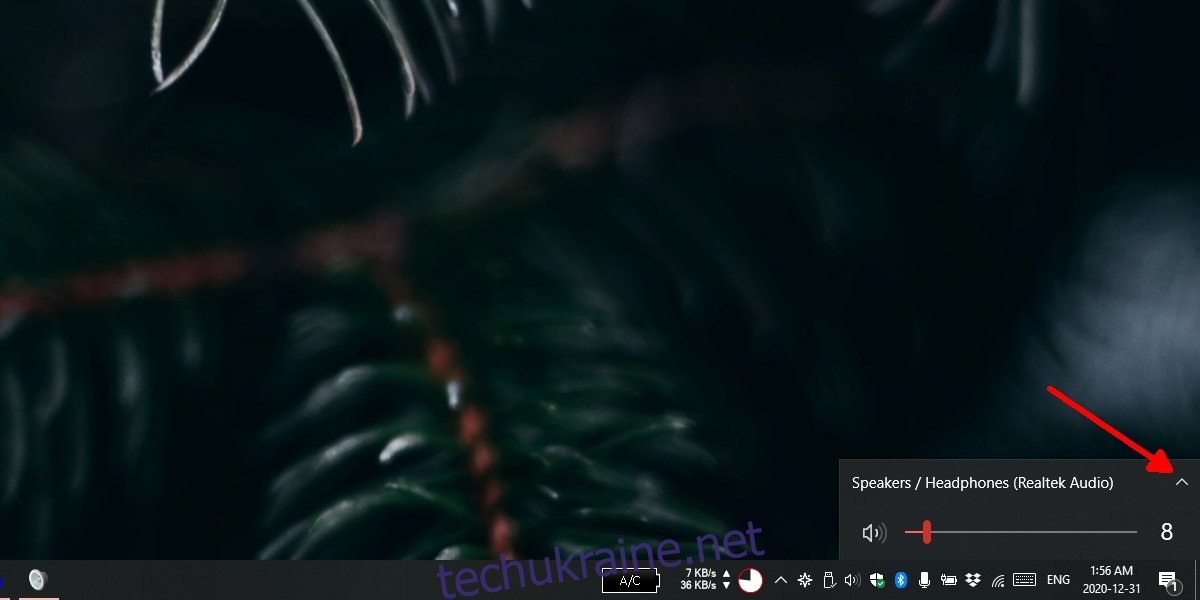
7. Оновлення звукового драйвера
Спробуйте оновити драйвер звукової карти. Це може вирішити проблеми з аудіороз’ємом.
- Відкрийте “Диспетчер пристроїв”.
- Розгорніть розділ “Звукові, відео та ігрові контролери”.
- Клацніть правою кнопкою миші на вашій звуковій карті та виберіть “Оновити драйвер” у контекстному меню.
- Виберіть опцію автоматичного пошуку оновлень в інтернеті та встановіть усі доступні оновлення.
- Перезапустіть комп’ютер.
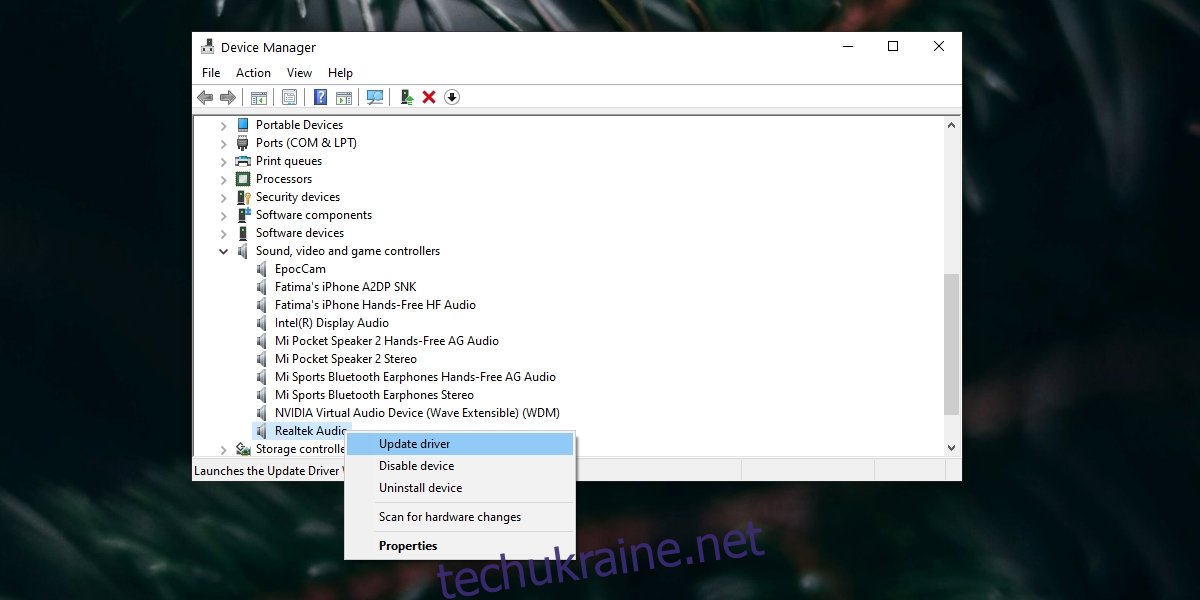
Підсумок: Що робити, якщо навушники не працюють на ноутбуці?
Наведені вище рішення допоможуть усунути програмні проблеми, які можуть виникати з аудіороз’ємом. Якщо жодне з них не спрацювало, то проблема, ймовірно, є апаратною.
Нерідко трапляється, що аудіороз’єм фізично пошкоджується, особливо при частому використанні ноутбука. Це порт, як і будь-який інший, і він може вийти з ладу. Ремонт може бути відносно простим і недорогим, але краще звернутися до професіоналів, замість того, щоб намагатися полагодити його самостійно.