Комплексне оновлення, яке включає в себе ряд нових та пов’язаних між собою апдейтів, відоме як сукупне оновлення (CU). Однак, деякі користувачі стикаються з проблемою, коли не можуть встановити сукупне оновлення KB5008212. Процес завантаження може зависати на 0% або 99%. Якщо ви також зіткнулися з цим, не хвилюйтеся, ми допоможемо вам усунути цю неприємність. У цьому посібнику ми розповімо, як виправити цю помилку на вашому комп’ютері з Windows 10.
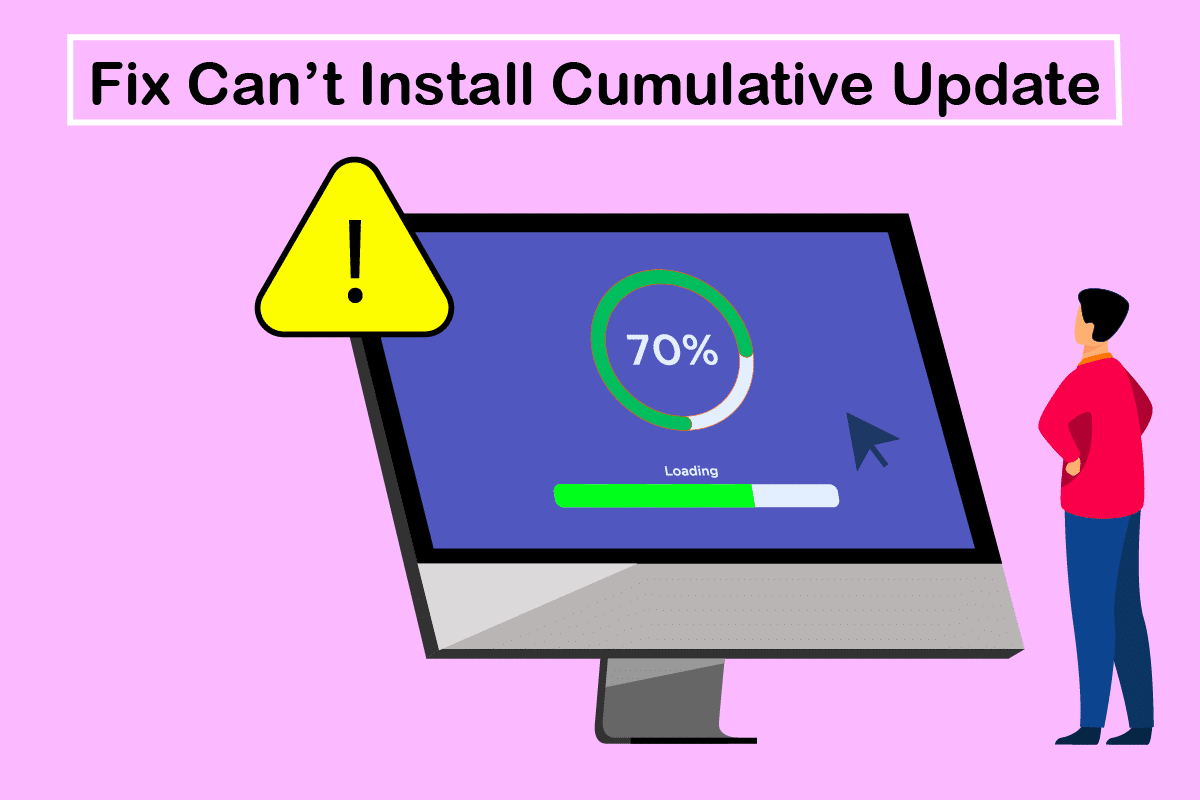
Інструкція з виправлення помилки встановлення сукупного оновлення KB5008212 у Windows 10
Якщо ви не можете встановити сукупне оновлення KB5008212 або відчуваєте труднощі під час цього процесу, то, можливо, справа у наступних факторах. Проаналізуйте наведені нижче причини, щоб обрати відповідні методи усунення неполадок.
- Деякі критично важливі служби, такі як Windows Update і Background Intelligent Transfer, можуть бути відключені на вашому ПК з Windows 10.
- Компоненти Windows Update можуть бути пошкоджені або несумісні.
- Наявність пошкоджених або несумісних системних файлів.
- Останні встановлені оновлення можуть блокувати встановлення нового апдейту.
- Антивірусна програма або брандмауер Windows Defender можуть перешкоджати процесу завантаження.
Далі ми розглянемо кроки для усунення помилки оновлення KB5008212 на вашому комп’ютері з Windows 10. Сукупне оновлення Windows 10 KB5008212 було випущено 14 грудня 2021 року для Windows 10 2004, v20H2, v21H1 і v21H2.
- Це оновлення безпеки призначене для виправлення певних вразливостей, про які повідомлялося у попередніх версіях.
- Крім того, це сукупне оновлення вирішує інші проблеми, пов’язані зі стабільністю вашого комп’ютера з Windows 10.
- Microsoft рекомендує своїм користувачам своєчасно оновлювати свої системи, щоб запобігти виникненню помилок та інших проблем.
У наступному розділі ми зібрали список методів для виправлення помилки сукупного оновлення KB5008212. Уважно проаналізуйте їх та виконуйте запропоновані дії у визначеному порядку для досягнення найкращих результатів.
Рекомендуємо створити точку відновлення системи, щоб мати можливість повернути систему до попереднього стану, якщо щось піде не так.
Спосіб 1: Завантаження комп’ютера в безпечному режимі
Стороннє програмне забезпечення або додатки на вашому ПК з Windows 10 можуть перешкоджати процесу завантаження та сприяти виникненню помилки сукупного оновлення KB5008212. Завантажте комп’ютер у безпечному режимі, щоб виявити можливі конфлікти зі сторонніми програмами. Дотримуйтесь нашого посібника для виконання чистого завантаження у Windows 10 і виконайте ті ж кроки, як у інструкції.

Після завантаження комп’ютера в безпечному режимі, перевірте, чи можете ви встановити сукупні оновлення. Якщо так, видаліть нещодавно встановлені програми або додатки.
Спосіб 2: Запуск засобу усунення несправностей Windows Update
Якщо на вашому комп’ютері є пошкоджені компоненти оновлення Windows, ви не зможете встановити нові оновлення. Щоб виправити несправні компоненти оновлення, скористайтеся вбудованим інструментом Windows 10. Запуск засобу усунення несправностей Windows Update допоможе вирішити проблеми з підключенням до мережі, виправить пошкоджені компоненти Windows Update та недійсні ключі реєстру, які призводять до помилки “Не вдається встановити сукупне оновлення KB5008212”. Виконайте дії, зазначені в нашому посібнику щодо запуску засобу усунення несправностей Windows Update.

Виконайте наведені інструкції та усуньте проблеми, виявлені засобом усунення несправностей.
Спосіб 3: Перезапуск основних служб Windows
Для успішного оновлення, на вашому комп’ютері має бути ввімкнено декілька важливих служб Windows, таких як Windows Update і Background Intelligent Transfer. Якщо ці служби відключені, ви, ймовірно, зіткнетеся з помилкою “Не вдається встановити сукупне оновлення KB5008212”. Тому, перезапустіть основні служби Windows, як описано нижче.
1. Натисніть клавішу Windows, введіть “Служби” та виберіть “Запуск від імені адміністратора”.

2. Прокрутіть список вниз та двічі клацніть на службі “Фонова інтелектуальна передача”.

3. У вікні, що відкриється, виберіть “Автоматично” для типу запуску.
Примітка: Якщо статус служби “Зупинено”, натисніть кнопку “Пуск”. Якщо статус служби “Запущено”, натисніть “Зупинити” та запустіть її знову.

4. Натисніть “Застосувати” > “OK”, щоб зберегти зміни.

5. Повторіть усі ці кроки для інших служб Windows, таких як Cryptographic Services, MSI Installer і Windows Update Services.
Спосіб 4: Відновлення системних файлів
Інколи системні файли можуть бути пошкоджені внаслідок атаки шкідливих програм, некоректного завершення роботи, неповної установки оновлень Windows тощо. Ці пошкоджені файли не дозволять вам встановлювати нові оновлення. Тому, якщо ви стикнулися з цією проблемою, рекомендовано відновити пошкоджені файли. На щастя, у вашій Windows 10 є вбудовані інструменти відновлення, такі як SFC (перевірка системних файлів) і DISM (обслуговування та керування образами розгортання). Ознайомтеся з нашим посібником про відновлення системних файлів у Windows 10 і дотримуйтесь інструкцій, щоб відновити всі пошкоджені файли.

Спосіб 5: Видалення папки “Software Distribution”
Якщо ви впевнені, що служби Windows Update працюють, але все ще не можете встановити сукупні оновлення, є ще один простий спосіб вирішення проблем з оновленням. Зупиніть службу Windows Update і видаліть папку “Software Distribution” у провіднику. Потім знову запустіть служби Windows Update. Дотримуйтесь інструкцій, наведених нижче.
1. Відкрийте вікно “Служби” від імені адміністратора, як у способі 3.
2. Прокрутіть список та клацніть правою кнопкою миші на “Windows Update”.

3A. Якщо для статусу не встановлено значення “Працює”, перейдіть до кроку 4.
3B. Якщо статус “Працює”, натисніть “Зупинити”, як показано на рисунку.

5. Відкрийте провідник, натиснувши клавіші Windows + E.
6. Перейдіть до наступного шляху.
C:WindowsSoftwareDistributionDataStore

7. Натисніть Ctrl + A, щоб вибрати всі файли.
8. Клацніть їх правою кнопкою миші та виберіть “Видалити”.

9. Перейдіть до наступного шляху.
C:WindowsSoftwareDistributionDownload

10. Виберіть всі файли і папки, натиснувши Ctrl + A.
11. Клацніть їх правою кнопкою миші та виберіть “Видалити”.

12. Знову відкрийте вікно “Служби”, клацніть правою кнопкою миші на “Windows Update” і виберіть “Пуск”.

Спосіб 6: Тимчасове відключення антивірусу
Ваша антивірусна програма може помилково перешкоджати встановленню нових оновлень. Антивірусне програмне забезпечення, таке як Norton і Avast, може блокувати оновлення Windows, тому радимо тимчасово вимкнути антивірусну програму, щоб вирішити цю проблему. Ознайомтеся з нашим посібником про те, як тимчасово вимкнути антивірус у Windows 10 та дотримуйтесь інструкцій, щоб тимчасово вимкнути антивірус на вашому ПК.

Після встановлення сукупних оновлень на комп’ютер з Windows 10, обов’язково знову ввімкніть антивірусну програму, оскільки система без належного захисту завжди є вразливою.
Спосіб 7: Використання Google DNS
Система доменних імен (DNS) є важливою для підключення до Інтернету. Іноді DNS-адреси, надані вашим інтернет-провайдером, можуть працювати повільно, що може перешкодити встановленню сукупного оновлення KB5008212. Google DNS має IP-адреси 8.8.8.8 і 8.8.4.4, які прості та легкі для запам’ятовування, та забезпечують безпечне DNS-з’єднання між клієнтом і сервером.
Ось наш посібник про те, як змінити налаштування DNS у Windows 10, що допоможе вам змінити ваші DNS-адреси на комп’ютері. Ви також можете переключитися на будь-який Open DNS або Google DNS, дотримуючись нашого посібника про перехід на OpenDNS або Google DNS на Windows. Виконайте інструкції та перевірте, чи можете ви встановити сукупні оновлення на ваш ПК.

Спосіб 8: Видалення останніх оновлень
Будь-які попередні несумісні оновлення можуть блокувати завантаження нових апдейтів. Тому рекомендуємо видалити останні оновлення, встановлені на вашому комп’ютері, щоб усунути помилку “Не вдається встановити сукупне оновлення KB5008212”. Завдання виконується дуже легко, а кроки демонструються наступним чином.
1. Натисніть клавішу Windows і введіть “Панель керування”. Потім натисніть “Відкрити”, як показано на рисунку.

2. Установіть параметр “Перегляд за” як “Категорія”.
3. Натисніть “Видалити програму” в меню “Програми”, як показано.

4. Натисніть “Перегляд встановлених оновлень” на лівій панелі, як показано.

5. Знайдіть і виберіть останнє оновлення, орієнтуючись на “Встановлено на дату”, та натисніть опцію “Видалити”, як показано нижче.

6. Підтвердіть запит і перезавантажте комп’ютер.
Спосіб 9: Скидання компонентів Windows Update
Щоб забезпечити коректну роботу вашого ПК з Windows 10, важливо переконатися, що в ньому немає пошкоджених компонентів. Усі файли оновлення Windows зберігаються на вашому комп’ютері, і якщо вони пошкоджені або несумісні, ви можете стикнутися з різними проблемами. Щоб виправити пошкоджені компоненти Windows Update, скористайтеся нашим посібником щодо скидання компонентів Windows Update у Windows 10.

Цей процес передбачає виконання набору команд у командному рядку, щоб перезапустити основні служби Windows на вашому комп’ютері з Windows 10. Після виконання всіх команд, перевірте, чи можете ви встановити сукупні оновлення.
Спосіб 10: Встановлення оновлення вручну
Якщо всі інші методи, згадані вище, не допомогли, ви все одно можете вручну завантажити сукупне оновлення KB5008212. Веб-сторінка історії оновлень Windows 10 містить історію всіх оновлень, випущених для вашого комп’ютера. Виконайте наступні дії, щоб примусово встановити оновлення KB5008212.
1. Натисніть і утримуйте клавіші Windows + I, щоб відкрити параметри системи.
2. Натисніть “Оновлення та безпека”.

3. Виберіть “Переглянути історію оновлень”, як показано.

4. Переконайтеся, що номер KB (KB5008212) очікує на завантаження.
5. Введіть номер KB у рядку пошуку в каталозі Microsoft Update.

6. Натисніть “Завантажити” для останнього оновлення KB5008212 та дотримуйтесь інструкцій, щоб завершити процес.

Спосіб 11: Використання інструменту Media Creation Tool
Якщо ви не можете встановити сукупне оновлення KB5008212 вручну, спробуйте встановити його за допомогою інструменту Media Creation Tool. Це офіційна платформа для завантаження, рекомендована Microsoft для виправлення будь-яких помилок оновлення у Windows 10. Виконайте наступні дії, щоб зробити це.
1. Відкрийте браузер та зайдіть на офіційну сторінку завантаження інструменту Media Creation Tool.
2. Натисніть кнопку “Завантажити інструмент зараз” у розділі “Створення інсталяційного носія Windows 10”.

3. Запустіть файл встановлення та натисніть “Так” у вікні керування обліковими записами користувачів (UAC), якщо з’явиться.

4. Натисніть кнопку “Прийняти” у вікні установки Windows 10.

5. Дочекайтеся завершення процесу сканування, виберіть опцію “Оновити цей ПК зараз” і натисніть кнопку “Далі”.

6. Зачекайте, поки ISO-файл Windows завантажиться на ваш ПК, і натисніть “Прийняти”.
Примітка: Ви повинні зачекати, поки на вашому комп’ютері будуть встановлені всі оновлення, щоб Media Creation Tool міг оновити вашу операційну систему до останньої версії.
7. Натисніть кнопку “Встановити”, щоб завершити процес.
Спосіб 12: Виконання відновлення системи
Якщо жоден з цих методів не допоміг, залишається лише відновити попередню версію комп’ютера. Для цього скористайтеся нашим посібником з відновлення системи у Windows 10 та дотримуйтесь інструкцій, як показано. В результаті ваш комп’ютер буде відновлено до попереднього стану, коли не виникало помилок.

Після відновлення ПК з Windows 10, перевірте, чи можете ви встановити сукупне оновлення KB5008212.
Спосіб 13: Скидання ПК
Якщо ви все ще стикаєтеся з цією проблемою, останнім варіантом є перевстановлення системних файлів. Це можливо за допомогою процесу під назвою “Чисте встановлення”. Він видаляє попередню операційну систему, дані, що зберігаються в програмах, налаштування та ваші особисті файли. Буде встановлена нова ОС з усіма оновленнями. Тим не менш, ви можете скинути Windows 10 без втрати даних. Скористайтеся нашим посібником, як скинути Windows 10 без втрати даних, щоб це зробити.

Після відновлення вашого ПК, ваша операційна система буде оновлена до останньої версії.
***
Сподіваємося, що цей посібник був корисним, і ви змогли виправити проблему з встановленням сукупного оновлення KB5008212 на Windows 10. Не соромтеся звертатися до нас зі своїми запитами та пропозиціями через розділ коментарів нижче.