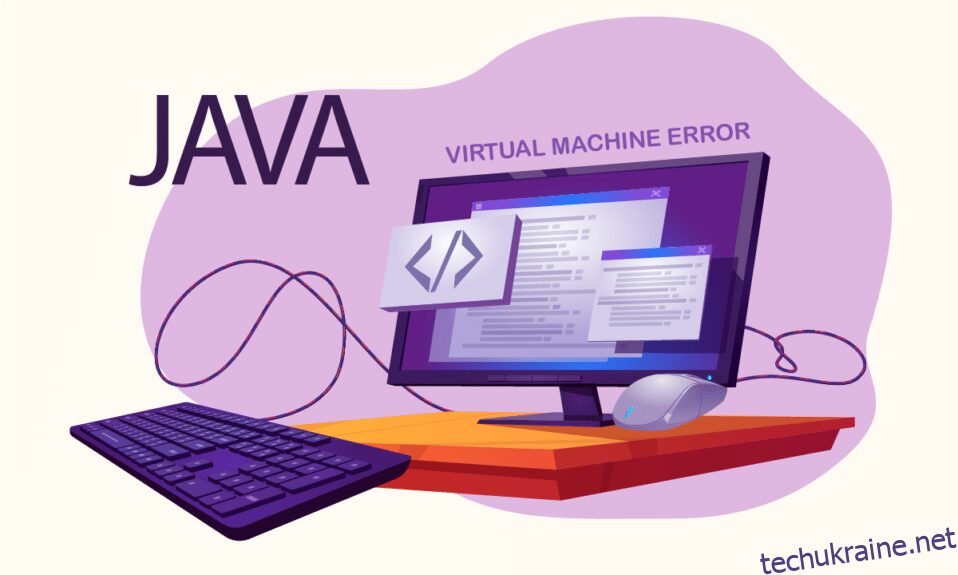Програми та ігри на основі Java завжди надійні, якщо Java правильно встановлена. Але нещодавно користувачі повідомили, що вони не змогли створити віртуальну машину Java під час спроби запустити програми Java, як-от Minecraft. Це означає, що віртуальна машина, яка використовується програмами Java, встановлена неправильно. Якщо ви також маєте справу з такою ж проблемою, ви в правильному місці. Ми пропонуємо вам ідеальний посібник, який допоможе вам виправити помилку: не вдалося створити віртуальну машину Java.

Як виправити «Не вдалося створити віртуальну машину Java» у Windows 10
Помилка: не вдалося створити віртуальну машину Java часто з’являється під час компіляції коду в інтегрованому середовищі розробки (IDE). Зазвичай це викликано
-
Неправильні аргументи або параметри, що використовуються для відкриття Java: якщо ви запускаєте власну програму або програму з відкритим кодом, ця помилка може з’явитися і може зробити систему нестабільною.
-
Недостатньо максимальної пам’яті купи Java: виконання програми, яка має більший максимальний розмір купи, ніж встановлений у системній змінній, може викликати цю помилку.
-
Виконуваний файл Java або програма, що працює без прав адміністратора: ця помилка може виникати під час запуску програм, які потребують доступу адміністратора для належної роботи.
Тепер ми розуміємо причини цієї помилки. Існують інші подібні помилки, з якими стикаються користувачі Java, наприклад помилка запуску віртуальної машини Java, яка в основному виникає через проблему встановлення Java. Почнемо з методів, щоб виправити помилку не вдалося створити віртуальну машину Java.
Попередні перевірки
-
Перевірте аргументи запуску: перевірте початкові параметри, які ви вказали. Навіть у правильній версії Java налаштування запуску можуть змінити версію, яка використовується для компіляції. Якщо ви зробили оновлення Java на місці, імовірно, що параметри запуску все ще посилаються на попередню версію.
-
Перевірте синтаксис: переконайтеся, що ваш синтаксис аргументів правильний. Навіть мізерні помилки в ньому можуть підказки не могли створити помилку віртуальної машини Java. Перевірте наявність додаткових дефісів або неправильно записаних версій.
-
Перевірте пошкодження JDK: пошкоджений Java Development Kit може викликати помилку: не вдалося створити віртуальну машину Java. Ви можете перевірити, чи він пошкоджений чи ні, виконавши такі дії:
1. Натисніть клавішу Windows, введіть командний рядок і натисніть Запуск від імені адміністратора.

2 Введіть c:> java -version і натисніть клавішу Enter.

3. Якщо виконання команди дає помилку, перевстановіть JDK. Перевірте, чи перевстановлення JDK вирішує проблему. Якщо ні, спробуйте виправлення, наведене в цій статті.
Спосіб 1. Запустіть Java в режимі адміністратора
Програми без необхідного доступу адміністратора можуть стати нестабільними на ПК з Windows і можуть викликати проблеми, включаючи помилку: не вдалося створити віртуальну машину Java. Це можна виправити, примусово запустити основний виконуваний файл Java (java.exe) з правами адміністратора. Для цього виконайте наведені нижче дії.
1. Натисніть клавіші Windows + E, щоб відкрити Провідник файлів.
2. Перейдіть до Java.exe у Провіднику файлів. Загалом це в
C:Program FilesJava*JRE build version*bin
де версія збірки JRE залежить від встановленої версії.
Або
C:Program Files(x86)Common FilesOracleJavajavapath
Примітка. Якщо ви встановили Java в іншому місці, дотримуйтесь цього шляху та знайдіть Java.exe.

3. Клацніть правою кнопкою миші Java.exe та виберіть Властивості, щоб відкрити вікно Властивості.

4. Перейдіть на вкладку Сумісність, установіть прапорець Запустити це програмне забезпечення від імені адміністратора, як показано.

5. Натисніть Застосувати та OK, щоб зберегти зміни.

Тепер, коли ви відкриваєте Java, вона запускатиметься з правами адміністратора.
Спосіб 2. Збільште розмір кучи Java
Ця помилка може виникнути, коли Java не вистачає системної пам’яті, що вимагає відкриття клієнта віртуальної машини. Java за замовчуванням налаштована на використання максимального розміру купи, і при запуску програми, яка перевищує обмеження розміру купи, виникне помилка. Створення нової системної змінної для збільшення доступної пам’яті може вирішити цю проблему, і ви можете зробити це, виконавши ці кроки
1. Натисніть разом клавіші Windows + R, щоб відкрити діалогове вікно Виконати.
2. Введіть sysdm.cpl і натисніть клавішу Enter, щоб відкрити Властивості системи.

3. Перейдіть на вкладку Додатково.

4. Натисніть кнопку Змінні середовища…, як показано.

5. У вікні Змінні середовища натисніть кнопку Створити… під системними змінними.

6. Установіть назву змінної на _JAVA_OPTIONS і значення змінної на –Xmx512M у спливаючому вікні «Нова системна змінна». Натисніть OK, щоб зберегти зміни.
Примітка: Якщо помилка не зникає, ви можете додатково збільшити пам’ять, встановивши значення змінної як –Xmx1024M замість –Xmx512M, як показано на кроці 6.

Спосіб 3. Змініть код Java
Деякі користувачі повідомили, що вони можуть виправити цю помилку, внісши прості зміни в свій код. Деякі з них згадуються нижче.
1. Заміна подвійного дефіса – на одинарний дефіс – у вашому коді може вирішити цю проблему.
- Код із подвійним дефісом
[email protected]:~$ java –version Picked up JAVA_TOOL_OPTIONS: –javaagent:/usr/share/java/jayatanaag.jar Unrecognized option: –version
- Той самий код з одним дефісом
[email protected]:~$ java -version Picked up JAVA_TOOL_OPTIONS: -javaagent:/usr/share/java/jayatanaag.jar Unrecognized option: -version
2. Також подумайте про те, щоб виключити фразу зі свого аргументу:
-Djava.endorsed.dirs=”C:Program FilesApache Software FoundationTomcat 8.5endorsed”
3. Переконайтеся, що запис -vm додано над параметрами vm у файлі eclipse.ini, інакше JVM V6 буде вибрано у війнах env.
Примітка. Якщо ви використовуєте Ubuntu, ви повинні знати, що вона підтримує лише Java 8. Таким чином, ви можете видалити Java, як показано в методі 3, і замість цього встановити старішу версію.
Спосіб 4. Змініть файл Eclipse.ini
Якщо ви використовуєте Eclipse IDE, то внесення деяких змін у файл eclipse.ini може виправити код помилки, який не міг створити віртуальну машину Java.
Примітка: Eclipse.ini знаходиться в папці Eclipse у каталозі, де ви встановили Eclipse.
Крок I: Зменшіть використання пам’яті
1. Клацніть правою кнопкою миші файл Eclipse.ini та виберіть відкрити за допомогою… > Блокнот.
2. Знайдіть лінію, що відповідає -Xmx256m.
Примітка. Це також може бути -Xmx1024m або -Xmx 512m.
3. Змініть значення за замовчуванням на щось більш сумісне з оперативною пам’яттю вашого ПК разом із додаванням номера версії.
Наприклад,
-Xmx512m -Dosgi.requiredJavaVersion=1.6
АБО
-Xmx512m -Dosgi.requiredJavaVersion=1.7
АБО
-Xmx512m -Dosgi.requiredJavaVersion=1.8
4. Спробуйте видалити значення 256m із рядка -launcher.XXMaxPermSize.
Крок ІІ: Додаткові модифікації
1. Видаліть наступний рядок зі свого файлу, якщо можливо.
-vm P:Programsjdk1.6bin
2. Замініть наступний рядок на наведений нижче код.
set -Dosgi.requiredJavaVersion=1.5
До
set -Dosgi.requiredJavaVersion=1.6.
3. Вище -мітки! рядок, спробуйте додати цей рядок:
-vm C:Program Files (x86)Javajre6binjavaw.exe
4. Зверніться до JVM.dll у наступному рядку.
-vm C:Program FilesJavajre7binclientjvm.dll
5. Замініть -vmargs на шлях до javaw.exe у файлі eclipse.ini.
-startup plugins/org.eclipse.equinox.launcher_1.3.0.v20120522-1813.jar --launcher.library plugins/org.eclipse.equinox.launcher.win32.win32.x86_1.1.200.v20120522-1813 -product com.android.ide.eclipse.adt.package.product --launcher.XXMaxPermSize 256M -showsplash com.android.ide.eclipse.adt.package.product --launcher.XXMaxPermSize 256m --launcher.defaultAction openFile **-vm “c:Program FilesJavajdk1.7.0_07binjavaw.exe”** -Dosgi.requiredJavaVersion=1.6 -Xms40m -Xmx768m -Declipse.buildId=v21.1.0-569685
6. Помістіть рядок у кінець файлу eclipse.ini та перевірте, чи він працює.
-vmargs -Xms40m -Xmx512m -XX:MaxPermSize=256m
7. Видаліть наступні рядки з eclipse.ini та перевірте, чи це вирішує проблему.
-XX:+UseStringDeduplication -XX:+UseG1GC
Примітка. Якщо проблема не зникає, спробуйте стерти файл eclipse.ini, але попередньо зробіть копію. Крім того, перед запуском Java закрийте всі програми, які споживають багато пам’яті.
Спосіб 5. Перевстановіть Java
За певних обставин проблема виникає через неправильне встановлення Java або через те, що її інсталяція була пошкоджена з часом. Як результат, після повного видалення Java ми перевстановимо його на цьому кроці. Як результат:
1. Натисніть разом клавіші Windows + R, щоб відкрити діалогове вікно Виконати.

2. Введіть Appwiz.cpl і натисніть OK, щоб запустити програми та функції.

3. Прокрутіть встановлені програми та знайдіть Java.
4. Клацніть на ньому правою кнопкою миші та виберіть Видалити, щоб видалити Java.

Примітка. Ви також повинні видалити інші набори та оновлення Java для розробки.
5. Дочекайтеся завершення процесу видалення та перезавантажте ПК.
6. Перейдіть на сторінку завантажень Java, щоб завантажити останню версію середовища виконання Java.
Примітка 1. Якщо перевстановлення Java Runtime Environment не вирішує проблему, завантажте останню версію JDK.
Примітка 2. Якщо у вас уже був JDK, спробуйте використовувати іншу версію або видаліть середовище виконання Java, яке постачається разом із ним.

Часті запитання (FAQ)
Q1. Що це означає, коли сказано, що не вдалося створити віртуальну машину Java?
Відповідь: Параметр -Xmx використовується віртуальною машиною Java для визначення максимального розміру пам’яті купи. Параметр -Xmx у файлі eclipse.ini, ймовірно, встановлено занадто високо для поточного середовища, що викликає це повідомлення про помилку.
Q2. Що таке віртуальна машина Java?
Відповідь: Віртуальна машина Java (JVM) — це програма, яка дозволяє комп’ютеру запускати програми Java та інші мови, які були перекладені на Java Bytecode. JVM описується стандартом, який формально описує вимоги до реалізації JVM.
Q3. Чи можна отримати Java безкоштовно?
Відповідь: Щоб інсталювати Java, спочатку потрібно завантажити програму встановлення Oracle. У спадному меню виберіть Безкоштовне завантаження Java. Після цього вам буде запропоновано прочитати та прийняти ліцензійну угоду кінцевого користувача.

***
Сподіваємося, що цей посібник був корисним і що ви змогли виправити проблему з віртуальною машиною Java. Повідомте нам, який метод спрацював для вас найкраще. Якщо у вас є запитання чи пропозиції, не соромтеся залишати їх у розділі коментарів.