Багато користувачів повідомили про те, що не можуть запустити програму Visual Studio. Доступ відмовлено в помилці; ця помилка може виникнути під час налагодження програми. Користувачі повідомили про помилку неможливості запуску програми C++ під час спроби запустити свої програми на Visual Studio C++ 2017 і Visual Studio C++ 2015. Якщо ви серед них і шукаєте рішення, ви в потрібному місці. Прочитайте цю статтю, щоб вирішити проблему з неможливістю запуску програми Visual Studio C++.
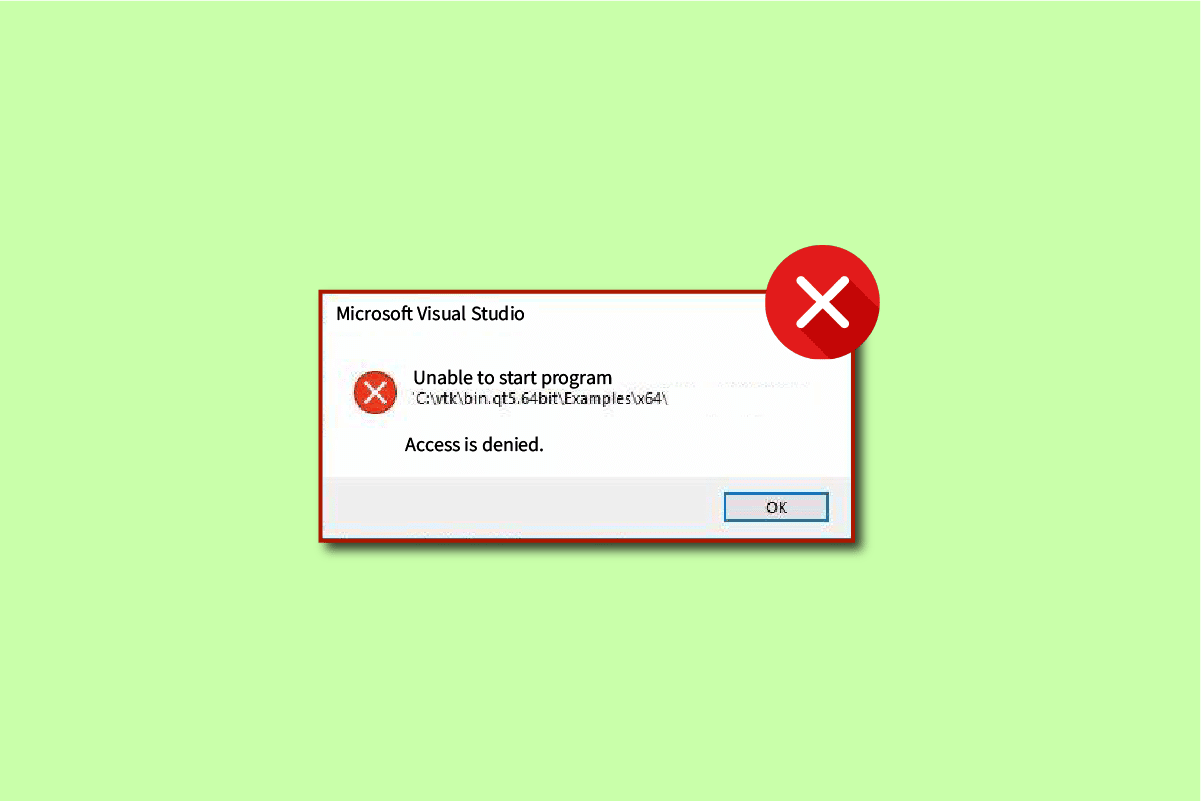
Як виправити неможливість запуску програми Відмовлено в доступі Visual Studio
Visual Studio — це компілятор мови програмування. Visual Studio була вперше розроблена Microsoft у 1993 році та була одним із перших компіляторів мови програмування. Наразі Microsoft Visual Studio компілює для мов програмування C, C++ і C++/CX. Microsoft Visual Studio складається з інструментів, які допомагають програмісту розробляти та налагоджувати коди для C++. Користувачі можуть налагоджувати Windows API, DirectX і .NET.
Microsoft Visual Studio — це важливий інструмент, який допомагає розробникам і програмістам писати код для своїх проектів. Visual Studio оснащено списком розширених інструментів, які надають користувачам простий інтерфейс для кодування. Деякі ключові функції Microsoft Visual Studio наведено нижче.
-
Squiggles: інструмент Squiggles попереджає програміста, якщо в його коді є потенційна проблема. Цей інструмент допомагає програмісту негайно вирішити проблеми у своєму коді.
-
Очищення коду: інструмент очищення коду дозволяє програмісту очистити весь свій код одним клацанням миші.
-
Рефакторинг: інструмент рефакторингу є однією з ключових функцій Visual Studio; цей інструмент допомагає користувачеві з різними операціями, такими як інтелектуальне перейменування змінних і вилучення коду в нові рядки.
-
IntelliSense: IntelliSense є важливим інструментом Microsoft Visual Studio; IntelliSense надає всю інформацію про код безпосередньо в редакторі.
-
Пошук у Visual Studio: це одна з найкорисніших функцій для програміста у Visual Studio. Пошук у Visual Studio дозволяє програмісту надати всі необхідні інструменти в одному місці Visual Studio.
-
Live Share: одна з розширених функцій Visual Studio, Live Share, надає програмісту змогу ділитися своїми кодами з іншими користувачами в режимі реального часу. Visual Studio також дозволяє програмістам вибрати мову програмування на свій смак.
-
Ієрархія викликів: коли програміст намагається змінити метод кодування, інструмент ієрархії викликів показує, як викликати вибраний метод.
-
CodeLens: інструмент CodeLens допомагає вам із різними функціями, такими як посилання на код, зміни коду, робочі елементи, модульні тести, пов’язані помилки та огляд коду, не потребуючи, щоб програміст виходив із редактора.
-
Перейти до визначення: інструмент «Перейти до визначення» дозволяє програмісту отримати прямий доступ до розташування функції.
-
Визначення Peek: визначення Peek є ключовою функцією Microsoft Visual Studio; цей інструмент показує програмісту метод або визначення типу без необхідності відкривати окремий файл.
Причини неможливості запуску програми Visual Studio Access is Denied Error
Причин, через які не вдається запустити програму, може бути кілька. У Visual Studio заборонено доступ до Visual Studio. Нижче наведено деякі з можливих причин помилки.
- Однією з можливих причин проблеми з неможливістю запуску програми Visual Studio C++ може бути сторонній антивірус. Це тому, що антивірус міг заблокувати інсталяційний файл для Visual Studio.
- Програміст, який намагається встановити інсталяційні файли, не має прав адміністратора на встановлення файлу.
- Можуть бути проблеми з реєстром Microsoft Visual Studio.
- Запуск інсталятора з іншого диска, ніж диск, на якому запущено Windows.
- Наявність пошкоджених системних файлів також може викликати цю помилку.
- Брандмауер Windows може перешкоджати запуску проекту.
У наступному посібнику ви знайдете спосіб виправити помилку неможливості запуску програми Visual Studio.
Користувачі помітили, що під час спроби налагодити код за допомогою Visual Studio вони отримали повідомлення про відмову в доступі, що призвело до невдачі налагодження коду. Ця помилка сталася, коли програміст намагався отримати доступ до одного з інсталяційних файлів, і через проблему Visual Studios відмовила в доступі.
Спосіб 1. Перемістіть програму встановлення на диск C:
Ця проблема може виникнути, якщо ви запускаєте програму встановлення з диска, іншого, ніж той, на якому запущено Windows (зазвичай це диск C:). У такому випадку ви можете перемістити файл інсталятора на диск C:.
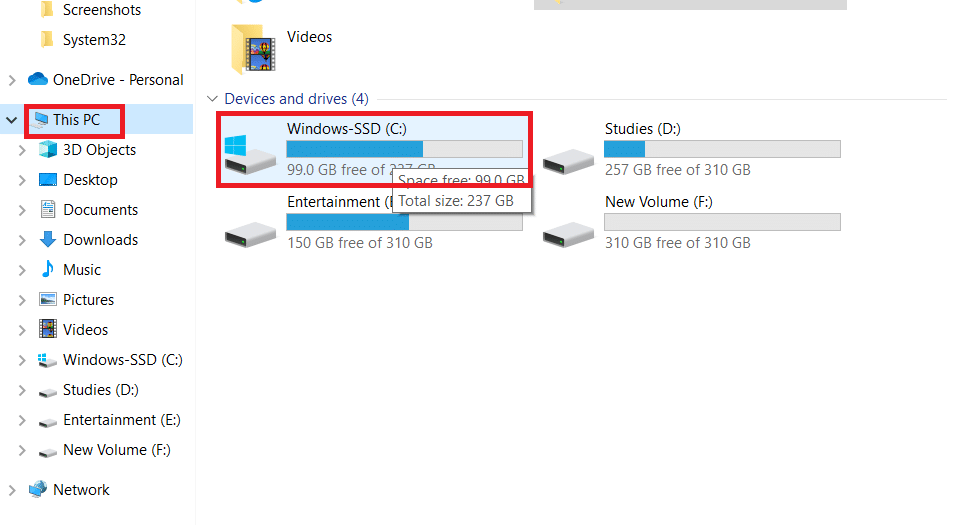
Спосіб 2: Налаштуйте проект StartUp
Ви також можете зіткнутися з цією проблемою неможливості запуску програми Visual Studio заборонено доступ, якщо ви неправильно налаштували початковий проект, який хочете налагодити. Щоб вирішити проблему, виконайте наведені нижче дії.
1. Клацніть правою кнопкою миші проект, який потрібно налагодити.
2. Виберіть Установити як стартовий проект.
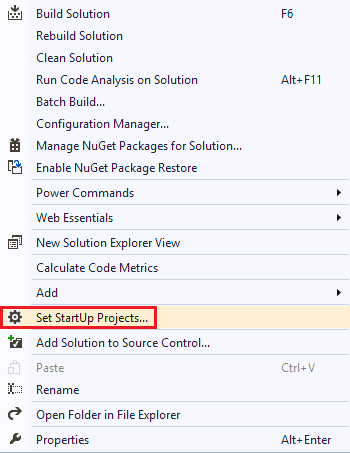
Спосіб 3: увійдіть як адміністратор
Відсутність прав адміністратора також може викликати цю помилку під час спроби встановити файл. Щоб увійти як адміністратор, виконайте наведені нижче дії.
1. Натисніть клавішу Windows, введіть Командний рядок і натисніть Запуск від імені адміністратора.

2. Введіть задану команду та натисніть клавішу Enter, щоб активувати права адміністратора.
net user administrator /active: yes
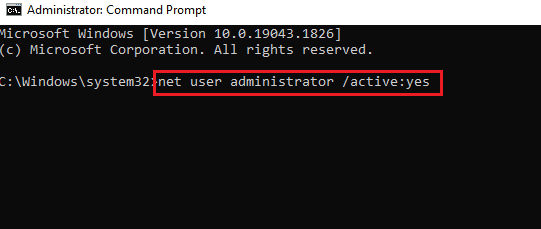
3. Закрийте вікно командного рядка та перезапустіть проект VS.
Примітка. Щоб вимкнути права адміністратора, введіть net user administrator /active: no command.
Спосіб 4: Відновлення системних файлів
Можуть бути проблеми з системою або встановленими файлами, які можна вирішити за допомогою вбудованих інструментів. Прочитайте наш посібник про те, як відновити системні файли в Windows 10, і виконайте вказівки, щоб відновити всі пошкоджені файли на вашому комп’ютері.
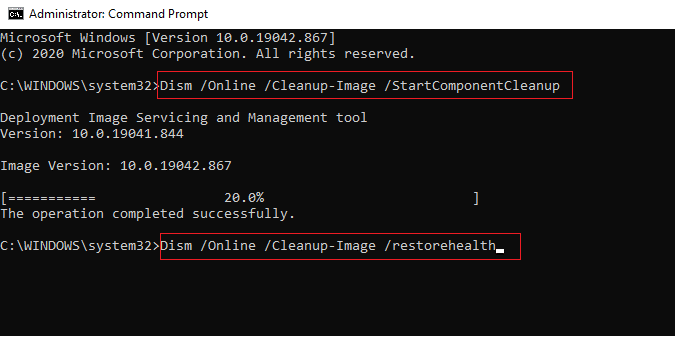
Зачекайте, поки команди будуть виконані, і перевірте, чи проблему вирішено.
Спосіб 5: Відновлення ключів реєстру
Ви можете спробувати відновити ключі реєстру, щоб усунути помилку Visual Studio; перегляньте посібник «Як створити резервну копію та відновити реєстр у Windows», щоб дізнатися більше про ключі реєстру Windows і як їх відновити.
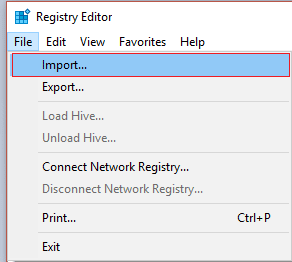
Спосіб 6: додайте виключення в брандмауер Windows
Ви можете додати виняток у брандмауері Windows, щоб вирішити проблему з відмовою в доступі до програми Visual Studio. Виконайте наведені нижче дії.
1. У меню «Пуск» введіть і знайдіть «Захист від вірусів і загроз». Натисніть Відкрити.
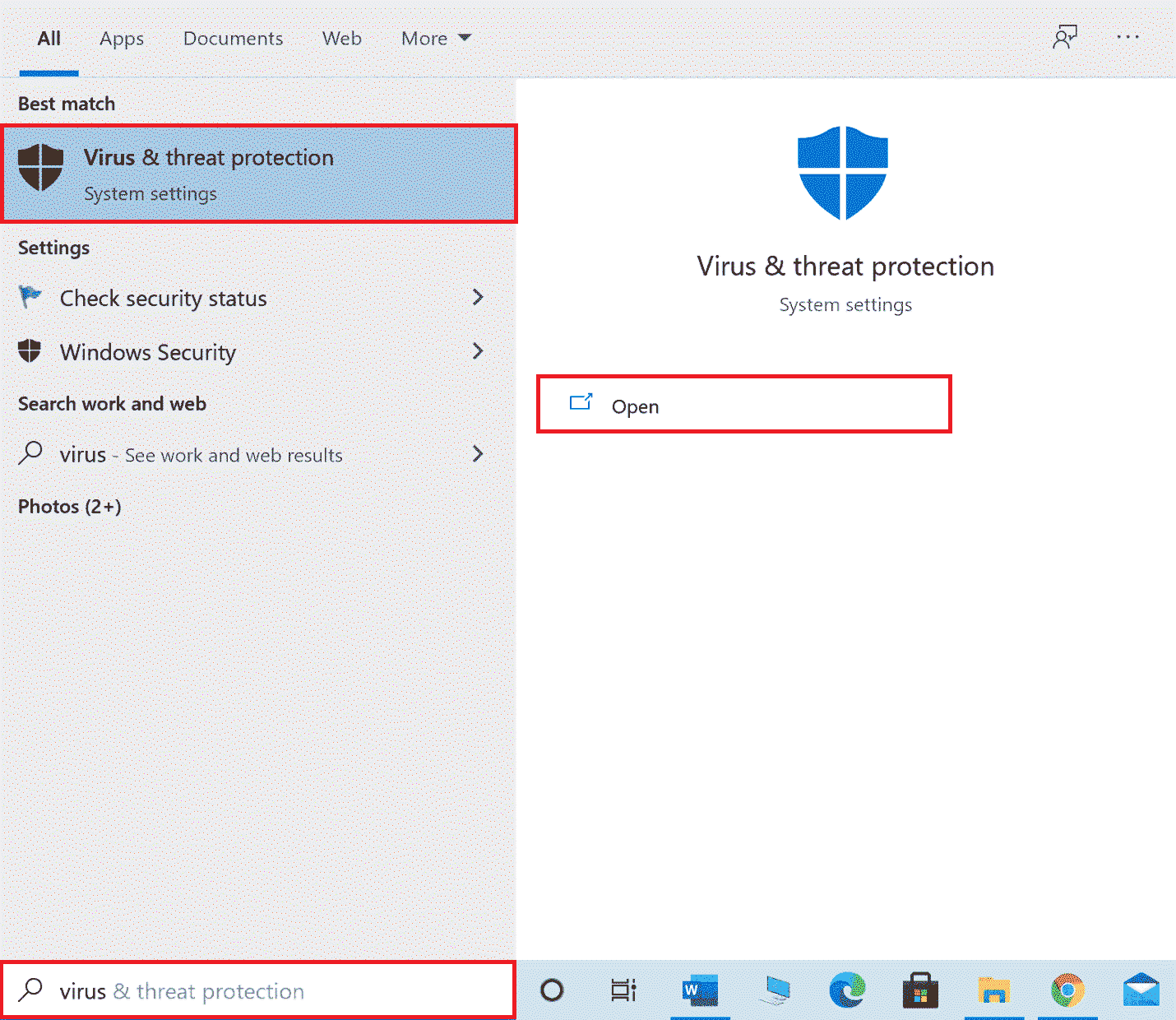
2. Натисніть «Керувати налаштуваннями».
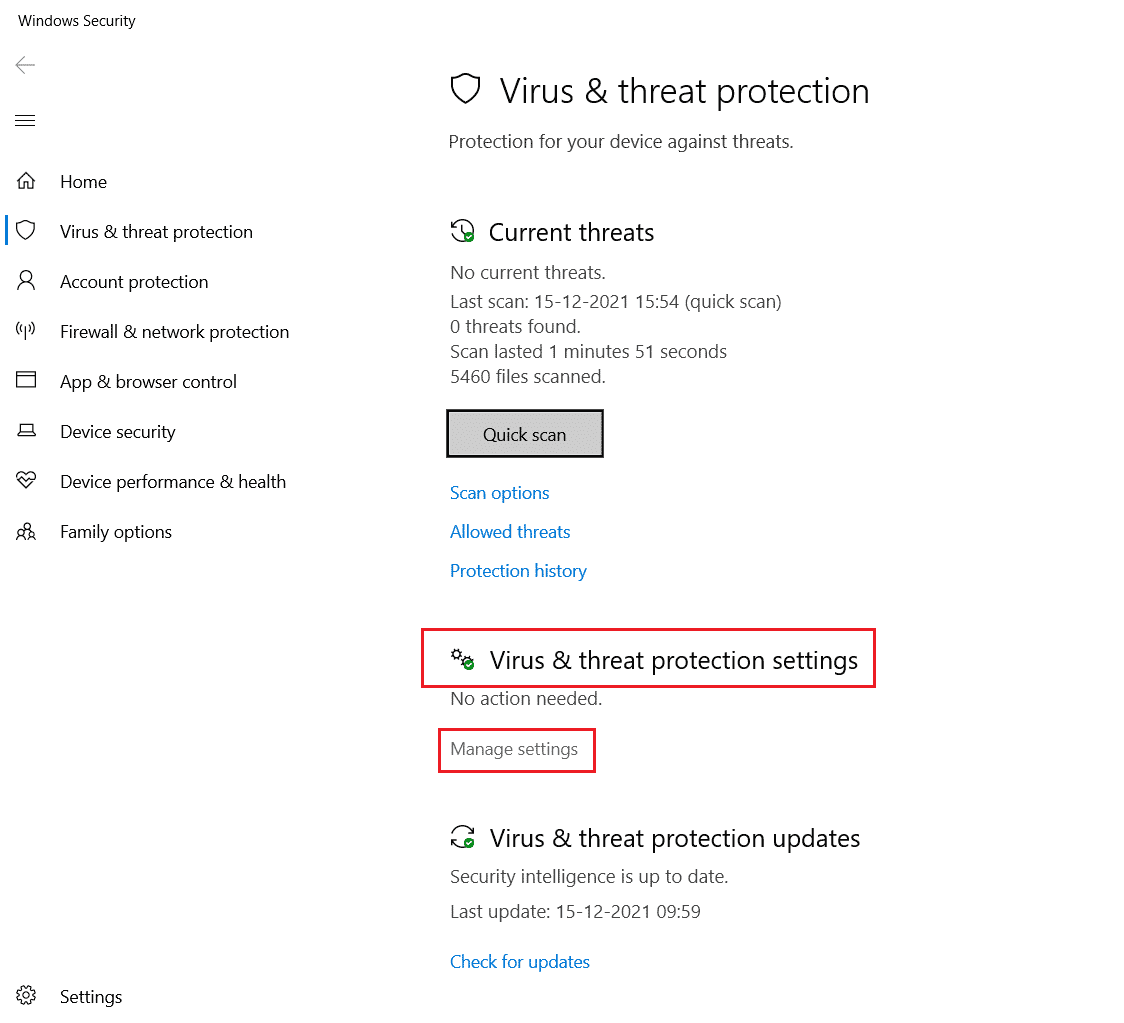
3. Натисніть Додати або видалити виключення.
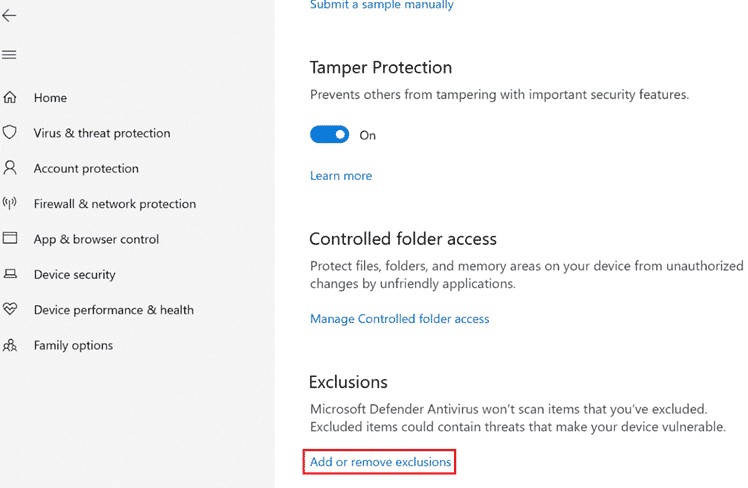
4. На вкладці «Виняток» клацніть «Додати виняток» і виберіть «Файл».
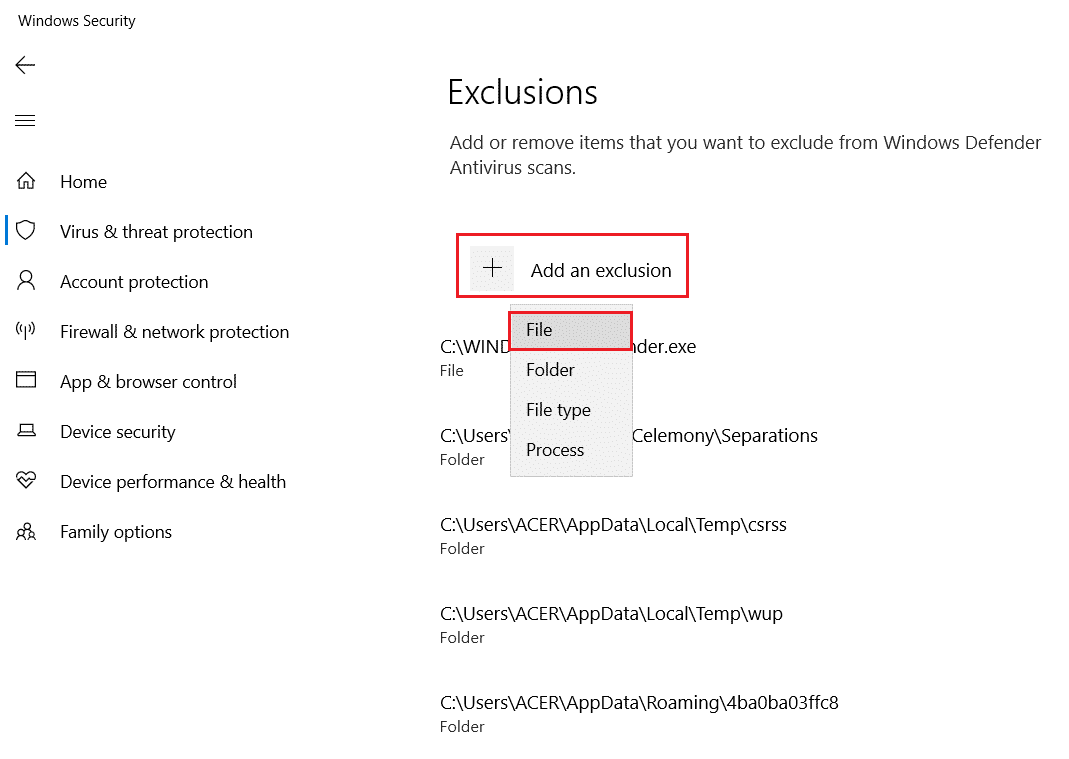
5. Тепер перейдіть до каталогу файлів, де ви зберегли програму, і виберіть вихідний файл.
Зачекайте, поки інструмент завантажиться, і перевірте, чи ви вирішили проблему.
Спосіб 7: додайте виключення в антивірусну програму (якщо застосовно)
Якщо ваш антивірус викликає помилки у Visual Studio, ви можете спробувати додати виключення в антивірусну програму, щоб вирішити цю проблему.
Примітка: ми показали кроки для Avast Free Antivirus як приклад.
1. Відкрийте антивірус Avast.
2. Натисніть опцію меню у верхньому правому куті.

3. У розкривному списку виберіть Налаштування.
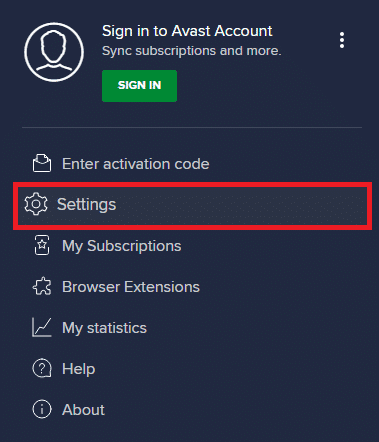
4. На вкладці «Загальні» перейдіть до «Заблокованих і дозволених програм».
5. У розділі Список дозволених програм натисніть ДОЗВОЛИТИ ПРОГРАМУ.
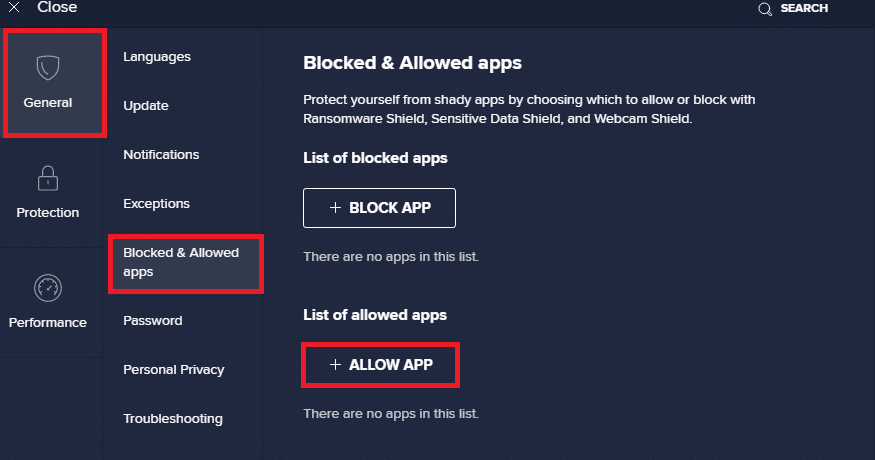
6. Тепер натисніть «ДОДАТИ», що відповідає шляху Visual Studio, щоб додати його до білого списку.
Примітка. Нижче ми показали, що інсталятор додатків додається як виняток.
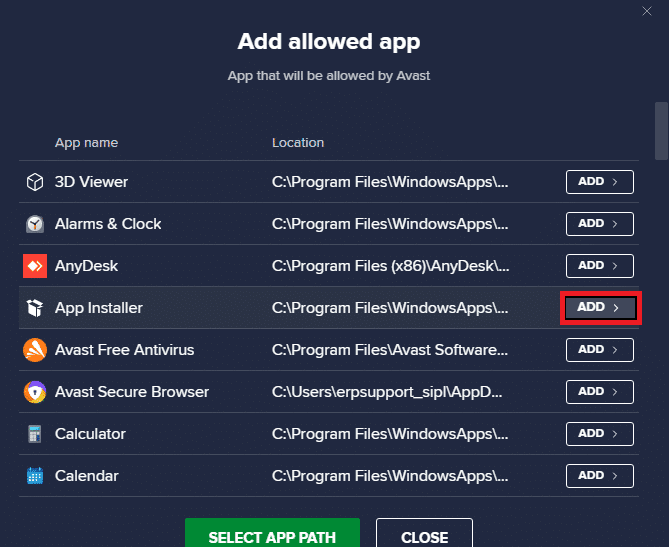
Спосіб 8. Вимкніть брандмауер Windows Defender (не рекомендовано)
Ви також можете спробувати вимкнути брандмауер Windows Defender, щоб вирішити проблему зі свого комп’ютера. Прочитайте наш посібник «Як вимкнути брандмауер Windows 10», щоб безпечно вимкнути брандмауер Windows Defender на вашому ПК.
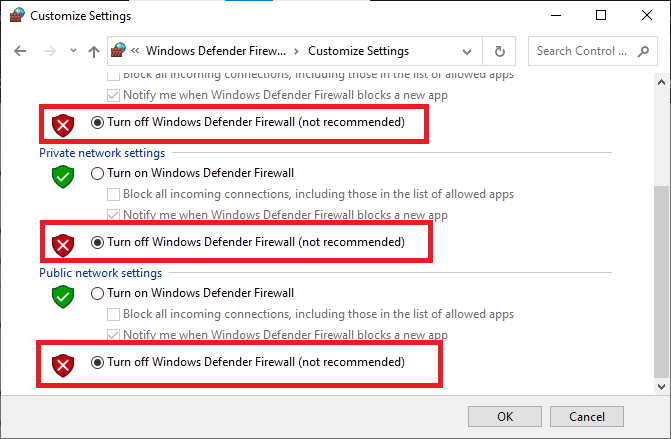
Після вирішення проблеми переконайтеся, що брандмауер Windows повторно ввімкнено. Пристрій без пакету безпеки завжди схильний до атак шкідливих програм.
Спосіб 9: Вимкніть антивірусну програму (якщо можливо)
Зазвичай помилки Visual Studio виникають через проблеми з антивірусом; Ви можете вимкнути антивірусні програми на своєму комп’ютері. Перегляньте посібник «Як тимчасово вимкнути антивірус у Windows 10», щоб вимкнути антивірусну програму у вашій системі.
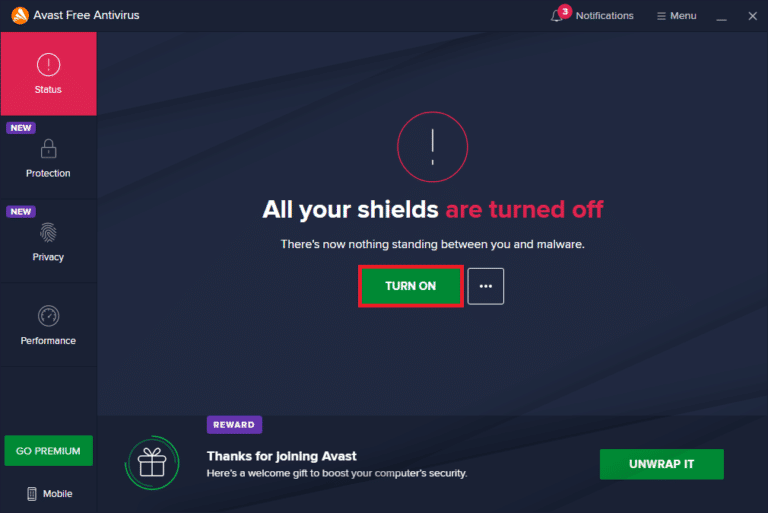
Спосіб 10: Налаштуйте параметри контролю облікових записів користувачів
У цьому методі ви можете вимкнути всі підказки UAC на ПК. Іншими словами, ви не отримуватимете запит UAC щодо будь-якої діяльності на ПК. Це дозволяє інсталювати будь-який інсталяційний файл, не відповідаючи на обмеження завантаження, встановлені адміністратором. Виконайте наведені нижче кроки, щоб налаштувати параметри UAC і виправити помилку неможливості запуску програми Visual Studio.
1. Натисніть клавішу Windows і введіть Панель керування, потім натисніть Відкрити.
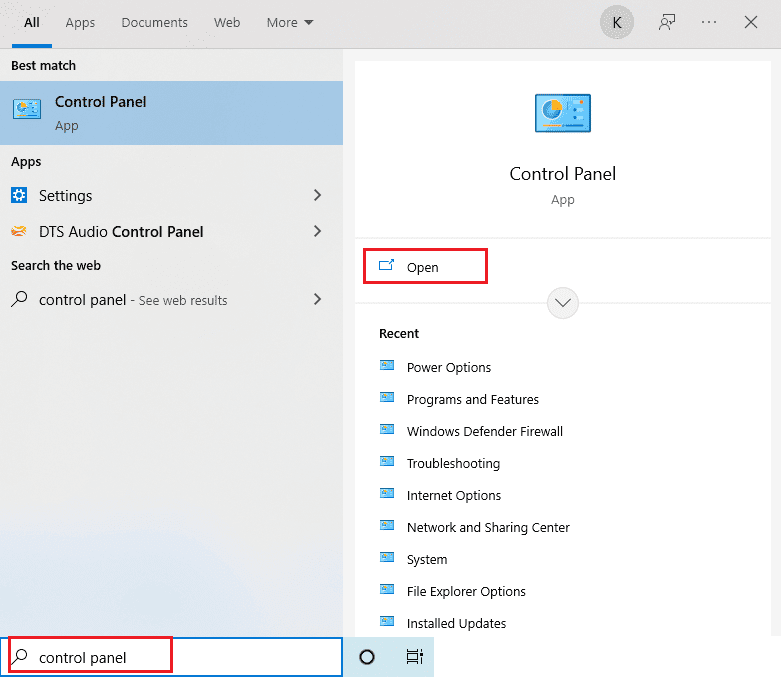
2. Установіть Перегляд за категорією, а потім виберіть опцію Система та безпека в доступному меню.
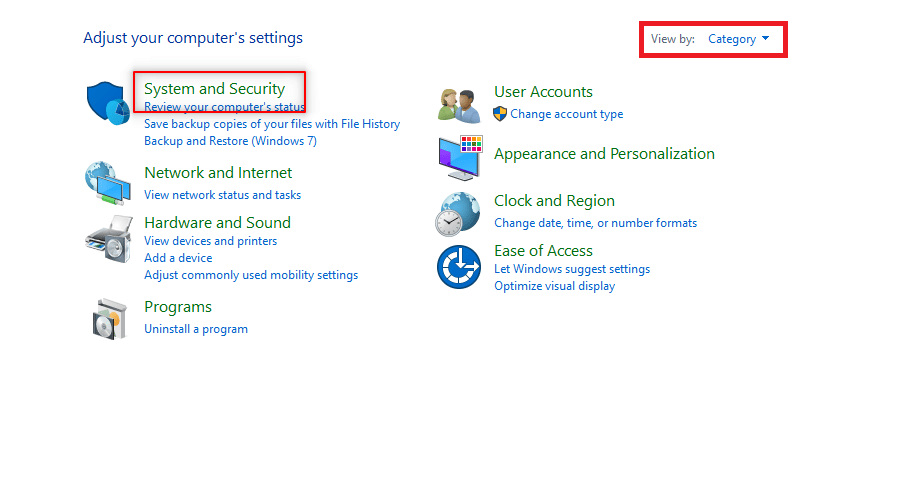
3. Натисніть «Безпека та обслуговування».
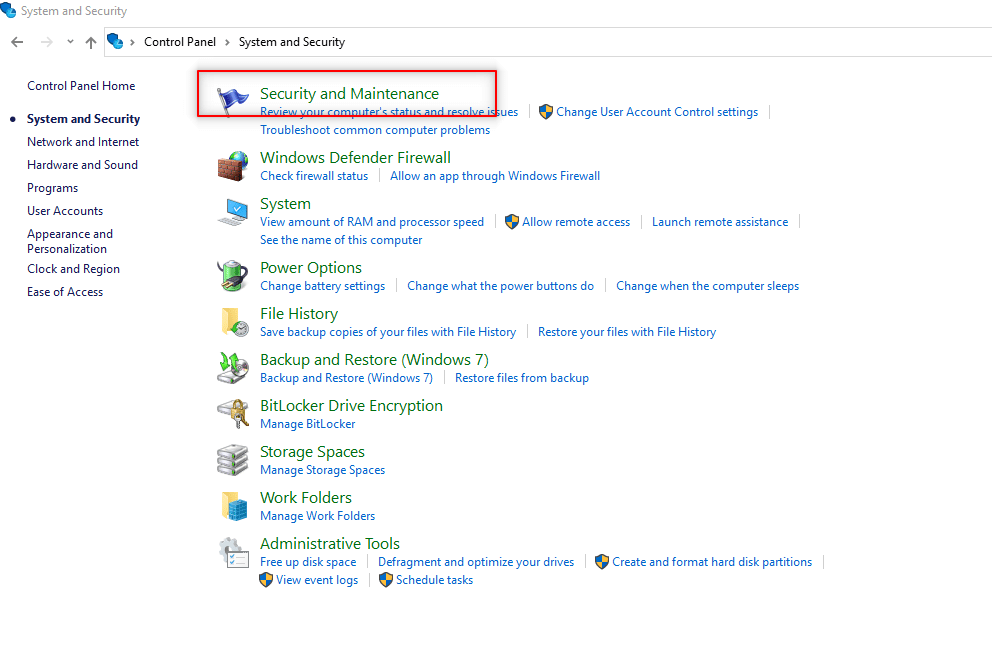
4. Потім натисніть «Змінити налаштування контролю облікових записів користувачів».
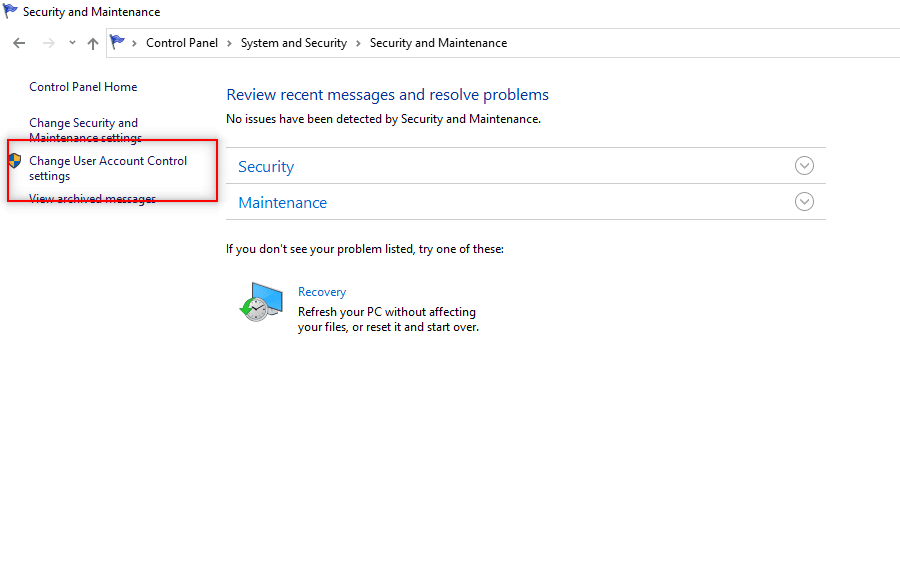
5. Перетягніть повзунок униз до опції Ніколи не повідомляти та натисніть OK.
Примітка. Якщо буде запропоновано, введіть системний пароль. Цей параметр змінюватиме ПК і ніколи не запитуватиме дозвіл адміністратора, доки ви не скинете налаштування за допомогою селектора.
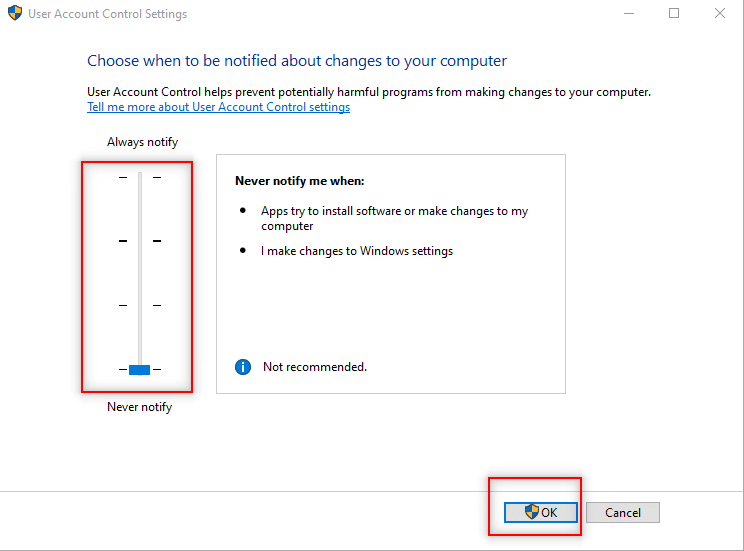
Спосіб 11. Змініть обліковий запис користувача на профіль адміністратора
Ви можете вирішити цю проблему, змінивши свій профіль користувача на профіль адміністратора. Виконайте наведені нижче дії.
1. Одночасно натисніть клавіші Windows + R, щоб відкрити діалогове вікно «Виконати».
2. Введіть netplwiz і натисніть OK, щоб відкрити вікно облікових записів користувачів.
Примітка: netplwiz — це командний рядок, який видаляє пароль безпеки, встановлений для ПК.
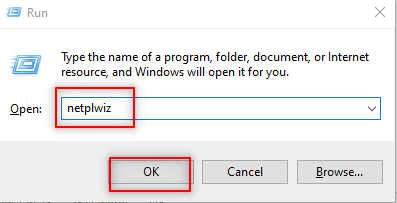
3. На вкладці Користувачі виберіть свій обліковий запис.
4. Натисніть «Властивості».
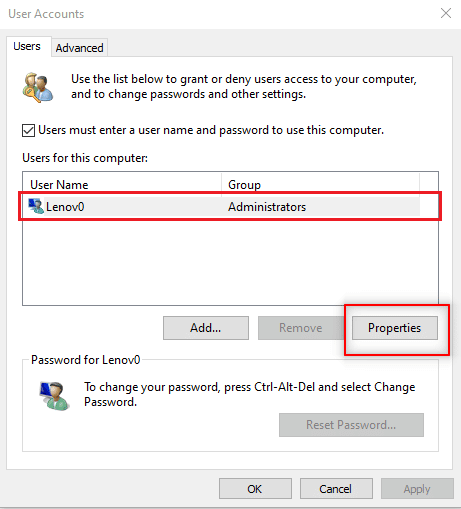
5. Перейдіть на вкладку «Членство в групі» та виберіть «Адміністратор», щоб зробити цей обліковий запис адміністратора.
6. Натисніть Застосувати > OK.
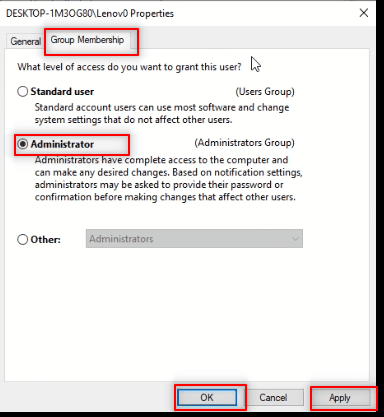
Спосіб 12: скидання налаштувань Visual Studio
Якщо жоден із наведених вище методів не спрацював, ви можете скинути всі параметри VS до стандартних. Виконайте наведені нижче дії, щоб вирішити проблему з неможливістю запуску програми Visual Studio C++.
1. Відкрийте програму Visual Studio на ПК.
2. Натисніть Інструменти на панелі меню.
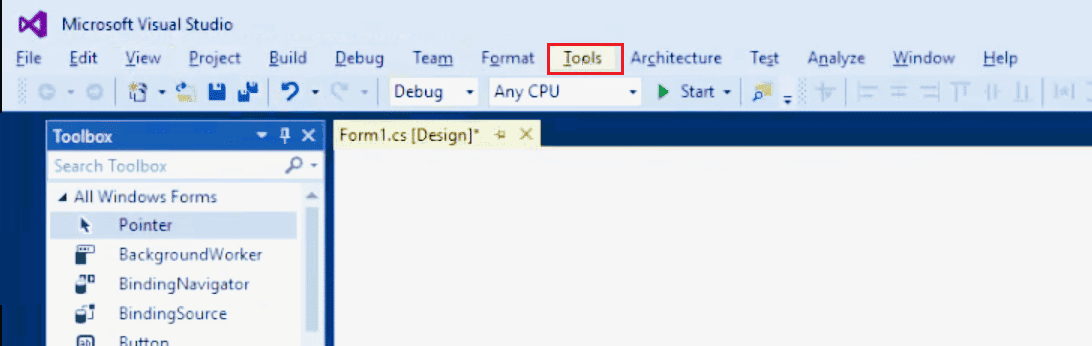
3. Виберіть параметри імпорту та експорту…
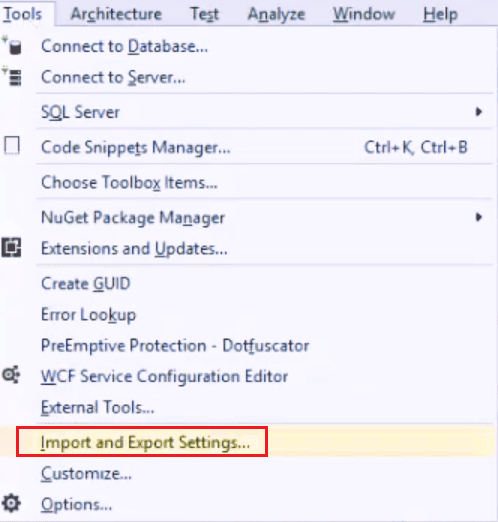
4. Виберіть «Скинути всі налаштування» у майстрі налаштувань імпорту та експорту та натисніть «Далі» >.
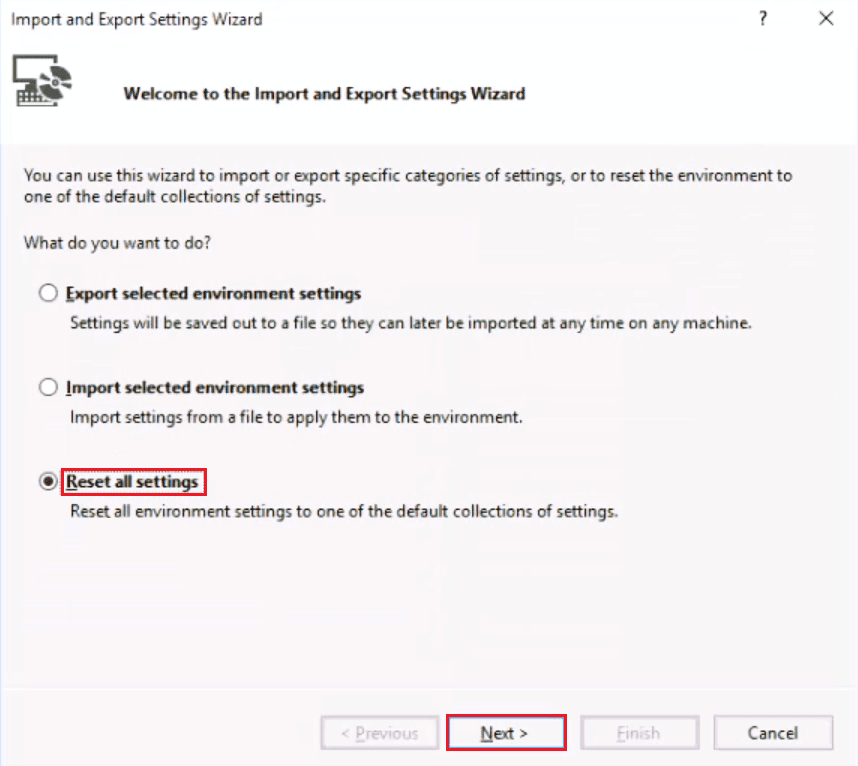
5. Виберіть Так, зберегти мої поточні налаштування та натисніть Далі >.
Примітка: ви також можете вибрати Ні, просто скинути налаштування, перезаписуючи мої поточні налаштування.
6. Потім натисніть Готово.
7. Після скидання налаштувань натисніть «Закрити», щоб закрити майстер.
***
Сподіваємося, що цей посібник був корисним і ви змогли вирішити проблему, яка не дозволяє запустити програму Visual Studio. Відмовлено в доступі на вашому комп’ютері. Прокоментуйте та повідомте нам, який метод спрацював для вас. Якщо у вас є запитання, запити чи пропозиції, не соромтеся поділитися ними з нами. Також повідомте нам, що ви хочете дізнатися далі.

