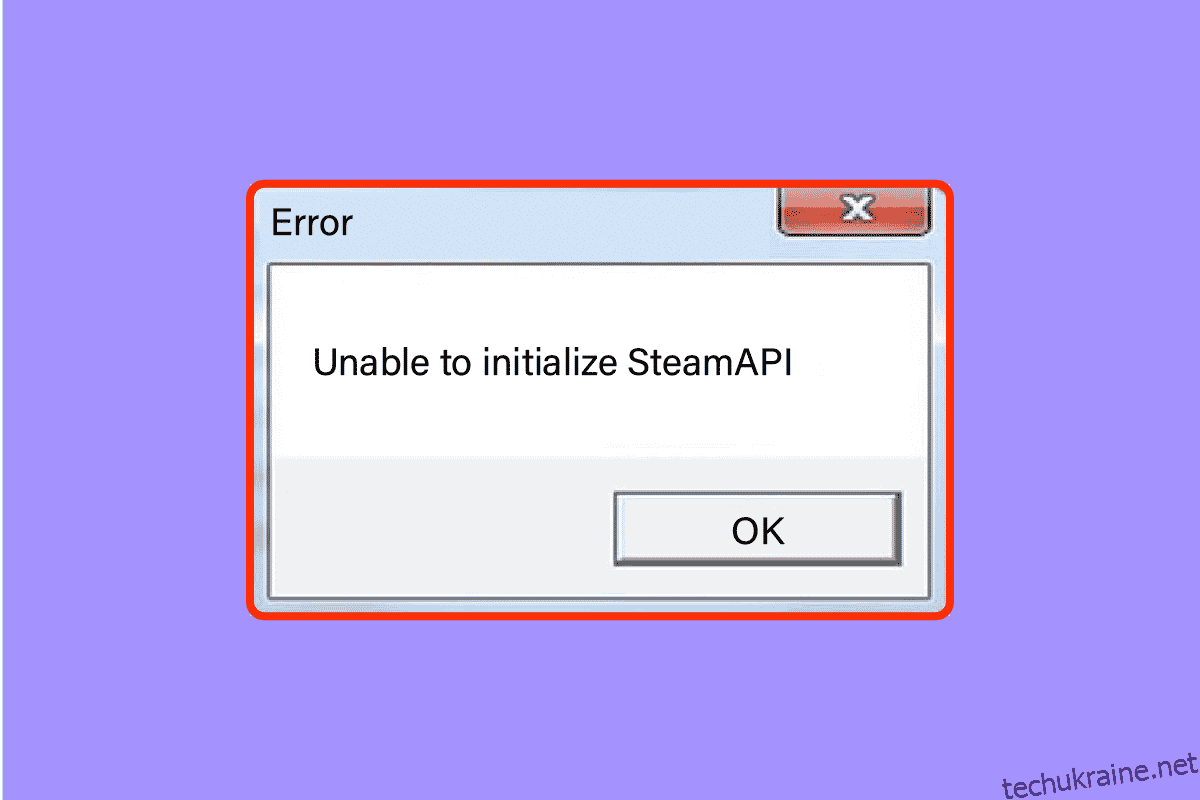Немає нічого більшого розчарування, ніж завантаження вашої улюбленої гри лише для того, щоб вона відобразила сумнозвісне повідомлення Неможливо ініціалізувати Steam API. Будь ласка, переконайтеся, що Steam запущено, і ви зареєстрували помилку. Ця помилка є однією з поширених у клієнтах Steam. Основними причинами цієї помилки можуть бути пошкоджені файли гри, неправильно налаштовані параметри або пошкоджені дані. Користувачі також повідомляли про помилки, наприклад, не вдалося повністю ініціалізувати Steam, схожу на згадану вище помилку. Якщо ви збентежені цією помилкою і не знаєте, як її виправити, тоді ви в потрібному місці. Тут ми згадуємо різні методи, якими можна спробувати виправити помилку.

Як виправити неможливість ініціалізації API Steam у Windows 10
Для початку розглянемо можливі причини цієї проблеми.
- Брандмауер Windows або антивірус блокує доступ до Інтернету для клієнта Steam.
- Ви вибрали участь у бета-програмі.
- Ви не використовуєте Steam з правами адміністратора.
- Проблеми з процесом Steam у диспетчері завдань
- Застарілий клієнт Steam або Windows
- Проблеми з встановленим клієнтом Steam
- Пошкоджені файли гри
Спосіб 1: Основні методи усунення несправностей
Перш ніж продовжувати, виконайте ці основні методи усунення несправностей, щоб швидко виправити помилку.
Спосіб 1A: Перезавантажте ПК
Якщо на вашому комп’ютері є тимчасові пошкоджені файли, їх можна вирішити, перезавантаживши комп’ютер. Отже, перезавантажте ПК і перевірте, чи працює це чи ні.

Спосіб 1B: Перезапустіть клієнт Steam
1. Клацніть правою кнопкою миші на клієнті Steam на панелі завдань Windows і натисніть Вихід.

2. Запустіть диспетчер завдань, натиснувши одночасно клавіші Ctrl + Shift + Esc.
3. Тепер клацніть правою кнопкою миші клієнтську службу Steam (32-розрядна) і виберіть Завершити завдання, щоб завершити роботу Steam.

4. Нарешті, перезапустіть програму Steam.
Спосіб 1C: Оновлення клієнта Steam
1. Натисніть клавішу Windows і введіть Steam, потім натисніть «Відкрити».

2. Тепер натисніть Steam у верхньому лівому куті екрана, а потім виберіть Перевірити наявність оновлень клієнта Steam… як показано нижче.

3А. Якщо доступні нові оновлення, дочекайтеся завершення оновлення.
3B. Якщо клієнт Steam уже оновлений, він відобразить Ваш клієнт Steam оновлений.

4. Тепер знову запустіть Steam.
Спосіб 1D: перевірка облікового запису Steam
Переконайтеся, що ви ввійшли в той самий обліковий запис Steam, який використовували для придбання або завантаження гри. Якщо обліковий запис інший, ви повинні ввійти в той самий обліковий запис, який використовували для завантаження.
Спосіб 2. Запустіть Steam від імені адміністратора
Щоб клієнт Steam працював належним чином, йому потрібні дозволи від системи для правильної ініціалізації API. Щоб вирішити цю проблему, спробуйте запустити Steam від імені адміністратора.
1. Клацніть правою кнопкою миші ярлик Steam на робочому столі та виберіть властивості.

2. Перейдіть на вкладку Сумісність.
3. Установіть прапорець Запускати цю програму від імені адміністратора.
4. Нарешті натисніть «Застосувати» > «ОК», щоб зберегти зміни.

5. Тепер знову відкрийте клієнт Steam.
Спосіб 3: Вимкніть участь у бета-версії Steam
Якщо ви випадково взяли участь у програмі бета-тестування Steam, її потрібно вимкнути. Пам’ятайте, що версія Steam, яку ви використовуєте, нестабільна та може містити численні помилки, зокрема помилку «не вдалося повністю ініціалізувати Steam». Вимкнення участі в бета-версії Steam може виправити будь-які помилки, з якими ви стикаєтесь.
1. Запустіть програму Steam.
2. Натисніть Steam у верхньому лівому куті та виберіть Налаштування, щоб відкрити меню Налаштування.

3. У розділі «Участь у бета-версії» натисніть кнопку «Змінити» на вкладці «Облікові записи».

4. Клацніть стрілку вниз, щоб відкрити розкривний список під опцією бета-версії.

5. Виберіть НЕМАЄ – відмовитися від усіх бета-програм.

6. Натисніть OK.

Спосіб 4: Перевірте цілісність ігор
Цей обхідний шлях вирішить проблему з неможливістю ініціалізації Steam API, яка виникає через пошкоджені файли у вашому Steam. Усі пошкоджені файли у вашій грі можна виправити, перевіривши цілісність файлів гри. Прочитайте наш посібник про те, як перевірити цілісність ігрових файлів у Steam, щоб зробити те саме.

Спосіб 5: Дозвольте клієнту Steam у брандмауері Windows
Іноді клієнт Steam може бути заблокований брандмауером Windows. Щоб дозволити клієнту Steam у брандмауері Windows, виконайте кроки, наведені в нашому посібнику «Дозволити або заблокувати програми через брандмауер Windows», і виконайте кроки згідно з інструкціями.

Спосіб 6. Тимчасово вимкніть антивірус (якщо можливо)
Деякі несумісні антивірусні програми, встановлені на вашому комп’ютері, призведуть до неможливості ініціалізації Steam API. Будь ласка, переконайтеся, що Steam запущено, і ви зареєстрували проблему. Щоб уникнути конфліктів, ви повинні перевірити налаштування безпеки свого ПК з Windows 10 і перевірити, чи вони стабільні. Щоб дізнатися, чи є антивірусний пакет причиною цієї проблеми, вимкніть його один раз і спробуйте підключитися до мережі. Прочитайте наш посібник про те, як тимчасово вимкнути антивірус у Windows 10, і дотримуйтеся вказівок, щоб тимчасово вимкнути антивірусну програму на вашому ПК.

Спосіб 7: Переінсталюйте клієнт Steam
Якщо жодне з наведених вище рішень не спрацювало для виправлення помилки неможливості ініціалізації Steam API, настав час перевстановити Steam. Перед видаленням Steam створіть резервну копію файлу гри, щоб уникнути повторного завантаження файлів гри після встановлення Steam. Щоб створити резервну копію ігор і перевстановити Steam, виконайте наведені нижче дії.
1. Відкрийте Steam і натисніть Steam у верхньому лівому куті. Тут виберіть у меню опцію Налаштування.

2. На вкладці «Завантаження» натисніть «ПАПКИ БІБЛІОТЕКИ STEAM», щоб відкрити менеджер сховища.

3. Виберіть локальний диск, на якому встановлені ігри. Тут ми вибрали локальний диск (d).
Примітка. Місцем встановлення за замовчуванням ігор Steam є локальний диск (c).
4. Натисніть на три крапки та виберіть «Огляд папки», щоб відкрити папку steamapps.

5. Натисніть бібліотеку SteamLibrary, як показано нижче, щоб повернутися.
Примітка. Якщо ви не можете знайти SteamLibrary в адресному рядку, перейдіть до попередньої папки та знайдіть папку SteamLibrary.

6. Скопіюйте папку steamapps, натиснувши клавіші Ctrl + C.

7. Вставте папку steamapps в інше місце для резервного копіювання, натиснувши клавіші Ctrl + V.
8. Одночасно натисніть клавіші Windows + I, щоб відкрити Налаштування.
9. Натисніть на налаштування програм.

10. Виберіть програму Steam.

11. Натисніть Видалити.

12. Знову натисніть «Видалити», щоб підтвердити спливаюче вікно.

13. Натисніть «Так» у підказці.
14. Натисніть «Видалити», щоб підтвердити видалення.

15. Натисніть «Закрити», коли програму буде повністю видалено із системи.

16. Натисніть «Пуск», введіть %localappdata% і натисніть клавішу Enter.

17. Тепер клацніть правою кнопкою миші папку Steam і видаліть її.

18. Знову натисніть клавішу Windows. Введіть %appdata% і натисніть «Відкрити».

19. Видаліть папку Steam, як це було зроблено раніше.
20. Потім перезавантажте ПК.
21. Відвідайте офіційний сайт Steam і натисніть «ВСТАНОВИТИ STEAM», щоб отримати виконуваний файл встановлення Steam.

22. Клацніть встановлений виконуваний файл, щоб інсталювати програму та виправити помилку неможливості ініціалізації Steam API.

23. Натисніть «Так» у підказці.
24. У майстрі встановлення натисніть «Далі».

25. Виберіть потрібну мову та натисніть «Далі».

26. Потім натисніть «Встановити».
Примітка. Якщо ви не бажаєте, щоб програма встановлювалася у згадану папку за замовчуванням, виберіть потрібну папку призначення, натиснувши опцію «Огляд».

27. Дочекайтеся встановлення клієнта Steam і натисніть «Готово».

28. Після завершення встановлення увійдіть, використовуючи свої облікові дані Steam.

29. Вставте папку steamapps у шлях розташування за замовчуванням.
C:Program Files (x86)SteamSteamLibrary
Примітка. Розташування може змінюватися залежно від місця завантаження ігор.
Спосіб 8: Зверніться до служби підтримки
Якщо жоден із зазначених вище методів не спрацював, спробуйте зв’язатися зі службою підтримки Steam як крайній засіб. Вони допоможуть вам вирішити проблему.

Часті запитання (FAQ)
Q1. Де зберігаються ігри Steam у Windows?
Відповідь Стандартним шляхом для збереження ігор Steam є C:Program Files (x86)Steam.
Q2. Як я можу вручну ініціалізувати Steam API?
Відповідь Неможливо вручну ініціалізувати Steam API. Спробуйте запустити Steam від імені адміністратора.
Q3. Як виправити пошкоджені файли гри в Steam?
Відповідь У клієнті Steam перевірте цілісність файлів гри, щоб виправити пошкоджені файли.
***
Сподіваємося, що цей докладний посібник був корисним і ви змогли вирішити проблему з неможливістю ініціалізації Steam API. Будь ласка, повідомте нам, який із методів спрацював для вас. Якщо у вас є запитання чи пропозиції, залишайте їх у розділі коментарів нижче. Також повідомте нам, що ви хочете дізнатися далі.