Windows 10 може не чути звук мікрофона з кількох причин. Усі звичайні кроки з усунення несправностей мікрофона ПК залишаються важливими, але Windows 10 містить нову загальносистемну опцію, яка повністю вимикає введення мікрофона у всіх програмах.
Перевірте параметри мікрофона Windows 10
У програмі «Налаштування» Windows 10 є кілька параметрів, які відключають мікрофон у всій системі в усіх програмах. Якщо веб-камеру вимкнено в налаштуваннях, навіть програми для настільних комп’ютерів не можуть отримувати вхід з мікрофона.
Це трохи бентежить. Загалом, дозволи програми в розділі Налаштування > Конфіденційність впливають лише на нові програми з Магазину, також відомі як програми універсальної платформи Windows або UWP. Але параметри мікрофона та веб-камери також впливають на настільні програми.
Якщо ваш мікрофон не працює, перейдіть у Налаштування > Конфіденційність > Мікрофон.
У верхній частині вікна перевірте, чи написано «Доступ до мікрофона для цього пристрою ввімкнено». Якщо Windows каже, що доступ до мікрофона вимкнено, натисніть кнопку «Змінити» та встановіть для неї значення «Увімкнено». Якщо доступ вимкнено, Windows і всі програми у вашій системі не зможуть отримати доступ до звуку з мікрофона.
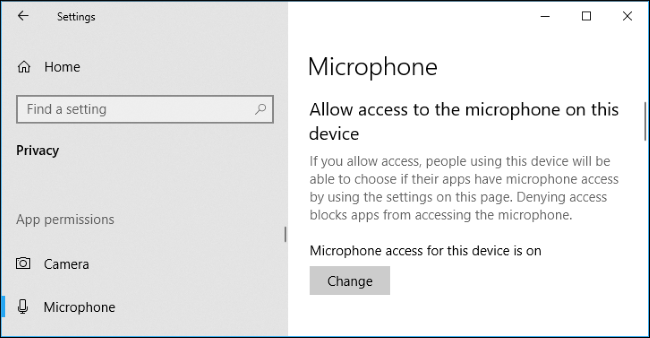
Нижче переконайтеся, що «Дозволити програмам отримувати доступ до мікрофона» встановлено на «Увімкнено». Якщо доступ до мікрофона вимкнено, усі програми у вашій системі не зможуть почути звук із мікрофона. Однак сама операційна система Windows все одно матиме доступ.
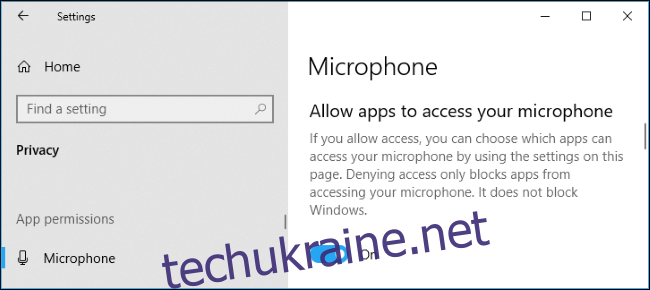
У розділі «Виберіть, які програми можуть отримати доступ до вашого мікрофона», переконайтеся, що програма, яка хоче отримати доступ до вашого мікрофона, не вказана в списку та встановлено значення «Вимкнено». Якщо це так, встановіть для нього значення «Увімкнено».
Тут відображаються лише програми нового стилю з Магазину. Традиційні настільні програми поза магазином ніколи не з’являться в цьому списку і завжди матимуть доступ до вашого мікрофона, доки ввімкнено налаштування «Дозволити програмам отримувати доступ до мікрофона».
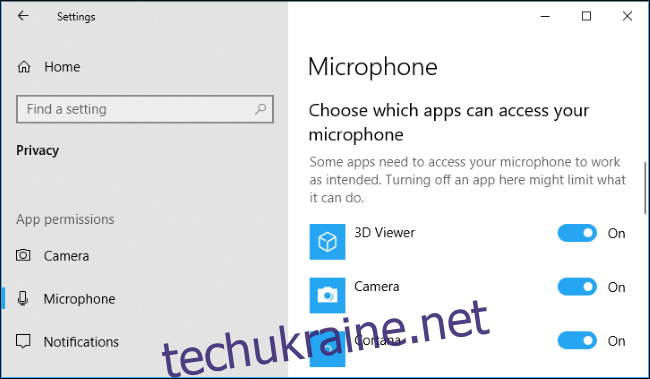
Переконайтеся, що ваш мікрофон не вимкнено іншими способами
Вимкнути мікрофон можна й іншими способами. Якщо у вас є ноутбук із вбудованим мікрофоном, деякі виробники ноутбуків дозволяють відключити цей мікрофон у налаштуваннях BIOS або UEFI комп’ютера. Ця опція доступна не на всіх ноутбуках, але, ймовірно, буде поруч із опцією, яка дозволяє відключити веб-камеру, якщо вона існує.
Якщо ви раніше відключали вбудований мікрофон через BIOS комп’ютера, вам потрібно повернутися до налаштувань BIOS і знову ввімкнути мікрофонний пристрій.
Також можна вимкнути вбудований мікрофон за допомогою диспетчера пристроїв комп’ютера. Якщо ви робили це раніше, ви повинні повернутися до диспетчера пристроїв і знову ввімкнути його.
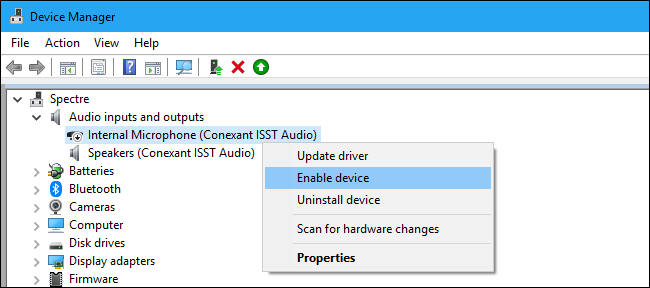
Встановіть або оновіть звукові драйвери
Windows 10 намагається автоматично встановити та оновити драйвери пристроїв. Зазвичай це добре працює, але іноді ні.
Якщо у вас виникли проблеми зі звуком, ви можете зайти на веб-сайт виробника вашого ПК і встановити найновіші звукові драйвери, доступні для вашого ноутбука або настільного ПК. Якщо ви зібрали ПК самостійно, завантажте звукові драйвери з веб-сайту виробника материнської плати. Оновлення драйверів може вирішити вашу проблему.
Якщо у вас виникли проблеми з USB-мікрофоном, ви також можете спробувати завантажити найновіші драйвери USB-контролера з веб-сайту виробника вашого ПК.
Двічі перевірте фізичні з’єднання
Якщо ваш мікрофон не працює, переконайтеся, що він надійно під’єднаний до ПК. Якщо з’єднання трохи слабке, може здатися, що він підключений нормально, але може просто не працювати. Витягніть кабель — чи то USB-мікрофон, чи просто традиційний аудіороз’єм — і знову підключіть його, щоб переконатися, що з’єднання надійне.
Переконайтеся, що він також підключений до правильного аудіороз’єму на вашому ПК. Знайдіть один із написом «мікрофон» або принаймні «аудіовхід». Вихідні аудіороз’єми часто зелені, тоді як вхідні роз’єми мікрофона часто рожеві. Але іноді вони просто тьмяного кольору.
Деякі мікрофони можуть мати перемикачі вимкнення звуку. Наприклад, ми бачили комп’ютерні аудіогарнітури з перемикачами відключення мікрофона на кабелях. Мікрофон не працюватиме, якщо на ньому ввімкнено перемикач вимкнення звуку.

Використовуйте панель управління звуком
Під час тестування мікрофона ми рекомендуємо використовувати вкладку «Запис» на панелі керування звуком у Windows. Щоб відкрити його, клацніть правою кнопкою миші піктограму звуку в області сповіщень і виберіть «Звуки».
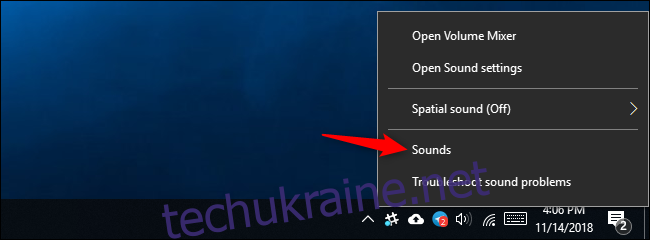
Натисніть вкладку «Запис», і ви побачите всі пристрої для запису звуку на вашому ПК. Говоріть вголос, і ви побачите, що індикатор рівня рухається праворуч, якщо мікрофон надсилає аудіовхід.
Подивіться на це вікно, коли ви граєте з мікрофоном, тестуючи різні аудіороз’єми. Це дозволить вам швидко побачити, чи надсилає мікрофон звуковий вхід.
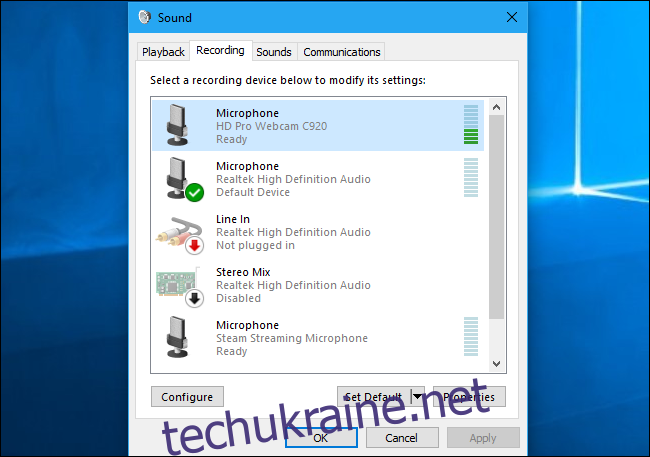
Установіть свій мікрофонний пристрій за замовчуванням
Ваш ПК може мати кілька різних мікрофонних входів. Наприклад, якщо у вас є ноутбук із вбудованим мікрофоном і ви підключаєте інший мікрофон, ваш комп’ютер тепер має принаймні два окремих мікрофона.
Щоб вибрати мікрофон за замовчуванням, який використовується в програмах, перейдіть у вікно «Звук» > «Запис», клацніть правою кнопкою миші бажаний мікрофон і виберіть «Встановити за замовчуванням». Ви також можете вибрати «Встановити як пристрій зв’язку за замовчуванням».
Це дозволяє налаштувати різні входи мікрофона за замовчуванням для різних типів програм, але якщо ви плануєте використовувати лише один пристрій введення, встановіть його як стандартний пристрій зв’язку за замовчуванням, так і пристрій зв’язку за замовчуванням.
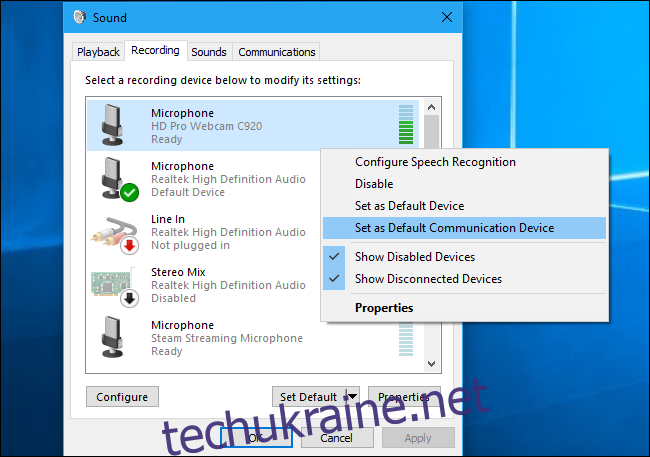
Якщо ви бачите, що ваш мікрофон показує тут аудіовхід, але ви не можете змусити його працювати в певній програмі, можливо, вам доведеться відкрити вікно налаштувань цієї програми та вибрати відповідний пристрій введення мікрофона. Настільні програми не завжди використовують мікрофон за замовчуванням, який ви вибираєте в налаштуваннях звуку Windows.
Наприклад, у Skype від Microsoft клацніть меню > Налаштування > Аудіо та відео та виберіть потрібний мікрофонний пристрій у меню «Мікрофон».
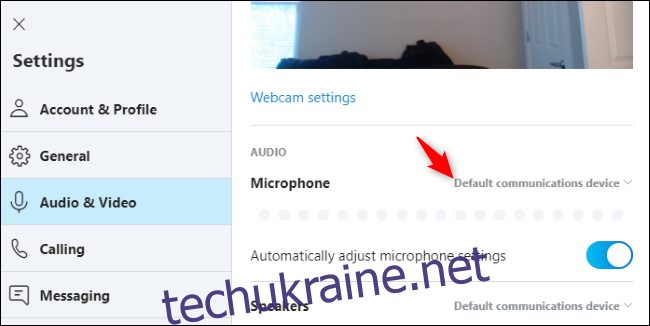
Запустіть засіб усунення несправностей Windows
У Windows 10 є вбудований засіб усунення несправностей, який намагатиметься автоматично знайти та виправити проблеми із записом аудіо. Щоб отримати доступ до нього, перейдіть у Налаштування > Оновлення та безпека > Усунення неполадок. Виберіть засіб усунення несправностей «Запис аудіо», натисніть «Запустити засіб усунення несправностей» і дотримуйтесь інструкцій на екрані.
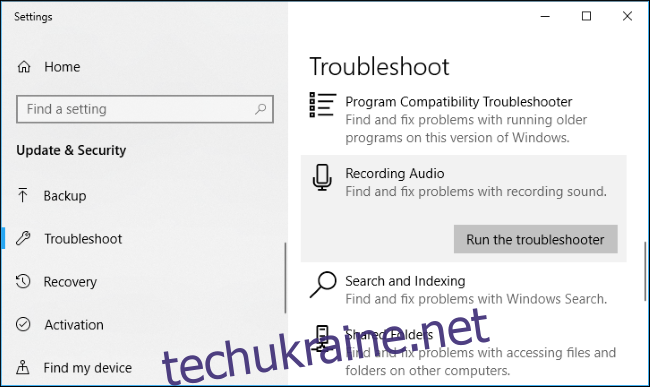
Якщо це все ще не працює
Якщо ваш мікрофон все ще не працює, можливо, проблема з апаратним забезпеченням. Для зовнішнього мікрофона спробуйте під’єднати його до іншого ПК і перевірити, чи працює він. Якщо це не так, можливо, апаратне забезпечення мікрофона зламано.
Якщо мікрофон працює на іншому комп’ютері, але не на вашому поточному ПК, можливо, проблема з аудіороз’ємом вашого ПК. Спробуйте підключити його до окремого вхідного гнізда мікрофона, припускаючи, що ви використовуєте ПК з аудіороз’ємами на передній і задній панелях.
Авторство зображення: Томаш Майхрович/Shutterstock.com, Олександр_Євгенович/Shutterstock.com.

