Іноді користувачі Windows 10 стикаються з проблемою, коли мікрофон перестає записувати звук. Хоча звичайні методи діагностики мікрофона залишаються важливими, операційна система Windows 10 має нову опцію, яка може повністю вимкнути мікрофон для всіх програм.
Перевірка параметрів мікрофона в Windows 10
У налаштуваннях Windows 10 є кілька параметрів, які можуть вимкнути мікрофон на рівні всієї системи, впливаючи на всі додатки. Якщо веб-камера відключена в налаштуваннях, навіть класичні програми для настільних комп’ютерів не зможуть використовувати мікрофон.
Це може бути дещо неочікувано, оскільки зазвичай дозволи програм у розділі “Налаштування” > “Конфіденційність” впливають лише на нові програми з Microsoft Store, відомі як програми Universal Windows Platform (UWP). Однак, налаштування мікрофона та веб-камери також поширюються на класичні програми.
Якщо виникли проблеми з мікрофоном, перейдіть до розділу “Налаштування” > “Конфіденційність” > “Мікрофон”.
У верхній частині вікна перевірте, чи є напис “Доступ до мікрофона для цього пристрою ввімкнено”. Якщо доступ вимкнено, натисніть кнопку “Змінити” і переведіть її в стан “Увімкнено”. Якщо доступ вимкнено, Windows та всі програми не зможуть отримувати звук з мікрофона.
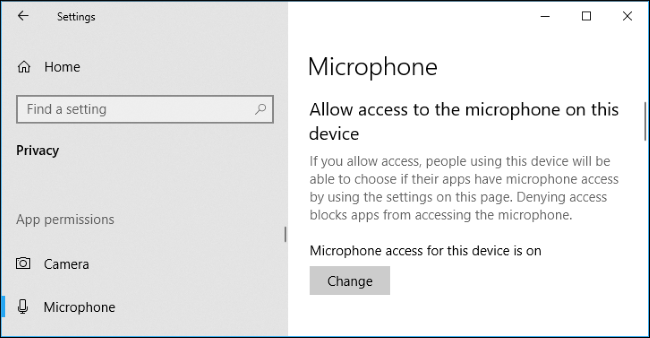
Нижче переконайтеся, що “Дозволити програмам отримувати доступ до мікрофона” встановлено у положення “Увімкнено”. Якщо доступ вимкнено, жодна програма не зможе використовувати мікрофон. При цьому сама операційна система Windows матиме доступ до мікрофона.
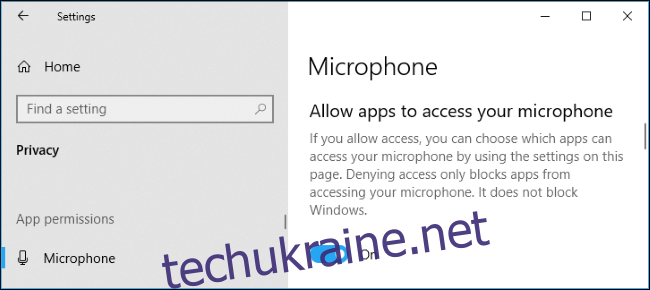
У розділі “Виберіть, які програми можуть отримати доступ до вашого мікрофона”, перевірте, чи немає потрібної програми у списку з позначкою “Вимкнено”. Якщо так, встановіть її у положення “Увімкнено”.
У цьому списку відображаються тільки нові програми зі Store. Традиційні настільні програми не з’являться в цьому списку і завжди матимуть доступ до мікрофона, якщо увімкнена опція “Дозволити програмам отримувати доступ до мікрофона”.
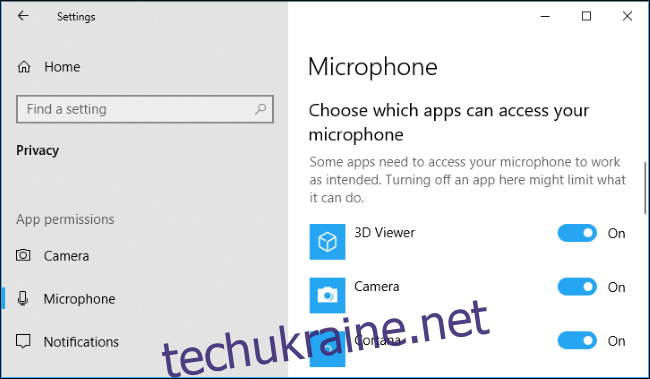
Перевірка інших можливих причин вимкнення мікрофона
Існують й інші способи вимкнути мікрофон. На ноутбуках з вбудованими мікрофонами, деякі виробники надають можливість відключення мікрофона через BIOS або UEFI комп’ютера. Ця опція є не на всіх ноутбуках, і зазвичай знаходиться поруч з опцією відключення веб-камери, якщо така є.
Якщо ви раніше вимикали мікрофон через BIOS, необхідно повернутися до налаштувань BIOS і знову активувати його.
Також, мікрофон може бути вимкнено через диспетчер пристроїв комп’ютера. Якщо ви раніше вимикали його таким чином, необхідно знову увімкнути його у диспетчері пристроїв.
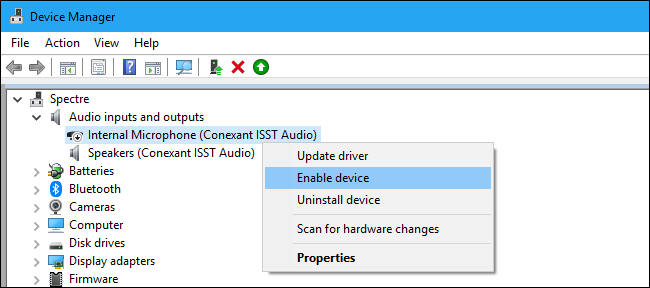
Встановлення або оновлення аудіодрайверів
Windows 10 зазвичай автоматично встановлює та оновлює драйвери пристроїв. Хоча це часто працює, іноді можуть виникати проблеми.
Якщо у вас проблеми зі звуком, варто відвідати веб-сайт виробника вашого ПК та завантажити останні версії аудіодрайверів, призначені для вашої моделі ноутбука або настільного комп’ютера. Якщо ви самостійно зібрали ПК, завантажте драйвери з сайту виробника материнської плати. Оновлення драйверів може вирішити проблему.
Якщо ви використовуєте USB-мікрофон, також варто завантажити останні версії драйверів USB-контролера з сайту виробника ПК.
Перевірка фізичних з’єднань
Якщо мікрофон не працює, переконайтесь, що він надійно підключений до комп’ютера. Ненадійне підключення може призвести до того, що мікрофон не працюватиме. Витягніть кабель, чи то USB, чи традиційний аудіороз’єм, і знову підключіть його, щоб забезпечити надійний контакт.
Переконайтеся, що мікрофон підключений до правильного аудіороз’єму. Шукайте роз’єм з позначкою “мікрофон” або “аудіовхід”. Вихідні аудіороз’єми часто бувають зеленими, а вхідні роз’єми мікрофона – рожевими. Однак, вони можуть бути і просто непомітного кольору.
Деякі мікрофони можуть мати перемикачі вимкнення звуку. Наприклад, аудіогарнітури можуть мати перемикач на кабелі. Мікрофон не працюватиме, якщо перемикач увімкнено.

Використання панелі управління звуком
Під час тестування мікрофона, рекомендується використовувати вкладку “Запис” на панелі керування звуком Windows. Щоб відкрити її, клацніть правою кнопкою миші на іконці звуку в системному треї та виберіть “Звуки”.
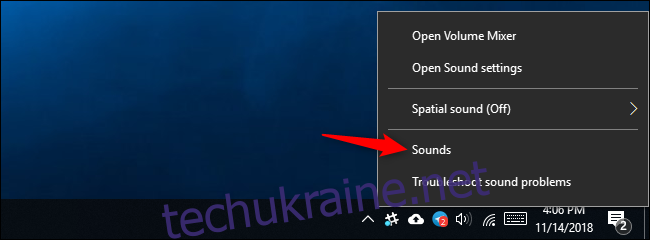
Перейдіть на вкладку “Запис”, і ви побачите всі пристрої для запису звуку. Говоріть вголос, і індикатор рівня має рухатися вправо, якщо мікрофон надсилає аудіосигнал.
Спостерігайте за цим вікном, коли експериментуєте з підключенням мікрофона до різних роз’ємів. Це дозволить швидко побачити, чи надходить сигнал від мікрофона.
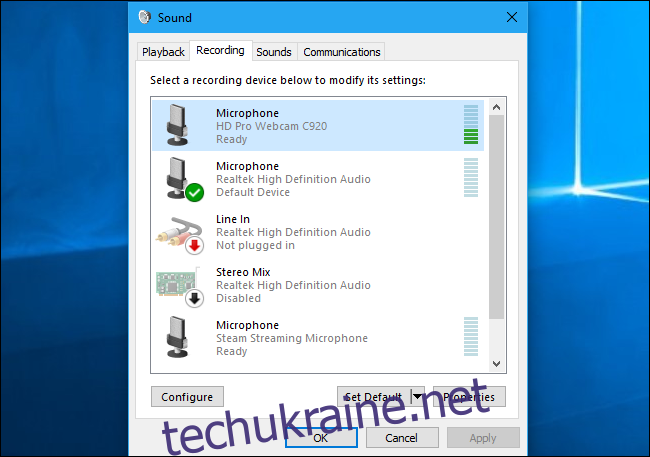
Встановлення мікрофона за замовчуванням
На вашому ПК може бути кілька мікрофонних входів. Наприклад, якщо у вас є ноутбук із вбудованим мікрофоном, і ви підключите ще один мікрофон, у вас буде щонайменше два мікрофони.
Щоб обрати мікрофон за замовчуванням, який буде використовуватись у програмах, перейдіть до “Звук” > “Запис”, клікніть правою кнопкою миші на потрібному мікрофоні і виберіть “Використовувати за замовчуванням”. Також можна вибрати “Використовувати як пристрій зв’язку за замовчуванням”.
Це дозволяє налаштувати різні мікрофонні входи за замовчуванням для різних програм. Якщо ви плануєте використовувати лише один мікрофон, встановіть його як пристрій за замовчуванням і для звичайного використання, і для зв’язку.
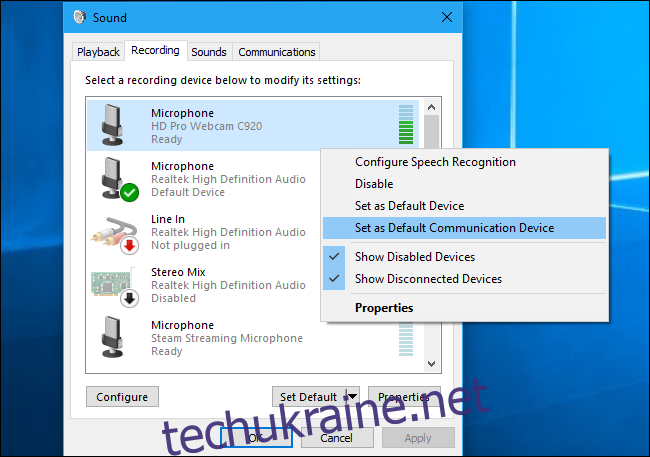
Якщо мікрофон відображає аудіосигнал, але він не працює у певній програмі, можливо, вам потрібно відкрити налаштування програми та вибрати правильний мікрофонний вхід. Настільні програми не завжди використовують мікрофон за замовчуванням, який ви вибрали в налаштуваннях звуку Windows.
Наприклад, у Skype від Microsoft виберіть Меню > Налаштування > Аудіо та відео і в меню “Мікрофон” виберіть потрібний пристрій.
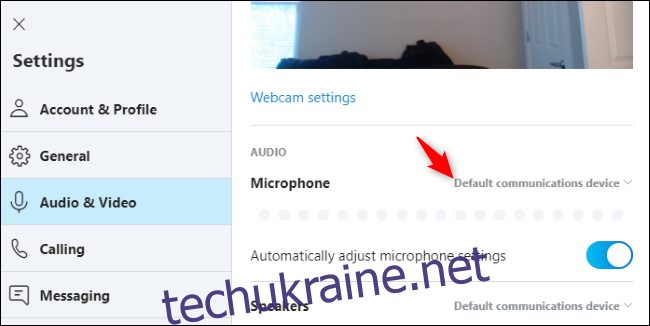
Запуск засобу усунення несправностей Windows
Windows 10 має вбудований інструмент для усунення несправностей, який намагається автоматично виявити та виправити проблеми із записом звуку. Щоб отримати доступ до нього, перейдіть до “Налаштування” > “Оновлення та безпека” > “Усунення неполадок”. Виберіть “Запис аудіо”, натисніть “Запустити засіб усунення неполадок” і дотримуйтесь інструкцій на екрані.
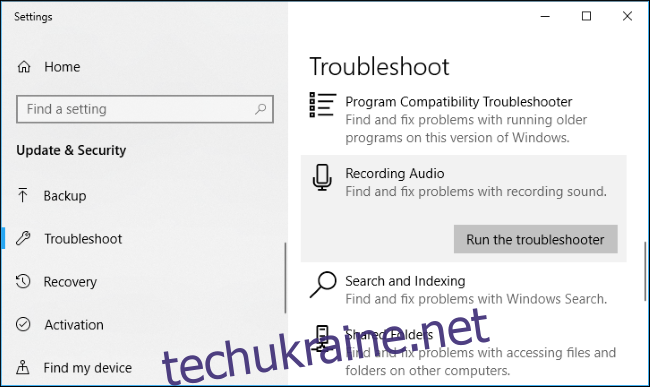
Якщо мікрофон все ще не працює
Якщо ваш мікрофон все ще не працює, можливо, проблема з апаратним забезпеченням. У випадку зовнішнього мікрофона, спробуйте підключити його до іншого комп’ютера, щоб перевірити його роботу. Якщо він не працює і там, можливо, мікрофон несправний.
Якщо мікрофон працює на іншому комп’ютері, але не на вашому поточному, можливо, проблема з аудіороз’ємом. Спробуйте підключити його до іншого вхідного роз’єму мікрофона, за умови наявності на вашому комп’ютері декількох роз’ємів на передній і задній панелях.
Авторство зображення: Томаш Майхрович/Shutterstock.com, Олександр_Євгенович/Shutterstock.com.