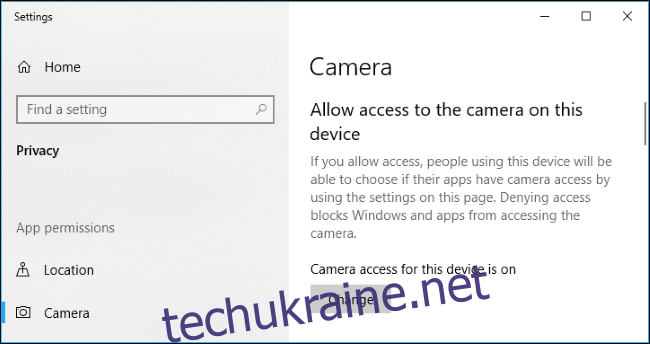Ваша веб-камера може не працювати в Windows 10 з кількох причин. Застосовуються звичайні кроки з усунення несправностей, але Windows 10 має нову загальносистемну опцію, яка повністю вимикає вашу веб-камеру в усіх програмах.
Перевірте параметри камери Windows 10
У Windows 10 програма «Налаштування» має кілька перемикачів, які вимикають вашу веб-камеру в усіх програмах. Якщо вимкнути веб-камеру тут, навіть настільні програми не зможуть нею користуватися.
Це трохи бентежить. Загалом, параметри дозволів додатків у розділі Налаштування > Конфіденційність в основному впливають на нові програми Windows 10 із Магазину, також відомі як програми UWP. Але параметри веб-камери також впливають на настільні програми.
Якщо ваша веб-камера не працює, перейдіть у Налаштування > Конфіденційність > Камера.
У верхній частині вікна переконайтеся, що написано «Доступ до камери для цього пристрою ввімкнено». Якщо він каже, що доступ до камери вимкнено, натисніть кнопку «Змінити» і встановіть для неї значення «Увімкнено». Якщо доступ до камери вимкнено, Windows і програми у вашій системі не зможуть використовувати веб-камеру. Навіть вхід у Windows Hello не працюватиме.
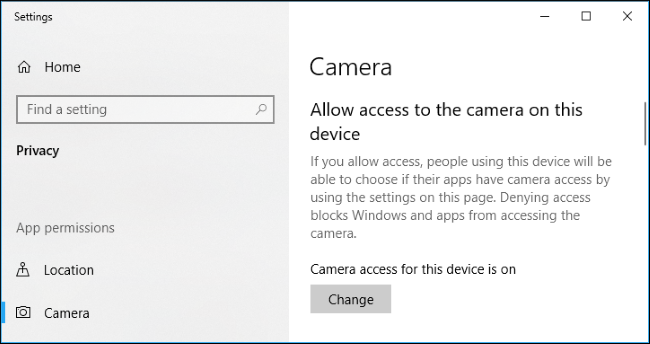
Під цим переконайтеся, що «Дозволити програмам отримувати доступ до вашої камери» також встановлено на «Увімкнено». Якщо для цього параметра встановлено значення Вимк., жодні програми у вашій системі, включно з настільними програмами, не зможуть бачити чи використовувати вашу камеру. Однак операційна система Windows все ще може використовувати вашу камеру для таких функцій, як Windows Hello.
Цю опцію було змінено з випуском оновлення Windows 10 у квітні 2018 року. Раніше це впливало лише на програми UWP і не впливало на традиційні настільні програми.
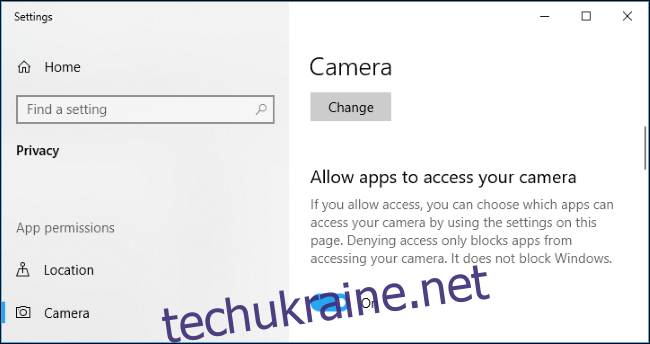
У розділі «Виберіть, які програми мають доступ до вашої камери», переконайтеся, що програма, яка хоче отримати доступ до вашої камери, відсутня в списку та встановлено значення «Вимкнено». Якщо він з’являється в цьому списку, встановіть для нього значення «Увімкнено».
Зверніть увагу, що традиційні настільні програми не відображаються в цьому списку. Тут відображаються лише програми Store. Традиційні настільні програми завжди можуть отримати доступ до вашої веб-камери, якщо ви ввімкнули загальносистемні параметри «Дозволити доступ до камери на цьому пристрої» та «Дозволити програмам отримувати доступ до камери».
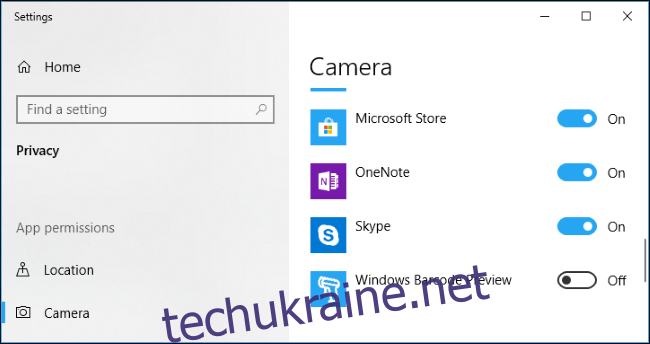
Поки наведені вище параметри налаштовані правильно, Windows 10 не повинна заважати. Це лише залишає традиційні кроки з усунення несправностей веб-камери.
Переконайтеся, що ваша веб-камера не відключена іншими способами
Раніше ми розглядали деякі інші способи вимкнення веб-камери. Окрім простого відключення, ви можете вимкнути веб-камеру на екрані налаштувань прошивки BIOS або UEFI на деяких ноутбуках. Цей параметр частіше зустрічається на ноутбуках для бізнесу, оскільки він дає підприємствам спосіб безпечно вимкнути доступ до веб-камери. Якщо ви раніше вимкнули веб-камеру в мікропрограмі BIOS або UEFI, вам потрібно буде знову ввімкнути її звідти.
Також можна вимкнути пристрій веб-камери в диспетчері пристроїв Windows. Це не дозволить йому функціонувати, доки ви не ввімкнете його знову. Якщо ви раніше вимкнули веб-камеру таким чином, вам потрібно буде повернутися до диспетчера пристроїв і знову ввімкнути пристрій.
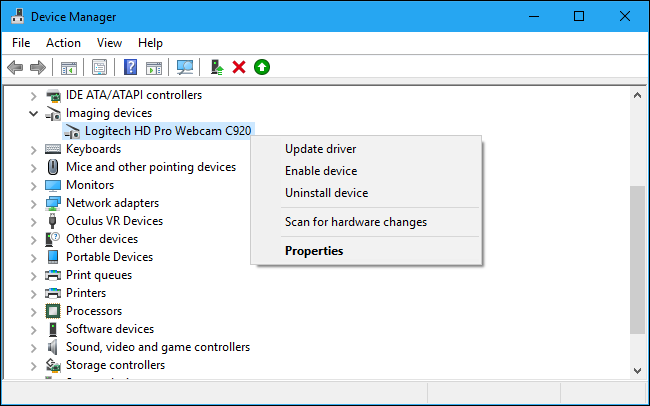
Встановіть або оновіть драйвери веб-камери
Windows 10 намагається встановити драйвери пристроїв щоразу, коли ви автоматично підключаєте пристрій, і зазвичай це працює. Але це не завжди працює належним чином. У деяких випадках може знадобитися завантажити пакет встановлення драйвера пристрою з веб-сайту виробника веб-камери та встановити його самостійно.
Навіть якщо ви раніше завантажували драйвери, спробуйте зайти на веб-сайт виробника веб-камери та завантажити останній пакет драйверів, щоб оновити драйвери пристрою. Веб-сайт виробника також повинен надати додаткові інструкції з усунення несправностей для вашої веб-камери.
Двічі перевірте фізичні з’єднання
Якщо жодні програми не бачать вашу веб-камеру, варто двічі перевірити, чи правильно вона підключена. Ми багато разів намагалися усунути неполадки з обладнанням, щоб зрозуміти, що підключили кабель неправильно. Буває.
Якщо у вас є веб-камера USB, переконайтеся, що USB-кабель веб-камери під’єднано до порту USB комп’ютера. Від’єднайте його та під’єднайте знову, щоб переконатися, що він надійно закріплений та не ослаблений. Деякі веб-камери мають індикатори, які з’являються, коли вони підключені. Якщо так, зверніть увагу, чи вмикається індикатор після того, як ви підключите веб-камеру. Також варто спробувати інший USB-порт на комп’ютері, оскільки проблема з USB-портом комп’ютера може призвести до неправильної роботи веб-камери.
Якщо у вас є веб-камера, вбудована у ваш ноутбук, немає кабелю, який ви можете перев’язати. Але ви повинні переконатися, що ви випадково не закрили веб-камеру. Нові ноутбуки починають мати вбудовані чохли, які можна пересунути через веб-камеру, коли ви не користуєтеся нею.

Виберіть свій пристрій для веб-камери
Гаразд, Windows не блокує вашу веб-камеру, у вас встановлені потрібні драйвери, і вона безпечно підключена. Що може бути не так?
Можливо, вам доведеться налаштувати параметри веб-камери в будь-якій програмі, яку ви намагаєтеся використовувати. Це особливо актуально, якщо до ПК підключено кілька пристроїв для захоплення відео. Програма, яку ви намагаєтеся використовувати, може автоматично вибирати неправильний.
У програмі, якою ви користуєтеся, перейдіть на екран налаштувань і знайдіть параметр, який дає змогу вибрати потрібну веб-камеру. Наприклад, у Skype натисніть меню > Налаштування > Аудіо та відео та виберіть потрібну веб-камеру з меню «Камера».
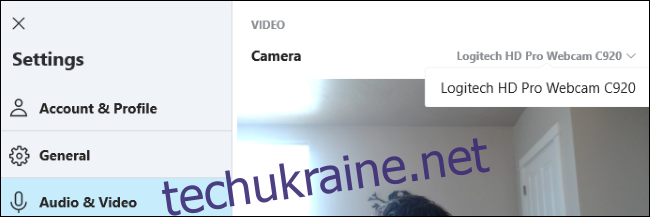
Якщо ви взагалі не бачите веб-камеру в програмі, ця програма може не підтримувати вашу веб-камеру. Наприклад, програми Windows 10 Store (також відомі як програми UWP) підтримують лише нові типи веб-камер. Як каже Microsoft, Веб-камери Windows 7 можуть не працювати в програмах Store в Windows 10. Але настільні програми все ще підтримують старі типи веб-камер. Якщо ваша веб-камера не відображається в деяких програмах, але з’являється в інших програмах, програма може не підтримувати веб-камеру.
Skype особливо дивний. У Windows 10 завантажувана версія Skype і попередньо встановлена версія Skype майже однакові, але версія для завантаження може бачити більше типів веб-камер. Це тому, що завантажувана версія є класичною настільною програмою, а включена версія — програмою UWP.
Якщо це все ще не працює
Якщо ваша веб-камера все ще не працює в жодній програмі, можливо, вона просто зламана. Якщо це зовнішня веб-камера USB, спробуйте підключити її до інших комп’ютерів і перевірте, чи вона працює.
Якщо у вас все ще діє гарантійний термін свого ноутбука (якщо він вбудований) або веб-камери (якщо це зовнішній пристрій), зв’яжіться з виробником і подивіться, чи зможе він вирішити вашу проблему.