Сучасний світ навчання та праці під впливом пандемії перемістився в онлайн-простір. Багато користувачів активно використовують Zoom щодня, що є результатом відмінної роботи розробників над сервером та його функціональністю. Проте, як і інші платформи для відеоконференцій, Zoom також може зіштовхуватися з різними помилками, наприклад, кодом помилки 5003. Цей код помилки, специфічний для настільних застосунків, не зустрічається у веб-версії Zoom. Якщо ви також стикаєтеся з цією проблемою, ви потрапили за адресою! Ми підготували детальний посібник, що допоможе вам усунути код помилки Zoom 5003.
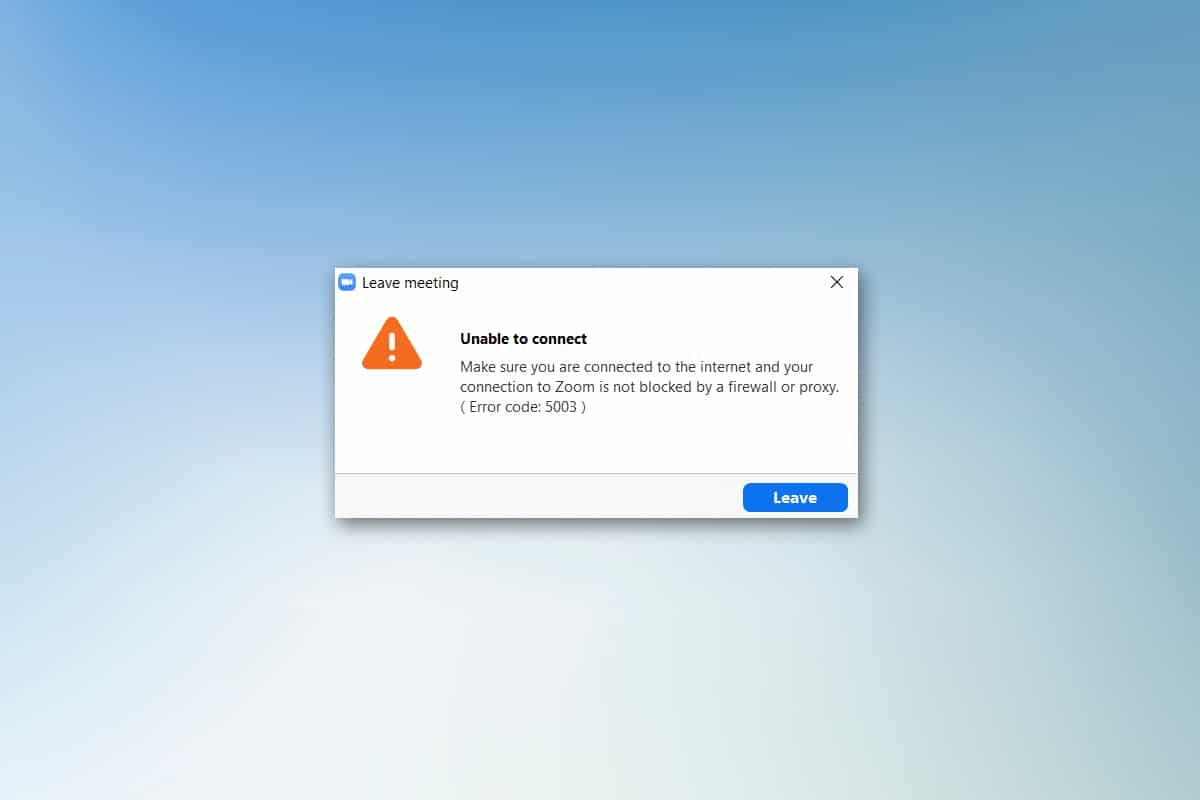
Як виправити помилку підключення Zoom з кодом 5003
Ця помилка може з’явитися під час спроби входу в Zoom. Перш за все, переконайтеся, що ваш пристрій підключений до інтернету і що з’єднання з Zoom не блокується брандмауером або проксі-сервером. У більшості простих випадків, код помилки 5003 виникає через внутрішню помилку сервера, проблеми з мережею або через те, що Zoom не запускається належним чином на вашому комп’ютері. Крім того, є ряд інших факторів, які можуть сприяти виникненню цієї помилки. Ось основні з них:
- Проблеми зі з’єднанням до інтернету.
- Недоступність сервера через технічне обслуговування або інші причини.
- Блокування Zoom брандмауером або антивірусним програмним забезпеченням.
- Застаріла версія клієнта Zoom та драйверів мережі.
- Неправильні налаштування мережевого адаптера.
- Несумісність VPN/проксі-сервера з клієнтом Zoom.
Попередні перевірки
Якщо швидкість вашого інтернет-з’єднання не відповідає вимогам Zoom, ви можете зіткнутися з кодом помилки 5003.
- Ви можете виконати тест швидкості, щоб перевірити, чи відповідає ваша швидкість мережі необхідному рівню для стабільного з’єднання. Можливо, вам знадобиться розглянути можливість переходу на тарифний план з вищою швидкістю у вашого провайдера.
- Якщо ви використовуєте Wi-Fi з’єднання, спробуйте перезавантажити маршрутизатор або, за необхідності, скинути його налаштування. Кращим варіантом може бути перехід на дротове з’єднання.
- Помилка Zoom 5003 може виникати також, коли сервери Zoom є недоступними. Технічні збої або великий трафік можуть спричинити збій сервера, що унеможливлює підключення до Zoom. Ви можете перевірити статус сервера та соціальні мережі, щоб дізнатися, чи зіштовхуються інші користувачі з такою ж проблемою.
1. Відкрийте ваш улюблений браузер та перейдіть на сторінку статусу сервісу Zoom.
2. Перевірте, чи відображається повідомлення “All Systems Operational” (Усі системи працюють). Якщо ви бачите повідомлення про технічне обслуговування, то єдиний варіант – почекати.
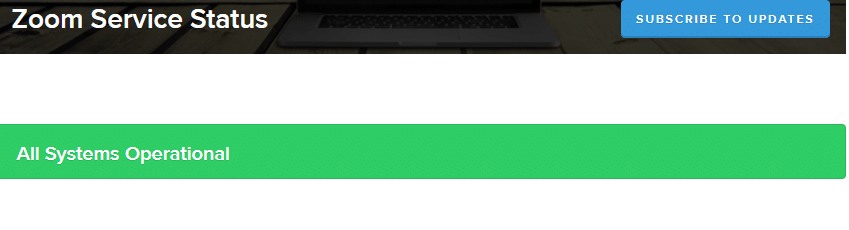
3. Після відновлення роботи серверів спробуйте підключитися знову, щоб перевірити, чи зникла помилка.
Нижче наведено кілька дієвих методів, які допоможуть вам усунути помилку Zoom 5003. Рекомендуємо дотримуватися запропонованої послідовності для досягнення найкращих результатів.
Метод 1. Перезапуск Zoom
Перезавантаження комп’ютера може допомогти усунути тимчасові збої. Багато проблем з інтернетом та пам’яттю, які виникають через тривале використання пристрою, можна вирішити, просто перезапустивши ПК. Ви також можете вимкнути комп’ютер і знову його ввімкнути через кілька хвилин. Якщо перезавантаження комп’ютера не допомогло, спробуйте перезапустити сам додаток Zoom, як описано нижче.
1. Запустіть диспетчер завдань, ввівши його назву в пошуковому рядку Windows.
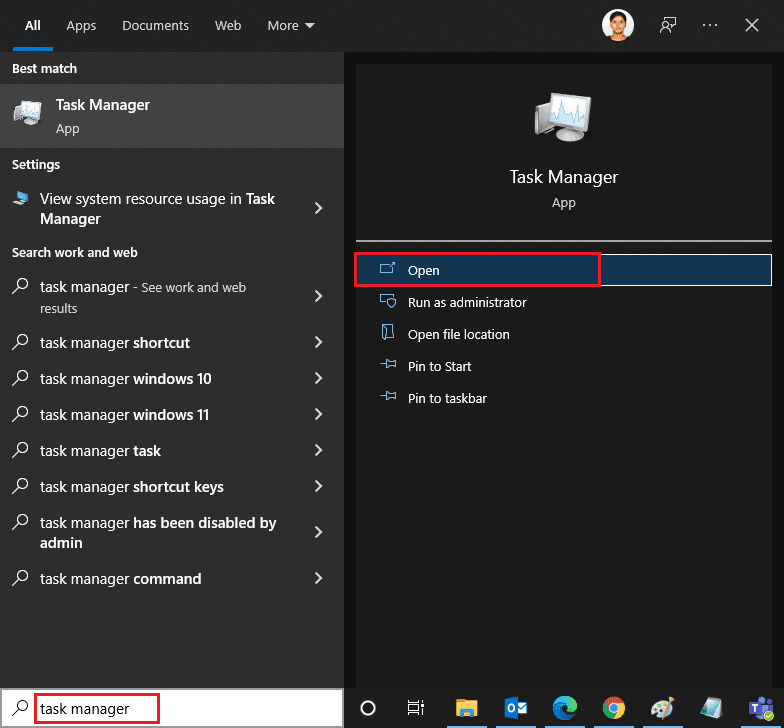
2. У вікні диспетчера завдань перейдіть на вкладку “Процеси”.
3. Знайдіть та виберіть всі процеси Zoom, що працюють у фоновому режимі, і натисніть “Завершити завдання”.
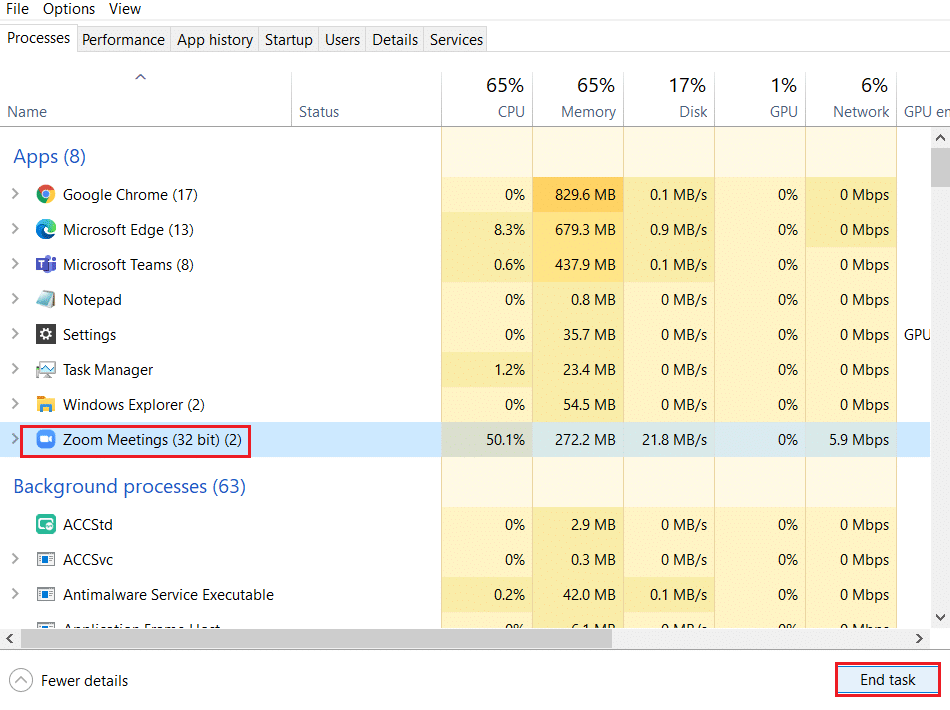
4. Знову запустіть Zoom.
Метод 2. Запуск засобу усунення несправностей з підключенням до інтернету
Ви можете зіткнутися з помилкою підключення Zoom, якщо є збої або помилки у мережевому підключенні та його компонентах. Засіб усунення несправностей допоможе вам це виправити. Виконайте наступні дії:
1. Натисніть одночасно клавіші Windows + I, щоб відкрити налаштування.
2. Натисніть на плитку “Оновлення та безпека”.

3. У панелі зліва перейдіть до “Усунення несправностей”.
4. Виберіть “Підключення до інтернету” та натисніть кнопку “Запустити засіб усунення несправностей”.

5. Виберіть опцію “Усунення неполадок підключення до інтернету”.

6. Зачекайте, поки засіб виявить проблеми.

7. Дотримуйтесь інструкцій на екрані. Після завершення процесу перезавантажте ПК.
Метод 3. Додавання Zoom до списку надійних сайтів
Іноді Windows 10 може вважати деякі веб-сайти небезпечними з метою забезпечення конфіденційності та безпеки. Щоб вирішити цю проблему, додайте Zoom до списку надійних сайтів на вашому комп’ютері, як показано нижче.
1. Натисніть клавішу Windows, введіть “Панель керування” та відкрийте її.
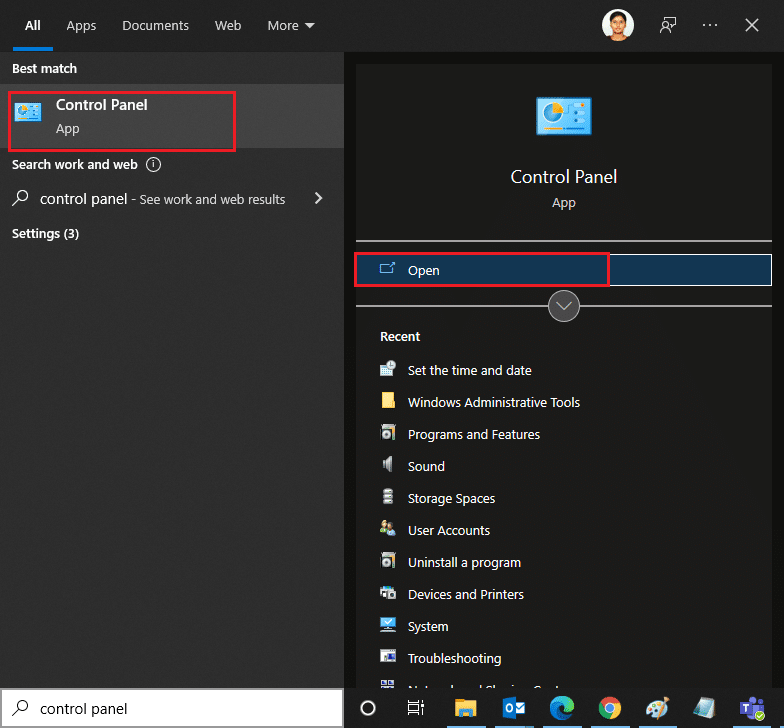
2. Змініть параметр “Перегляд за” на “Великі значки” та натисніть “Властивості Інтернету”.
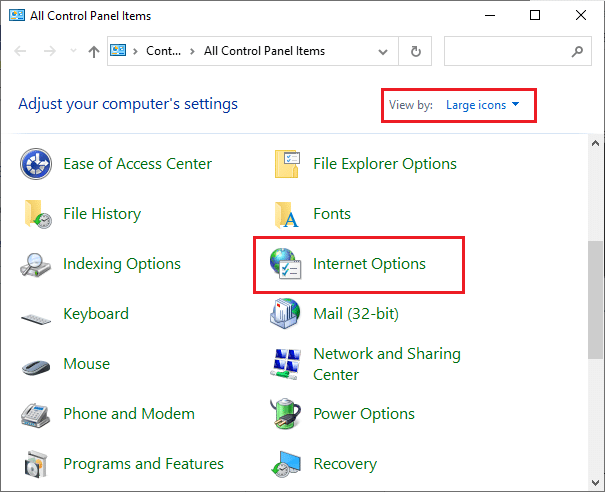
3. Перейдіть на вкладку “Безпека”, виберіть “Довірені сайти”, потім “Сайти” і натисніть “ОК”.
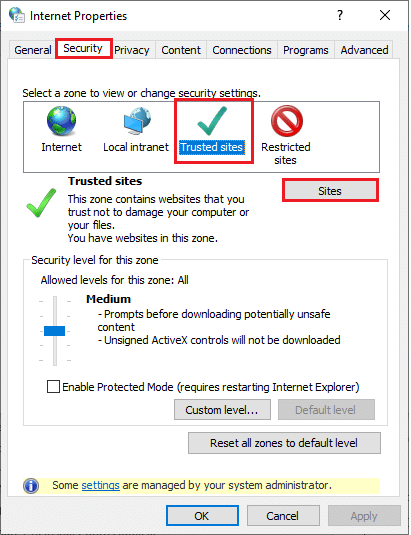
4. У наступному вікні додайте https://zoom.us/ та інші сторінки масштабування в поле “Додати цей веб-сайт до зони:” за допомогою кнопки “Додати”.
Примітка: Якщо кнопка “Додати” неактивна, перегляньте цю інформацію.
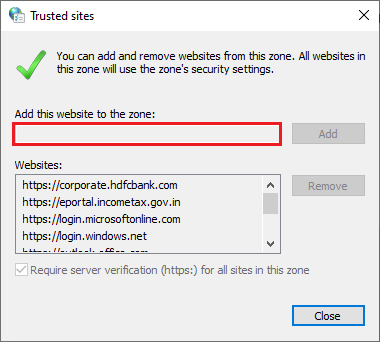
5. Закрийте вікно “Надійні сайти” та натисніть “Застосувати” і “ОК” у вікні “Властивості Інтернету”, щоб зберегти зміни.
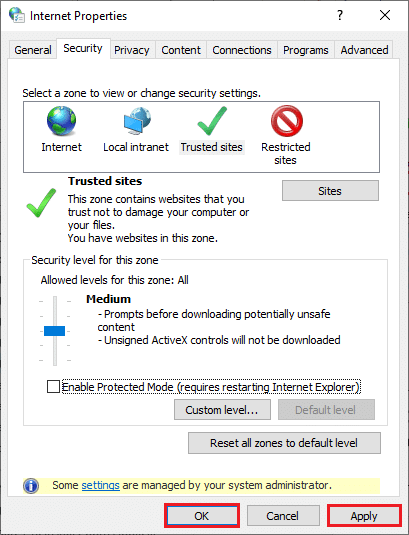
Метод 4. Вимкнення VPN
Хоча VPN корисний для забезпечення конфіденційності, він може сповільнювати швидкість інтернет-з’єднання. Якщо ви підключені до повільного VPN-сервера, ваше з’єднання може бути дуже повільним, що може спричинити помилку Zoom 5003.
1. Вийдіть із Zoom та переконайтеся, що закрили всі процеси Zoom у диспетчері завдань.
2. Натисніть кнопку Windows, введіть “Проксі” та відкрийте відповідні налаштування.
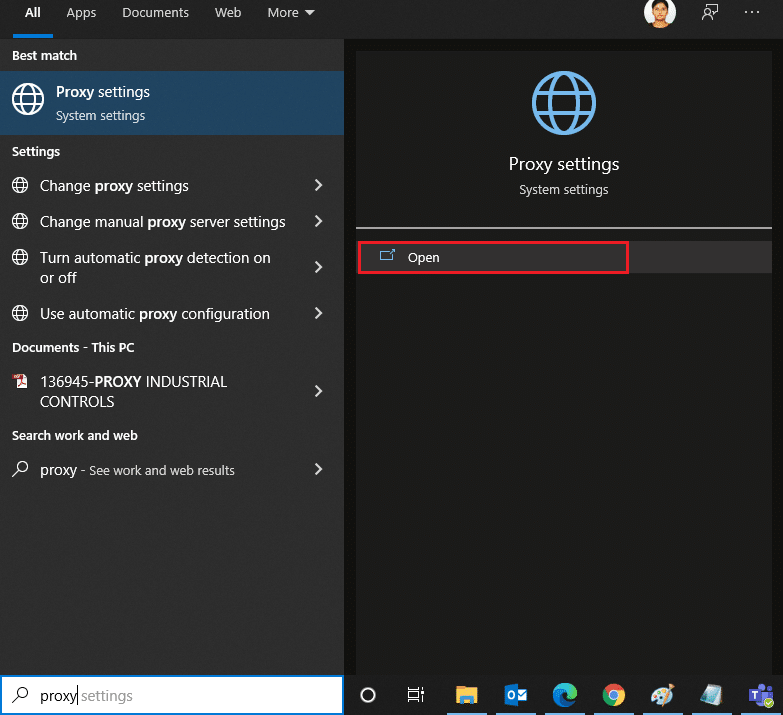
3. Вимкніть наступні налаштування:
- Автоматичне визначення налаштувань
- Використовувати сценарій налаштування
- Використовувати проксі-сервер
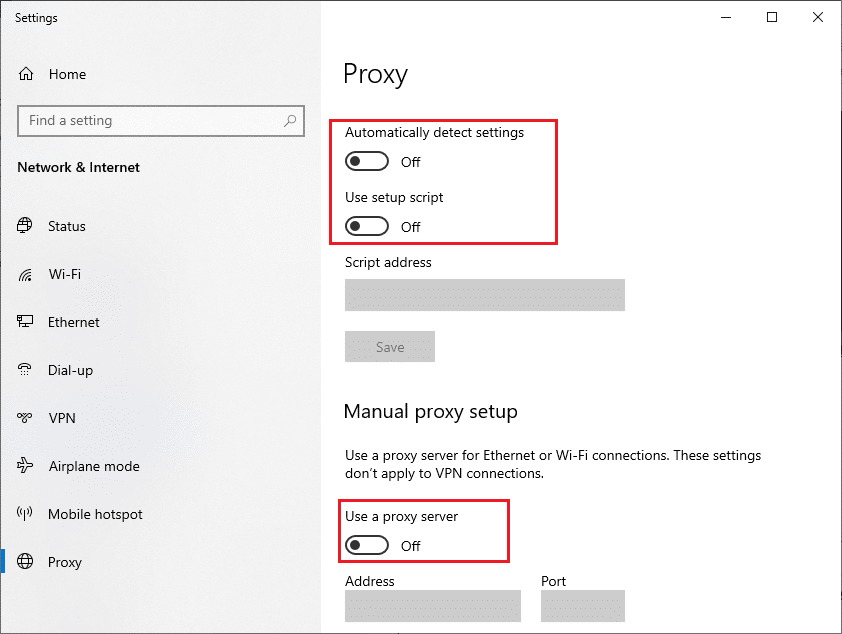
4. Знову запустіть Zoom і перевірте, чи помилка зникла.
5. Якщо помилка залишається, спробуйте підключити комп’ютер до іншої мережі, наприклад, Wi-Fi або мобільної точки доступу.
Метод 5. Оновлення Zoom
Використання оновленої версії програми допоможе захистити ваш пристрій від помилок. Остання версія виправляє всі виявлені недоліки. Якщо ви використовуєте стару версію Zoom, оновіть її, дотримуючись інструкцій нижче.
1. Запустіть Zoom і натисніть на свій профіль.
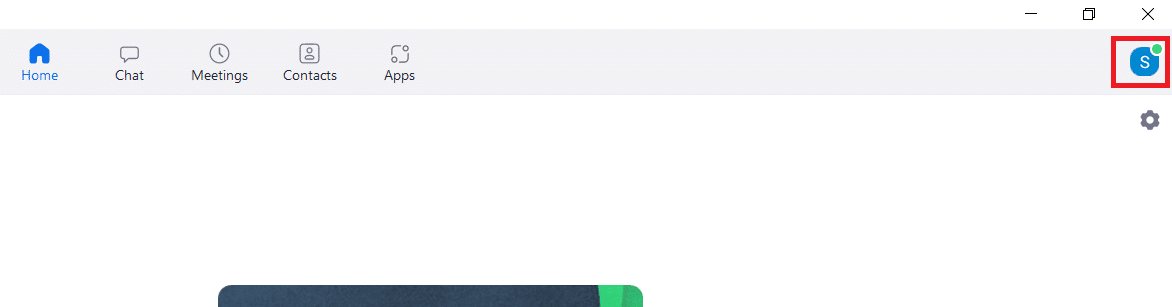
2. Виберіть опцію “Перевірити наявність оновлень”.
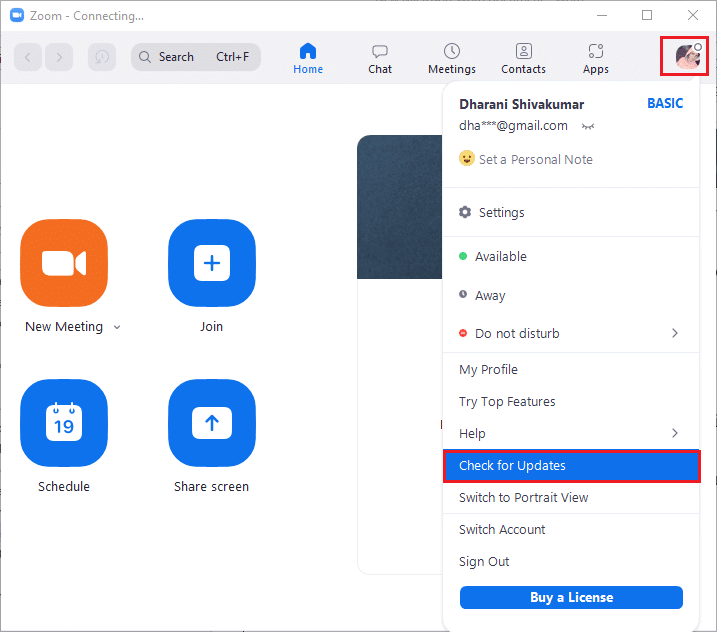
3. Переконайтеся, що ви отримали повідомлення про актуальну версію. Якщо є оновлення, дотримуйтесь інструкцій на екрані, щоб їх встановити.
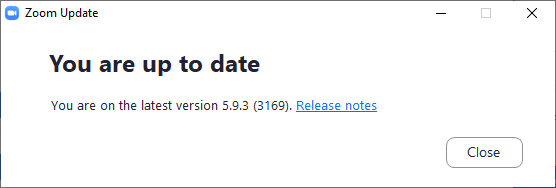
Примітка: Ви також можете ввімкнути автоматичне оновлення Zoom, встановивши прапорець біля опції “Автоматично оновлювати клієнт Zoom для настільних комп’ютерів” у налаштуваннях.
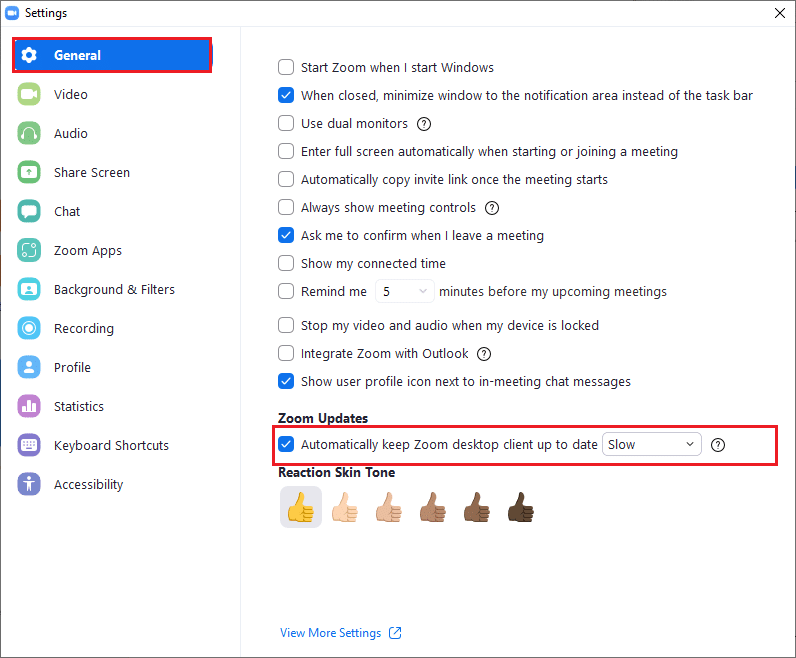
Метод 6. Тимчасове вимкнення антивіруса
Антивірусний захист є важливою частиною вашого комп’ютера з Windows 10. Він захищає ваш комп’ютер від шкідливих програм і загроз. Однак деякі антивірусні програми можуть сприймати певні додатки або веб-сайти як загрозу і блокувати їх, таким чином, обмежуючи доступ до їхніх функцій. Zoom не є винятком. Для забезпечення безпеки додайте Zoom до виключень в антивірусній програмі або тимчасово вимкніть його, якщо це необхідно.
Варіант I: Додавання Zoom до списку виключень в антивірусі
1. Перейдіть до меню пошуку, введіть назву вашого антивіруса (наприклад, “Avast”) та натисніть на опцію “Меню” у верхньому правому куті.
Примітка: Ви можете шукати антивірусну програму, яку використовуєте, в моєму випадку це Avast.

2. Натисніть “Налаштування”.
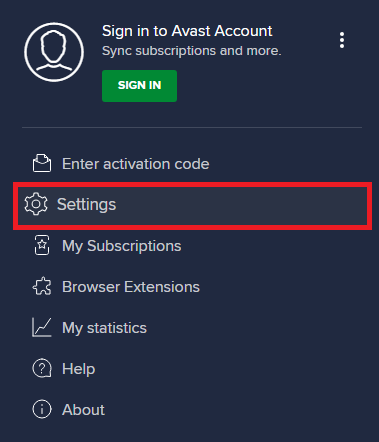
3. На вкладці “Загальні” перейдіть до “Заблоковані та дозволені програми” та натисніть “ДОЗВОЛИТИ ПРОГРАМУ” у полі “Список дозволених програм”.
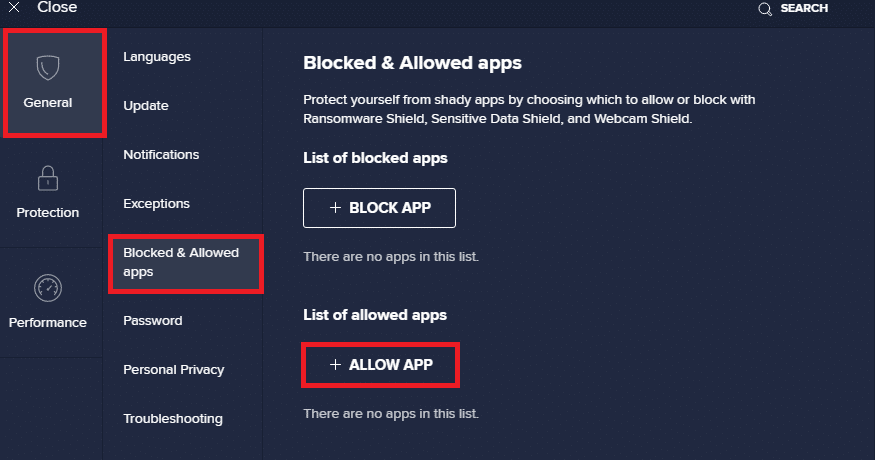
4. Натисніть “ДОДАТИ”, щоб додати програму Zoom до списку виключень.
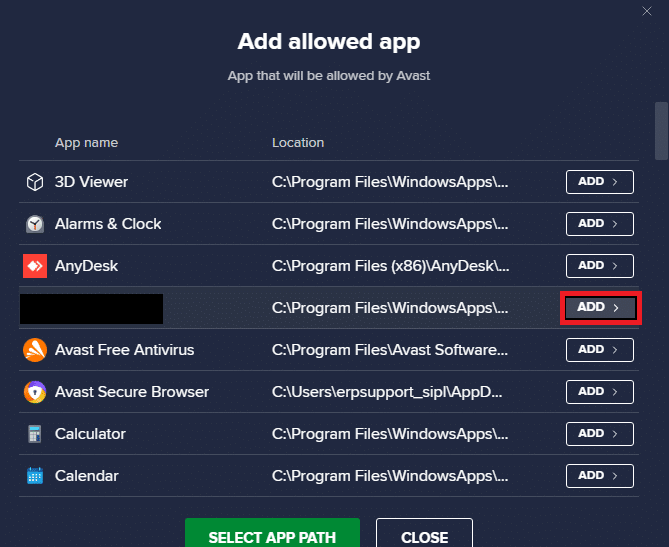
Примітка: Ви також можете вибрати шлях до програми, скориставшись опцією “ВИБРАТИ ШЛЯХ ДО ПРОГРАМИ”.
5. Підтвердіть запит, натиснувши “ДОДАТИ”. Тепер Zoom має бути у списку виключень Avast.
6. Якщо ви хочете видалити програму зі списку виключень Avast, натисніть на значок з трьома крапками в головному вікні налаштувань. Ви побачите два варіанти:
-
“Змінити дозволені функції” – дозволяє змінити функції, які ви ввімкнули під час додавання програми до списку виключень.
-
“Видалити” – видалить програму зі списку виключень Avast.
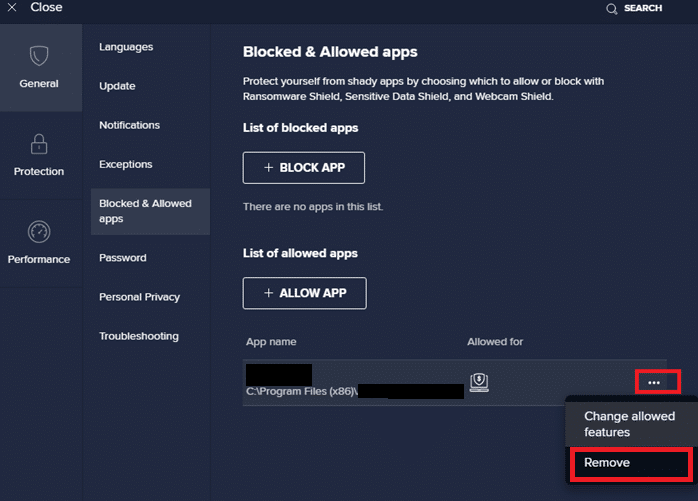
7. Перезавантажте комп’ютер і перевірте, чи помилка з’явилася знову. Якщо проблему не вирішено, спробуйте вимкнути антивірусну програму, як описано нижче.
Варіант II: Тимчасове вимкнення антивіруса
1. Знайдіть значок антивіруса на панелі завдань і клацніть його правою кнопкою миші.
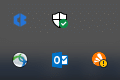
2. Виберіть параметр керування екранами Avast. Ви можете тимчасово вимкнути Avast, обравши один з наступних варіантів:
- Вимкнути на 10 хвилин
- Вимкнути на 1 годину
- Вимкнути до перезавантаження комп’ютера
- Вимкнути назавжди
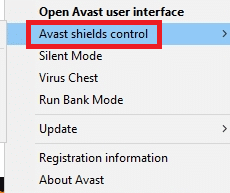
3. Виберіть потрібний варіант і підтвердіть вибір у спливаючому вікні.
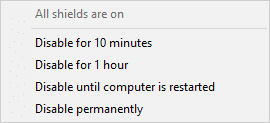
4. Тепер поверніться до головного вікна. Тут усі щити Avast вимкнені. Щоб знову їх увімкнути, натисніть “УВІМКНУТИ”.
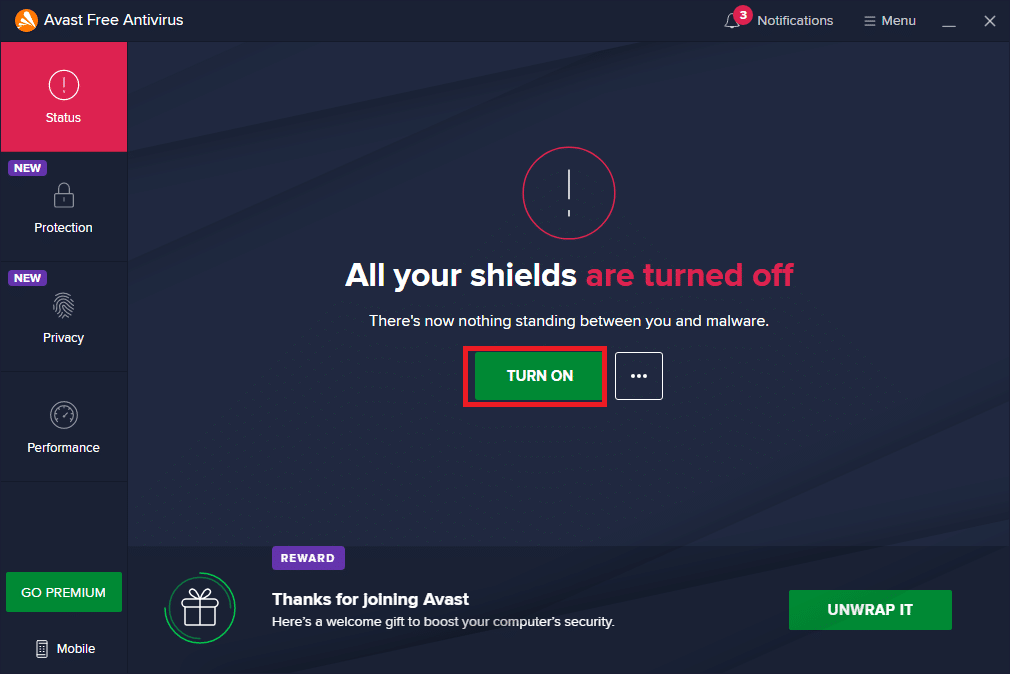
Метод 7. Додавання Zoom до виключень брандмауера
Брандмауер Windows Defender також може блокувати програму Zoom, що призводить до помилки з кодом 5003. Нижче наведено інструкцію, як додати Zoom до виключень брандмауера Windows Defender.
1. Натисніть клавішу Windows, введіть “Брандмауер Windows Defender” і виберіть “Відкрити”.
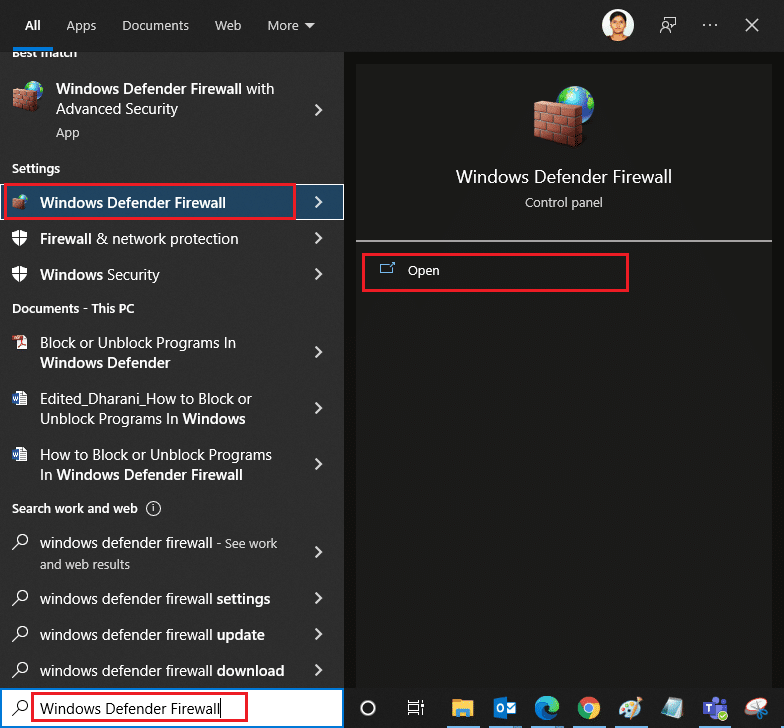
2. У спливаючому вікні натисніть “Дозволити програму або функцію через брандмауер Windows Defender”.
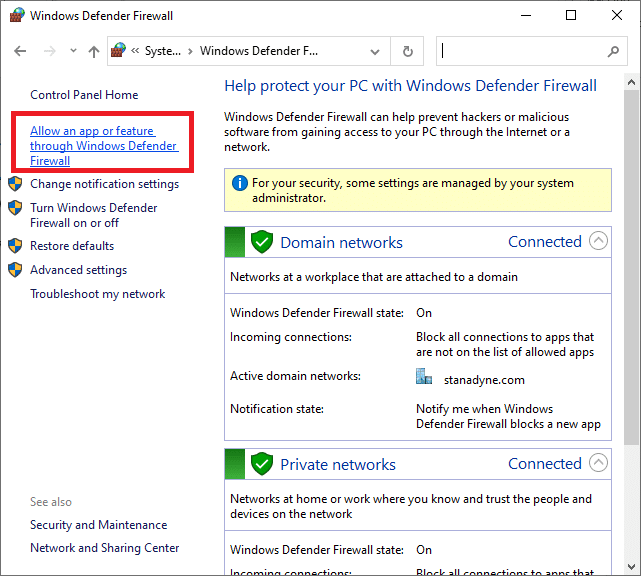
3. Натисніть “Змінити налаштування”. Переконайтеся, що Zoom має доступ через брандмауер.
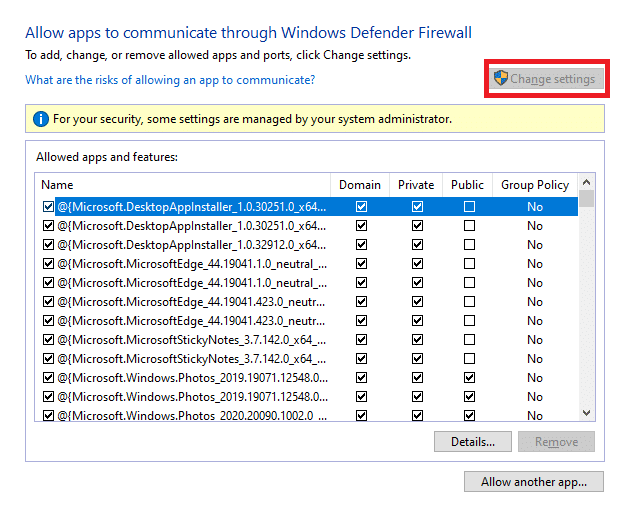
Якщо Zoom немає у списку, ви можете скористатися кнопкою “Дозволити іншу програму…”, щоб її знайти.
4. Натисніть “OK”, щоб зберегти зміни. Перевірте, чи зникла помилка підключення Zoom.
Метод 8. Скидання налаштувань мережевого адаптера
Щоб усунути проблеми з мережевим підключенням, скиньте налаштування мережевого адаптера, як описано нижче.
1. Натисніть клавішу Windows, введіть “cmd” або “Командний рядок” і запустіть його від імені адміністратора.
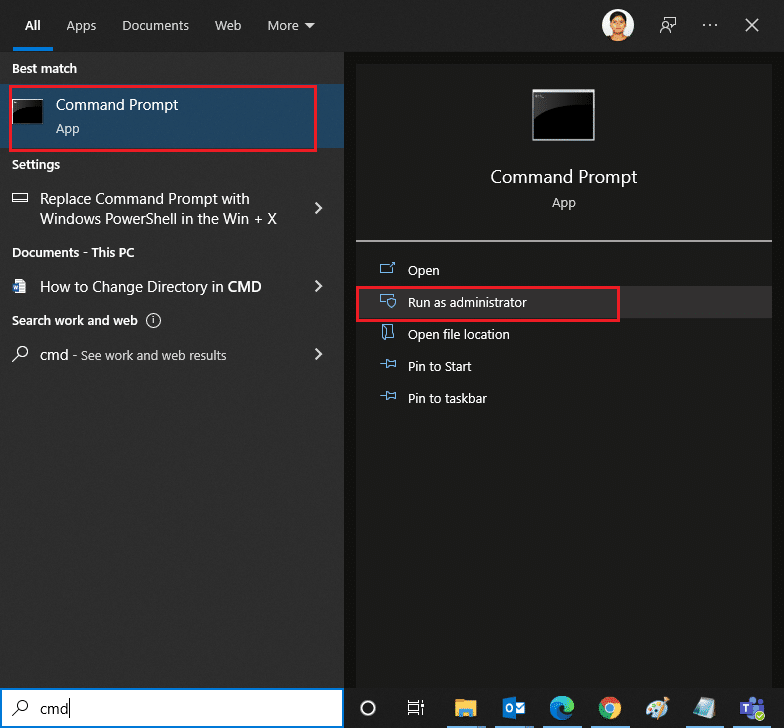
2. Введіть наступні команди по одній, натискаючи клавішу Enter після кожної з них:
ipconfig /flushdns netsh winsock reset
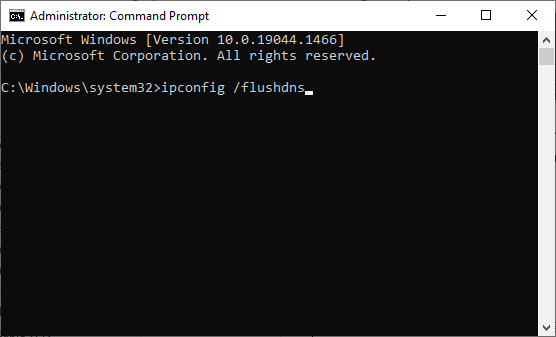
3. Зачекайте, поки команди виконаються і після цього перезавантажте ПК.
Метод 9. Оновлення або перевстановлення мережевих драйверів
Застарілі або несумісні мережеві драйвери на вашому ПК часто спричиняють код помилки Zoom 5003. Спробуйте оновити драйвери до останньої версії або перевстановити їх, якщо потрібно.
Варіант I: Оновлення драйверів
1. Введіть “Диспетчер пристроїв” у пошуковому рядку Windows і відкрийте його.
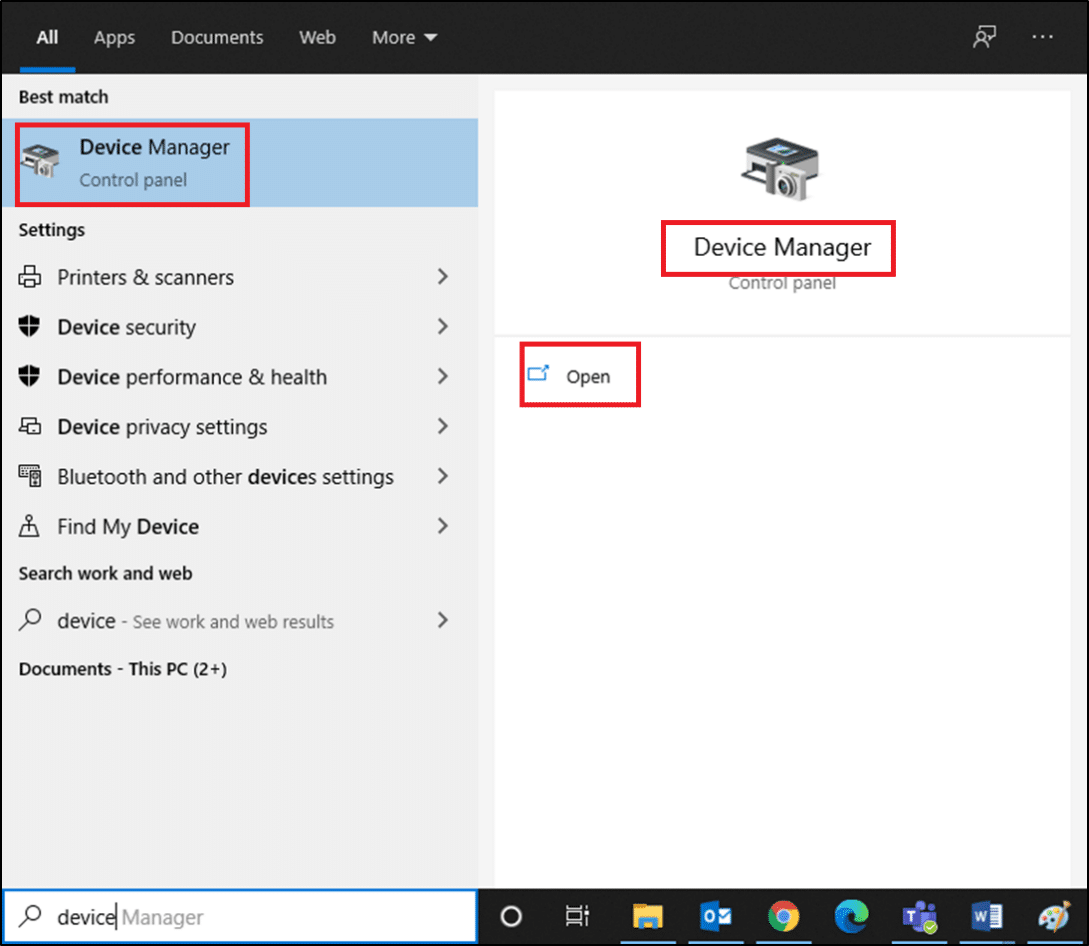
2. Розгорніть розділ “Мережеві адаптери”.
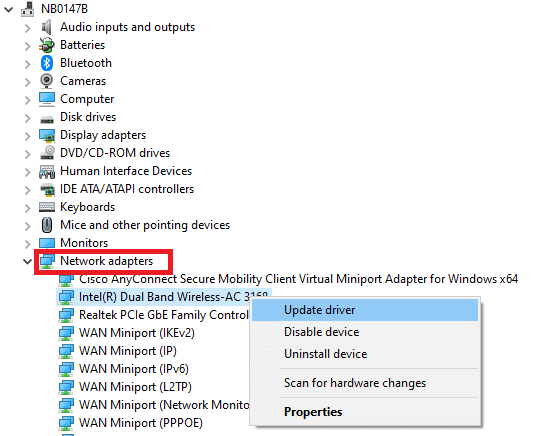
3. Клацніть правою кнопкою миші на вашому драйвері (наприклад, “Intel(R) Dual Band Wireless-AC 3168”) і натисніть “Оновити драйвер”.

4. Виберіть “Шукати драйвери на цьому комп’ютері”, щоб знайти та встановити драйвер вручну.
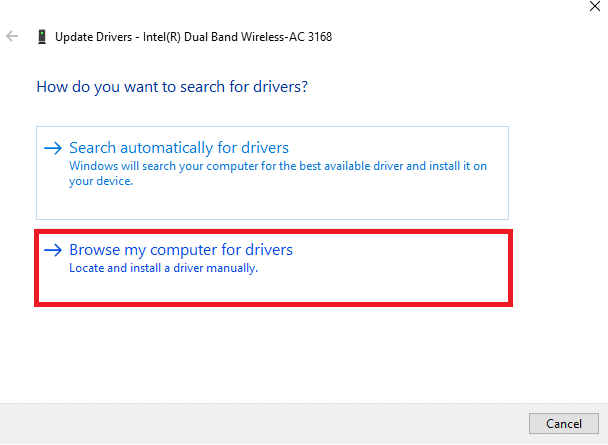
5. Натисніть кнопку “Огляд…”, щоб вибрати папку з драйверами, а потім натисніть “Далі”.

5A. Якщо оновлення доступні, драйвери будуть оновлені до останньої версії.
5B. Якщо драйвери вже оновлені до останньої версії, на екрані з’явиться повідомлення: “Найкращі драйвери для цього пристрою вже встановлені”.

6. Натисніть “Закрити”, щоб вийти з вікна.
Варіант II: Перевстановлення драйверів