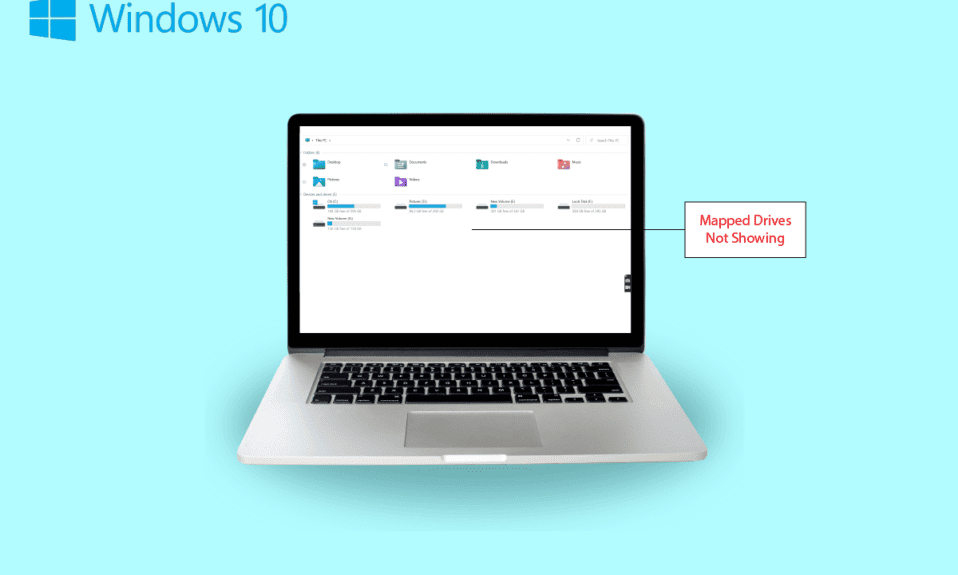
Обмін інформацією між комп’ютерами є доволі простим процесом. Крім того, зараз є можливість без проблем обмінюватись даними між вашою системою та віддаленим комп’ютером. Це стає реальним завдяки підключеним дискам, які, по суті, є посиланнями на спільні папки на віддаленому комп’ютері або сервері. Це робить доступ до файлів таким же зручним, як і використання звичайного жорсткого диска. Підключений диск також відомий як мережевий диск, який дозволяє відображати папки, файли та навіть цілі накопичувачі на вашому комп’ютері з Windows. Якщо ж ви зіткнулися з проблемами відображення дисків, ви потрапили за адресою. Ми підготували для вас вичерпний посібник, який допоможе вам виправити ситуацію, коли підключені диски Windows 10 не відображаються у програмах. Зникнення мережевого диска – досить розповсюджена проблема серед користувачів Windows, яку можна вирішити за допомогою кількох простих кроків. Якщо ви не можете підключити диск у Windows 10, ми також розкажемо про причини цього явища. Отож, давайте перейдемо до нашого матеріалу і дізнаємося, як подолати проблему з невидимими мережевими дисками в Windows 10.
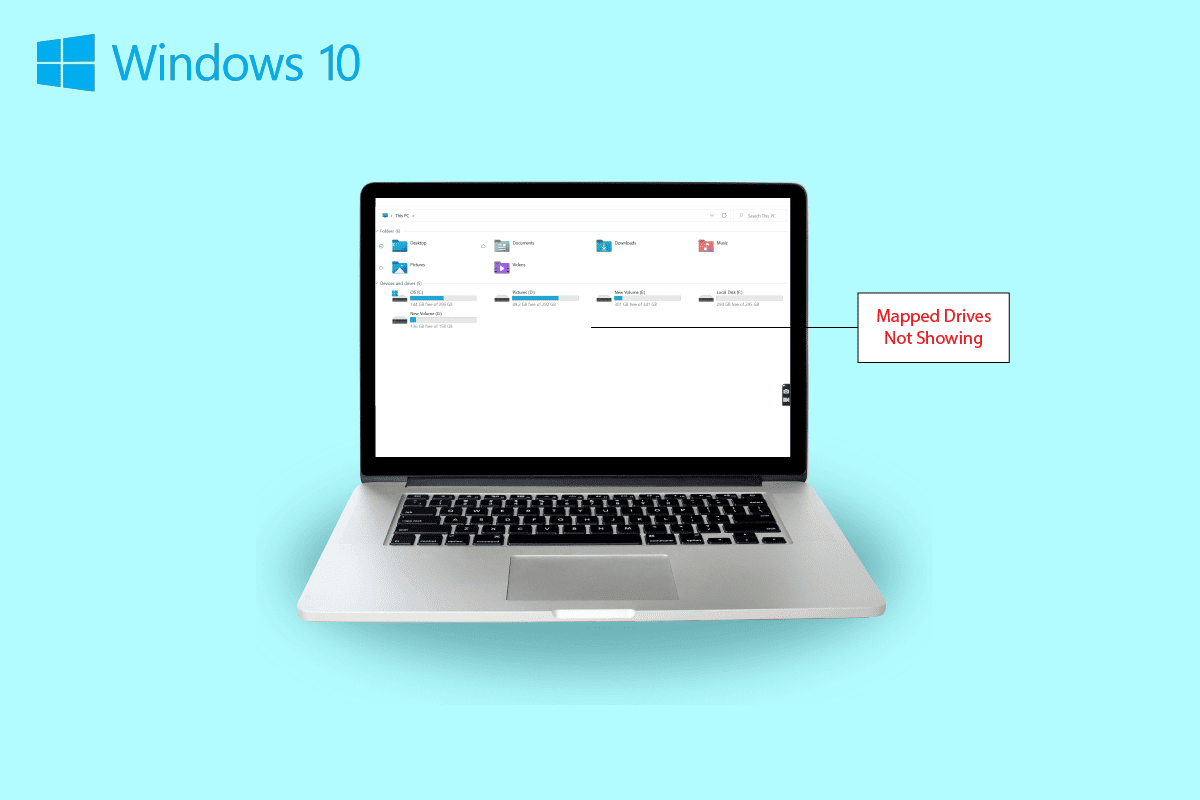
Як відновити видимість підключених дисків Windows 10 у програмах
Продовжуйте читати, щоб знайти способи вирішення проблеми, коли мережевий диск не відображається у вікні вашого ПК.
Ознаки того, що мережевий диск не відображається
Зазвичай, складнощі з відображенням диска виникають під час обміну даними або їхнього зберігання на іншому пристрої. Розгляньмо кілька поширених симптомів, з якими ви можете зіткнутися, коли підключені диски стають невидимими:
- Користувачі Windows можуть помітити, що диск зникає з призначеного місця під час передачі даних.
- Підключений диск може також не відображатися в Провіднику Windows та XYplorer.
- Проблеми з виявленням мережевого диска також можуть спостерігатися в різних інших програмах, наприклад, Primavera P6 Enterprise Project Portfolio.
- Ще один симптом цієї проблеми з’являється під час створення PDF-файлів за допомогою програмного забезпечення в Windows.
- Також, Windows може стикатися з цією проблемою при ввімкненому контролі облікових записів користувачів.
Чому підключені диски Windows 10 не відображаються в програмах?
Існує кілька причин, через які підключені диски можуть не відображатися:
- Однією з головних причин є використання контролю облікових записів користувачів (UAC). Користувачі, які зазвичай підключають диск без прав адміністратора, є більш вразливими до проблем, коли мережевий диск не підключається до пристрою.
- Інша поширена причина – використання Провідника файлів. Коли диск підключається з правами адміністратора, стандартні права використання можуть бути відсутні.
- Проблема може виникнути і в тому випадку, якщо мережеві диски були підключені під час сеансу користувача (через GPO або вручну за допомогою команди net use).
- Проблема також може виникати, якщо поточний користувач має права локального адміністратора та намагається запустити програму в режимі “Запуск від імені адміністратора”.
Найчастіше проблема з мережевим диском виникає через спосіб доступу до нього. Існує декілька методів, за допомогою яких ви можете спробувати вирішити цю проблему, зокрема, змінюючи права адміністратора, використовуючи файловий провідник тощо.
Спосіб 1. Зміна ключів реєстру
Завдяки функції контролю облікових записів користувачів (UAC) від Microsoft, користувачі отримують сповіщення про використання системних файлів або жорсткого диска для програм. Якщо ви використовуєте стандартні дозволи користувача для запуску Shell, ви не зможете побачити підключені диски. Це пов’язано з правами адміністратора, які використовувалися під час налаштування. Щоб вирішити цю проблему, спробуйте виконати наведені нижче дії.
1. Одночасно натисніть клавіші Windows + R, щоб відкрити діалогове вікно “Виконати”.
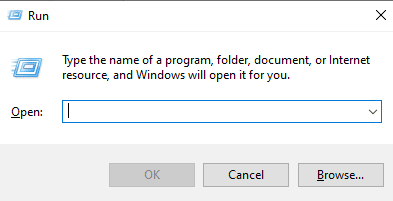
2. Потім введіть `regedit` і натисніть клавішу Enter, щоб запустити редактор реєстру.
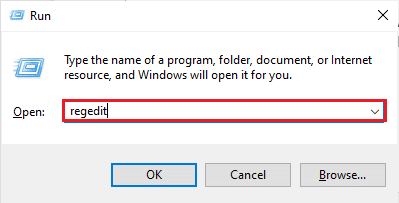
3. Перейдіть до наступного шляху розташування папки ключів:
Computer\HKEY_LOCAL_MACHINE\SOFTWARE\Microsoft\Windows\CurrentVersion\Policies\System.
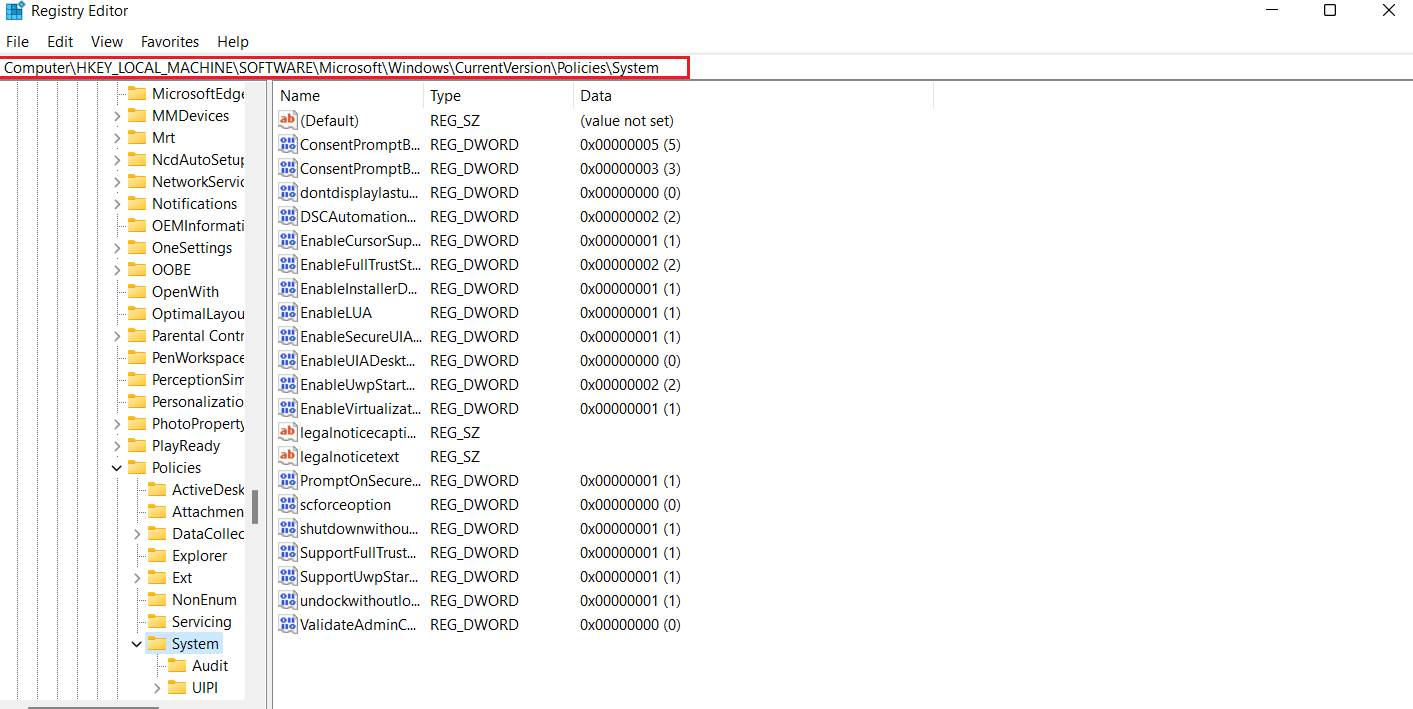
4. Тепер у цій папці створіть значення DWORD, клацнувши правою кнопкою миші та обравши “Створити” – “Значення DWORD (32 біти)”.
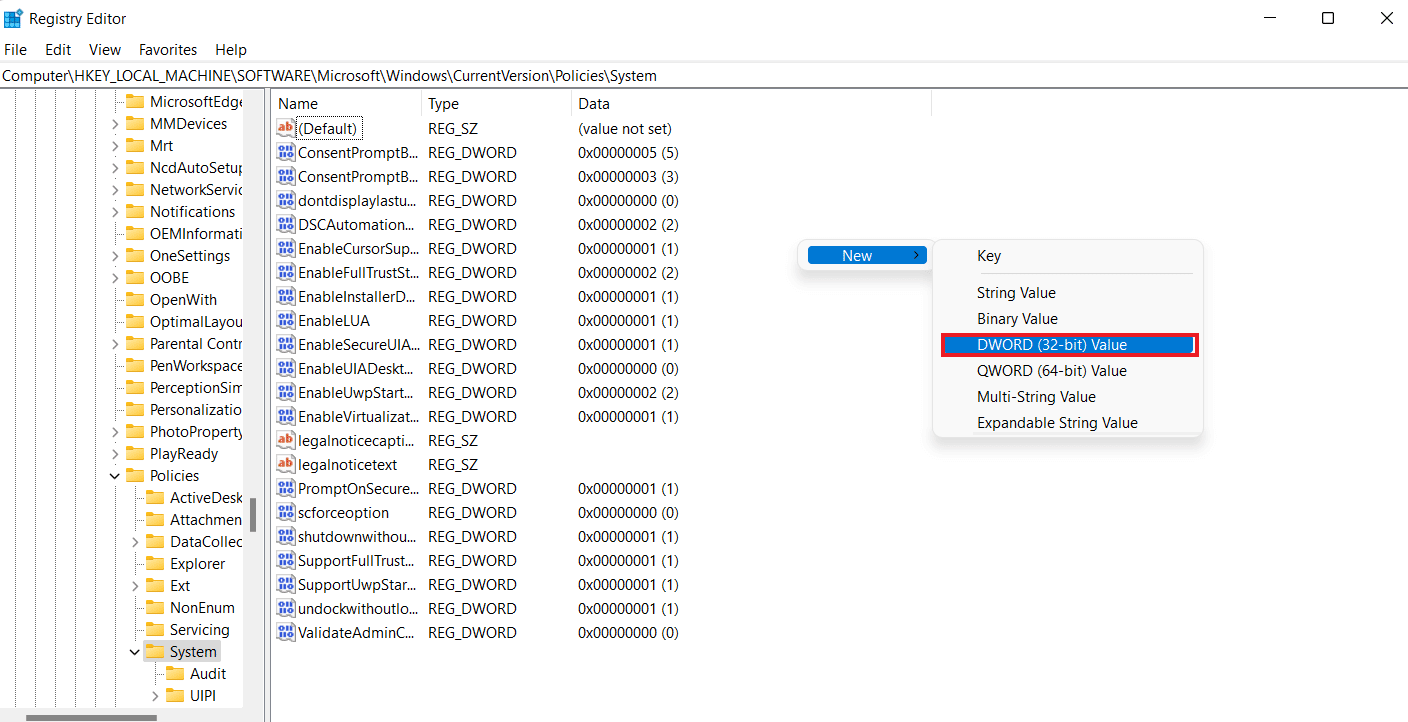
5. Назвіть нове значення `EnableLinkedConnections` та встановіть для параметра “Значення” значення `1`. Ця дія дозволить вам увімкнути адміністратора у формі користувача в режимі затвердження адміністратора та контролю облікових записів користувачів (UAC).
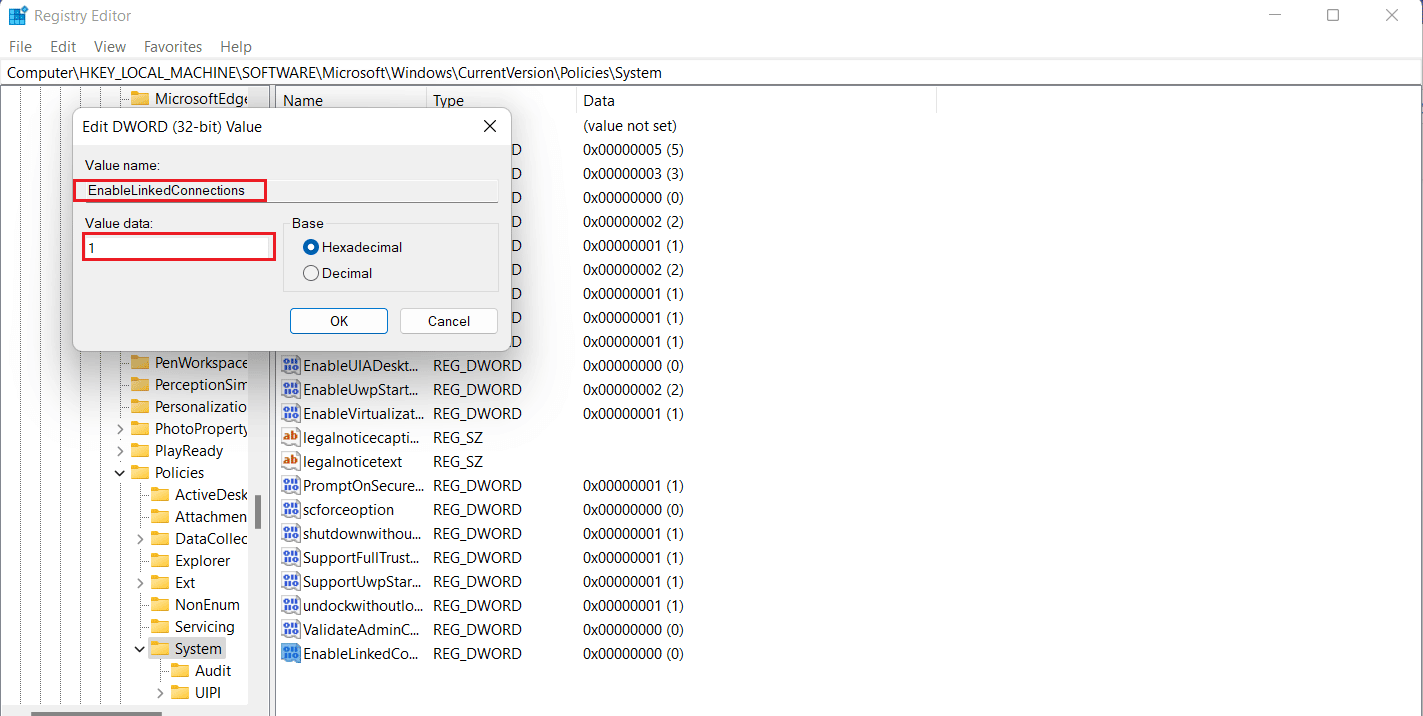
6. Нарешті, натисніть OK, щоб зберегти нове значення, закрийте редактор реєстру та перезавантажте пристрій.
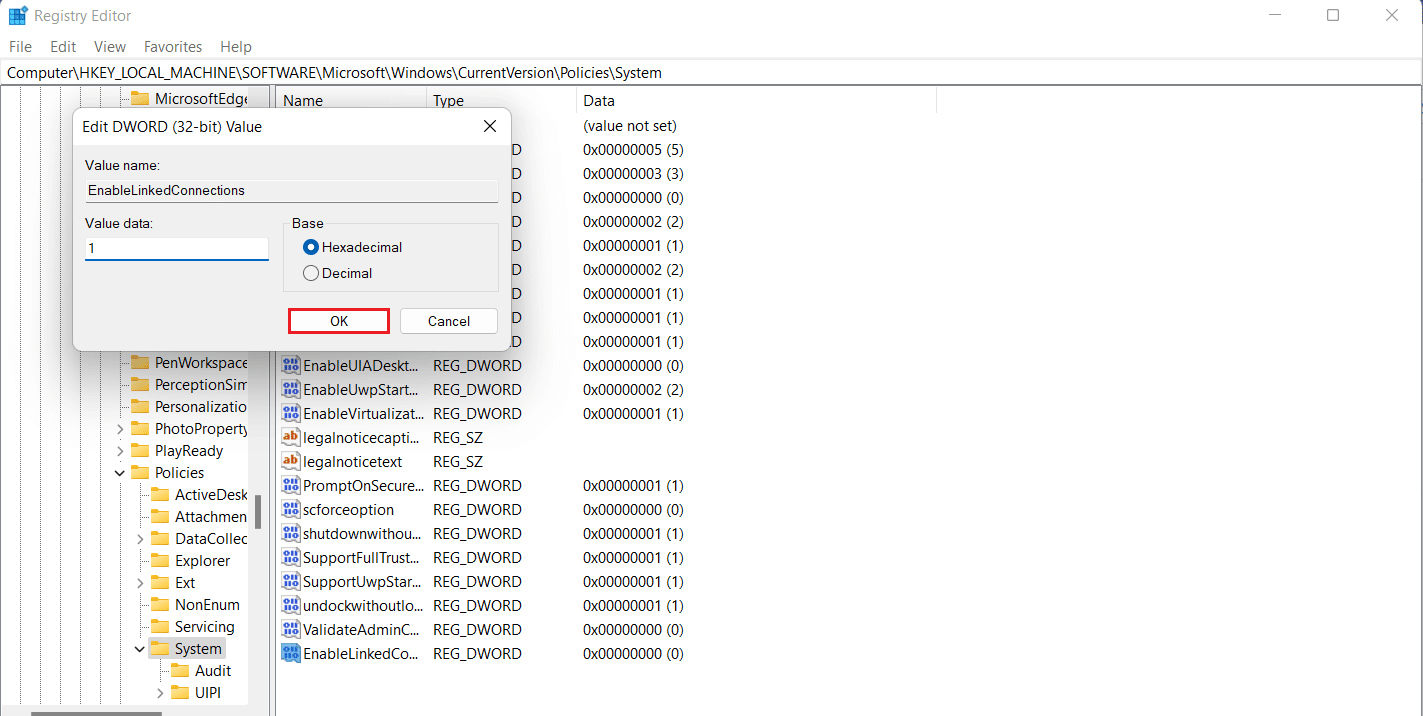
Спосіб 2. Налаштування параметрів мережевого проксі
Після того, як ви розв’яжете проблему з правами адміністратора UAC, наступним кроком буде налаштування мережевого проксі-сервера та допомога Windows у розпізнаванні підключення до мережевого диска, що зрештою допоможе вам вирішити проблему “неможливо зіставити мережевий диск у Windows 10”.
1. Натисніть одночасно клавіші Windows + I, щоб запустити програму “Параметри”.
2. Тепер оберіть опцію “Мережа та Інтернет” у налаштуваннях.
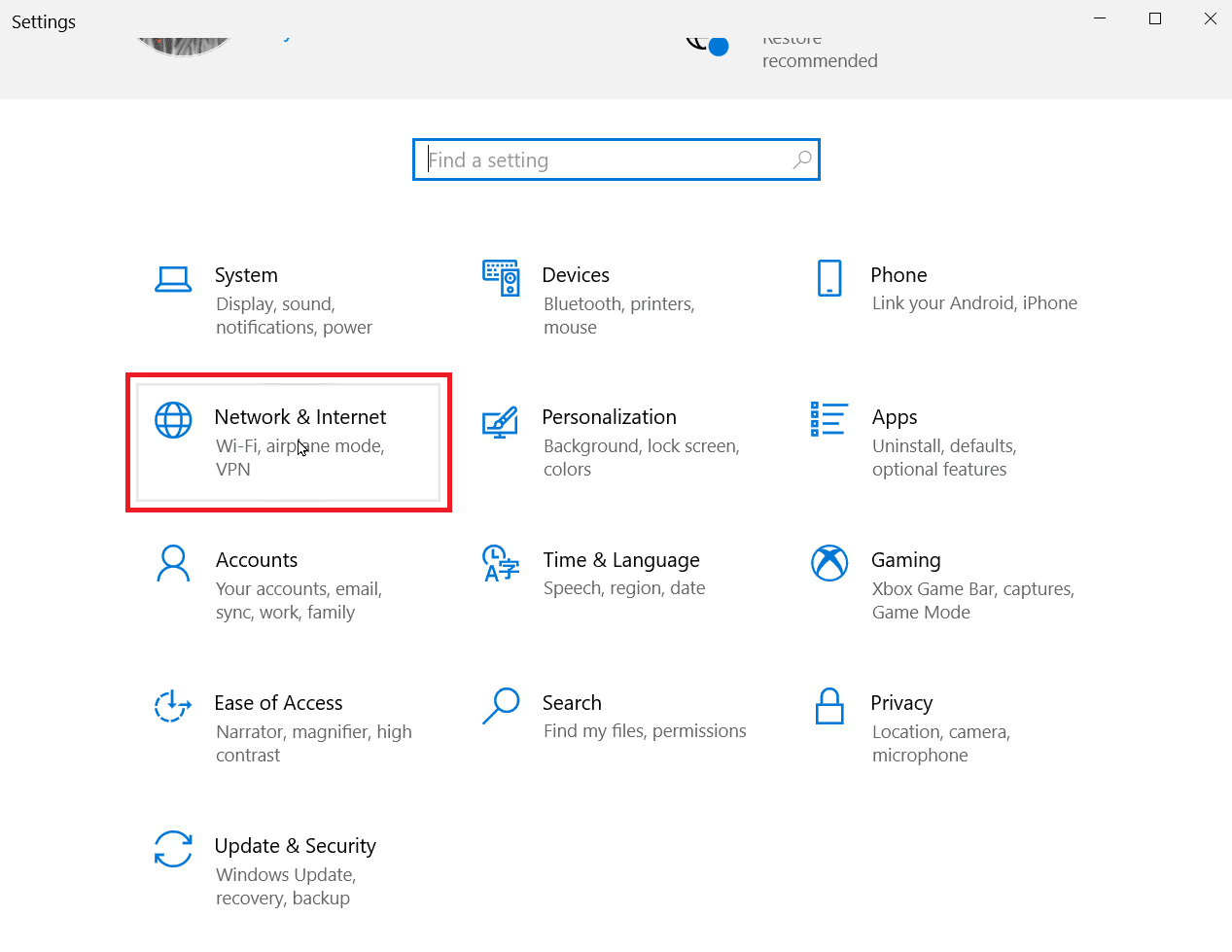
3. Далі натисніть “Змінити параметри адаптера” на лівій панелі.
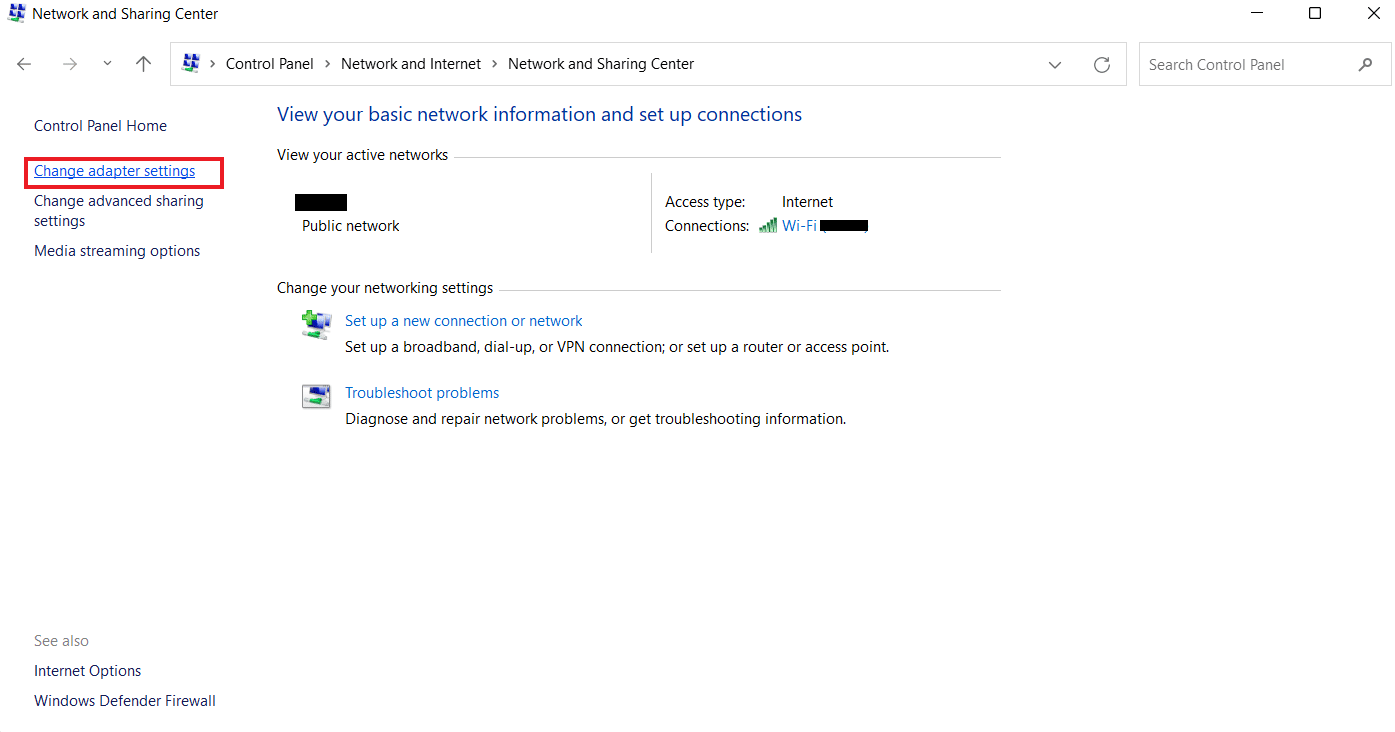
4. Клацніть правою кнопкою миші на вашому з’єднанні Ethernet (може бути названо “Ethernet 2” або аналогічно) та виберіть “Властивості”.
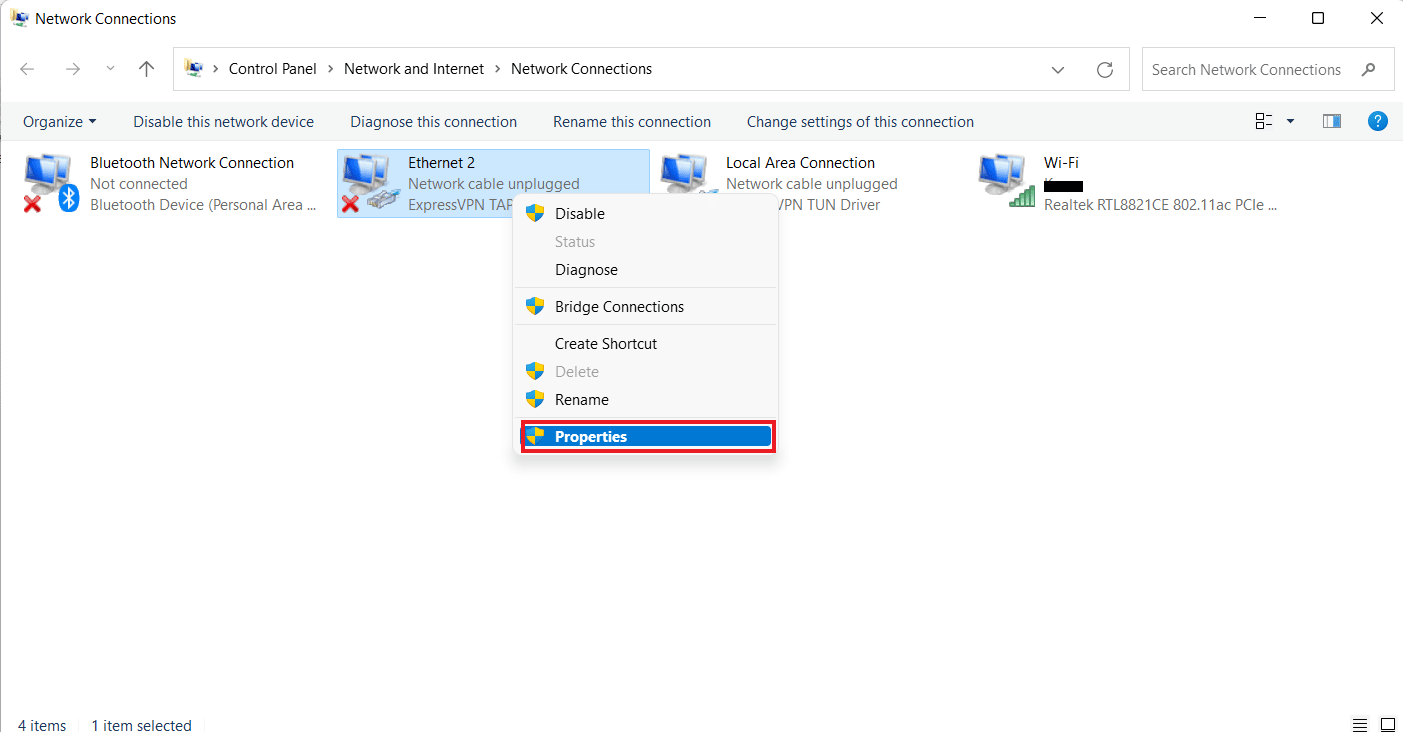
5. Тепер на вкладці “Мережа” клацніть “Протокол Інтернету версії 4 (TCP/IPv4)” та оберіть “Властивості”.
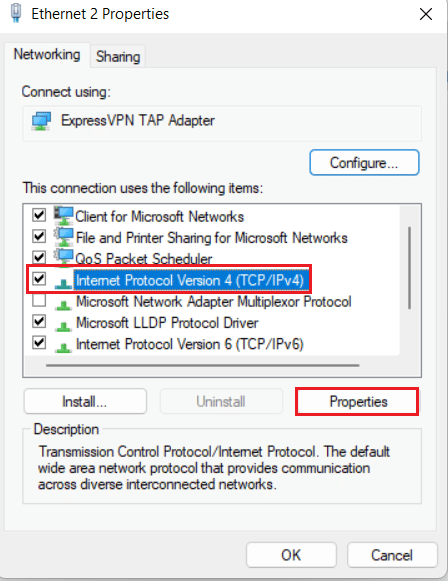
6. Переконайтеся, що обрані опції “Отримати IP-адресу автоматично” та “Отримати адресу DNS-сервера автоматично”.
7. Тепер поверніться на домашню сторінку “Мережа та Інтернет” та натисніть “Змінити додаткові параметри спільного доступу”.
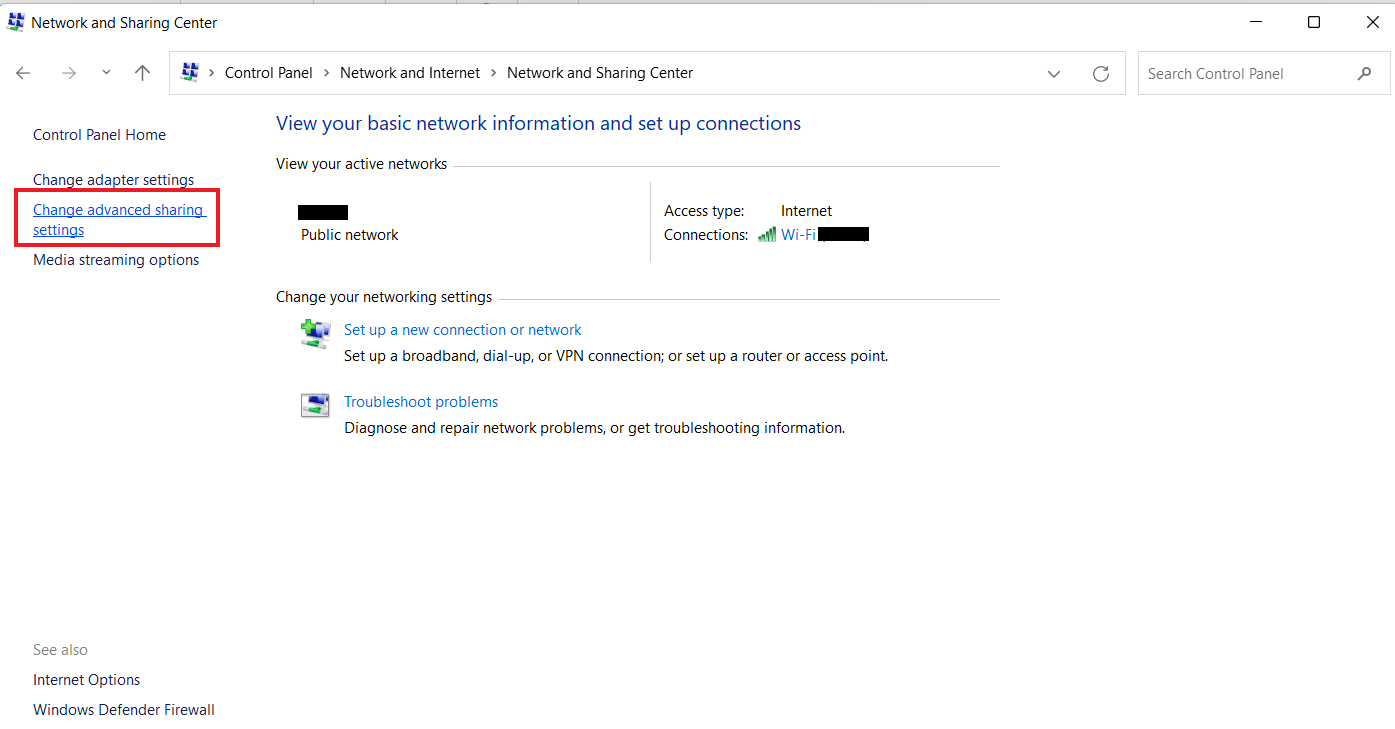
8. Далі переконайтеся, що в розділі “Приватне” опцію виявлення мережі ввімкнено.
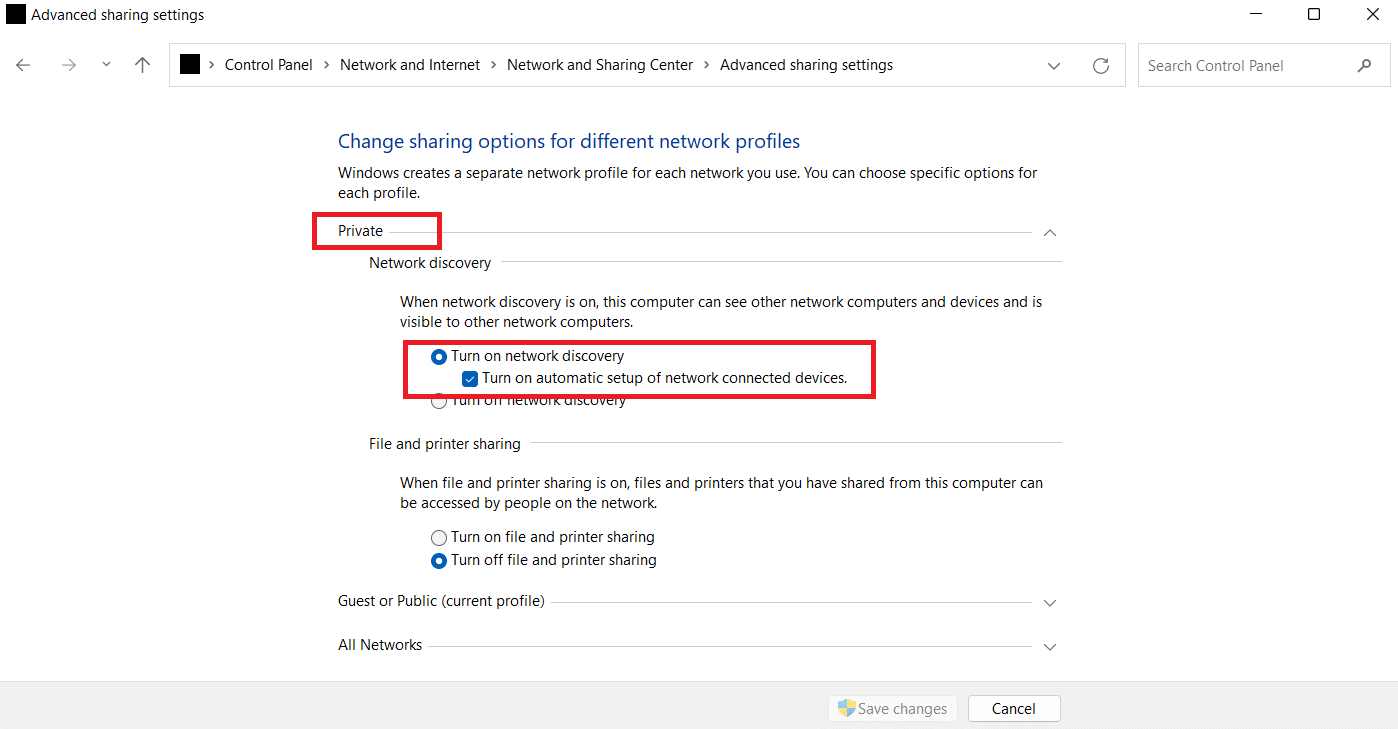
9. Якщо ні, увімкніть її та натисніть “Зберегти зміни” внизу.
Спосіб 3. Увімкнення функцій SMB
Ще один спосіб виправити проблему, коли мережевий диск не відображається, – це увімкнути функції SMB на вашому ПК з Windows 10.
1. Натисніть клавішу Windows, введіть “Панель керування” і натисніть “Відкрити”.
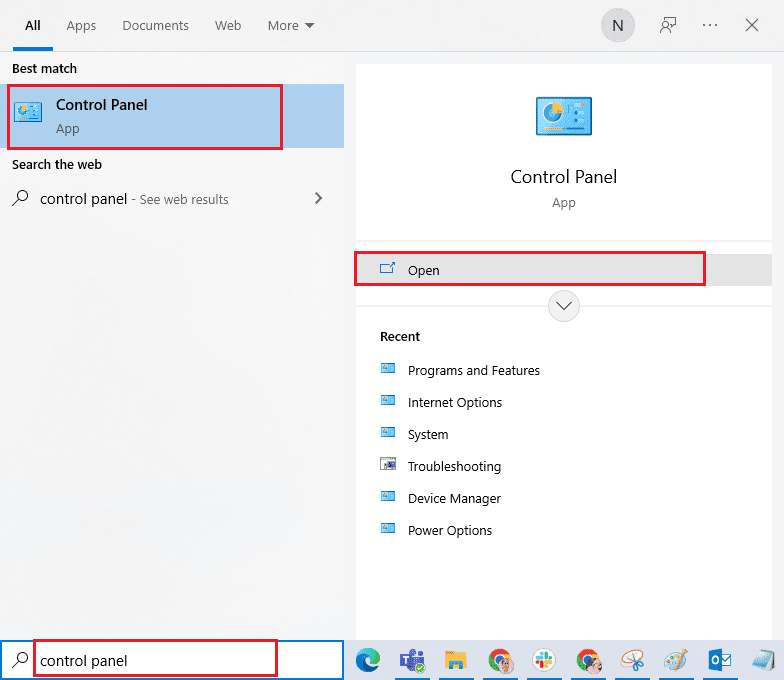
2. Запустіть “Програми та компоненти” з панелі керування вашого ПК.
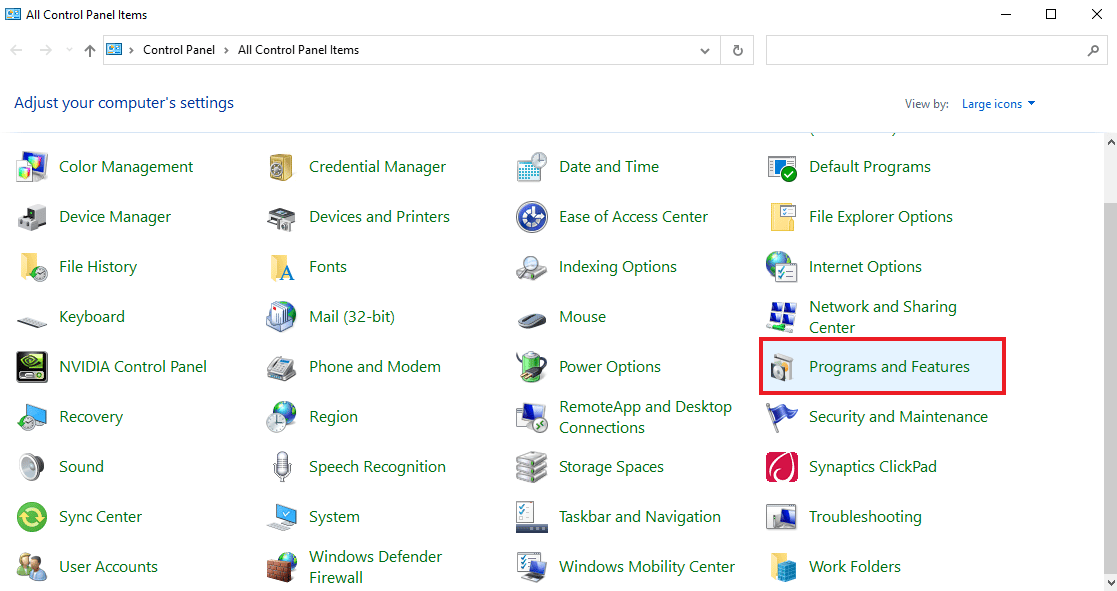
3. На бічній панелі натисніть опцію “Увімкнення або вимкнення компонентів Windows”.
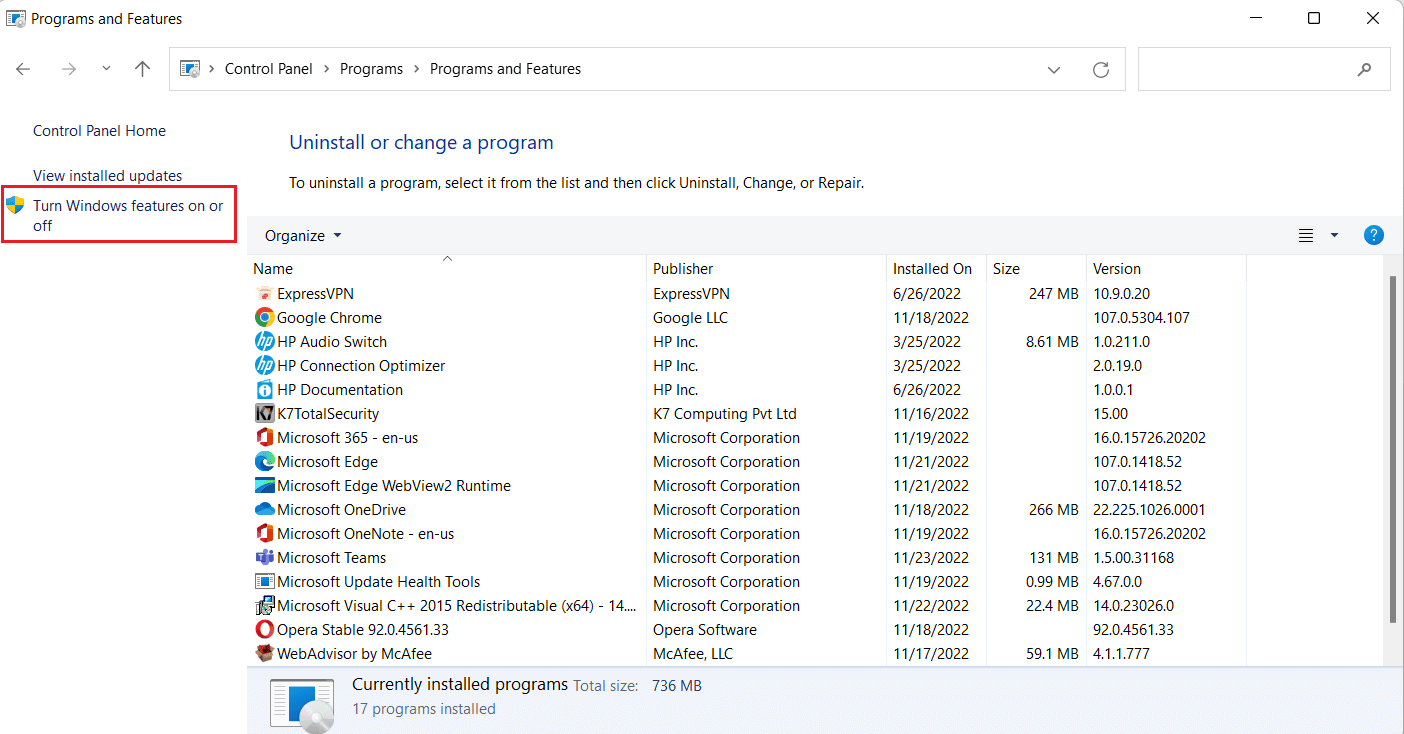
4. Тепер виберіть “SMB 1.0/CIFS File Sharing Support” і натисніть OK.
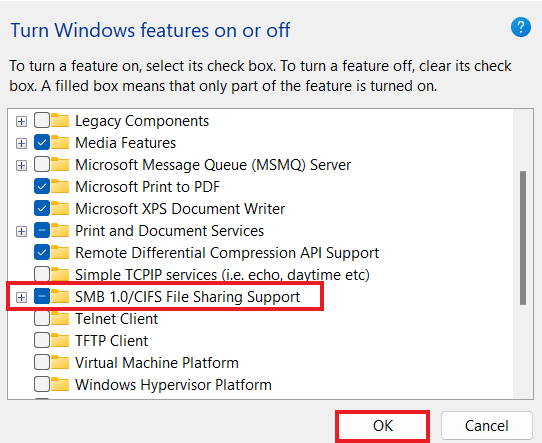
5. Щоб переконатися, що зміни застосовані, перезавантажте комп’ютер.
Спосіб 4: Увімкнення прихованих елементів
Ви також можете спробувати ввімкнути приховані елементи на вашому ПК, якщо файли та папки приховані на дисках NAS. У такому разі, ваша мережа може не відображати їх усі. Отже, щоб “очистити” диск NAS, який не відображається в мережевому з’єднанні, і зробити підключений диск видимим, увімкніть “Приховані елементи”.
1. Запустіть програму Провідник файлів на комп’ютері, одночасно натиснувши клавіші Windows + E.
2. Тепер натисніть вкладку “Перегляд” у верхній частині вікна.
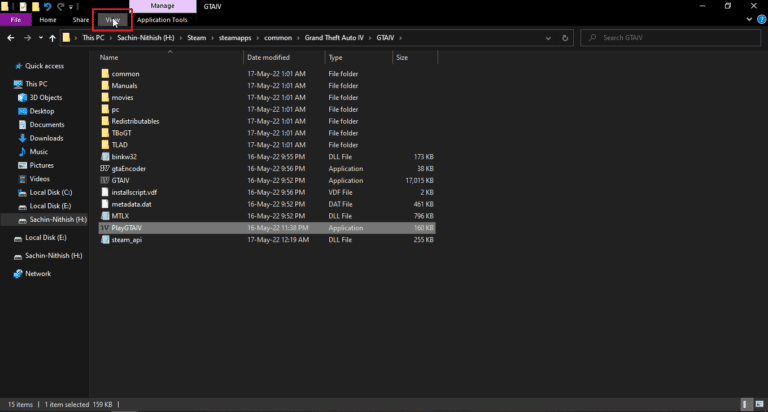
3. Потім поставте прапорець біля “Приховані елементи”.
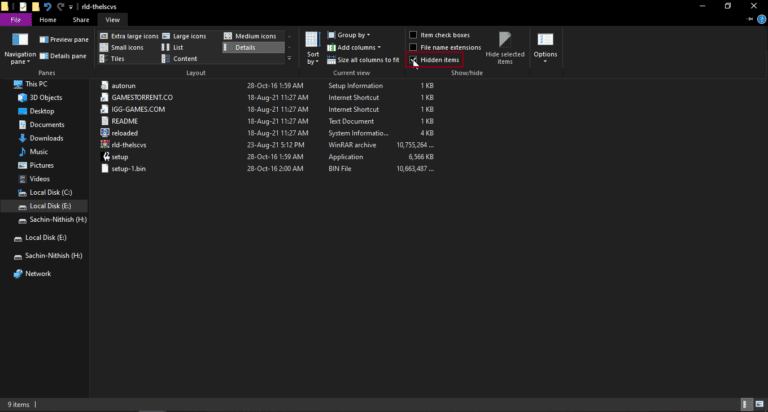
Спосіб 5. Використання програмного забезпечення сторонніх розробників
Останній спосіб, який є надійним і може допомогти вам виправити проблему з невідображенням підключених дисків Windows 10 у програмах, передбачає використання програмного забезпечення сторонніх розробників. Якщо жоден із зазначених вище методів не допоміг, ви можете спробувати відформатувати всі дані на жорсткому диску. Програмне забезпечення або додаток третьої сторони може допомогти вам відновити всі втрачені дані без будь-яких додаткових зусиль. Для цього ви можете скористатися нашим посібником із 9 найкращих безкоштовних програм для відновлення даних (2022).
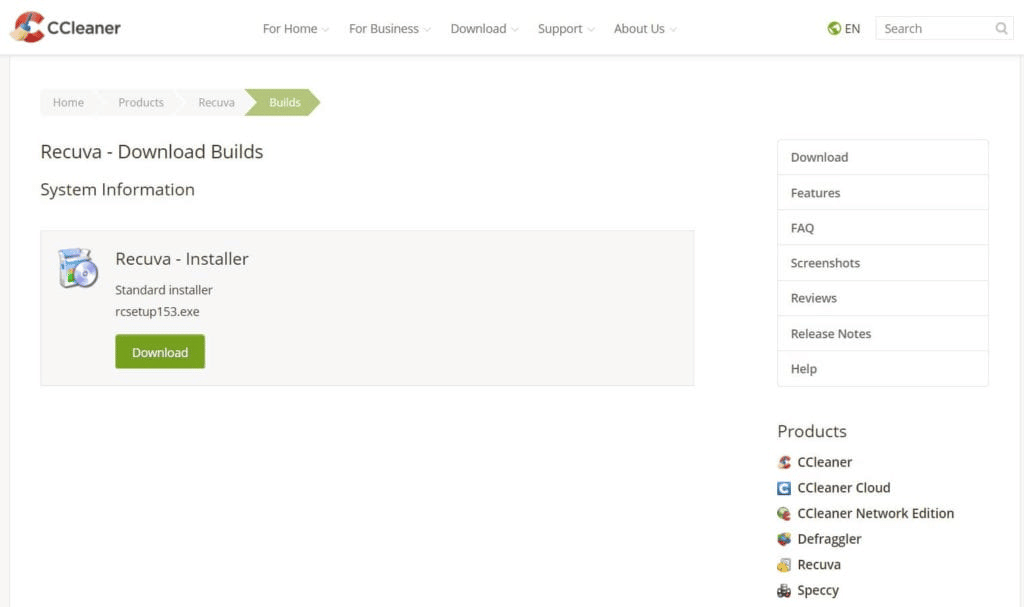
Часті питання (FAQ)
Q1. Чому більшість підключених дисків не відображаються в усіх папках?
В. Основна причина того, що підключені диски не відображаються в усіх папках, полягає в тому, що всі папки приховані на NAS та інших пристроях.
Q2. Чому мережевий диск не відображається в моїй Windows 10?
В. Якщо мережевий диск не відображається на вашому комп’ютері з Windows, це може бути пов’язано з папками, які приховані на NAS.
Q3. Чому не підключаються мережеві диски?
В. Проблеми з підключенням до мережевих дисків виникають через контроль облікових записів користувачів (UAC), який запобігає відображенню диска, щоб захистити пристрій від шкідливих програм.
Q4. Як відновити підключення до мережі?
В. Ви можете легко відновити з’єднання з мережею різними способами. Ви можете почати з усунення фізичних перешкод та перезапуску інтернет-маршрутизатора. Ви також можете спробувати оновити Windows та оптимізувати налаштування DHCP.
Q5. Як я можу виправити підключений диск?
В. Ви можете виправити підключений диск, розробивши та запустивши два сценарії в папці StartUp. Якщо вам потрібен доступ до домену Active Directory, ви можете повторно налаштувати параметри групової політики.
***
Сподіваємося, що наш посібник про те, як виправити невидимі підключені диски Windows 10 у програмах, допоміг вам зрозуміти причини цієї проблеми та дізнатися різні способи її вирішення. Ми спробували охопити всі можливі рішення в цьому документі. Якщо у вас є інші запитання або пропозиції, будь ласка, залиште їх у розділі коментарів нижче.