Чимало користувачів регулярно зіштовхуються з проблемою декодування аудіо- або відеофайлів у середовищі Adobe Premiere Pro. Як правило, ця несправність виникає через те, що програма не підтримує формат медіафайлу. Користувачі можуть мати складнощі із завантаженням або створенням медіаматеріалів через цю помилку, яка супроводжується повідомленням про збій під час декомпресії аудіо- або відеоданих. У цій інструкції ми розглянемо причини та методи усунення проблем з декомпресією аудіо- або відеофайлів, зокрема mp3.
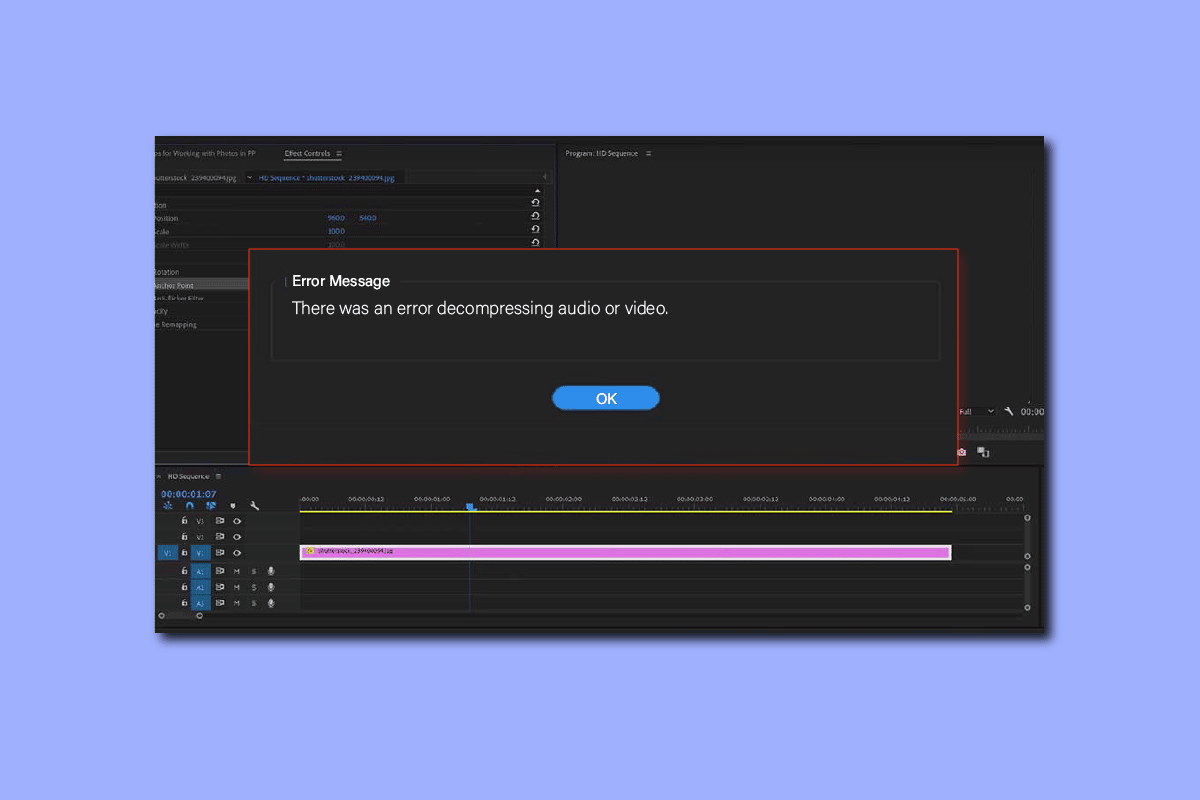
Як розв’язати проблему декомпресії аудіо чи відео в Premiere Pro
Існує декілька факторів, які можуть спричинити цю помилку. Нижче наведено деякі з можливих причин:
- Некоректний формат аудіо- або відеофайлу.
- Помилкове розширення файлу.
- Переповнення кешу Adobe Premiere Pro.
- Неправильне найменування папок кешу.
- Невірне розташування файлів кешу.
- Збої в роботі Adobe Premiere Pro через помилки або інші несправності.
У наступних розділах ми розглянемо способи подолання збоїв під час розпакування аудіо- чи відеофайлів в Adobe Premiere Pro.
Метод 1. Перевірка відповідності формату файлу
Якщо під час розпакування аудіо- чи відеофайлу в Adobe Premiere Pro виникає повідомлення про помилку, першим кроком для її виправлення має бути перевірка формату файлу. Зазвичай, Adobe Premiere Pro підтримує більшість аудіо- та відеоформатів, проте іноді трапляються файли з форматами, несумісними з програмою. Перелік підтримуваних форматів можна знайти на офіційній сторінці форматів файлів Adobe Premiere Pro. Помилка розпакування аудіо або відео mp3 може виникнути, якщо файли мають формат, що не підтримується Premiere Pro. У такому випадку необхідно перетворити їх на підтримуваний формат, використовуючи, наприклад, Adobe Media Encoder або Adobe Audition. Рекомендовано застосовувати MP3 або WAV, оскільки ці аудіоформати є найбільш сумісними з програмою Adobe.
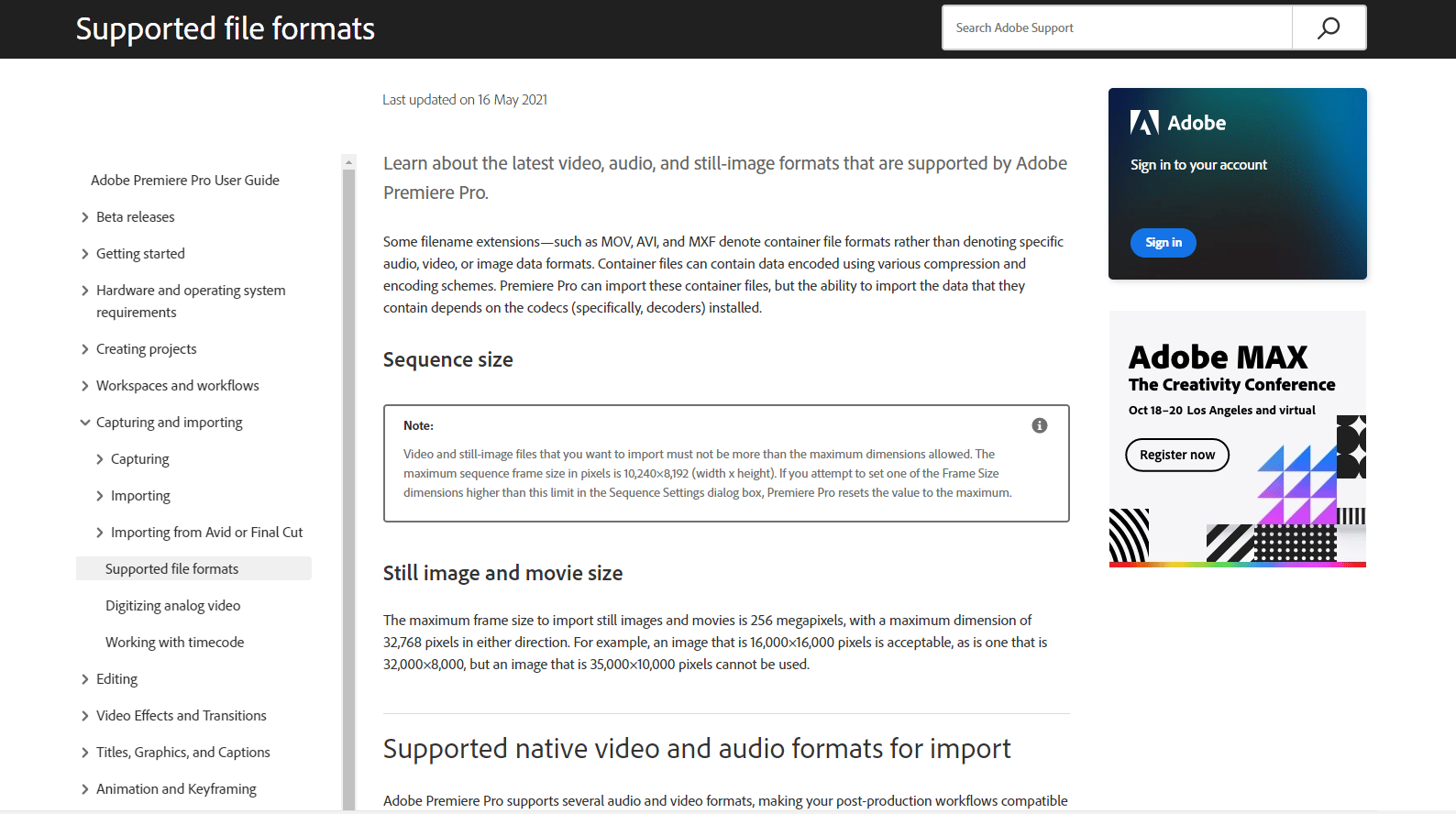
Метод 2. Перейменування розширення файлу з .MP3 на .WAV
Ряд користувачів стверджують, що перейменування розширення файлу з .mp3 на .wav вирішило їхню проблему. Для цієї зміни не потрібні додаткові програми, оскільки це можна зробити безпосередньо в Adobe Premiere.
1. Відкрийте Провідник файлів, натиснувши клавіші Windows + E.
2. Перейдіть до файлу .mp3, що викликає помилку.
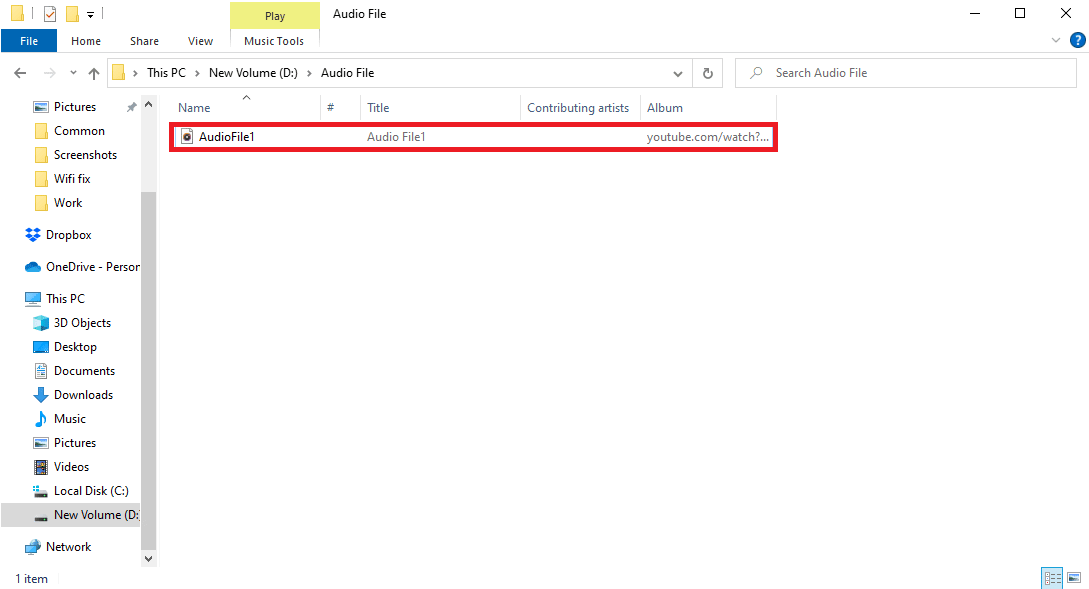
3. Перейдіть до вкладки «Перегляд» у меню.
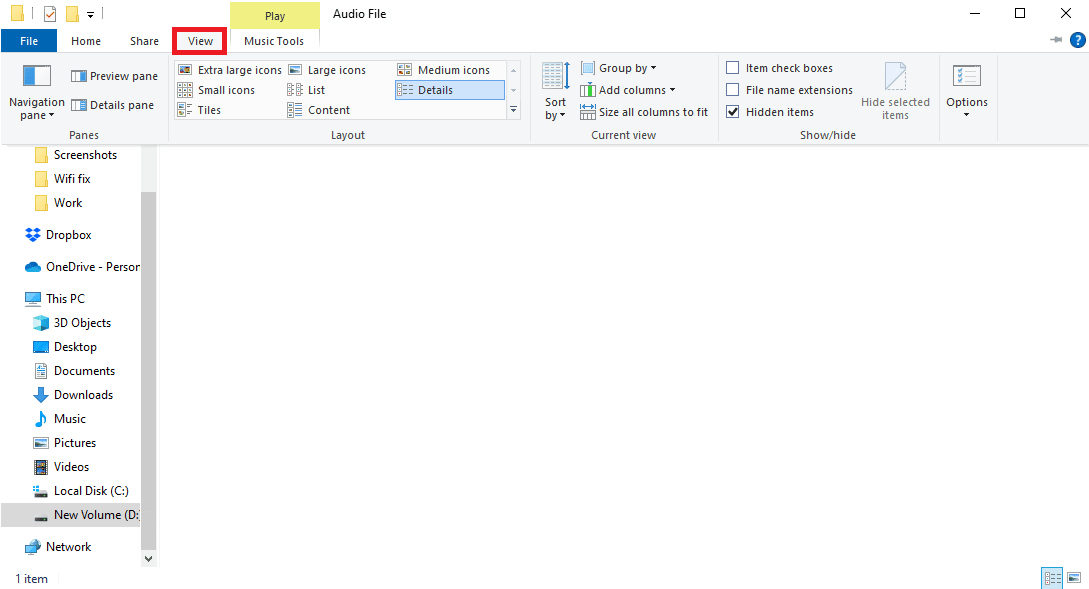
4. Увімкніть відображення розширень імен файлів.
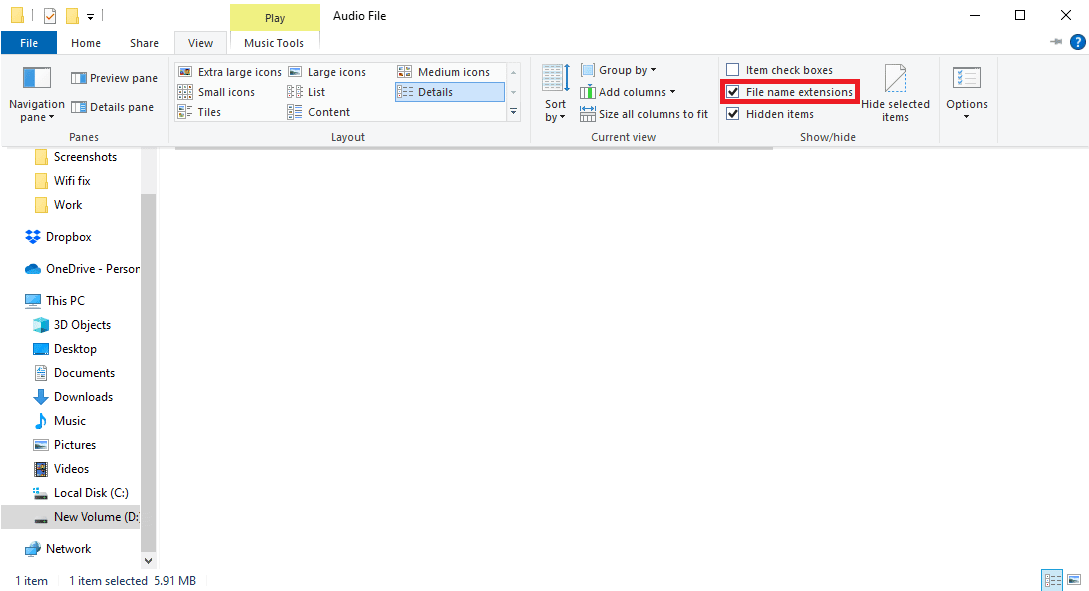
5. Клацніть правою кнопкою миші файл і оберіть пункт «Перейменувати».
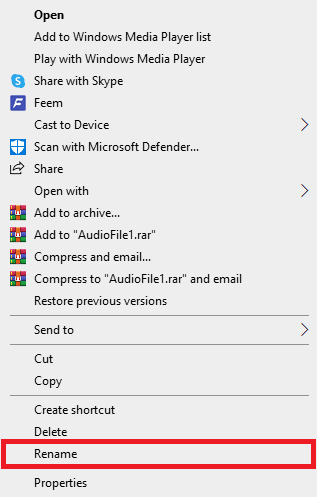
6. Змініть розширення файлу з .mp3 на .wav, натисніть Enter і підтвердьте зміни, клацнувши «Так».
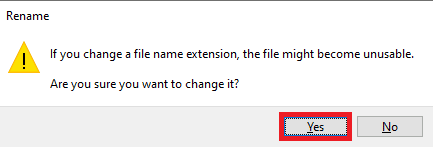
Метод 3. Очищення файлів кешу
Часто помилка декодування аудіо чи відео може бути спричинена надмірною кількістю файлів кешу в Adobe Premiere Pro. Очищення кешу програми Premiere Pro є ефективним способом усунення цього збою.
1. Запустіть програму Adobe Premiere Pro.
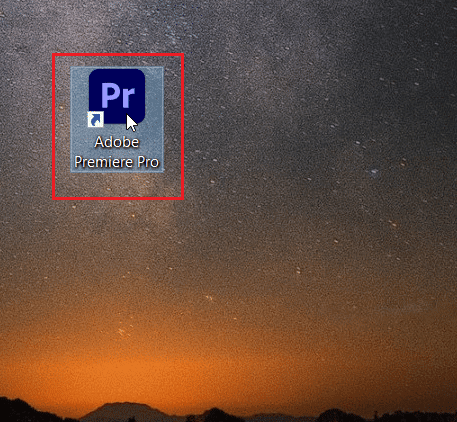
2. Оберіть вкладку «Редагувати», а потім «Параметри».
3. Знайдіть та натисніть пункт «Медіа-кеш».
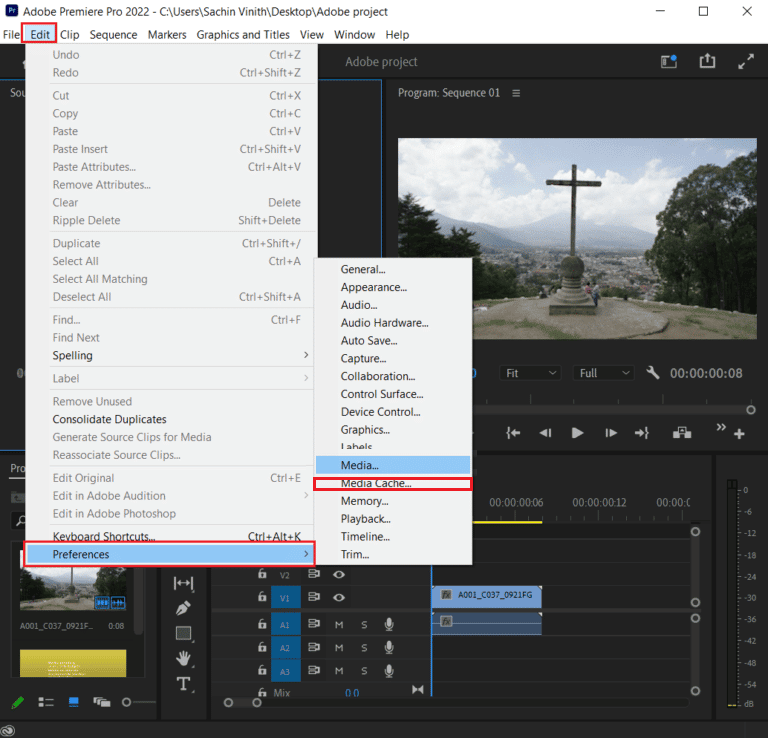
4. Далі, клацніть «Видалити» біля «Видалити файли медіа-кешу».
5. Оберіть «Видалити всі медіа-кеш-файли» або «Видалити невикористані медіа-кеш-файли», а потім натисніть «ОК».
6. Перезапустіть програму Adobe Premiere Pro, щоб перевірити, чи усунено проблему.
Метод 4. Перейменування папки медіа-кешу
Деякі користувачі також відзначають, що перейменування папки медіа-кешу в Premiere Pro розв’язало проблему. Дотримуйтесь наступних кроків:
1. Закрийте всі програми Adobe, що працюють на комп’ютері. Для примусового завершення роботи в Windows 10, скористайтесь інструкціями.
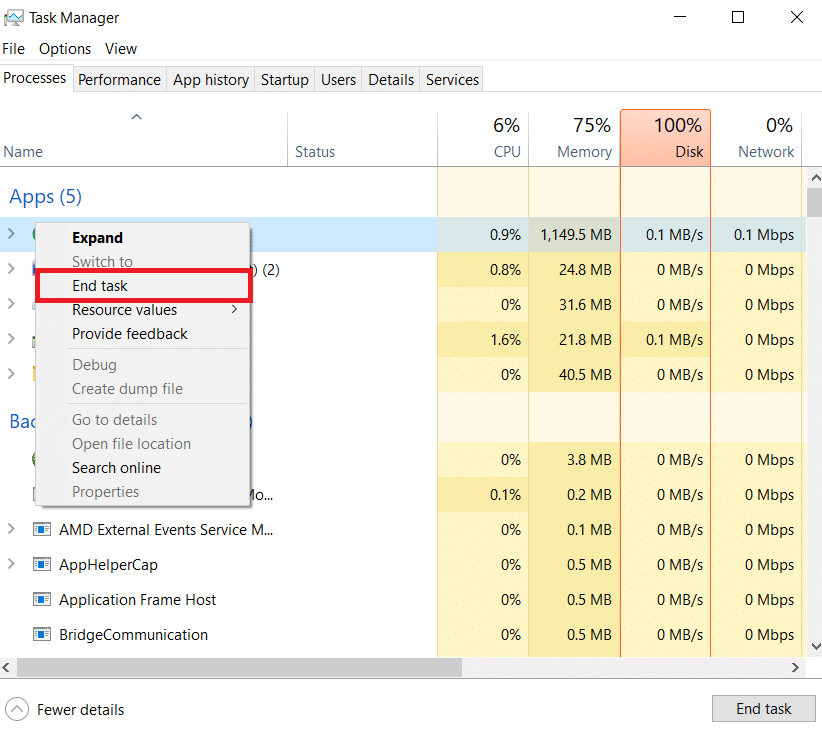
2. Натисніть клавіші Windows + E, щоб відкрити Провідник файлів.
3. Перейдіть до наступного шляху розташування за замовчуванням.
C:UsersDefaultAppDataRoamingAdobeCommon
Примітка: Змініть “Default” на ім’я вашого ПК у зазначеному шляху.
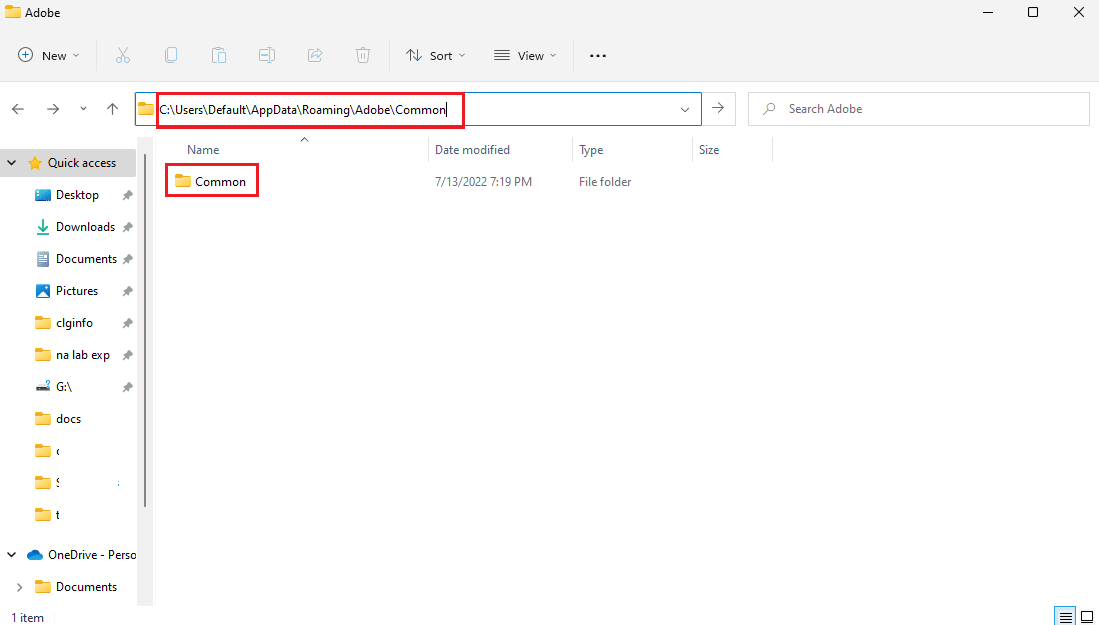
4. Знайдіть папки кешу.
5. Перейменуйте папки на Media Cache Files_OLD і Media Cache_OLD.
6. Перезапустіть Adobe Premiere Pro.
Метод 5. Переміщення медіафайлів в іншу папку
Якщо перейменування папки кешу не допомогло, спробуйте перемістити медіафайли в інше місце на комп’ютері. Ви можете обрати будь-яку папку, але радимо обрати легкодоступну.
1. Перейдіть до папки Adobe > Common, як у Методі 4.
2. Клацніть папки кешу і скористайтесь клавішами Ctrl + X, щоб вирізати.
3. Перейдіть до нового місця розташування і скористайтесь клавішами Ctrl + V для вставки.
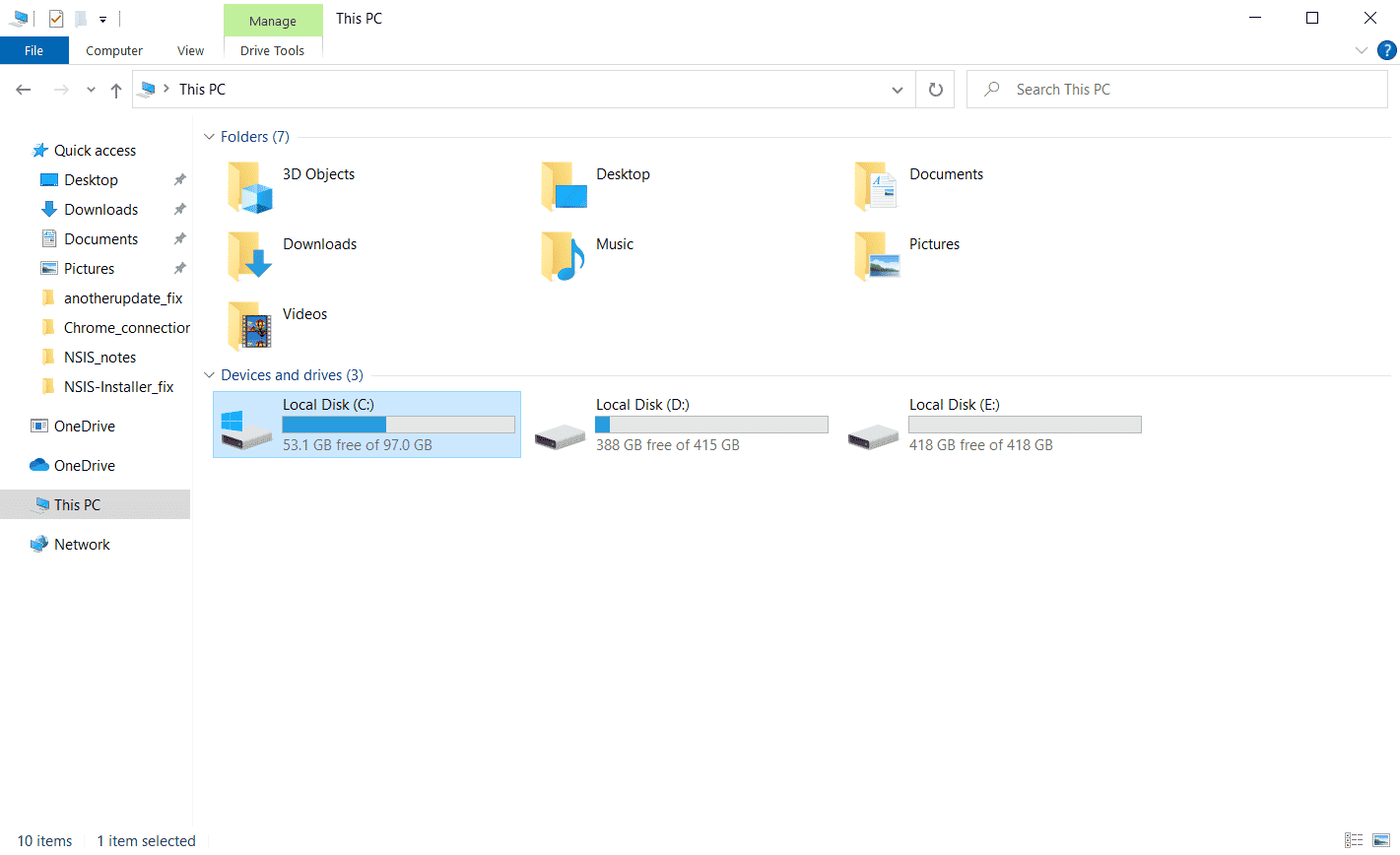
Якщо це не вирішило проблему з розпакуванням аудіо чи відео mp3, спробуйте наступний метод.
Метод 6. Перевстановлення Adobe Premiere Pro
Якщо попередні методи не допомогли, спробуйте перевстановити Adobe Premiere Pro. Перевстановлення вимагає видалення програми, що вже встановлена. Цей метод скине всі внесені вами зміни і дозволить почати роботу з Premier Pro заново.
1. Натисніть клавішу Windows, введіть «Панель керування» та натисніть «Відкрити».

2. У налаштуваннях перегляду оберіть “Категорія” і натисніть “Видалення програми” у розділі “Програми”.
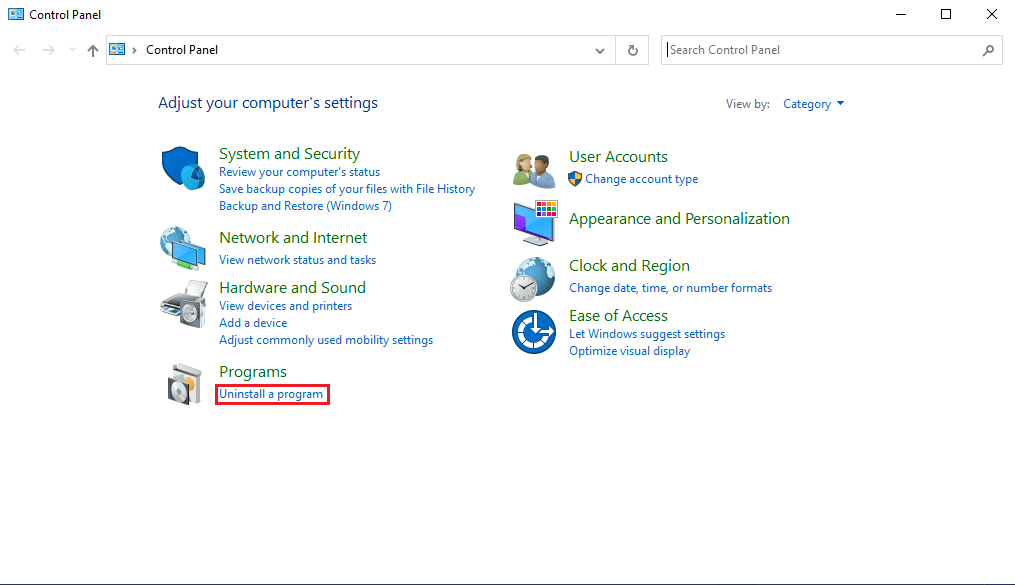
3. Знайдіть Adobe Premiere Pro, клацніть його правою кнопкою і оберіть “Видалити”.
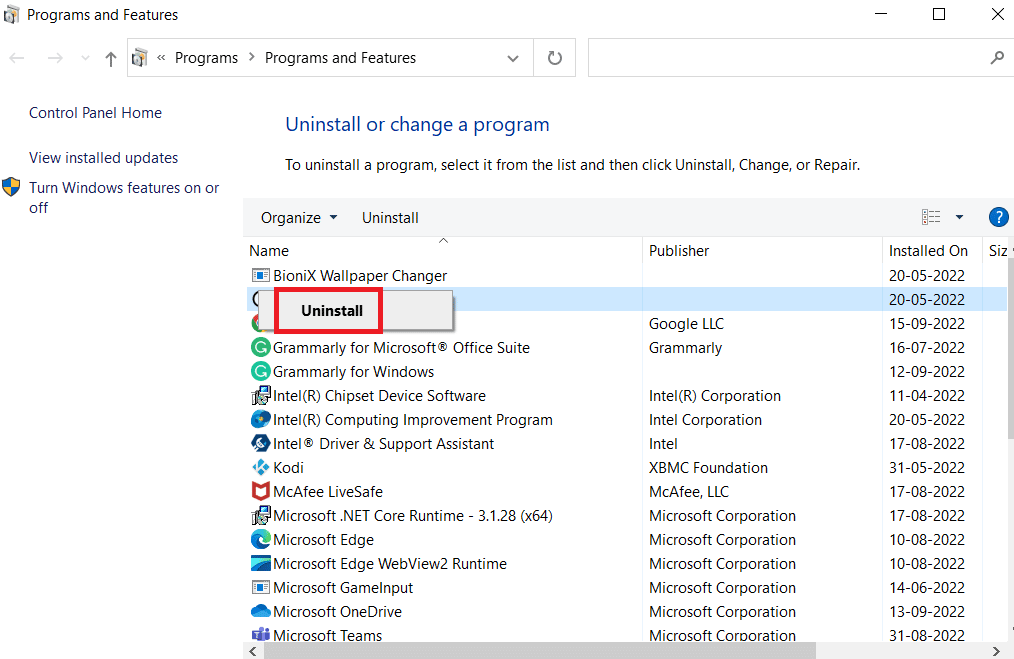
4. Дотримуйтесь інструкцій на екрані, щоб завершити процес видалення та перезавантажити ПК.
5. Перейдіть на веб-сайт Adobe Premiere Pro, завантажте та встановіть продукт.
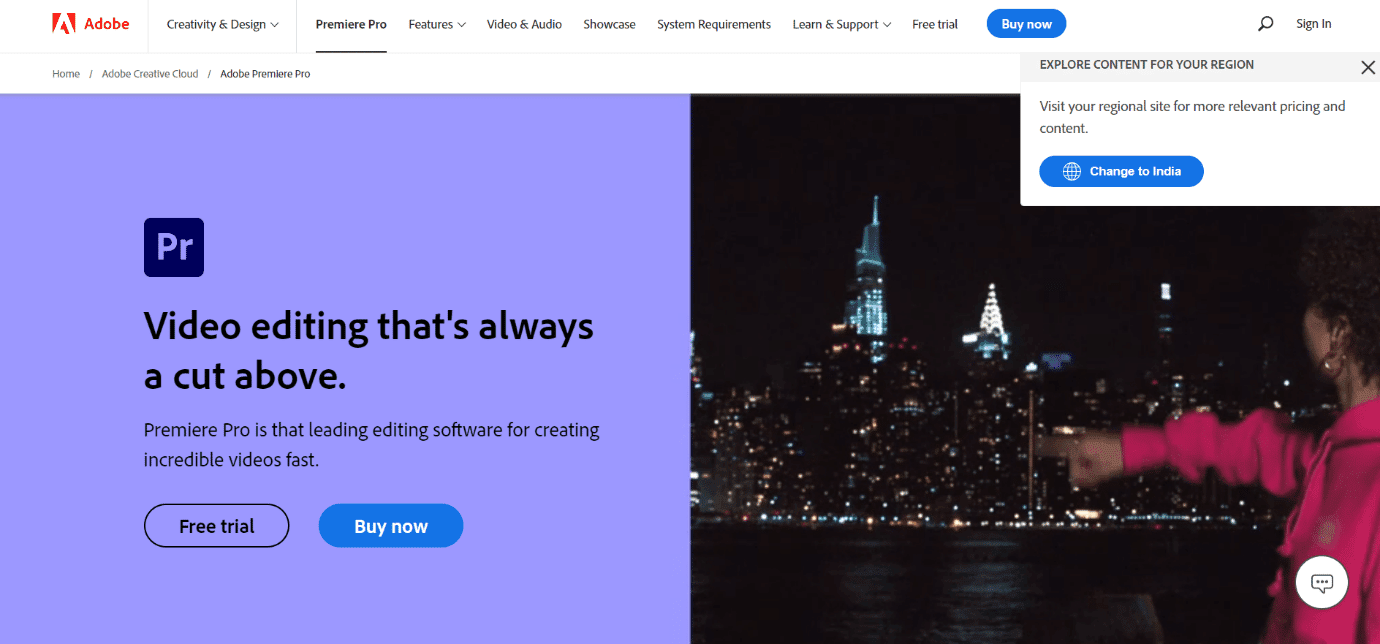
Часті питання (FAQ)
Q1. Для чого можна використовувати Premiere Pro?
Відповідь. Adobe Premiere Pro призначений для редагування аудіо- та відеофайлів і створення високоякісного відео- та аудіоконтенту.
Q2. Чи потрібно купувати Adobe Premiere Pro?
Відповідь. Так, потрібно придбати Adobe Premiere Pro на офіційному веб-сайті Adobe. Однак користувачі також можуть скористатися безкоштовною пробною версією.
Q3. Як можна виправити помилки Adobe Premiere Pro?
Відповідь. Існує кілька способів усунення помилок Adobe Premiere Pro. Найпоширеніші методи включають очищення файлів кешу програми та зміну формату файлу.
***
Сподіваємося, що цей посібник був корисним і ви змогли розв’язати проблему з декомпресією аудіо- чи відео у вашій програмі. Повідомте нам, який метод спрацював для вас. Якщо у вас є пропозиції, поділіться ними у коментарях.