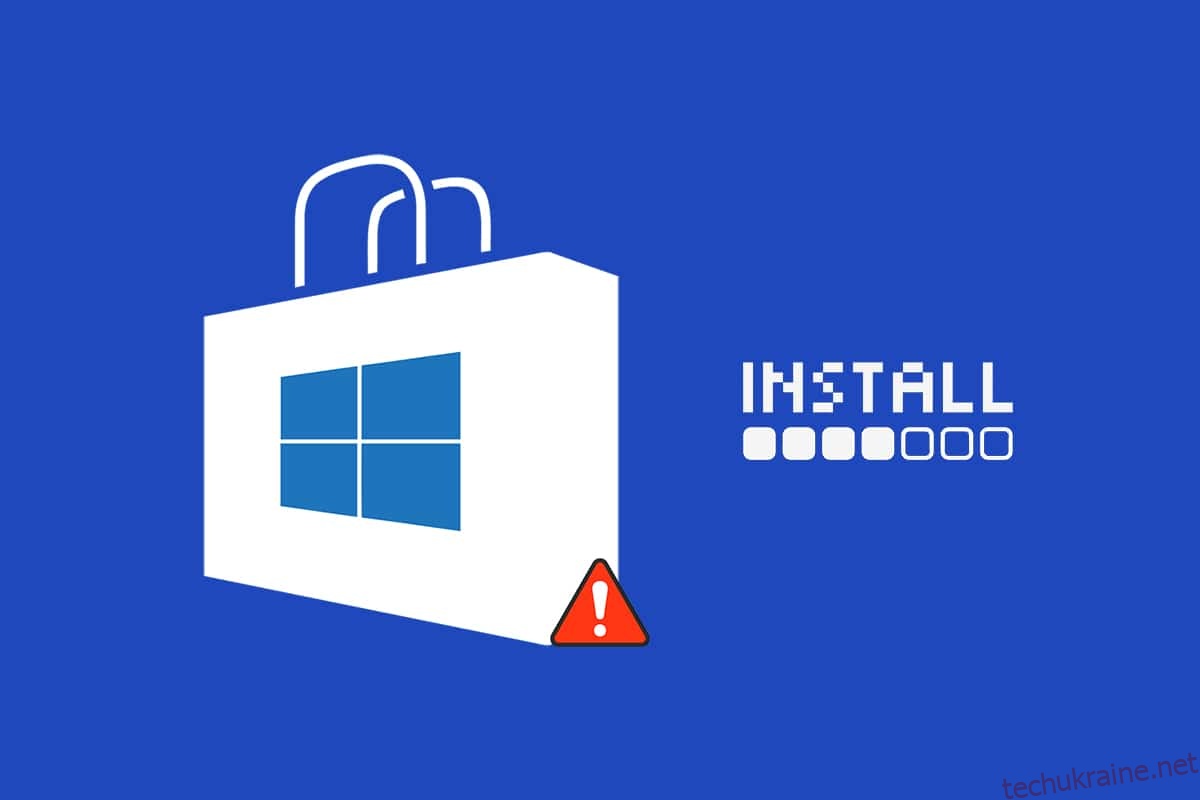Microsoft Store — це місце, де ви можете встановлювати програми та ігри на свій ПК з Windows. Але іноді ви не можете завантажити з Microsoft Store через багато причин. Інші подібні помилки: Microsoft Store не встановлює програми або Microsoft Store не встановлює програми, Microsoft Store не завантажує програми або не може завантажувати програми з Microsoft Store і Microsoft Store не встановлює ігри. Іноді ви не можете завантажити з магазину Microsoft, але у нас є методи для вирішення цієї проблеми. Ми пропонуємо вам ідеальний посібник, який допоможе вам вирішити проблему з Microsoft Store, яка не завантажується.
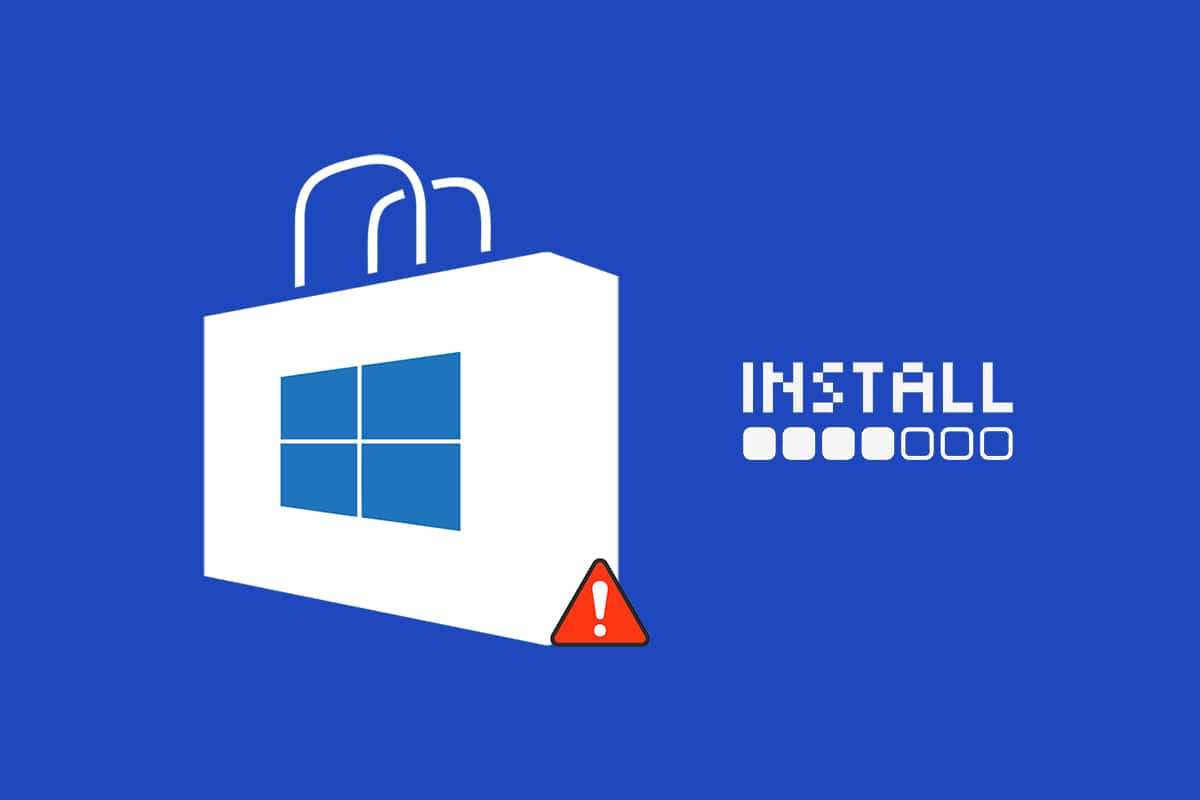
Як виправити Microsoft Store, який не встановлює програми
Ось кілька можливих причин, які можуть викликати цю проблему.
- Несправне підключення до Інтернету
- Пошкоджений кеш
- Відсутність місця для зберігання
- Застаріла операційна система
Ми склали список методів, які допоможуть вам виправити проблему з неможливістю завантаження програм із магазину Microsoft. Дотримуйтесь методів у тому самому порядку, щоб досягти найкращих результатів.
Основні поради щодо усунення несправностей
Ось деякі з основних способів вирішення цієї проблеми. Спробуйте це перед іншими методами, і вони повинні просто вирішити проблему
1. Натисніть клавішу Windows і введіть cmd. Натисніть на Запуск від імені адміністратора.
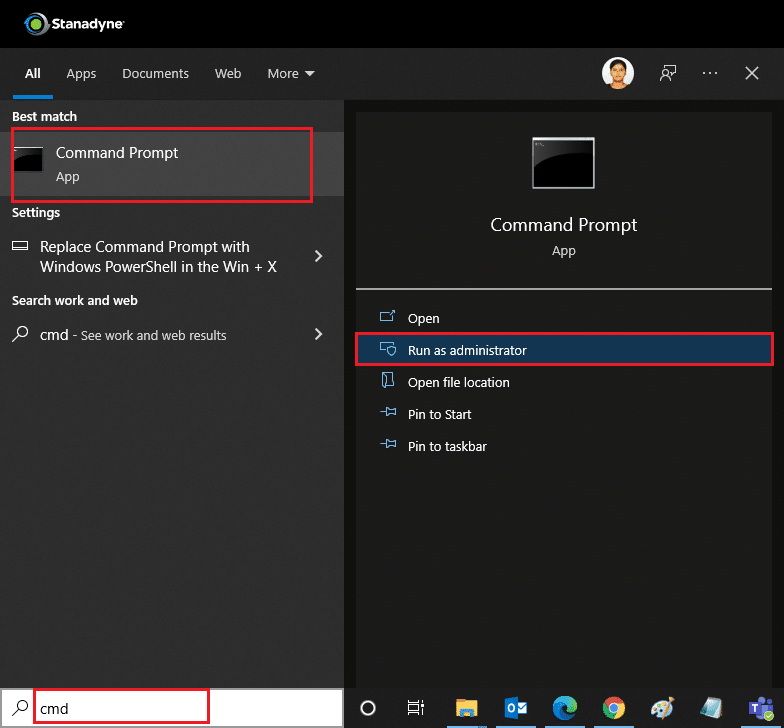
2. Введіть Ping 8.8.8.8 у командному вікні та натисніть клавішу Enter.
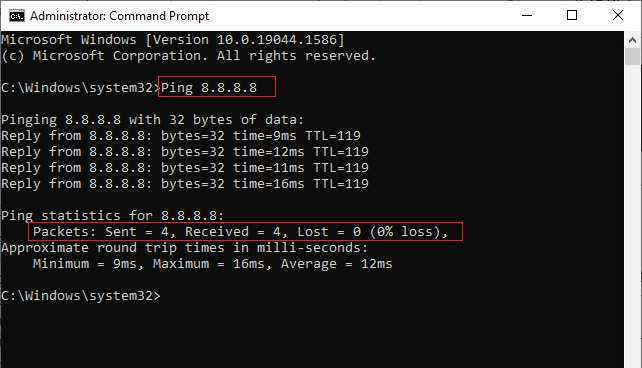
3. Зачекайте кілька секунд і перевірте наявність пакетів: Надіслано = X, Отримано = X, Втрачено = X рядок. Тут X буде змінюватися залежно від вашого підключення.
- Якщо значення Lost дорівнює нулю, тобто Lost = 0, це означає, що ваше з’єднання працює нормально.
- Якщо значення Lost додатне або від’ємне, значить, у вашому з’єднанні виникають проблеми. У цьому випадку спробуйте перезавантажити пристрій, переключитися на з’єднання Ethernet або зв’язатися з постачальником послуг Інтернету, щоб вирішити проблему.
Спосіб 1. Перезапустіть Microsoft Store
Якщо ви все ще не можете завантажити з Microsoft Store, спробуйте вручну закрити програму Microsoft Store і перезапустіть її, як описано нижче.
1. Натисніть одночасно клавіші Ctrl + Shift + Esc, щоб відкрити параметр Диспетчера завдань.
2. На вкладці «Процеси» натисніть кнопку «Майкрософт» і «Завершити завдання».
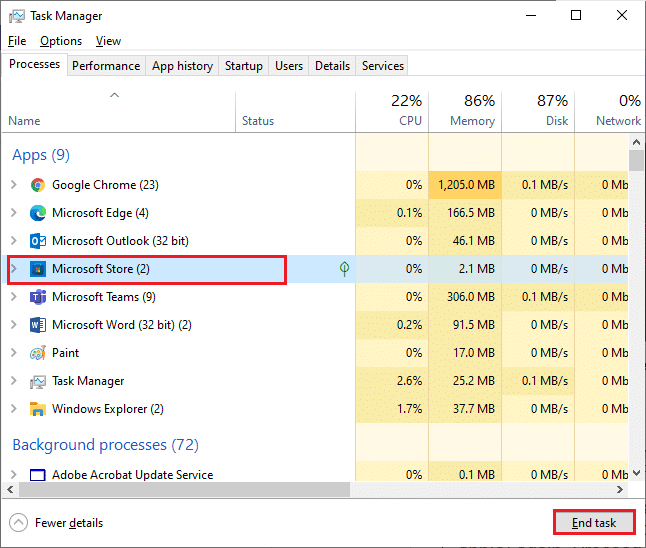
3. Знову відкрийте Microsoft Store.
Спосіб 2. Вимкніть лічильне підключення
Лімітове з’єднання використовується для запобігання непотрібному споживанню даних додатками та програмами шляхом встановлення обмеження даних. Якщо ваша мережа налаштована як лімітове з’єднання, це може призвести до того, що Microsoft Store не встановить програми. Ви можете ВИМКНУТИ дозове підключення, як показано нижче.
1. Клацніть правою кнопкою миші піктограму Wi-Fi або Ethernet у нижньому правому куті екрана та виберіть Відкрити налаштування мережі та Інтернету.
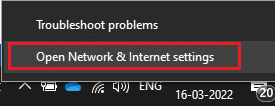
2. Натисніть на опцію Властивості на правій панелі.
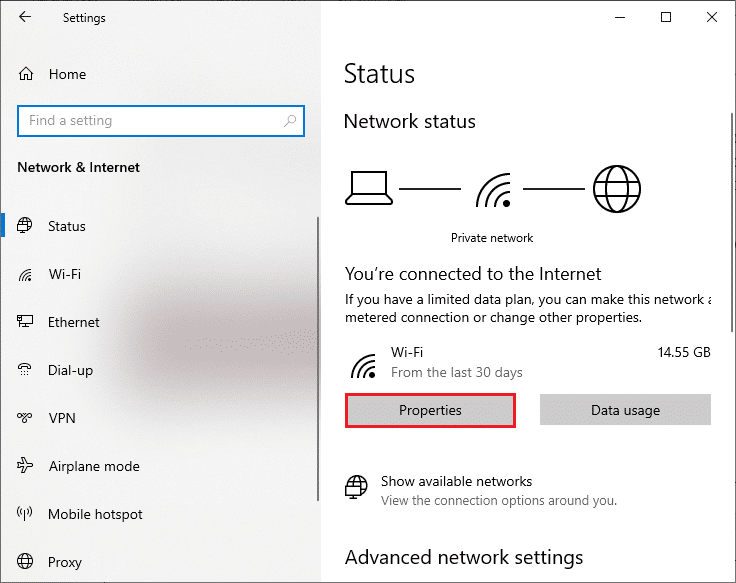
3. Прокрутіть екран униз і вимкніть параметр Встановити як опцію лімітованого підключення в розділі «Підключення з лічильником».
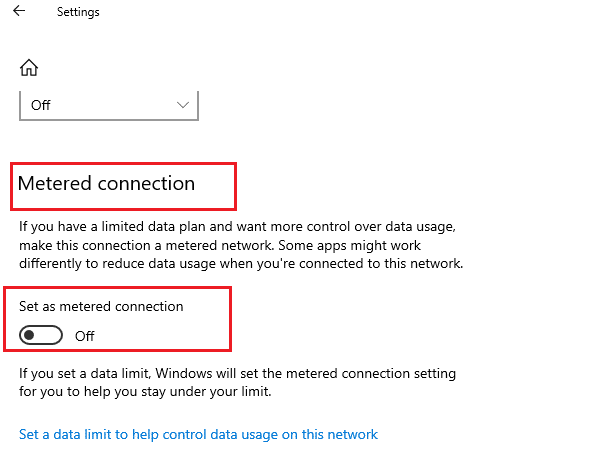
Поверніться до Microsoft Store і спробуйте встановити будь-яку програму чи гру.
Спосіб 3. Запустіть засіб вирішення проблем із додатками Windows Store
Якщо ви все ще помітили, що Microsoft Store не встановлює ігри, ви можете скористатися вбудованим інструментом усунення несправностей, щоб визначити та вирішити проблему. Виконайте наведені нижче дії.
1. Введіть параметри вирішення проблем у рядку пошуку Windows.
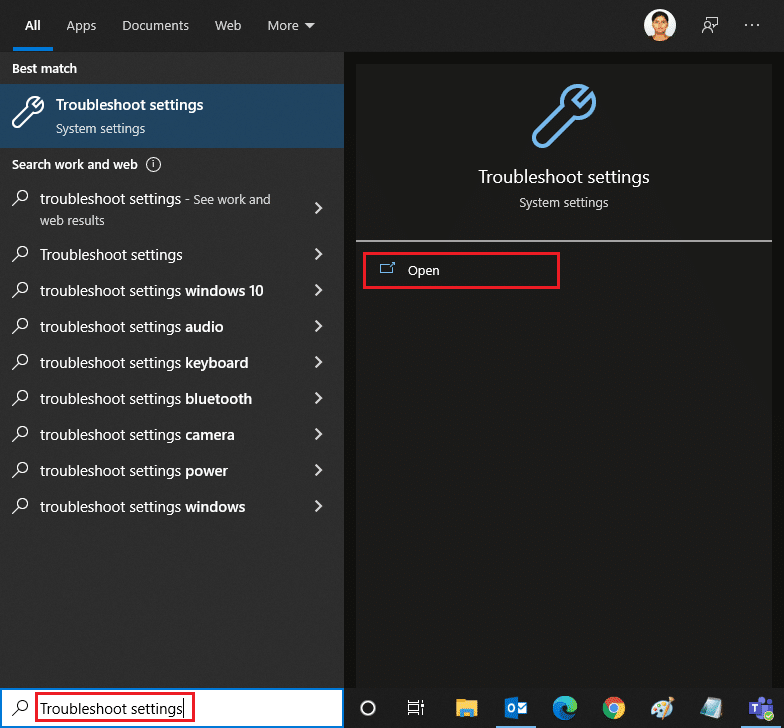
2. Натисніть на Додаткові засоби усунення несправностей, як показано нижче.
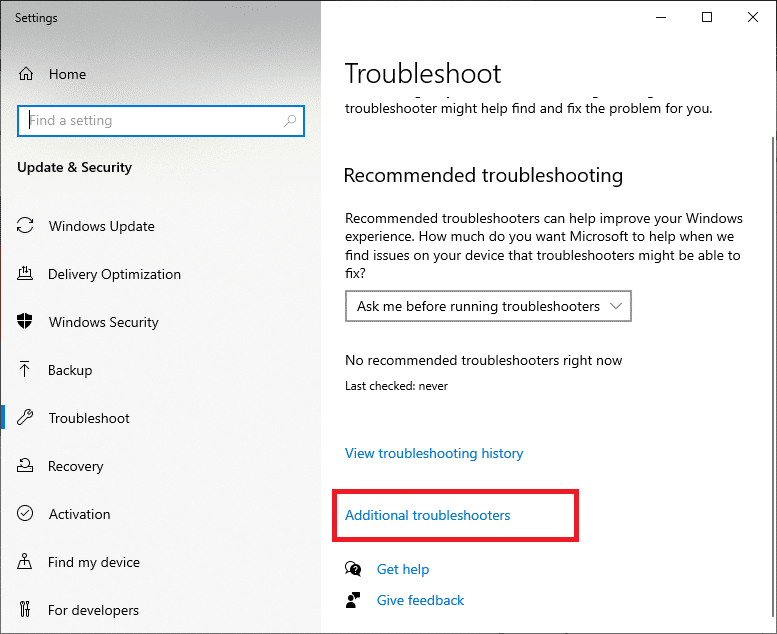
3. Виберіть Програми Магазину Windows > Запустити засіб усунення несправностей.
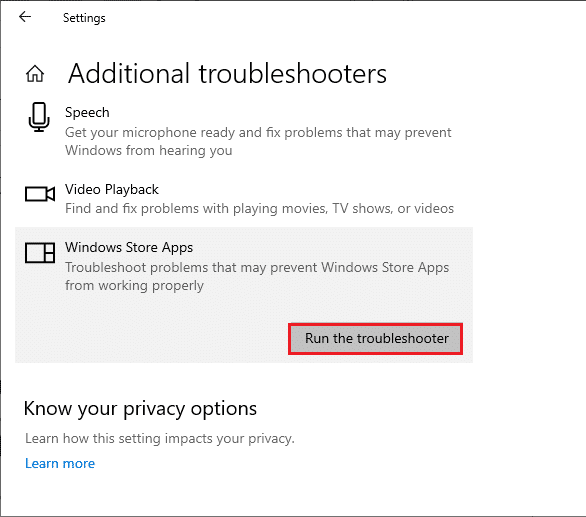
4. Після процесу усунення несправностей, якщо інструмент виявив якісь проблеми, натисніть Застосувати це виправлення.
5. Дотримуйтесь інструкцій, наведених у послідовних підказках, і перезавантажте ПК.
Спосіб 4. Очистіть кеш магазину Windows
Якщо ви все ще не можете завантажити з Microsoft Store, це може бути через пошкоджені файли кешу, які втручаються в процес. Щоб видалити кеш Microsoft Store, виконайте такі дії.
1. Відкрийте діалогове вікно Виконати, одночасно натиснувши клавіші Windows +R.
2. Введіть wsreset.exe і клацніть OK або натисніть Enter.
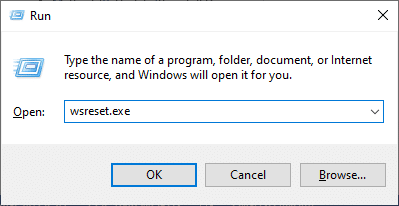
Це очистить кеш магазину Windows і може вирішити проблему.
Спосіб 5. Перезапустіть служби Windows Update
Багато користувачів припускають, що Microsoft Store не буде встановлювати програми, проблему можна вирішити, перезапустивши служби Windows Update Services, які керують оновленнями, випущеними Microsoft. Ось як це можна зробити.
1. Запустіть діалогове вікно Виконати.
2. Введіть services.msc і натисніть клавішу Enter.
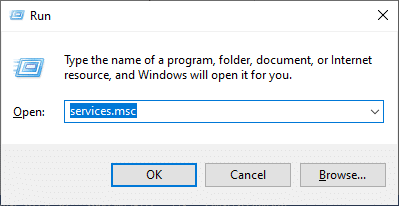
3. Прокрутіть екран вниз і клацніть правою кнопкою миші на Windows Update.
Примітка. Якщо поточний статус не виконується, ви можете пропустити крок нижче.
4. Клацніть «Зупинити», якщо поточний статус відображається «Запущено».
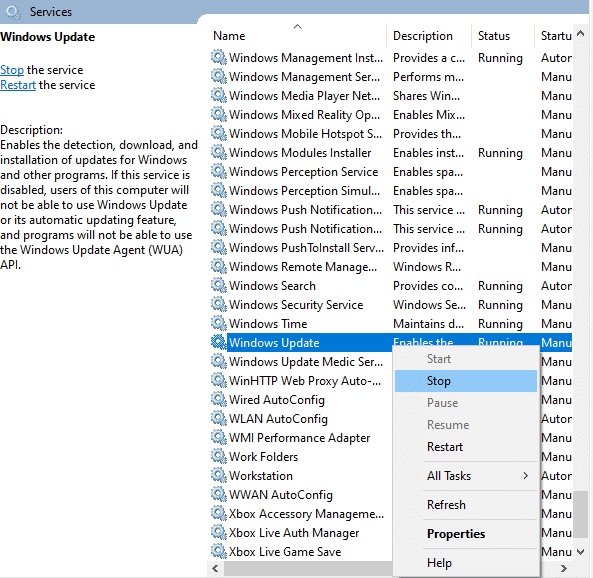
5. Ви отримаєте підказку; Windows намагається зупинити таку службу на локальному комп’ютері… Дочекайтеся завершення запиту. Це займе приблизно від 3 до 5 секунд.
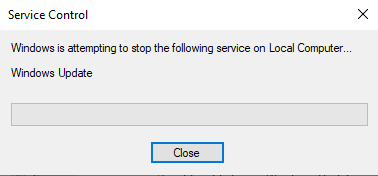
6. Тепер разом натисніть клавіші Windows + E та перейдіть до C:WindowsSoftwareDistributionDataStore
7. Виберіть усі файли та папки та клацніть правою кнопкою миші > Видалити.
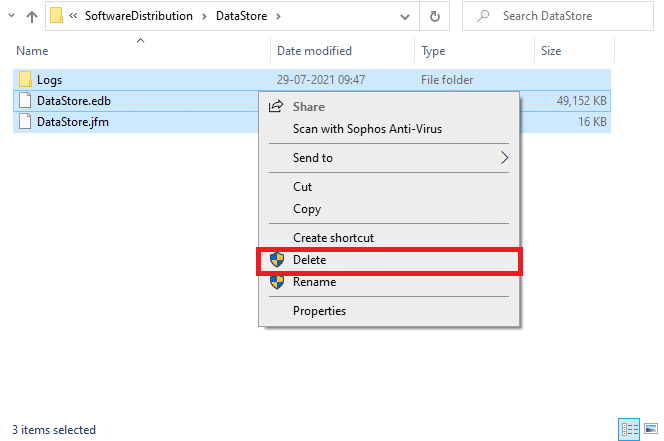
8. Перейдіть до наступного шляху, клацніть правою кнопкою миші та натисніть Видалити.
C:WindowsSoftwareDistributionDownload
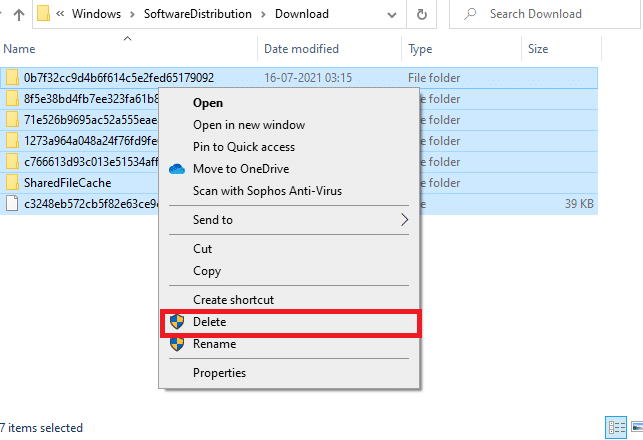
9. Поверніться до вікна служб і клацніть правою кнопкою миші на Windows Update. Виберіть опцію Пуск.
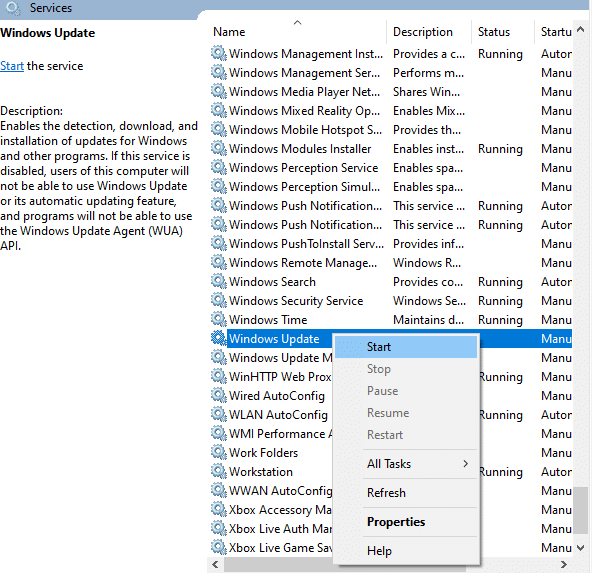
10. Дочекайтеся завершення процесу.
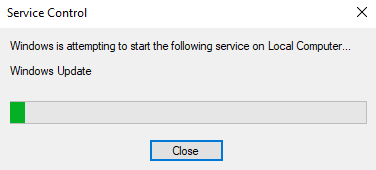
Спосіб 6. Змініть адресу DNS
Перехід на адреси Google DNS допоміг багатьом користувачам, коли вони не можуть завантажити з Microsoft Store. DNS-сервер отримує IP-адресу запитуваного веб-сайту, щоб його можна було відобразити. Ви можете змінити свою адресу DNS, а також перейти на Google DNS, дотримуючись нашого посібника про 3 способи зміни налаштувань DNS у Windows 10. Після зміни адреси DNS перевірте, чи можна завантажити з Microsoft Store.
Спосіб 7. Змініть ключі реєстру
У редакторі реєстру є функція під назвою Замінити всі записи дозволів дочірнього об’єкта на записи дозволів, які успадковуються від цього об’єкта. Якщо ви ввімкнете його для певної папки, усі дозволи батьківської папки будуть передані до всіх її підпапок. Це може вирішити проблему, і ви можете зробити це, виконавши наведені нижче дії.
1. Перейдіть до меню пошуку та введіть Редактор реєстру та натисніть Запуск від імені адміністратора.
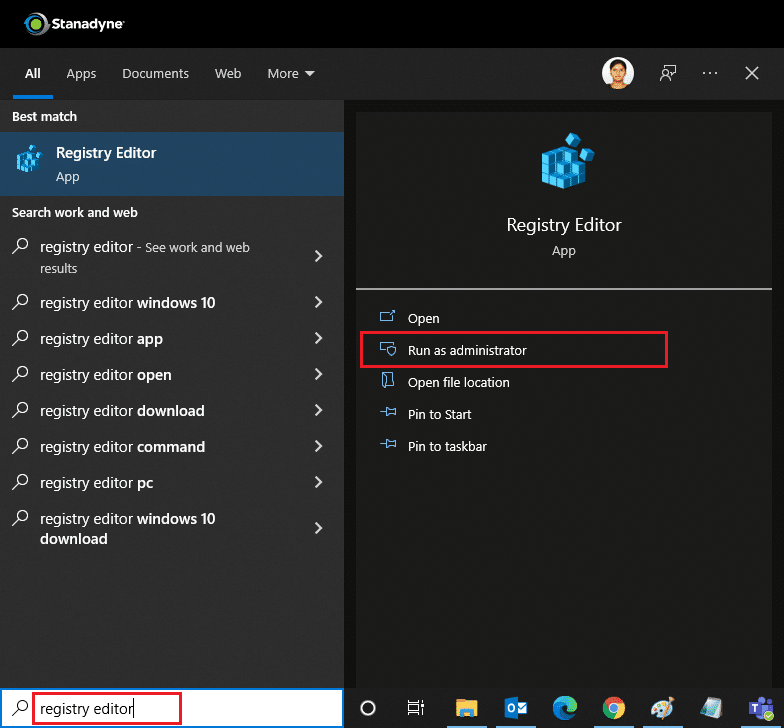
2. Тепер у редакторі реєстру Windows перейдіть до наступного шляху.
HKEY_LOCAL_MACHINESOFTWAREMicrosoftWindowsNTCurrentVersionNetworkListProfiles
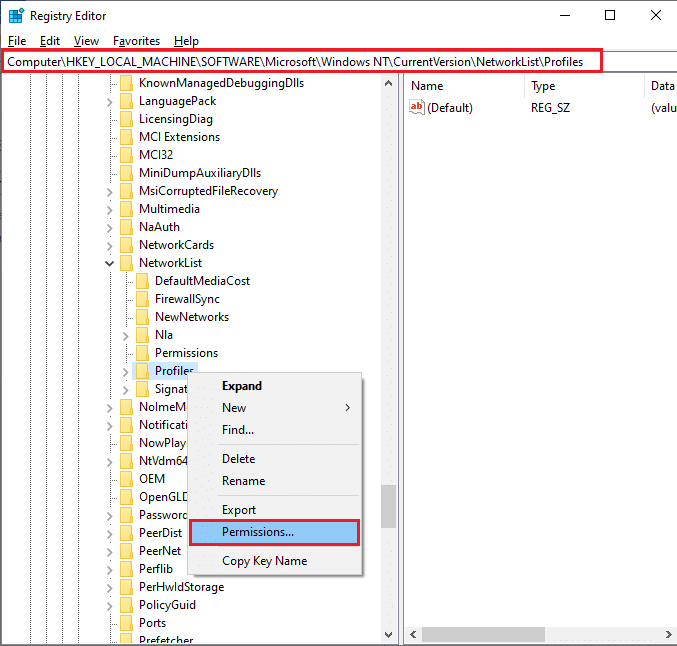
3. Клацніть правою кнопкою миші папку «Профілі» та натисніть «Дозволи…»
4. У вікні «Дозволи для профілів» натисніть «Додатково».
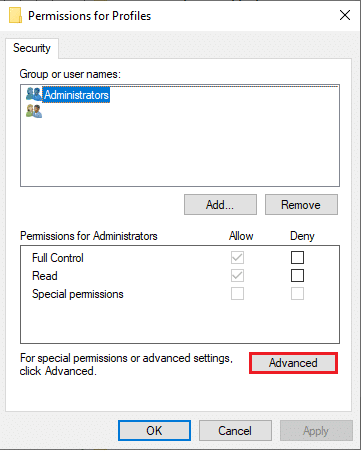
5. Установіть прапорець Замінити всі записи дозволів дочірнього об’єкта на записи дозволів, що успадковуються з цього поля об’єкта.
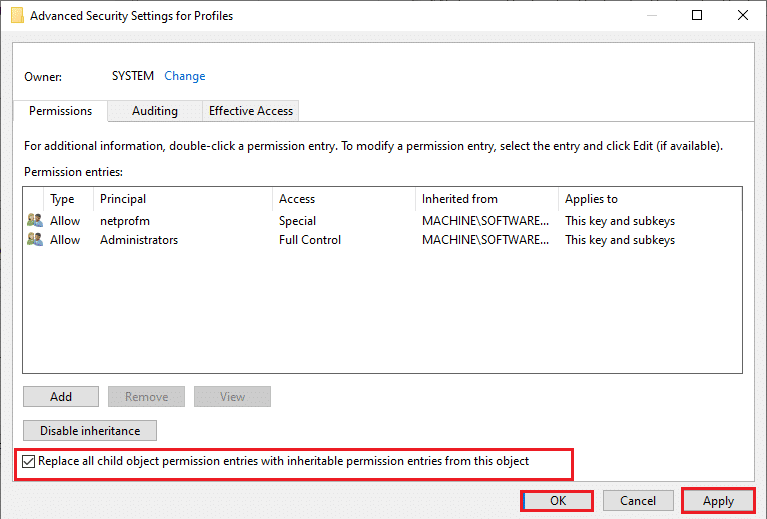
6. Натисніть Застосувати > OK та перезавантажте комп’ютер.
Спосіб 8. Скидання компонентів Windows Update
Пошкоджені файли в компоненті оновлення Windows можуть спричинити декілька помилок, пов’язаних із Microsoft Store. Проблеми з оновленням кешу також можуть призвести до того, що Microsoft Store не завантажує програми. Скидання компонентів Windows Update перезапустить основні служби Windows, такі як BITS, MSI Installer, Cryptographic і Windows Update Services. Ви можете зробити те ж саме, дотримуючись нашого посібника, як скинути компоненти Windows Update у Windows 10
Примітка: Ви можете використовувати автоматизований інструмент для ремонту щоб скинути компоненти Windows Update.
Спосіб 9. Скидання Microsoft Store
Скидання Microsoft Store є надзвичайним варіантом і видалить ваші дані для входу, налаштування та параметри з вашого комп’ютера, але воно може працювати, якщо ви не можете завантажити з Microsoft Store. Виконайте ці дії.
1. Натисніть клавішу Windows, введіть Microsoft Store і виберіть параметр налаштувань програми.
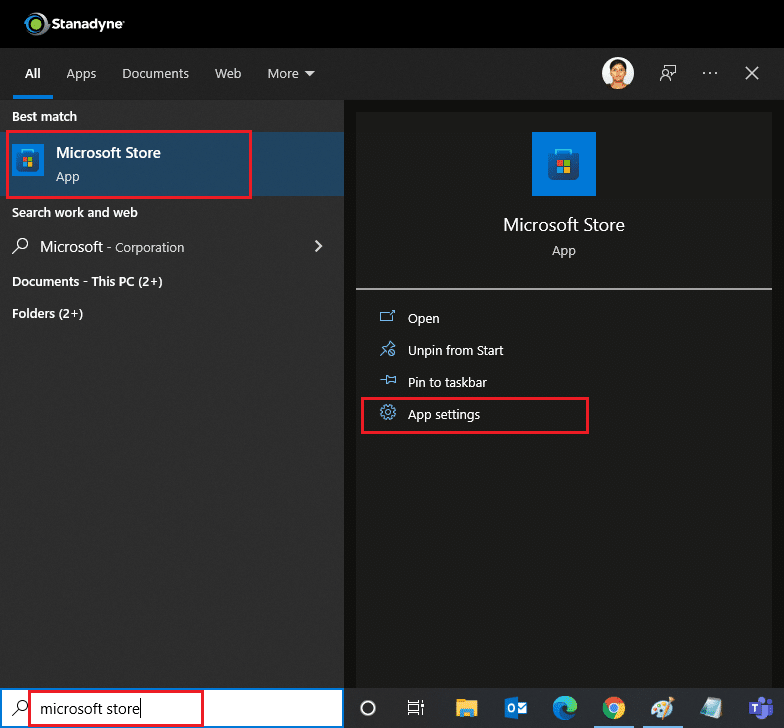
2. Прокрутіть екран налаштувань униз і натисніть виділену опцію Скинути.
Примітка. Дані вашої програми буде видалено під час скидання Microsoft Store.
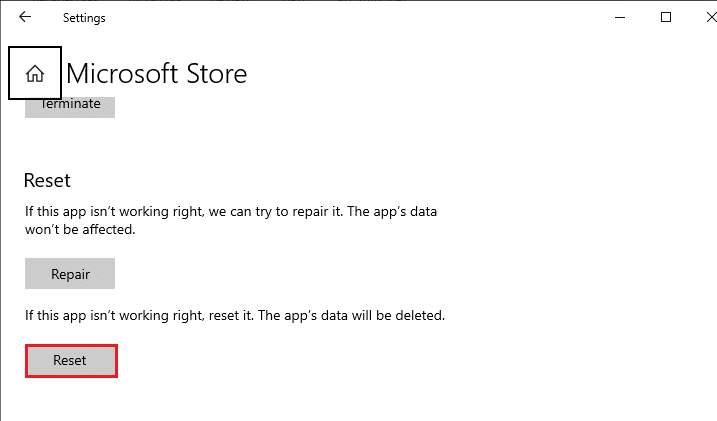
3. Натисніть Скинути у запиті підтвердження.
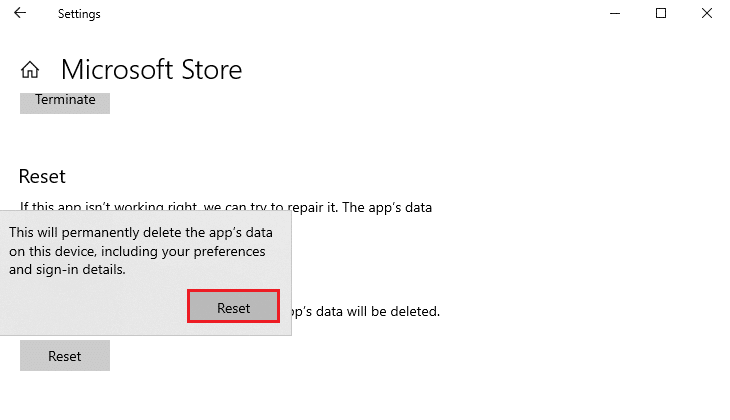
4. Після завершення процесу перезавантажте ПК.
Перевірте, чи ви вирішили проблему з Microsoft Store не встановлюватиме програми.
Спосіб 10. Повторно зареєструйте Microsoft Store
Після скидання, якщо ви все ще не можете завантажити з Microsoft Store, повторна реєстрація програми може вирішити проблему. Дотримуйтесь інструкцій нижче.
1. Натисніть клавішу Windows, введіть Windows PowerShell і натисніть Запуск від імені адміністратора.
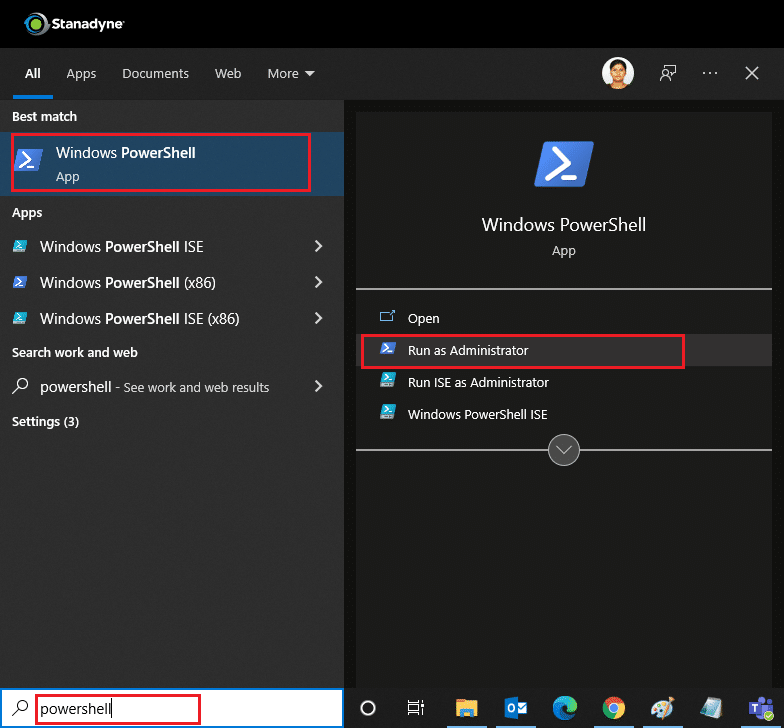
2. Тепер вставте наступний командний рядок в Windows PowerShell і натисніть клавішу Enter.
PowerShell -ExecutionPolicy Unrestricted -Command "& {$manifest = (Get-AppxPackage Microsoft.WindowsStore).InstallLocation + 'AppxManifest.xml' ; Add-AppxPackage -DisableDevelopmentMode -Register $manifest}
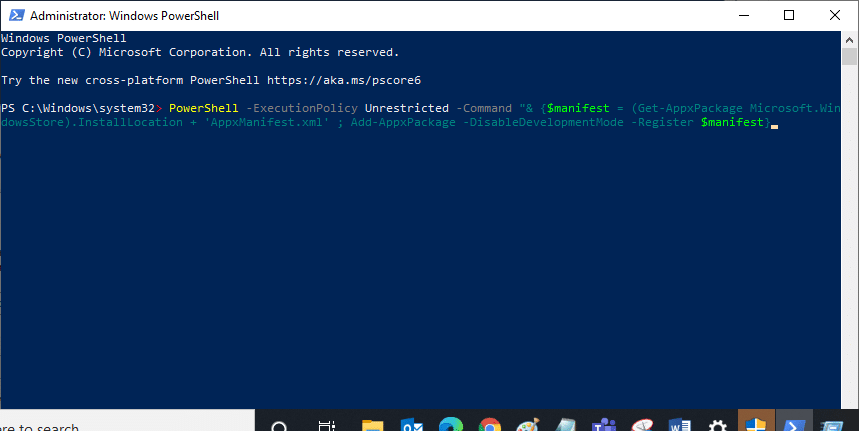
3. Дочекайтеся виконання команди та спробуйте знову відкрити Microsoft Store.
Спосіб 11. Перевстановіть Microsoft Store
Якщо інші варіанти не допомогли вам, спробуйте переінсталювати Microsoft Store. Це не можна зробити за допомогою панелі керування або налаштувань, але ви можете використовувати команди PowerShell для перевстановлення Microsoft Store, як описано нижче.
1. Запустіть Windows PowerShell з правами адміністратора, як описано вище.
2. Введіть команду get-appxpackage –allusers і натисніть клавішу Enter.
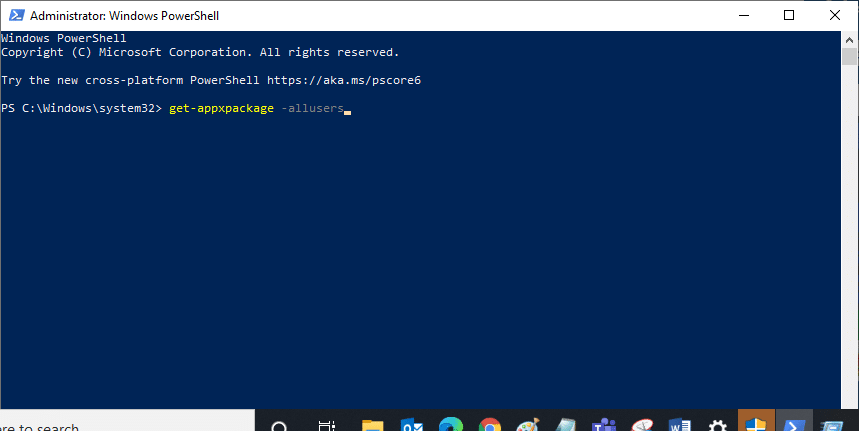
3. Знайдіть Microsoft.WindowsStore і перейдіть до PackageFullName і скопіюйте рядок поруч. У цьому випадку це:
Microsoft.WindowsStore_22202.1402.2.0_x64__8wekyb3d8bbwe
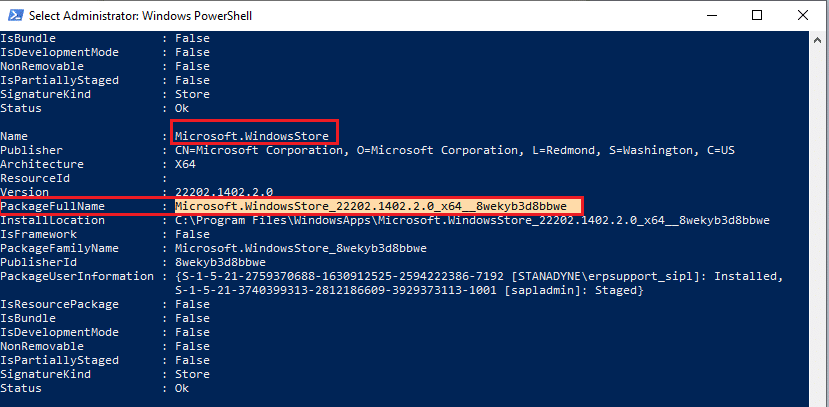
4. Перейдіть до нового рядка у вікні PowerShell і введіть remove-appxpackage, потім пробіл і рядок, який ви скопіювали на вищевказаному кроці. У цьому випадку це буде:
remove-appxpackage Microsoft.WindowsStore_22202.1402.2.0_x64__8wekyb3d8bbwe
Примітка. Команда може дещо відрізнятися залежно від версії вашого ПК з Windows.
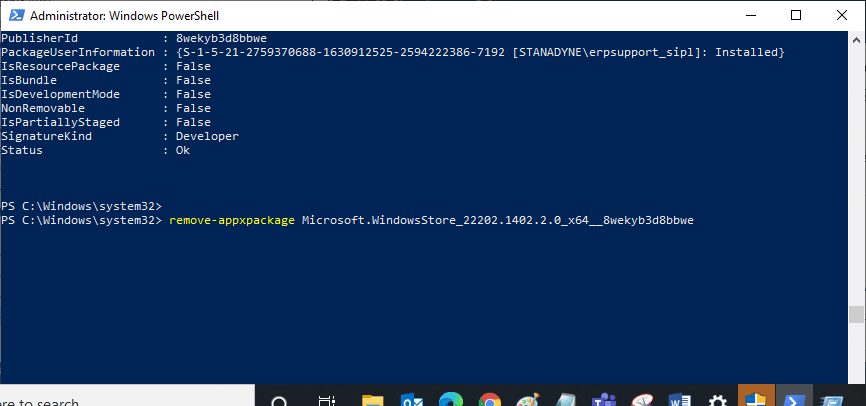
5. Буде видалено Microsoft Store. Перезавантажте ПК.
6. Щоб знову встановити його, відкрийте Windows PowerShell як адміністратор і введіть таку команду.
Add-AppxPackage -register "C:Program FilesWindowsAppsMicrosoft.WindowsStore_11804.1001.8.0_x64__8wekyb3d8bbweAppxManifest.xml" –DisableDevelopmentMode
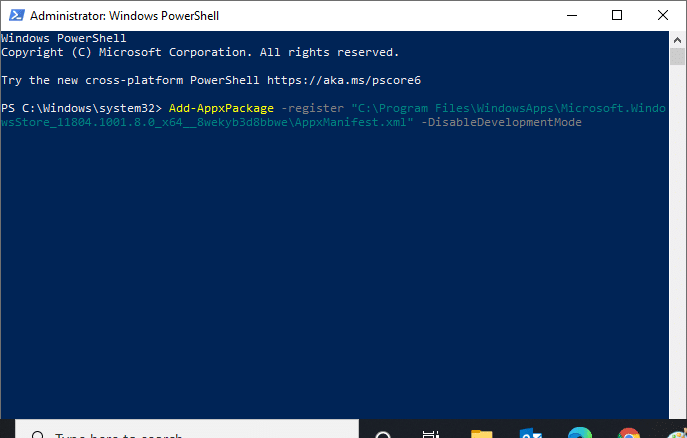
Спосіб 12. Створення нового профілю користувача
Іноді ваш профіль користувача може бути пошкоджений, і це може призвести до того, що Microsoft Store нічого не завантажить. Ви можете створити новий профіль, щоб вирішити проблему. Дотримуйтесь нашого посібника нижче, щоб створити обліковий запис локального користувача в Windows 10
Спосіб 13: Виконайте чисте завантаження
Якщо проблема не зникне, ви можете виконати чисте завантаження комп’ютера. Він запустить Windows лише з необхідними драйверами та програмами і використовується для усунення проблем із Windows. Ви можете дотримуватись нашого посібника з виконання чистого завантаження в Windows 10. Перевірте, чи магазин Microsoft завантажує програми та ігри зараз.
Спосіб 14: Виконайте відновлення системи
Якщо жоден із методів не спрацював для вас, то це ваш останній варіант. Робіть це тільки тоді, коли це абсолютно необхідно. Відновлення системи відновлює ваш комп’ютер до його попередньої версії і може допомогти запустити програму, як це було раніше. Це може виправити помилку магазину Microsoft, і ви можете зробити це, дотримуючись нашого посібника щодо використання відновлення системи в Windows 10. Тепер ви зможете завантажувати програми та ігри з Microsoft Store.
***
Сподіваємося, що цей посібник був корисним, і ви змогли виправити проблему, яка не вдається завантажити з Microsoft Store. Повідомте нам, який метод спрацював вам найкраще. Якщо у вас є запитання чи пропозиції, не соромтеся залишати їх у розділі коментарів.