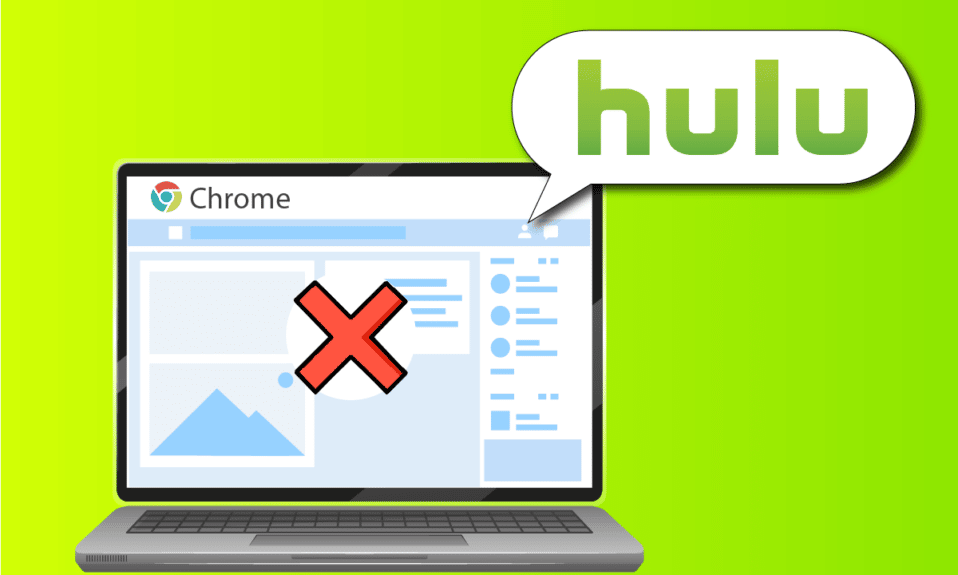
Виникли труднощі з відтворенням Hulu в Google Chrome? Зважаючи на популярність та різноманітність можливостей, обидві платформи – Google Chrome і Hulu – використовуються дуже часто. Проте, останнім часом проблема з тим, що Hulu не працює у Chrome, стала досить поширеною, і повідомлення про “браузер не підтримується” з’являються частіше. Причина може критися у збоях браузера або несправностях комп’ютера. У цій статті ми розглянемо способи вирішення проблеми, коли Hulu не завантажується у Chrome.

Як усунути проблему з непрацюючим Hulu в Chrome
Нижче наведено перелік можливих причин, чому Hulu може не завантажуватися у Google Chrome:
-
Проблеми з інтернет-з’єднанням: Якщо є перебої з інтернет-з’єднанням, Hulu може не працювати належним чином в Google Chrome.
-
Застаріла версія Windows: Використання застарілої версії Windows може бути основною причиною, чому Hulu не завантажується у Chrome.
-
Неоновлений Google Chrome: Якщо Chrome не оновлено до останньої версії, це може спричинити конфлікти та проблеми у роботі браузера.
-
Застарілі драйвери обладнання: Для забезпечення безперебійної роботи необхідно регулярно оновлювати драйвери обладнання. Застарілі драйвери можуть викликати проблеми з Hulu.
-
Неправильні налаштування Google Chrome: Неправильна конфігурація Google Chrome, наприклад, зміна певних компонентів, також може призвести до збоїв.
-
Файли кешу: Велика кількість файлів кешу у браузері або на сайті Hulu можуть перешкоджати нормальній роботі Hulu.
-
Технічне обслуговування на сайті Hulu: Якщо веб-сайт Hulu перебуває на технічному обслуговуванні, він може бути тимчасово недоступним.
Метод 1: Базові способи усунення несправностей
Першим кроком у вирішенні проблеми з Hulu у Chrome має бути застосування основних методів усунення несправностей на вашому комп’ютері.
1. Перезавантаження комп’ютера:
Найпростіший спосіб вирішити проблему з непідтримуваним браузером Hulu — це перезавантажити ваш комп’ютер. Натисніть клавішу Windows, потім кнопку живлення в меню “Пуск” і виберіть “Перезавантажити”.

2. Перезапуск мережевого з’єднання:
Проблема з відтворенням Hulu у Chrome може бути пов’язана з проблемами мережевого з’єднання. Спробуйте перезапустити мережу на вашому комп’ютері:
- Вимкніть Wi-Fi, потім увімкніть його знову і підключіться до вашої Wi-Fi мережі.
- Перезавантажте бездротовий маршрутизатор або смартфон (якщо ви використовуєте мобільні дані), щоб перезапустити інтернет-з’єднання.

3. Перевірка системних вимог:
Якщо системні вимоги Google Chrome не відповідають параметрам вашого комп’ютера з ОС Windows, це може призвести до проблем з Hulu. Основні вимоги такі:
- Операційна система: Windows 7 або новіша версія.
- Процесор: Intel Pentium 4 або новіший процесор з підтримкою SSE3.
- Windows Server: Windows Server 2008 R2, 2012, 2012 R2 або 2016.

4. Використання іншого веб-браузера:
Якщо проблема виникає через браузер, спробуйте скористатися іншим браузером, наприклад, Mozilla Firefox. Рекомендовано використовувати Microsoft Edge, оскільки це браузер за замовчуванням від Microsoft.

5. Вимкнення VPN:
Якщо на вашому комп’ютері увімкнено VPN, це може бути причиною проблем з Hulu у Chrome. Дізнайтеся, як відключити VPN, перейшовши за посиланням, щоб вирішити цю проблему.

6. Оновлення Windows:
Застаріла операційна система Windows може бути основною причиною проблем з Hulu. Оновіть Windows на своєму комп’ютері, щоб виправити цю проблему. Інструкції з оновлення Windows ви знайдете за посиланням.

Читайте також: Як виправити помилку Hulu Token 3
Метод 2: Оновлення Google Chrome
Оновлення браузера Google Chrome допоможе усунути проблему з відтворенням Hulu у Chrome.
1. Натисніть клавішу Windows, введіть “Google Chrome” і натисніть “Відкрити”.

2. Натисніть на три вертикальні точки у верхньому правому куті та виберіть “Налаштування” у списку.

3. Якщо ваш Chrome оновлено, ви побачите напис “Майже актуальна версія” в розділі “Про Chrome”. Натисніть кнопку “Перезапустити”.
Примітка: Якщо доступне оновлення, вам буде запропоновано оновити Chrome.

Метод 3: Очищення файлів кешу
Велика кількість файлів кешу в браузері може стати причиною проблем з Hulu у Chrome.
Варіант 1: Очищення кешу Google Chrome
Файли кешу в Google Chrome можуть створювати проблеми. Перейдіть за посиланням, щоб дізнатися, як очистити кеш у Google Chrome.

Варіант 2: Очищення файлів cookie на сайті Hulu
Файли cookie на сайті Hulu також можуть спричинити проблему з непідтримуваним браузером Hulu під час використання Google Chrome. Ви можете видалити файли cookie з сайту Hulu, щоб вирішити проблему:
- Натисніть клавішу Windows, введіть “Google Chrome” і натисніть “Відкрити”.

- Відкрийте офіційний веб-сайт Hulu, натисніть значок замка на URL-адресі та виберіть “cookie” у меню.

- Виберіть файл cookie та натисніть кнопку “Видалити”, щоб видалити файл cookie з сайту Hulu.

- Після завершення видалення файлів cookie на веб-сайті натисніть кнопку “Готово”.

Читайте також: Як виправити помилку Hulu Token 5
Метод 4: Вимкнення апаратного прискорення (якщо є)
Якщо у Google Chrome увімкнено апаратне прискорення, це може призвести до проблем з Hulu. Вимкніть апаратне прискорення в Chrome, щоб вирішити проблему:
- Відкрийте Google Chrome.

- Клацніть на трьох вертикальних точках і виберіть “Налаштування” у списку.

- Розгорніть вкладку “Додатково” і перейдіть до “Система”. Вимкніть опцію “Використовувати апаратне прискорення, коли доступно” і натисніть “Перезапустити”.

Метод 5: Увімкнення JavaScript в Chrome
JavaScript дозволяє кодувати веб-сайти. Якщо JavaScript вимкнено, ви не зможете використовувати Hulu у Chrome. Дотримуйтесь інструкцій, щоб увімкнути JavaScript у Google Chrome:
- Запустіть Google Chrome через пошук.

- Клацніть на трьох вертикальних точках і виберіть “Налаштування” у списку.

- Перейдіть до “Конфіденційність і безпека” на лівій панелі вікна.

- Натисніть на “Параметри сайту”.

- Натисніть на “JavaScript” у розділі “Вміст”.

- Виберіть “Сайти можуть використовувати JavaScript” у розділі “Поведінка за замовчуванням”.

Метод 6: Створення нового профілю користувача
Пошкодження профілю користувача може викликати проблеми з Hulu в Chrome. Спробуйте вирішити проблему, створивши новий профіль у Google Chrome:
- Натисніть клавіші Windows + R одночасно, щоб відкрити діалогове вікно “Виконати”.
- Введіть наступний шлях і натисніть “OK”:
%localappdata%GoogleChromeUser Data

- Клацніть правою кнопкою миші на папку “Default” та виберіть “Перейменувати”.

- Перейменуйте папку на “Default-Bak” і натисніть Enter.

- Відкрийте Google Chrome.

- Натисніть на іконку профілю користувача у верхньому правому куті екрана.

- Натисніть “Додати” у списку.

- Натисніть “Продовжити без облікового запису” на наступному екрані.

- Введіть ім’я на панелі і натисніть “Готово” на екрані “Налаштування профілю Chrome”.
Примітка: Ім’я “Новий користувач” наведено як приклад. Ви також можете обрати колір теми.

Метод 7: Вимкнення розширень Chrome
Велика кількість розширень у Chrome можуть стати причиною проблем з Hulu. Вимкніть всі розширення, щоб вирішити цю проблему:
- Запустіть Google Chrome.

- Клацніть на трьох вертикальних точках, потім “Додаткові інструменти” та “Розширення”.

- Вимкніть всі розширення на сторінці, щоб деактивувати їх.
Метод 8: Зміна компонентів Chrome
Неправильна конфігурація компонентів Chrome може спричинити проблеми з Hulu.
Варіант 1: Оновлення Adobe Flash Player
Спробуйте оновити Adobe Flash Player у Google Chrome, щоб вирішити проблему з Hulu:
- Відкрийте Google Chrome.

- Введіть наступну URL-адресу та натисніть Enter, щоб відкрити компоненти Chrome:
chrome://components

- Натисніть “Перевірити наявність оновлення” біля компонента “Adobe Flash Player”.

- Перезапустіть Google Chrome.
Варіант 2: Оновлення модуля дешифрування вмісту Widevine
Оновіть Widevine Content Decryption Module до останньої версії, щоб усунути проблеми з Hulu:
- Натисніть Ctrl+ Shift+ Esc одночасно, щоб відкрити “Диспетчер завдань”.
- Виберіть Google Chrome у розділі “Програми” і натисніть “Завершити завдання”.

- Натисніть Windows+ E одночасно, щоб відкрити “Провідник файлів” і перейдіть до папки з номером версії (наприклад, 102.0.5005.115), використовуючи шлях:
C:Program Files (x86)GoogleChromeApplication
Примітка: Відкрийте папку з числовим значенням версії.

- Клацніть правою кнопкою миші на “WidevineCdm” та виберіть “Видалити” у списку.

- Запустіть Google Chrome.

- Введіть URL-адресу chrome://components і натисніть Enter, щоб відкрити компоненти Chrome.

- Натисніть “Пере