Якщо ви захоплюєтеся відеоіграми, то, ймовірно, стикалися з ситуацією, коли ваш улюблений менеджер модів Frosty дає збій. Коли ця корисна програма не відповідає або не запускається, не варто панікувати. У цій статті ми розглянемо різні методи, які допоможуть вам вирішити проблему із запуском ігор через Frosty Mod Manager. Рекомендуємо вам ознайомитися з усіма запропонованими рішеннями, щоб отримати повне розуміння.
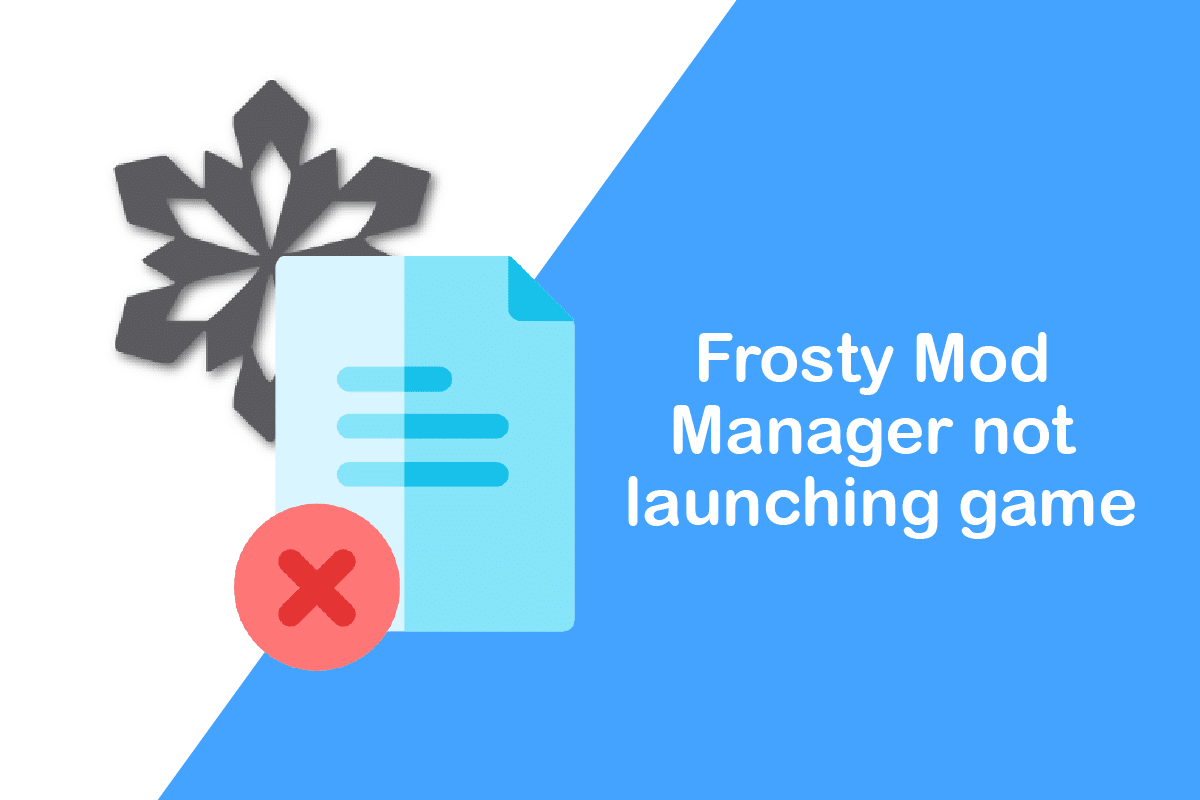
Розв’язання проблем із запуском ігор через Frosty Mod Manager у Windows 10
Frosty Mod Manager – це інструмент, призначений для управління модифікаціями у відеоіграх. Як зрозуміло з назви, він дозволяє користувачам змінювати існуючі ігри, додаючи власні розробки. Ця програма дозволяє легко організувати та впорядкувати створені вами модифікації. Використання подібних утиліт та внесення змін у ігри цілком законне. Окрім функцій менеджера, Frosty Mod Manager також пропонує редактор, за допомогою якого ви можете змінювати зовнішній вигляд персонажів, їхні скіни та інші елементи.
Можливі причини, чому Frosty Mod Manager не запускається
Нижче наведено перелік типових причин, через які Frosty Mod Manager може працювати некоректно:
-
Вплив налаштувань безпеки: Захисні програми, як-от брандмауер Windows або антивірус, можуть блокувати роботу Frosty Mod Manager та перешкоджати його нормальному функціонуванню.
-
Відсутність прав адміністратора: Спроба запуску Frosty Mod Manager із звичайного облікового запису користувача, а не адміністратора, може завадити запуску ігор.
-
Пошкоджені файли гри: Файли гри, які необхідні для роботи Frosty Mod Manager, можуть бути пошкодженими та не підлягати виконанню.
-
Обмежений доступ до файлів: Файли гри можуть мати обмеження, що забороняють їх читання або зміну.
-
Непідтримуваний формат файлів: Ігри для роботи з Frosty Mod Manager повинні бути запаковані у формати .zip або .rar. Інші формати можуть бути не розпізнані програмою.
-
Нестандартне розташування Frosty Mod Manager: Якщо програма встановлена не на локальному диску (C:), це може ускладнити її коректну роботу.
Базові кроки для вирішення проблеми
Перш ніж переходити до більш складних методів, рекомендується спочатку спробувати базові способи усунення несправностей. У багатьох випадках невеликі збої можна виправити простими діями, що дозволить вам знову використовувати програму.
1. Тимчасове вимкнення антивірусного програмного забезпечення (за наявності)
Іноді антивірусна програма може блокувати роботу Frosty Mod Manager. Для використання програми рекомендується тимчасово вимкнути антивірус. Ознайомтеся з нашим посібником про те, як тимчасово відключити антивірус у Windows 10.
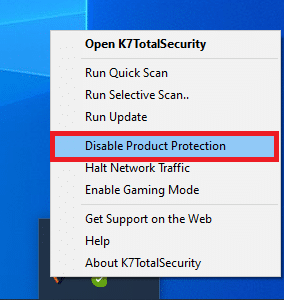
2. Тимчасове вимкнення брандмауера Windows (не рекомендується)
Брандмауер Windows також може створювати перешкоди для Frosty Mod Manager. Його тимчасове відключення може допомогти у розв’язанні проблеми. Дізнайтеся, як відключити брандмауер Windows 10 у нашому посібнику.
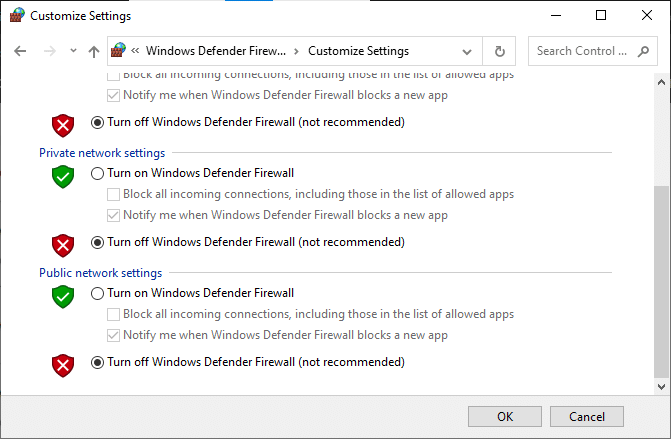
3. Оновлення версії C++
Застаріла версія C++ може не підтримувати Frosty Mod Manager. Оновіть C++ до останньої версії. Завантажте файл, що відповідає архітектурі вашої Windows, та запустіть його для оновлення.
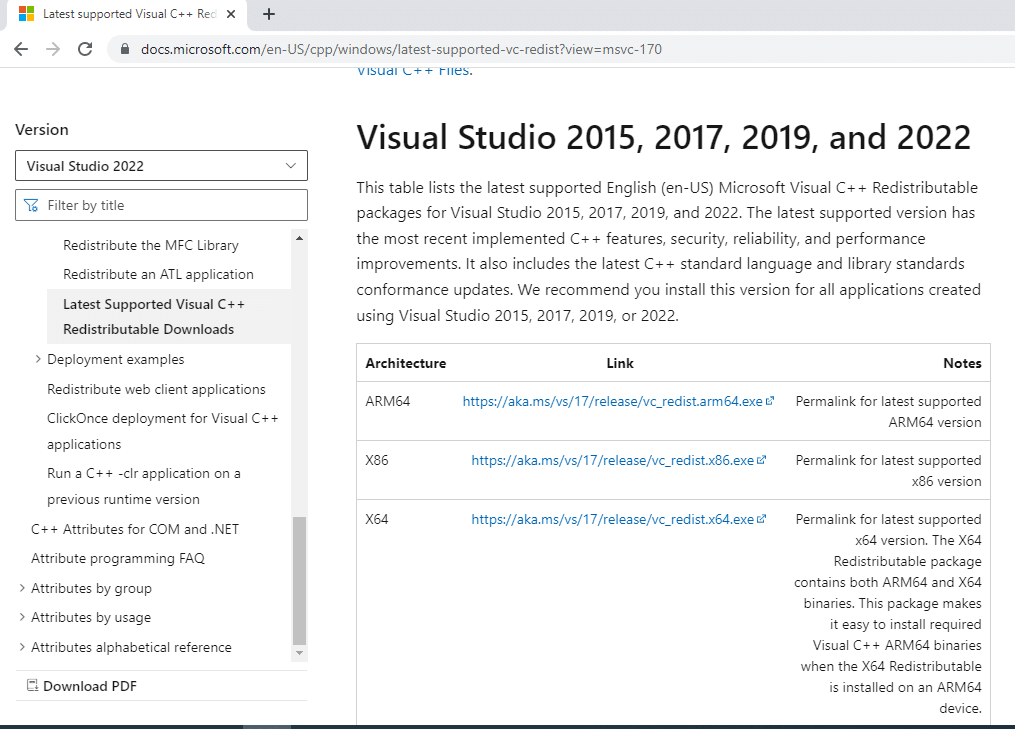
4. Оновлення .NET Framework
Оновлена версія .NET Framework є необхідною для коректної роботи Frosty Mod Manager. Завантажте останню версію Framework та запустіть її для оновлення.

5. Видалення пошкоджених файлів гри
Проблема може бути пов’язана не з Frosty Mod Manager, а з пошкодженими файлами гри. У такому разі вам потрібно видалити пошкоджені файли гри та спробувати запустити Frosty Mod Manager знову. Видаліть файли bcrypt.dll та папку ModData з каталогу гри і перезавантажте комп’ютер.
6. Використання програмного забезпечення для стиснення модів
Якщо файли гри не у форматі .zip або .rar, це може спричинити проблеми з Frosty Mod Manager. Використайте програмне забезпечення для стиснення, наприклад 7-Zip, для розпакування файлів. Потім додайте їх до Frosty Mod Manager для доступу до ігор.
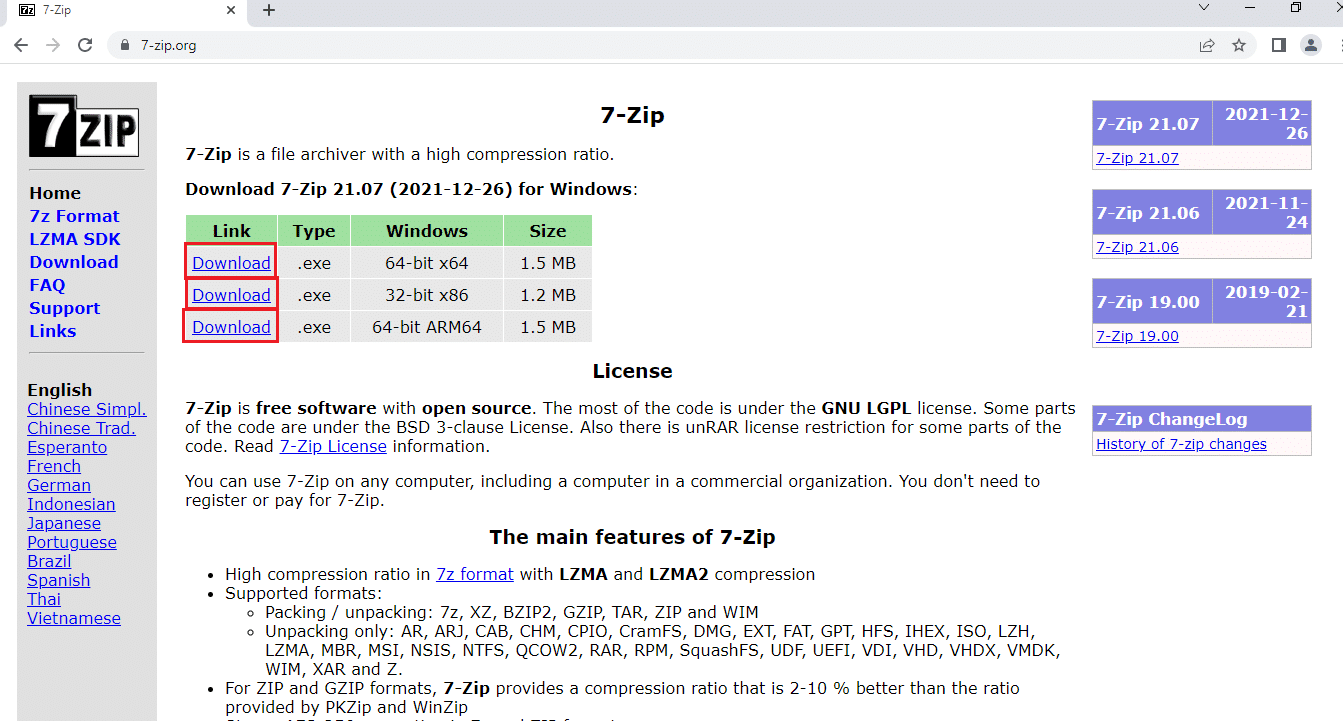
Спосіб 1. Запуск Frosty Mod Manager від імені адміністратора
Для вирішення проблеми із запуском ігор через Frosty Mod Manager, спробуйте запустити програму з правами адміністратора. Виконайте наступні кроки:
1. Знайдіть виконавчий файл Frosty Mod Manager та перейдіть до його місця розташування.
2. Клацніть правою кнопкою миші на файлі .exe та виберіть “Властивості” у меню.

3. Перейдіть на вкладку “Сумісність” та встановіть галочку “Запускати цю програму від імені адміністратора”.
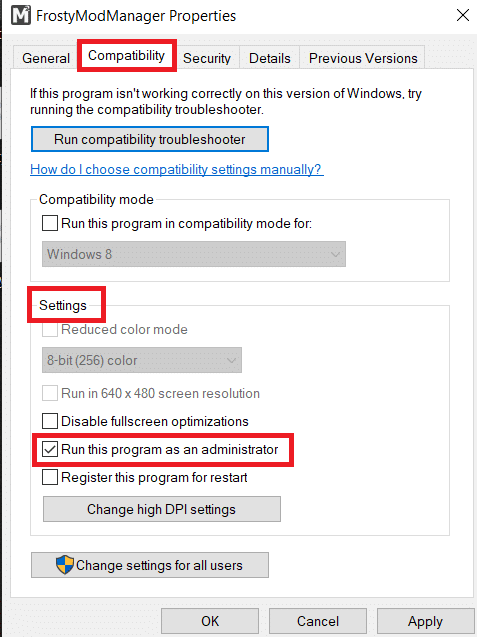
4. Натисніть кнопки “Застосувати” та “ОК”, щоб запустити Frosty Mod Manager як адміністратор.
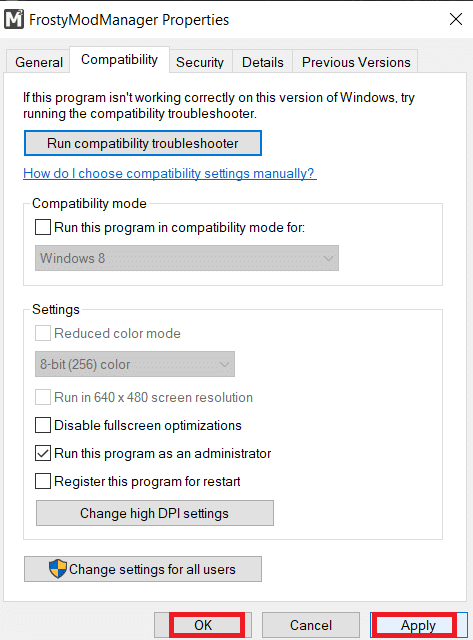
Примітка: Якщо не вдається запустити програму як адміністратор, завантажте комп’ютер у безпечному режимі та виконайте зазначені вище дії. Інструкції з завантаження у безпечному режимі є в нашому посібнику для Windows 10.
Спосіб 2. Зняття атрибуту “Лише читання”
Проблема може бути у файлах гри, які потребують змін у налаштуваннях.
1. Знайдіть файли гри та перейдіть до папки з виконавчими файлами.
2. Клацніть правою кнопкою миші на файлі .exe та виберіть “Властивості”.
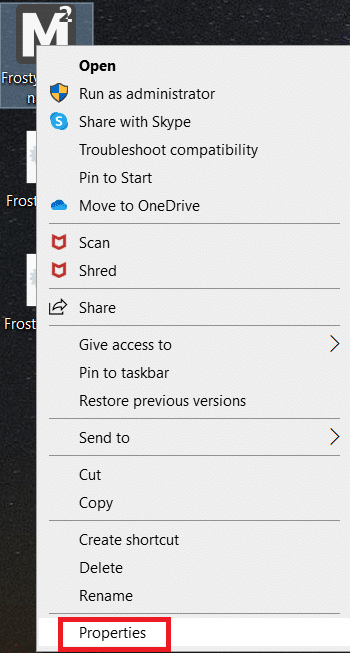
3. Перейдіть на вкладку “Загальні” та зніміть позначку “Лише читання”.
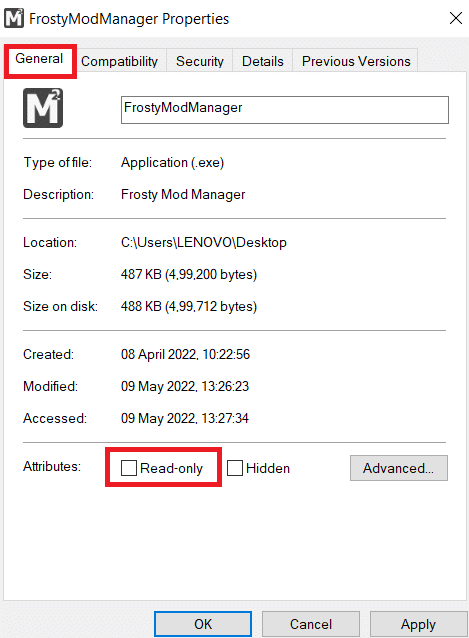
4. Натисніть “Застосувати”, а потім “OK” для збереження змін.
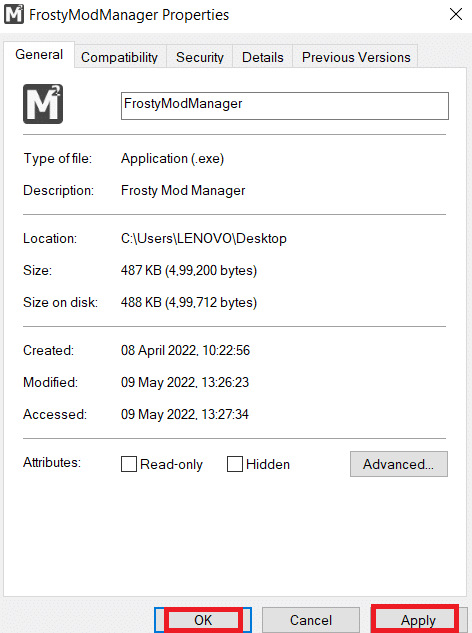
Спосіб 3. Повна перевстановлення Frosty Suite Tool
Якщо жоден з наведених вище методів не допоміг вирішити проблему, спробуйте перевстановити весь набір інструментів Frosty. Це забезпечить цілісність менеджера та редактора.
1. Знайдіть “Панель керування” через пошук і натисніть “Відкрити”.
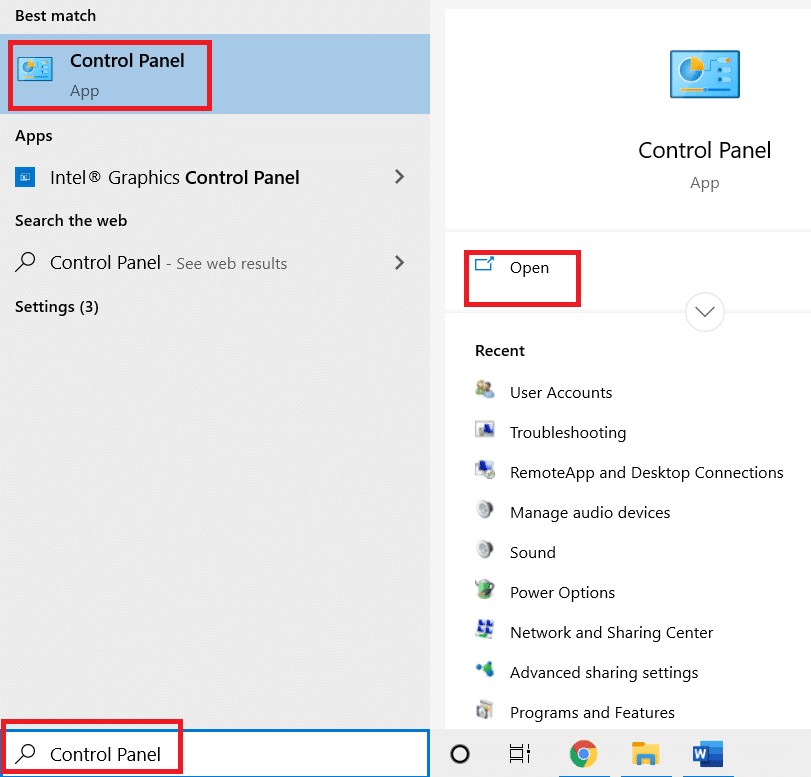
2. У розділі “Перегляд” виберіть “Категорія” та перейдіть до “Видалити програму”.
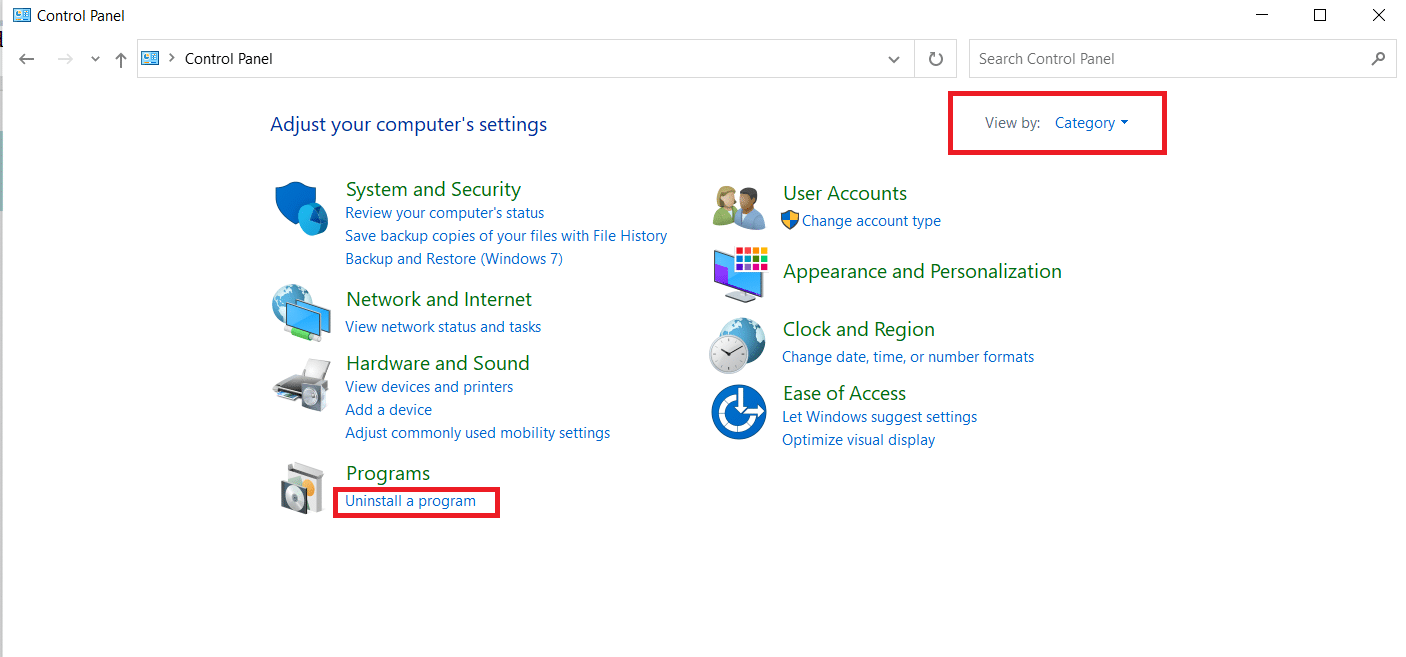
3. Знайдіть у списку Frosty Suite та натисніть “Видалити”.
4. Завантажте останню версію програми з офіційного веб-сайту.
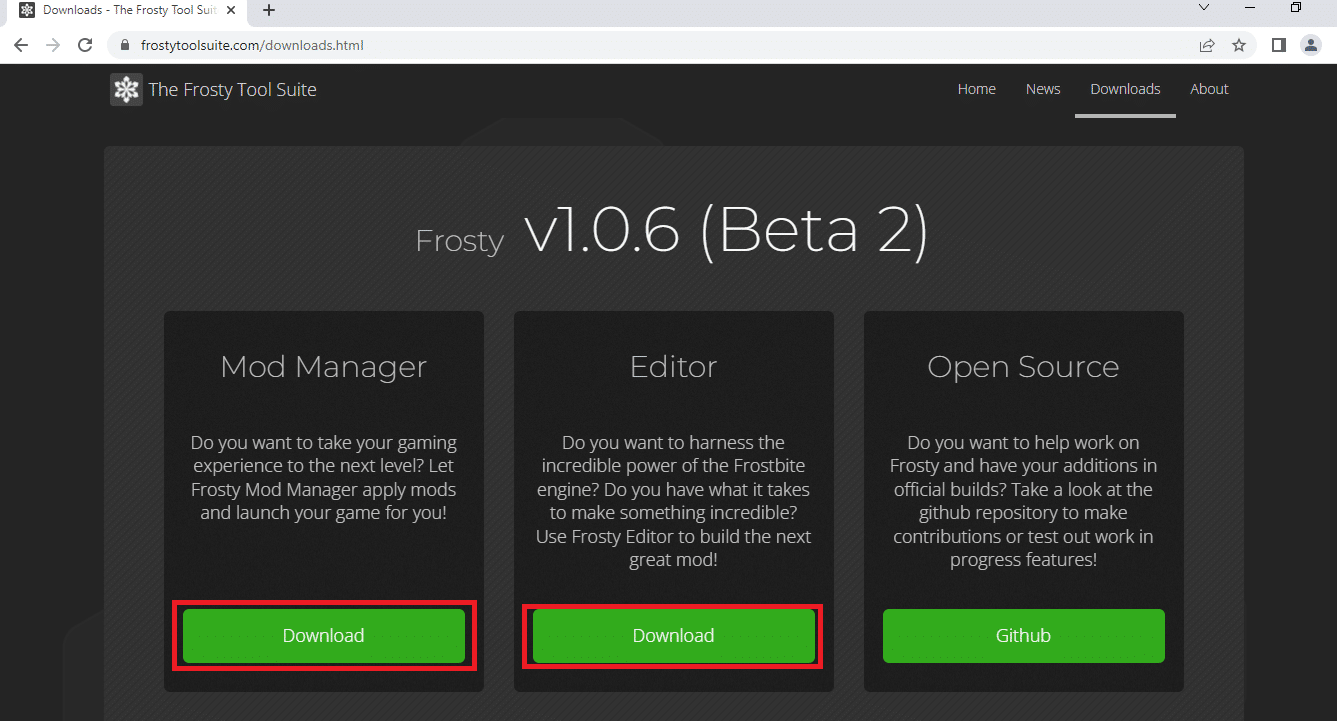
5. Дотримуйтесь інструкцій на екрані для встановлення програми. Важливо, щоб папка призначення була на локальному диску (C:).
Спосіб 4. Використання утиліти Frosty Fix
Frosty Fix – це утиліта, яка допомагає відновлювати та виправляти набір інструментів Frosty. Вона дозволяє забезпечити підтримку ігор на різних платформах та запускати їх без модів або у їх оригінальному вигляді.
1. Завантажте Frosty Fix з офіційного сайту та запустіть його на своєму комп’ютері.
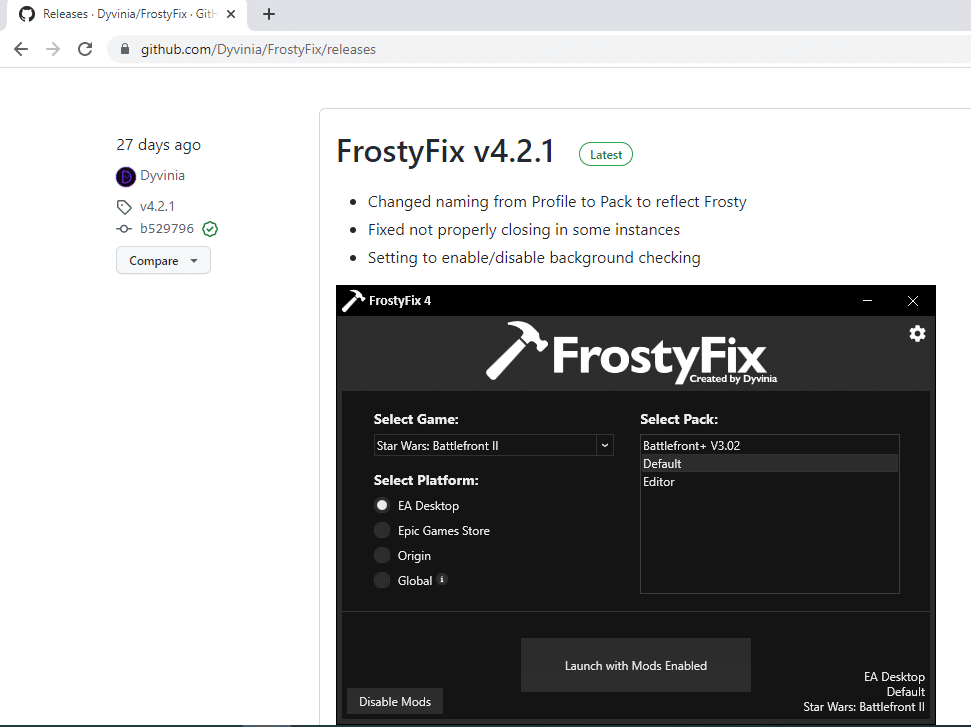
2. Виберіть потрібну гру, профіль та платформу.
3. Натисніть “Увімкнути/Запустити” для активації утиліти.
Примітка: Щоб вимкнути Frosty Fix, натисніть “Вимкнути моди” у програмі.
***
Мета цієї статті – надати рішення для проблеми, коли Frosty Mod Manager не запускає ігри у Windows 10. Якщо ви стикаєтеся з труднощами під час використання цієї утиліти, вона не запускається або виходить з ладу, спробуйте перелічені вище методи. Не соромтеся ділитися своїми пропозиціями та ставити питання у розділі коментарів.