Dota 2 – це одна з найпопулярніших багатокористувацьких онлайн-ігор, доступна для комп’ютерів. Проте, як і будь-яка інша програма, вона може іноді створювати проблеми. Зокрема, деякі гравці стикаються з тим, що Dota 2 не відповідає на комп’ютерах з Windows 10. Якщо ви також зіткнулися з проблемою чорного екрана Dota 2, ця стаття допоможе вам її вирішити. Ми розглянемо методи усунення несправностей, які допоможуть відновити працездатність гри.
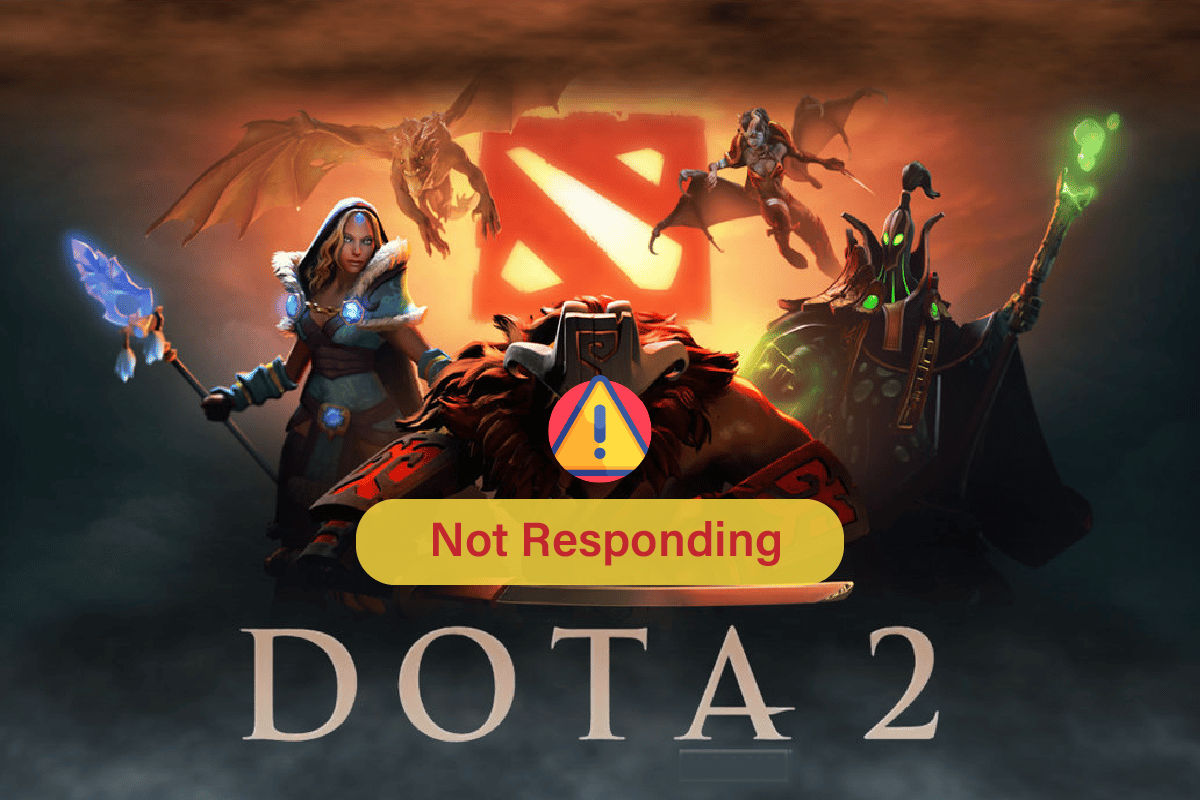
Вирішення проблеми, коли Dota 2 не відповідає в Windows 10
Немає єдиної причини, чому може виникати чорний екран Dota 2. Проаналізувавши різноманітні звіти користувачів та обговорення на форумах, ми склали список можливих причин цієї проблеми на вашому комп’ютері з Windows 10:
- Недостатні системні вимоги для гри.
- Конфлікт із фоновими програмами.
- Відсутність прав адміністратора для запуску гри.
- Пошкоджений кеш магазину Windows.
- Неправильні налаштування дати та часу.
- Низький пріоритет гри при високій продуктивності комп’ютера.
- Несумісні графічні драйвери.
- Блокування гри антивірусом або брандмауером.
- Застарілі пакети Microsoft Visual C++.
Нижче наведено кілька ефективних способів вирішення проблеми чорного екрана Dota 2 на вашому ПК з Windows 10.
Системні вимоги для Dota 2
Перш ніж переходити до рішень, переконайтеся, що ваш комп’ютер відповідає мінімальним системним вимогам гри.
-
Процесор: Двоядерний Intel або AMD з тактовою частотою 2,8 ГГц.
-
Оперативна пам’ять: 4 ГБ.
-
Операційна система: Windows 7 або новіша.
-
Відеокарта: Nvidia GeForce 8600/9600GT, ATI/AMD Radeon HD2600/3600.
-
Піксельний шейдер: 4.0.
-
Вершинний шейдер: 4.0.
-
Звукова карта: сумісна з DirectX.
-
Вільне місце на диску: 15 ГБ.
-
Виділена відеопам’ять: 256 МБ.
Спосіб 1: Базові методи усунення несправностей
Розглянемо основні способи вирішення проблеми, коли Dota 2 не запускається:
1A. Запуск Dota 2 від імені адміністратора
Для доступу до певних функцій та дозволів грі Dota 2 потрібні права адміністратора. Виконайте ці кроки, щоб надати їх:
1. Клацніть правою кнопкою миші на ярлику Dota 2 на робочому столі або в каталозі встановлення.
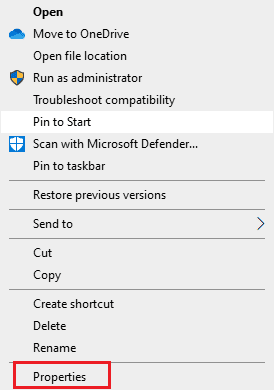
2. Виберіть “Властивості”.
3. Перейдіть на вкладку “Сумісність” та поставте галочку біля “Запускати цю програму від імені адміністратора”.
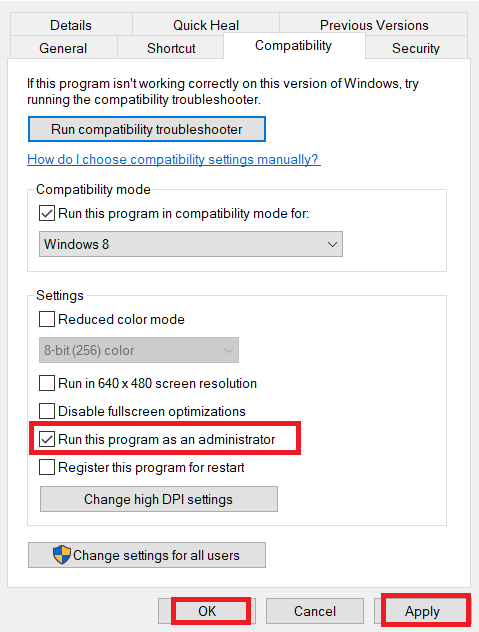
4. Натисніть “Застосувати”, а потім “ОК” для збереження змін.
Перевірте, чи проблема з чорним екраном Dota 2 зникла.
1B. Завершення фонових процесів
Фонові процеси можуть заважати роботі Dota 2, що призводить до чорного екрана. Завершіть всі непотрібні фонові процеси за допомогою інструкції “Як завершити завдання в Windows 10”.
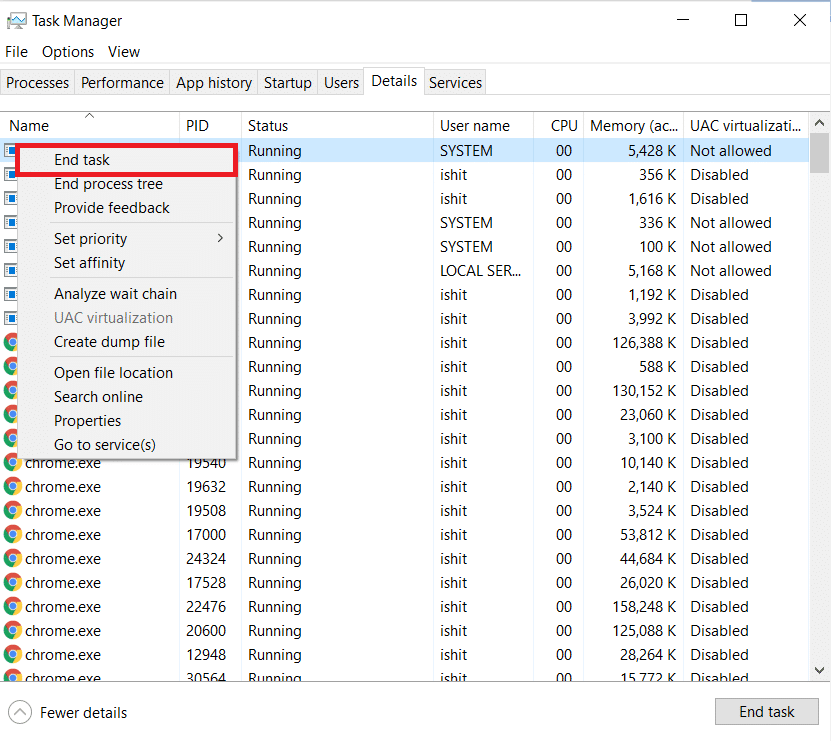
1C. Відновлення системних файлів
Пошкоджені або відсутні системні файли можуть спричиняти проблему з Dota 2. Для відновлення скористайтеся вбудованими утилітами, такими як перевірка системних файлів та обслуговування образів розгортання, згідно з інструкцією “Відновлення системних файлів у Windows 10”.
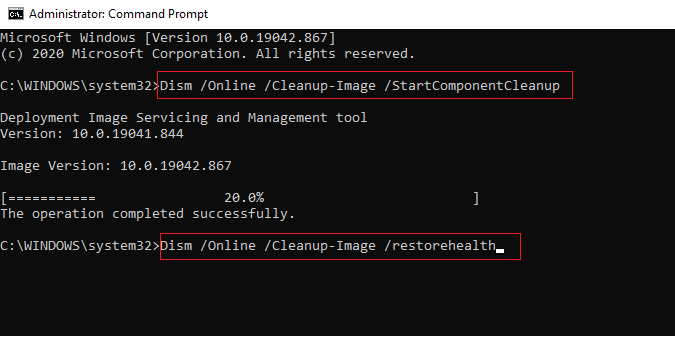
1D. Перевірка на наявність шкідливого програмного забезпечення
Віруси та шкідливе програмне забезпечення можуть спричинити проблеми з іграми, зокрема, блокуючи підключення до онлайн-серверів. Видаліть усі віруси, скориставшись інструкцією “Як запустити перевірку комп’ютера на віруси?”.
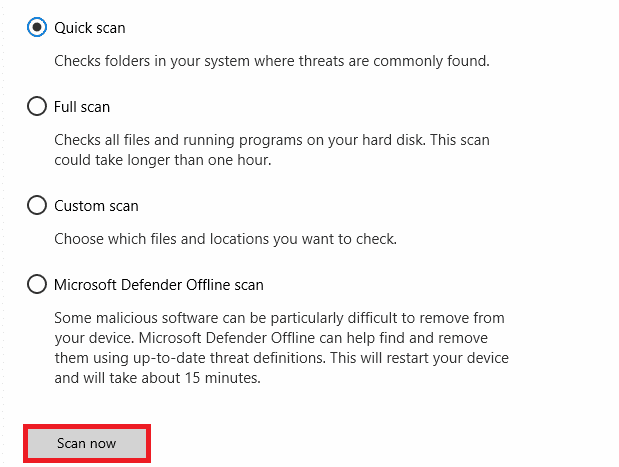
Крім того, для видалення шкідливого програмного забезпечення скористайтеся посібником “Як видалити зловмисне програмне забезпечення з комп’ютера в Windows 10”. Після очищення комп’ютера спробуйте знову запустити Dota 2.
1E. Видалення тимчасових файлів
Нестача вільного місця на диску може спричинити проблеми з Dota 2. Скористайтеся інструкцією “10 способів звільнити місце на жорсткому диску в Windows” для очищення непотрібних файлів.
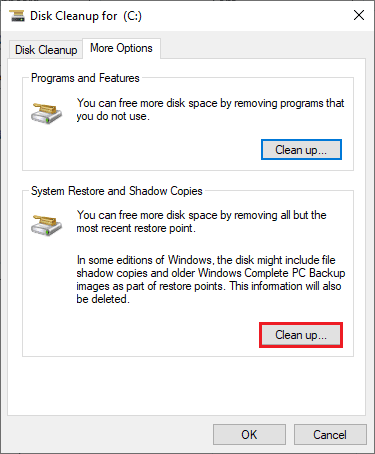
1F. Тимчасове вимкнення антивіруса
Антивірусне програмне забезпечення може блокувати нові оновлення ігор, тому радимо тимчасово вимкнути його, як описано у статті “Як тимчасово вимкнути антивірус у Windows 10”. Не забудьте знову ввімкнути антивірус після вирішення проблеми.
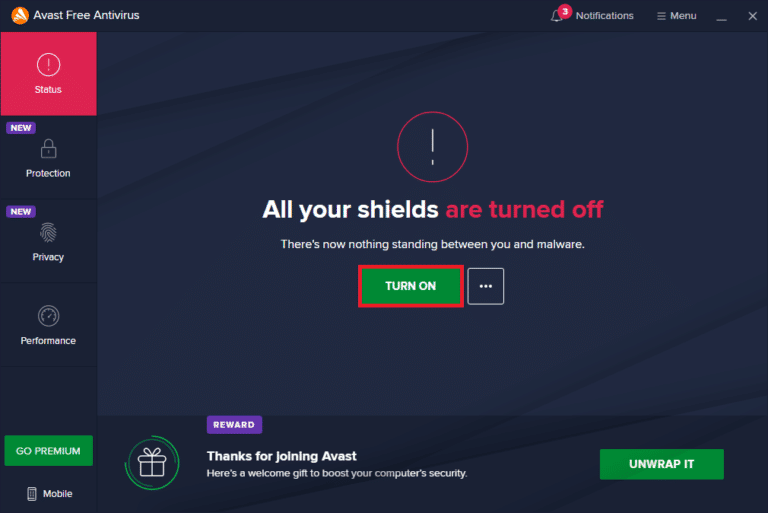
1G. Вимкнення брандмауера Windows (не рекомендовано)
Брандмауер Windows Defender може блокувати гру з міркувань безпеки. Вимкніть його згідно з посібником “Як вимкнути брандмауер Windows 10”. Для дозволу програмі скористайтеся інструкцією “Дозволити або заблокувати програми через брандмауер Windows”. Не забудьте увімкнути брандмауер після оновлення пристрою.
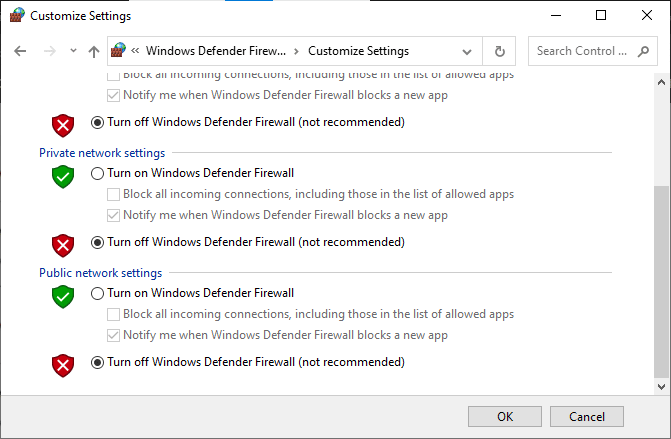
1H. Оновлення Windows
Помилки в операційній системі можуть призвести до проблем з Dota 2. Оновіть Windows, дотримуючись інструкції “Як завантажити та інсталювати останнє оновлення Windows 10”.
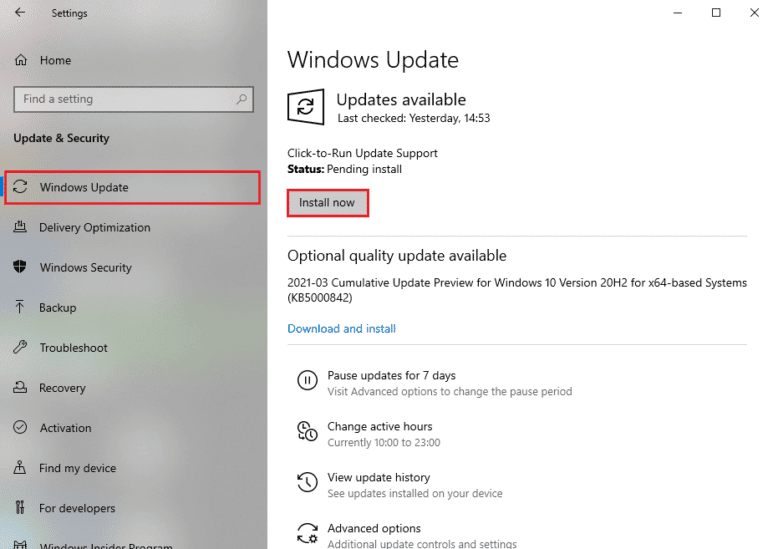
Перевірте, чи проблема з Dota 2 зникла після оновлення Windows.
Спосіб 2: Зміна пріоритету гри
Пріоритет процесу визначає, які ресурси комп’ютера він отримує. Змініть пріоритет Dota 2 на високий, щоб забезпечити її ресурсами:
1. Відкрийте диспетчер завдань (Ctrl+Shift+Esc).
2. Знайдіть процес Dota 2.
3. Встановіть пріоритет на “Високий” та перевірте, чи це допомагає.
Увага: Зміна пріоритету може призвести до нестабільної роботи системи.
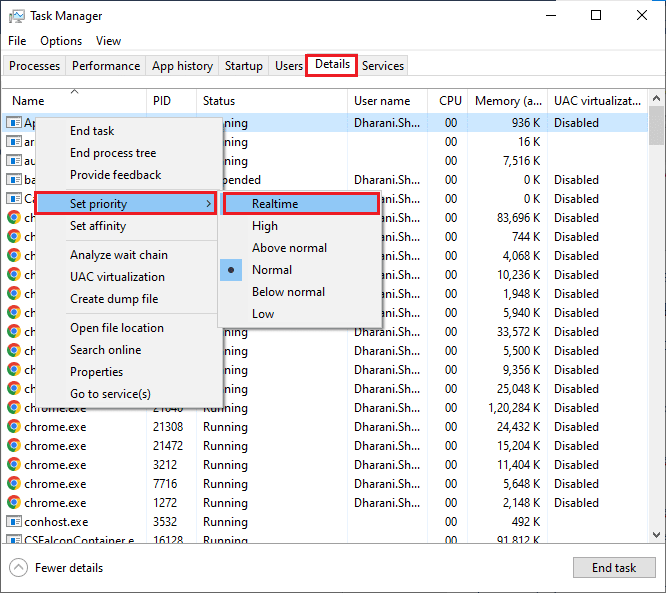
4. Перезавантажте комп’ютер та перевірте, чи проблема зникла.
Спосіб 3: Зміна роздільної здатності дисплея
Якщо Dota 2 не запускається на екрані завантаження, можливо, роздільна здатність вашого дисплея конфліктує з грою. Зменшіть роздільну здатність дисплея, виконавши такі кроки:
1. Перейдіть на робочий стіл (Windows + D).
2. Клацніть правою кнопкою миші на робочому столі та виберіть “Персоналізація”.
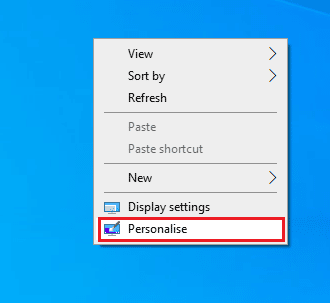
3. На лівій панелі натисніть “Дисплей”, а на правій виберіть нижчу роздільну здатність екрана.
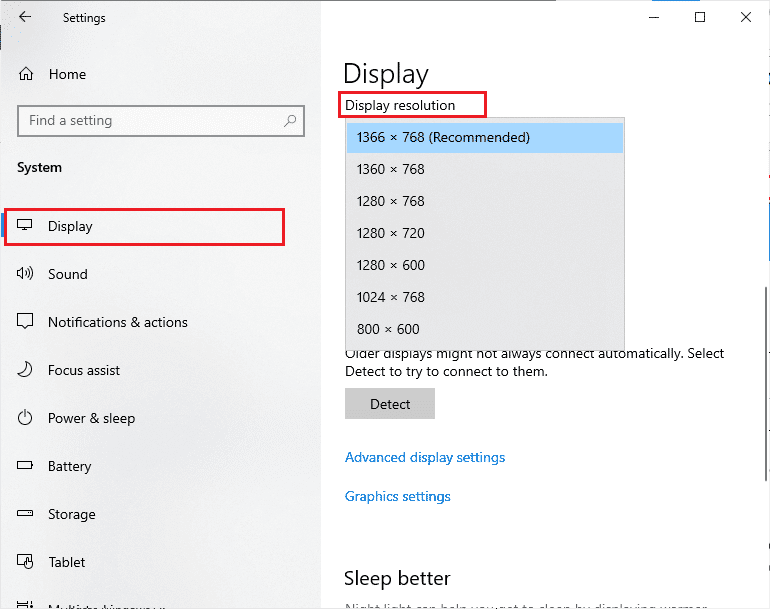
Після зміни роздільної здатності дисплея перевірте, чи Dota 2 працює.
Спосіб 4: Перевірка цілісності файлів гри
Відсутні або пошкоджені файли гри можуть спричинити проблему. Використовуйте вбудовану функцію Steam для перевірки цілісності гри, як описано в посібнику “Перевірка цілісності файлів ігор у Steam”.
Примітка: Аналогічні дії необхідно виконати, якщо ви використовуєте іншу платформу для запуску гри.
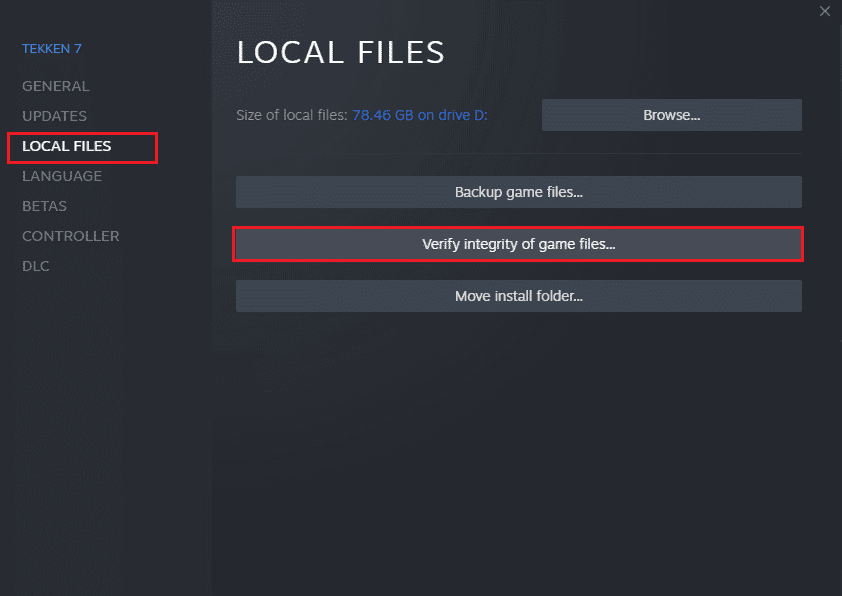
Спосіб 5: Оновлення клієнта Steam та гри
Використання застарілого клієнта Steam може призвести до проблем із запуском ігор. Переконайтеся, що ваш Steam та Dota 2 оновлені до останніх версій:
1. Запустіть Steam.
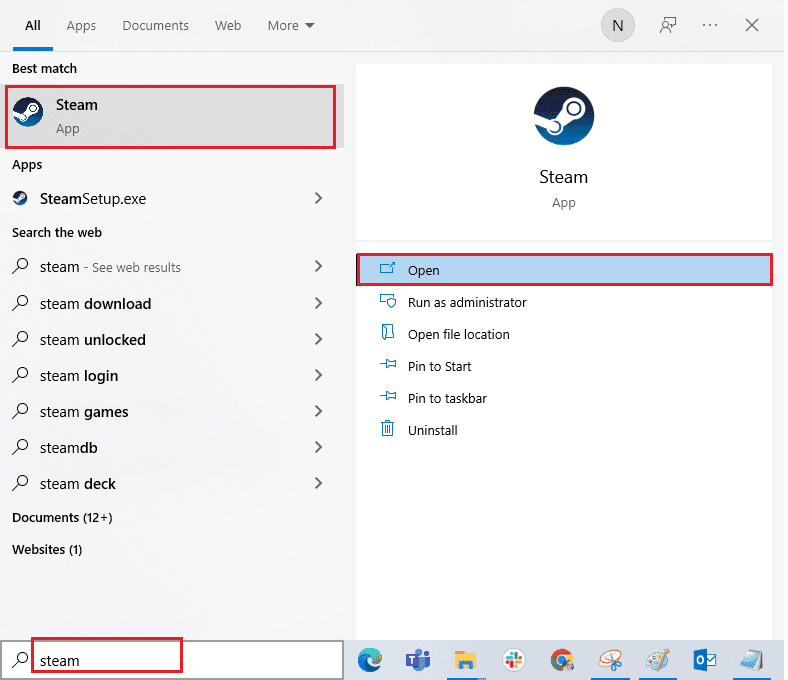
2. Натисніть “Steam” у верхньому лівому куті та виберіть “Перевірити наявність оновлень клієнта Steam…”.
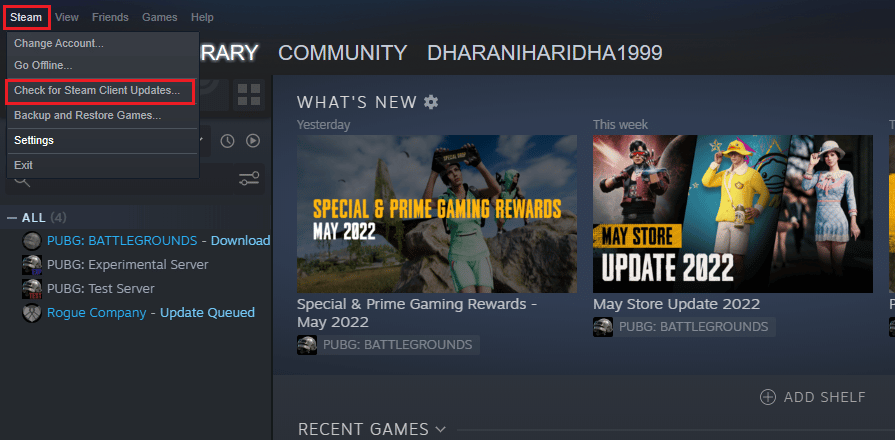
3. Встановіть усі доступні оновлення.
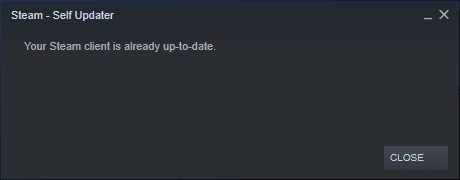
4. Перезапустіть Steam та перевірте, чи проблема зникла.
Крім того, необхідно оновити і саму гру Dota 2:
1. Запустіть Steam та перейдіть до “БІБЛІОТЕКИ”.
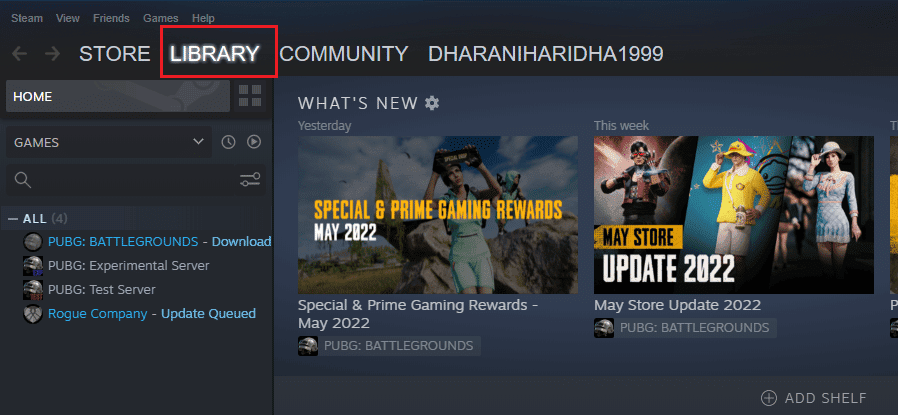
2. Знайдіть Dota 2 у списку.
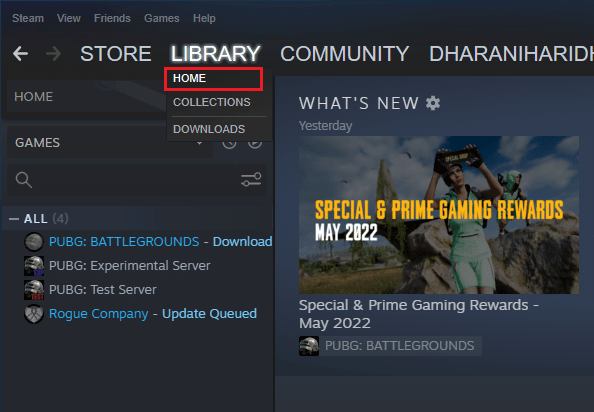
3. Клацніть правою кнопкою миші на грі та виберіть “Властивості”.
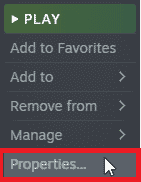
4. Перейдіть на вкладку “ОНОВЛЕННЯ” та встановіть доступні оновлення.
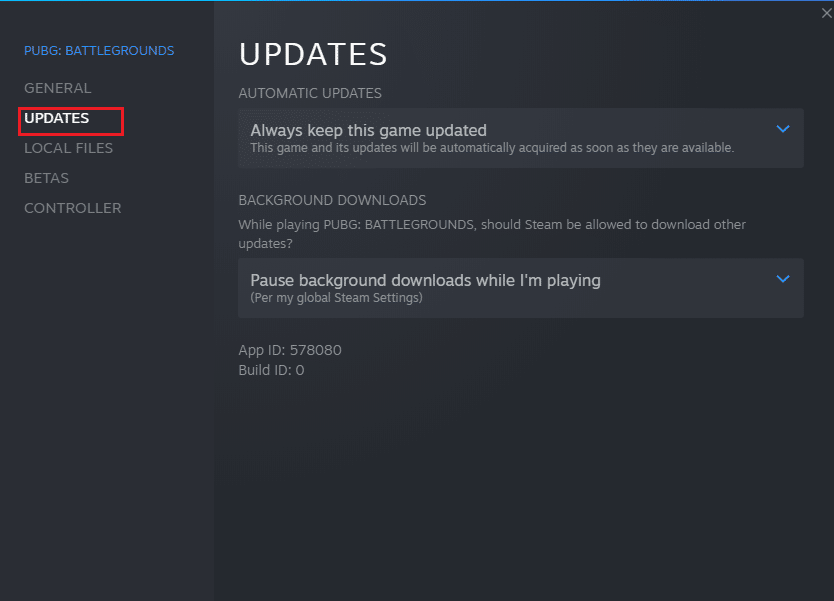
Перевірте, чи проблема з чорним екраном зникла.
Спосіб 6: Оновлення або відкат графічних драйверів
Неправильні графічні драйвери можуть призвести до проблем з Dota 2. Спробуйте оновити або відкотити їх:
Варіант I: Оновлення графічного драйвера
Скористайтеся інструкцією “4 способи оновлення графічних драйверів у Windows 10”.

Варіант II: Відкат оновлень графічного драйвера
Якщо поточна версія драйверів несумісна з грою, відкотіть їх до попередньої версії за допомогою посібника “Як відкотити драйвери у Windows 10”.
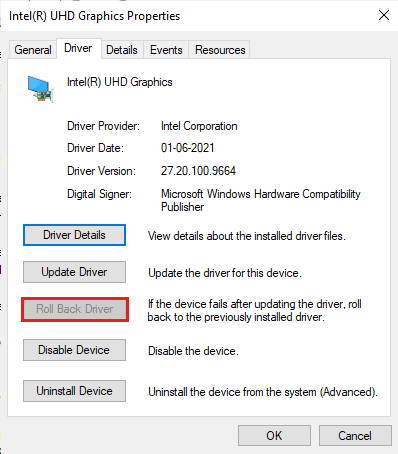
Перевірте, чи проблема зникла після відкату драйверів.
Спосіб 7: Переінсталяція драйверів графіки
Якщо оновлення або відкат не допомогли, спробуйте переінсталювати графічні драйвери, скориставшись інструкцією “Як видалити та перевстановити драйвери в Windows 10”.

Після перевстановлення перевірте, чи Dota 2 працює.
Спосіб 8: Оновлення .NET Framework
Для безперебійної роботи ігор та програм необхідна платформа .NET Framework. Переконайтеся, що вона оновлена до останньої версії:
1. Перейдіть на офіційний веб-сайт Microsoft та перевірте наявність оновлень.
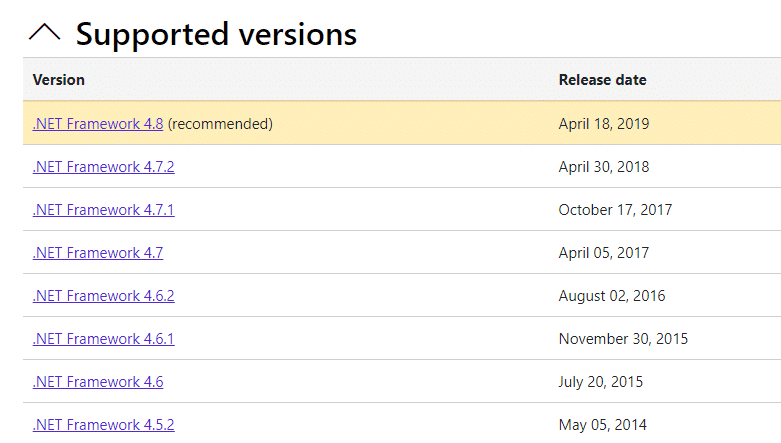
2. Завантажте .NET Framework 4.8 Runtime, якщо є оновлення.
Примітка: Не завантажуйте Download .NET Framework 4.8 Developer Pack, оскільки деякі програми його використовують.
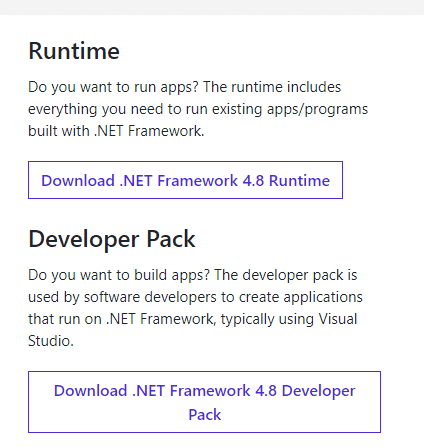
3. Запустіть завантажений файл та дотримуйтеся інструкцій для встановлення.
Перевірте, чи проблема з Dota 2 зникла.
Спосіб 9: Відновлення Microsoft Visual C++ Redistributable
Спробуйте відновити пакети Microsoft Visual C++ Redistributable:
1. Відкрийте “Програми та функції”.
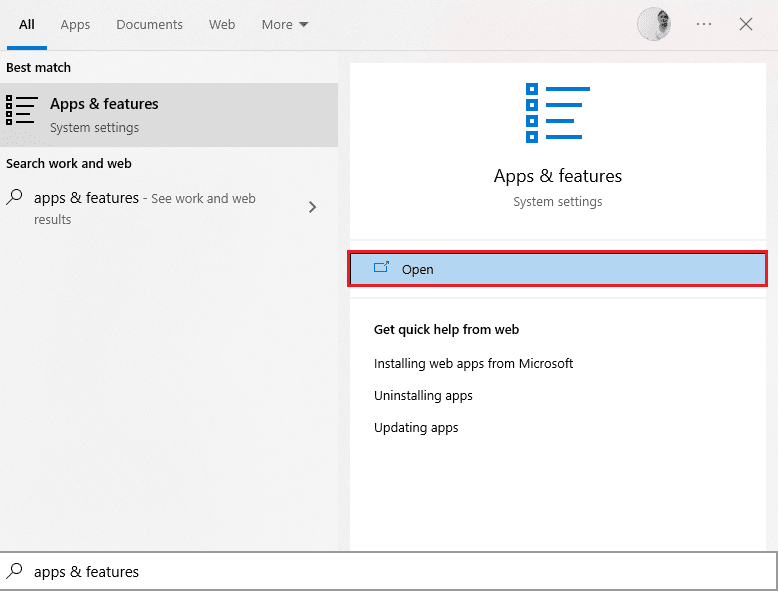
2. Знайдіть Microsoft Visual C++ Redistributable package.
3. Виберіть пакет та натисніть “Змінити”.

4. Натисніть “Так” у діалоговому вікні “Контроль облікових записів користувачів”.
5. Натисніть “Відновити” та дочекайтеся завершення процесу.
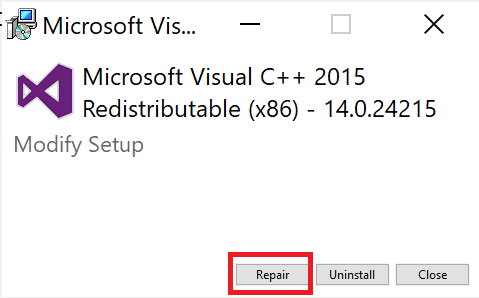
6. Повторіть ці дії для кожного пакета C++.
7. Перезавантажте комп’ютер.
Якщо відновлення не допомогло, спробуйте перевстановити Redistributable.
Спосіб 10: Переінсталяція Microsoft Visual C++ Redistributable
Якщо відновлення не допомогло, переінсталюйте пакети Redistributable:
1. Відкрийте “Програми та функції”.
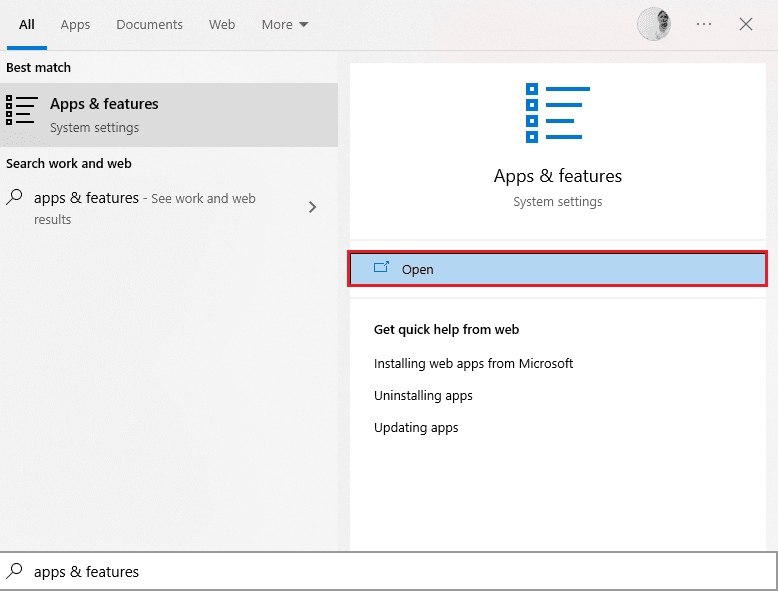
2. Виберіть пакет та натисніть “Видалити”.

3. Підтвердіть видалення.
Примітка: Видаліть всі пакети Microsoft Visual C++ Redistributable.
4. Відкрийте Командний рядок від імені адміністратора.

5. Введіть команду: `Dism.exe /online /Cleanup-Image /StartComponentCleanup`

6. Перезавантажте комп’ютер.
7. Завантажте останній пакет C++ з веб-сторінки Microsoft Visual C++ Redistributable.

8. Запустіть завантажений файл та встановіть пакет, дотримуючись інструкцій.
9. Перезавантажте комп’ютер.
Якщо проблема не зникає, спробуйте наступні варіанти.
Спосіб 11: Переінсталюйте DirectX
Для коректної роботи мультимедійних можливостей Dota 2 необхідний DirectX, оновлений до останньої версії. Перевірте версію DirectX та за необхідності оновіть його:
1. Відкрийте діалогове вікно “Виконати” (Windows + R).
2. Введіть `dxdiag` та натисніть Enter.

3. Перевірте, чи встановлено DirectX 12.

4. Якщо DirectX 12 відсутній, завантажте та встановіть його з сторінки завантаження DirectX.

Перевірте, чи проблема з Dota 2 зникла.
Спосіб 12: Оновлення BIOS
Деякі користувачі вирішили проблему з Dota 2, оновивши BIOS. Якщо у вас остання версія BIOS і проблема залишається, спробуйте перевстановити BIOS. Для цього скористайтеся посібником “Що таке BIOS і як оновити BIOS?”.
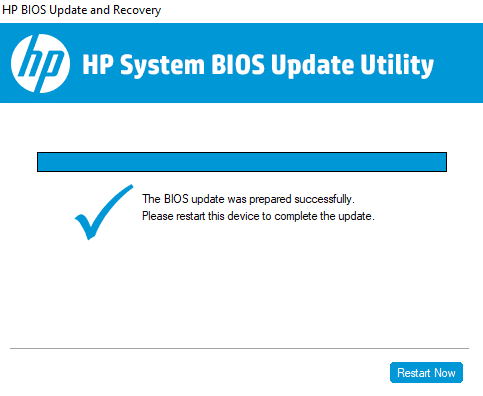
Спосіб 13: Перевстановіть Dota 2
Проблема може бути пов’язана з самою грою. Перевстановіть Dota 2 в Steam:
1. Запустіть Steam.
2. Виберіть “Бібліотека”.
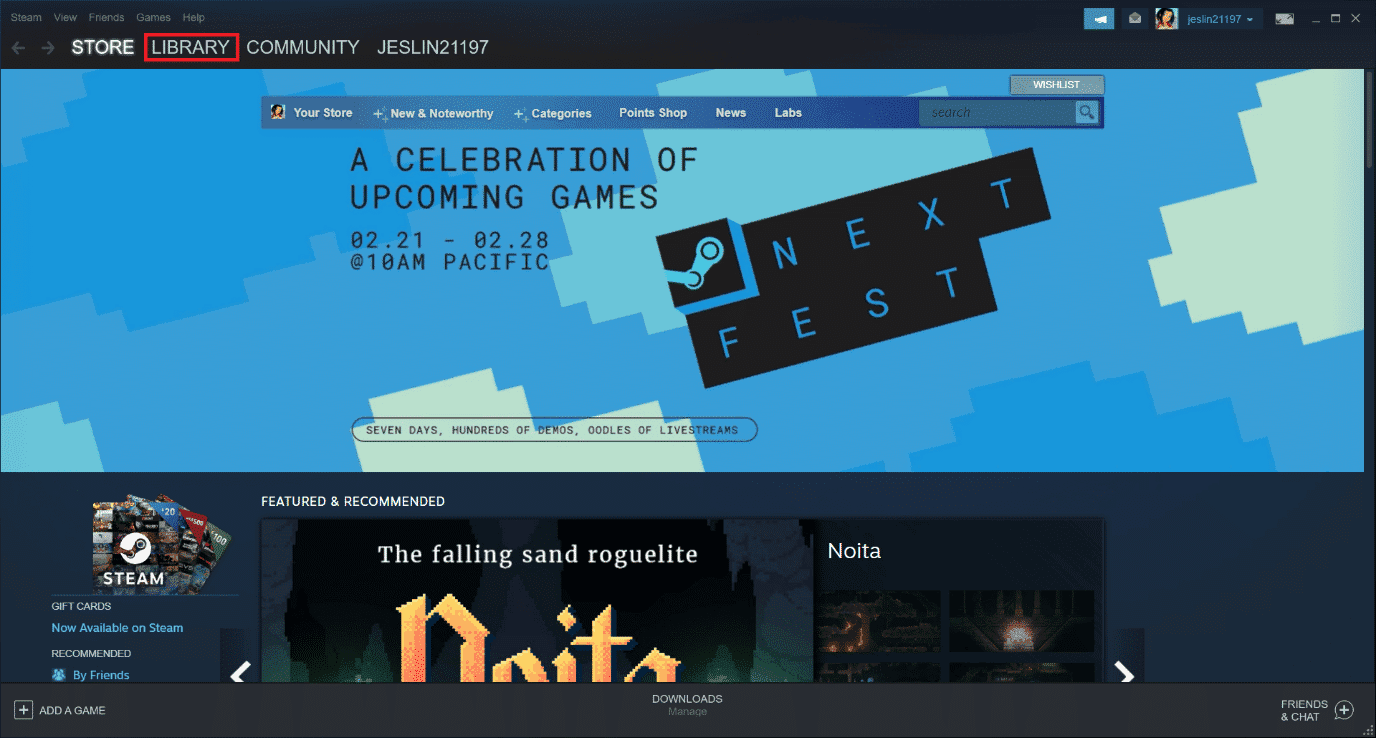
3. Клацніть правою кнопкою миші на Dota 2 та виберіть “Видалити”.
4. Підтвердіть видалення.
5. Закрийте Steam.
6. Знову запустіть Steam.
7. Знайдіть Dota 2 та встановіть її.
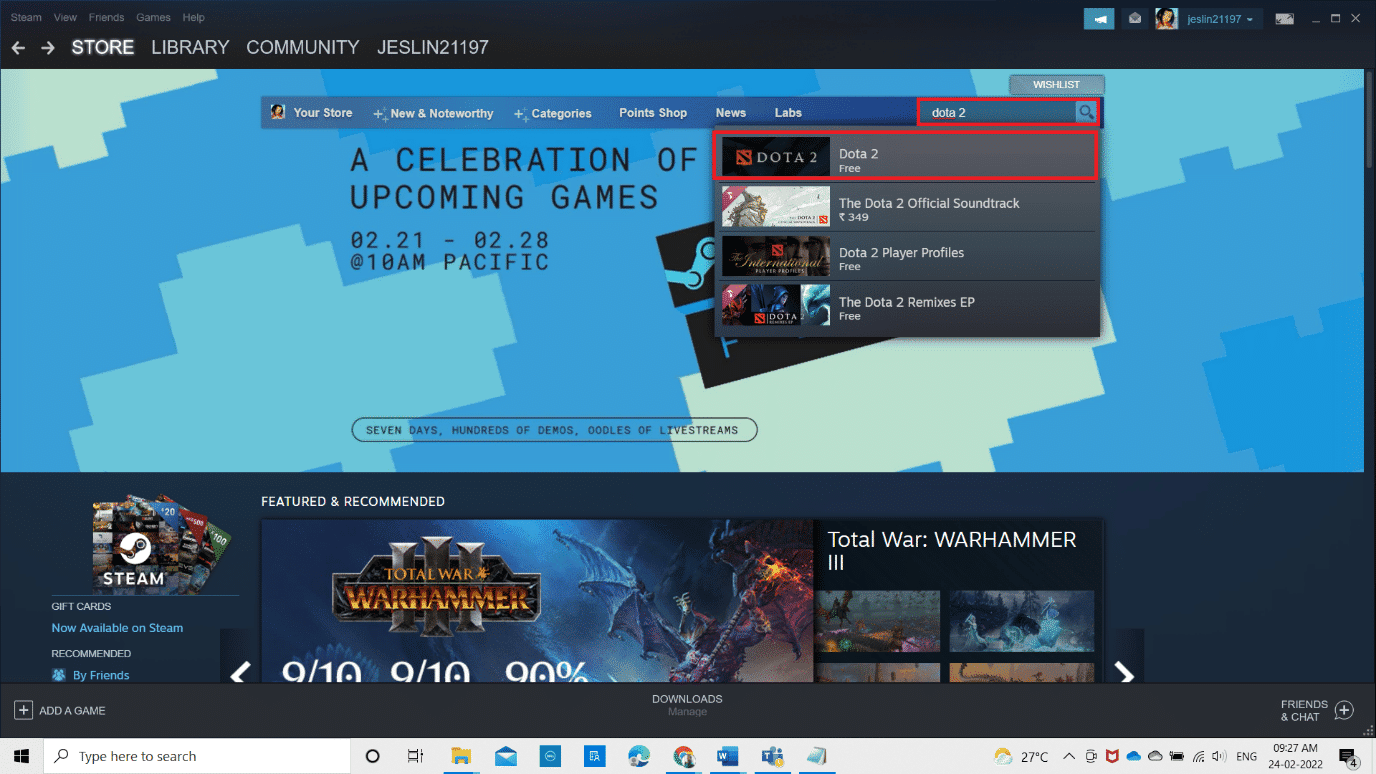
8. Натисніть “Грати зараз” для встановлення гри.
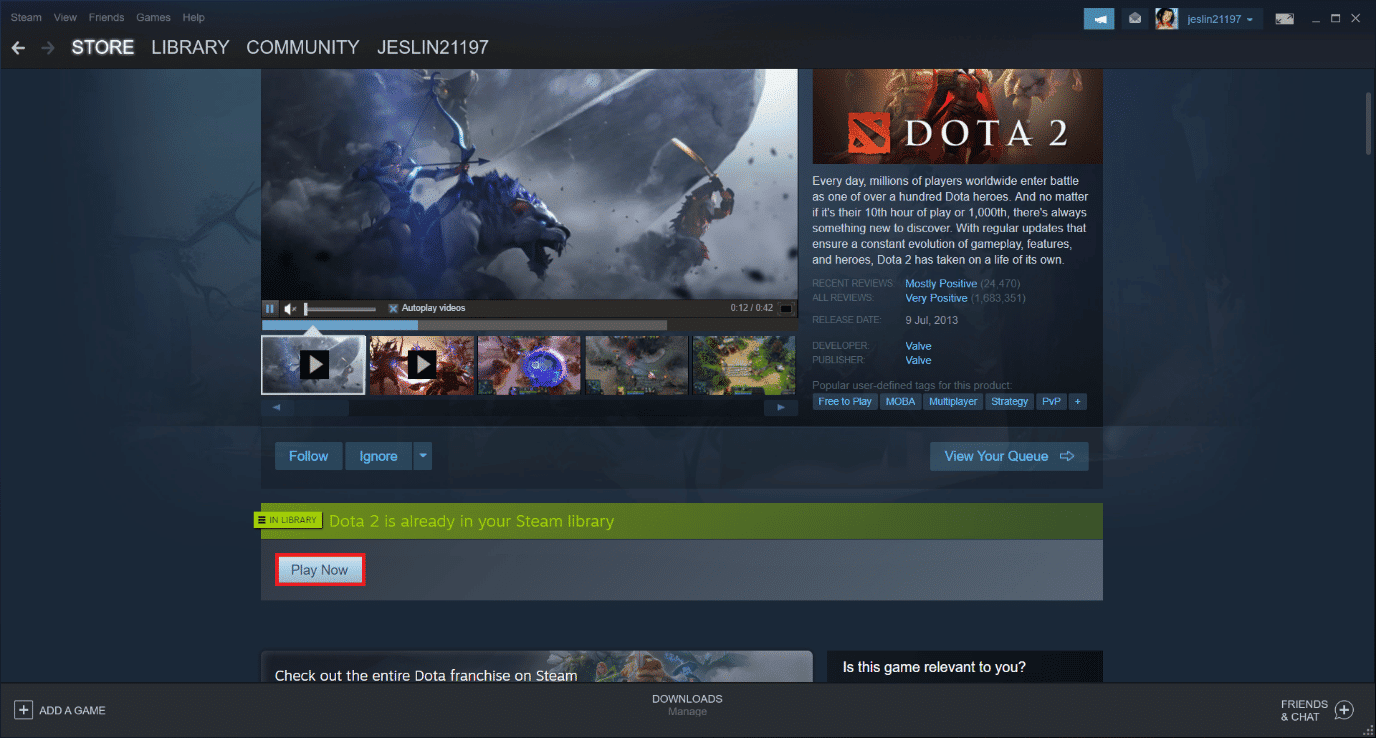
***
Сподіваємося, що ці поради допомогли вам вирішити проблему з Dota 2 на Windows 10. Повідомте нам, який метод вам допоміг. Якщо у вас є питання або пропозиції, залишайте їх у коментарях.