Вирішення проблем із зависанням Cult of the Lamb на ПК
Cult of the Lamb є популярною пригодницькою грою для одного гравця, доступною на різних платформах, включаючи macOS, Nintendo Switch, PlayStation 4, PlayStation 5, Windows (через Steam), Xbox One та Xbox Series X/S. Попри її популярність, деякі гравці стикаються з проблемою зависання гри, особливо після проведення ритуалів. Ці збої можуть бути спричинені різними факторами, такими як проблеми з інтернет-з’єднанням, пошкодження файлів гри, застаріле програмне забезпечення або конфлікти зі службами VPN.
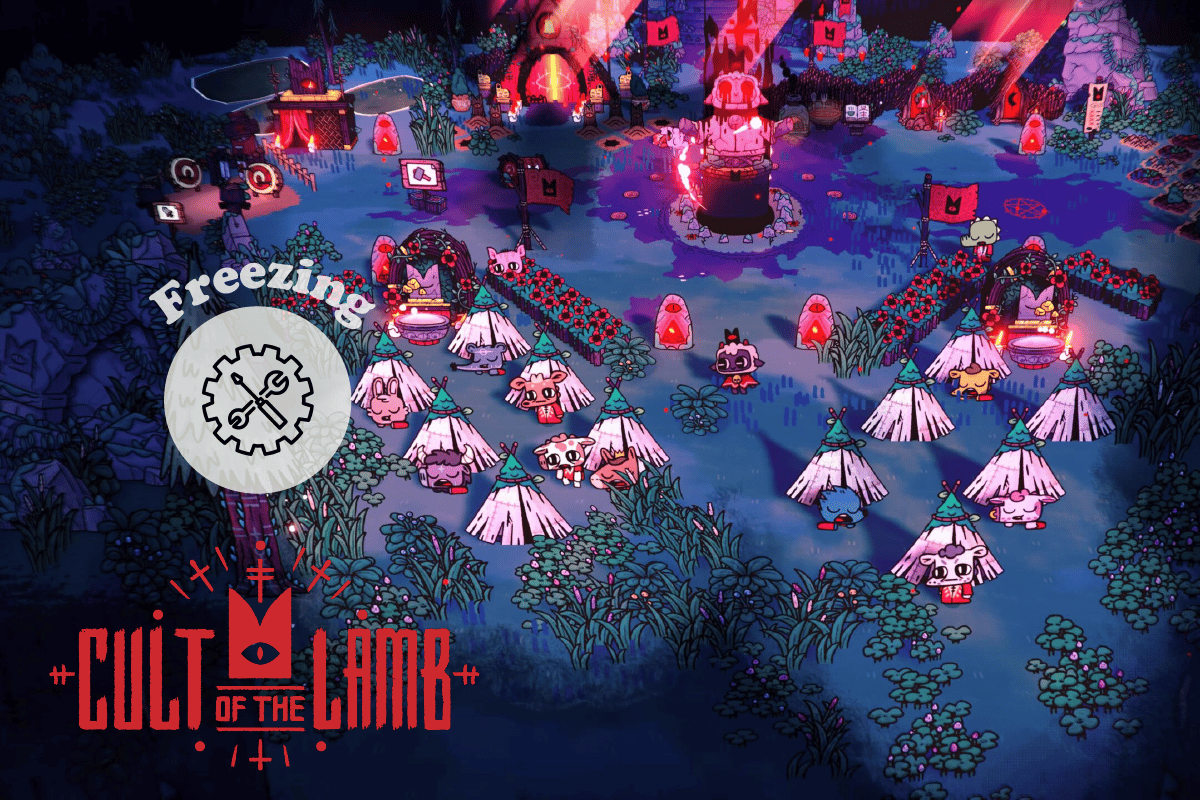
Поширені причини зависання Cult of the Lamb
Розгляньмо основні фактори, які можуть спричиняти зависання Cult of the Lamb на вашому ПК:
- Недостатні системні вимоги комп’ютера для гри.
- Проблеми зі стабільністю інтернет-з’єднання.
- Неправильні налаштування VPN або проксі-сервера.
- Некоректні налаштування DNS.
- Вимкнений ігровий режим у Windows.
- Гра не налаштована для високої продуктивності.
- Застарілі версії Steam, Cult of the Lamb, драйверів, операційної системи, .NET Framework, DirectX або BIOS.
- Відсутні файли Microsoft Visual C++ Redistributable.
- Несумісність з VPN-сервісами.
Нижче наведено перелік рішень, які допоможуть вам усунути проблему зависання Cult of the Lamb на ПК з Windows 10.
Спосіб 1: Базові кроки для усунення несправностей
Почніть з перевірки основних аспектів, які можуть впливати на стабільність гри:
1A. Перевірка стану сервера та системних вимог
Перш за все, переконайтеся, що сервери Cult of the Lamb працюють без збоїв. Також перевірте, чи відповідає ваш комп’ютер мінімальним або рекомендованим системним вимогам гри. Якщо ні, то розгляньте можливість оновлення апаратного забезпечення.
Мінімальні системні вимоги:
- Процесор: Intel Core i3-3240 або AMD FX-4300
- Оперативна пам’ять: 4 ГБ
- Операційна система: Windows 7 або новіша
- Відеокарта: GeForce GTX 560 Ti або Radeon HD 7750 з 1024 MB VRAM
- Pixel Shader: 5.0
- Vertex Shader: 5.0
- Вільне місце на диску: 4 ГБ
- Виділена відеопам’ять: 1024 MB
Рекомендовані системні вимоги:
- Процесор: Intel Core i5-3470
- Оперативна пам’ять: 8 ГБ
- Операційна система: Windows 10
- Відеокарта: GeForce GTX 1050 або Radeon R9 380 з 2048 MB VRAM
- Pixel Shader: 5.1
- Vertex Shader: 5.1
- Вільне місце на диску: 4 ГБ
- Виділена відеопам’ять: 2048 MB
1B. Усунення проблем з підключенням до мережі
Проблеми з інтернет-з’єднанням можуть призвести до зависання гри. Спробуйте перезавантажити свій Wi-Fi роутер. Для отримання додаткової інформації про усунення проблем з мережею в Windows 10, зверніться до відповідного посібника.
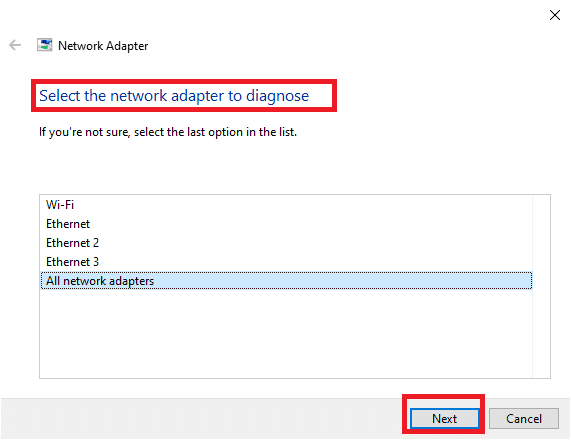
1C. Зміна налаштувань VPN та проксі-сервера
Географічні обмеження або проблеми з інтернет-провайдером можуть бути причиною зависання. Спробуйте використовувати VPN для обходу цих обмежень. Інструкцію про те, як налаштувати VPN на ПК можна знайти за посиланням.
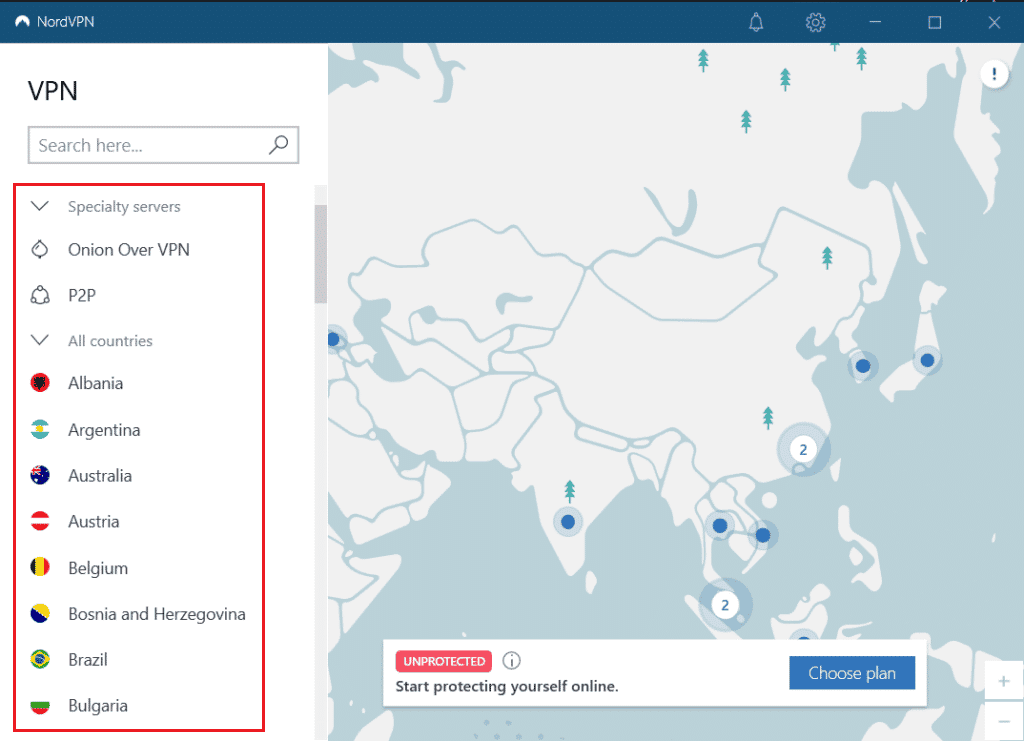
Якщо VPN або проксі-сервер активовані, це також може викликати проблеми. Спробуйте їх вимкнути, керуючись інструкціями з довідкового матеріалу.
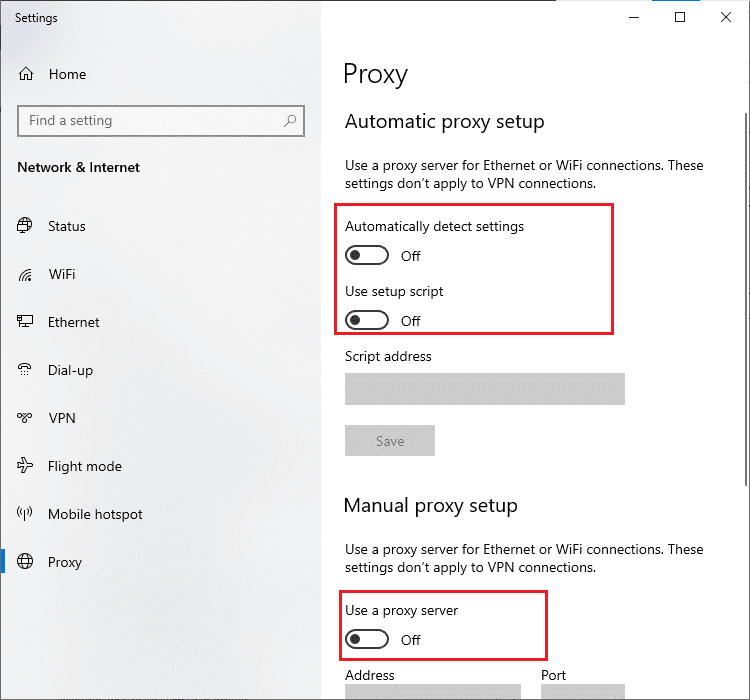
1D. Очищення кешу DNS
Очищення кешу DNS може допомогти вирішити проблеми зі з’єднанням. Скористайтеся відповідною інструкцією, щоб очистити кеш DNS вашого мережевого з’єднання.
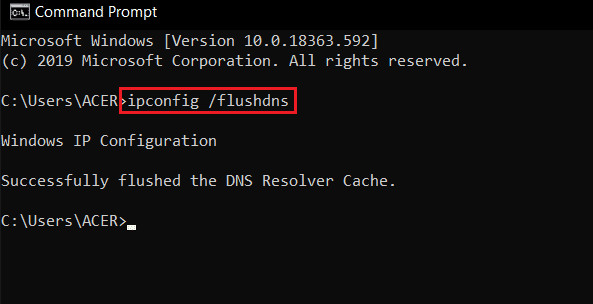
1E. Зміна адреси DNS-сервера
Зміна адреси DNS-сервера також може допомогти виправити проблеми, пов’язані з DNS. Дізнайтеся, як змінити адресу DNS-сервера на своєму комп’ютері, використовуючи інструкції.
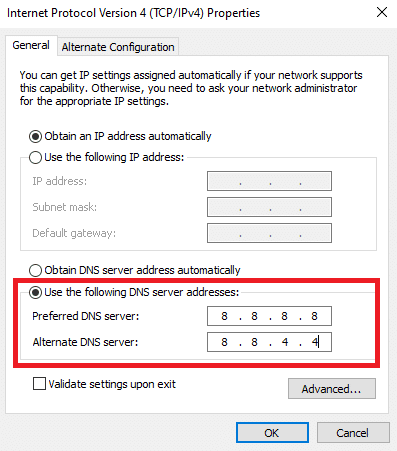
1F. Увімкнення ігрового режиму
Ігровий режим в Windows оптимізує роботу комп’ютера для ігор, надаючи їм пріоритет над іншими програмами. Щоб увімкнути ігровий режим, виконайте наступні дії:
- Натисніть клавіші Windows + I, щоб відкрити налаштування.
- Перейдіть до розділу “Ігри”.
- На лівій панелі виберіть “Ігровий режим” і увімкніть відповідний перемикач.
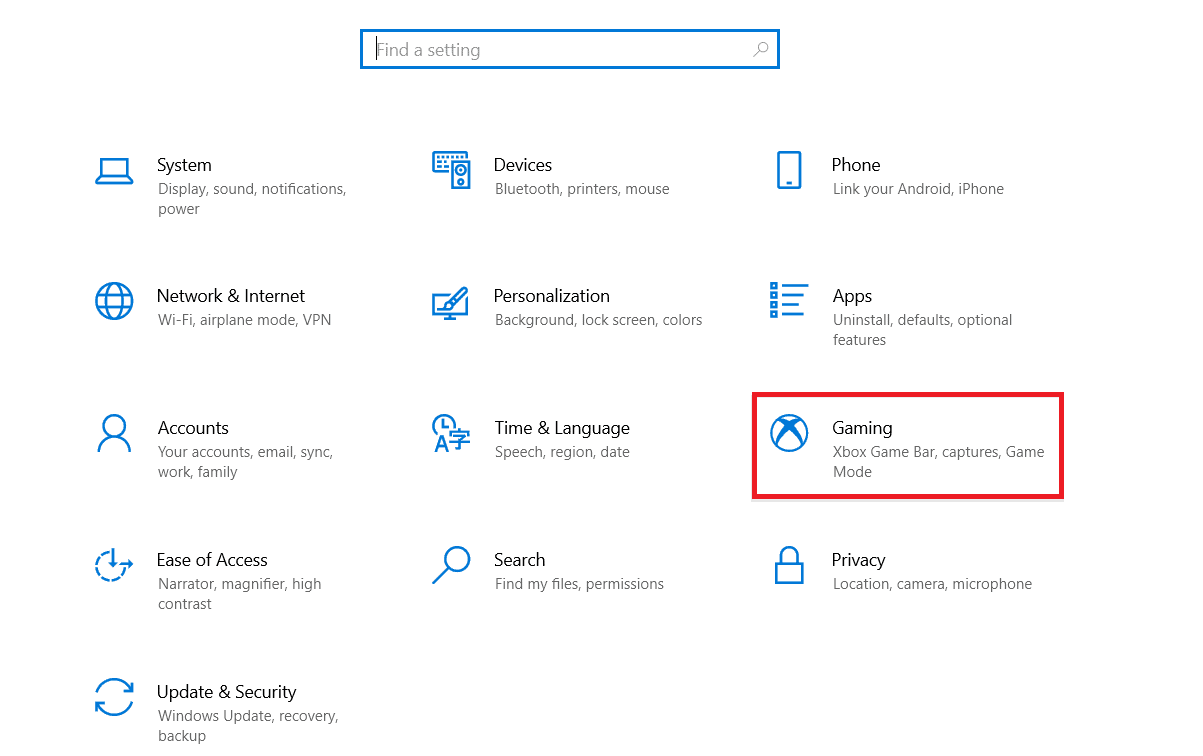
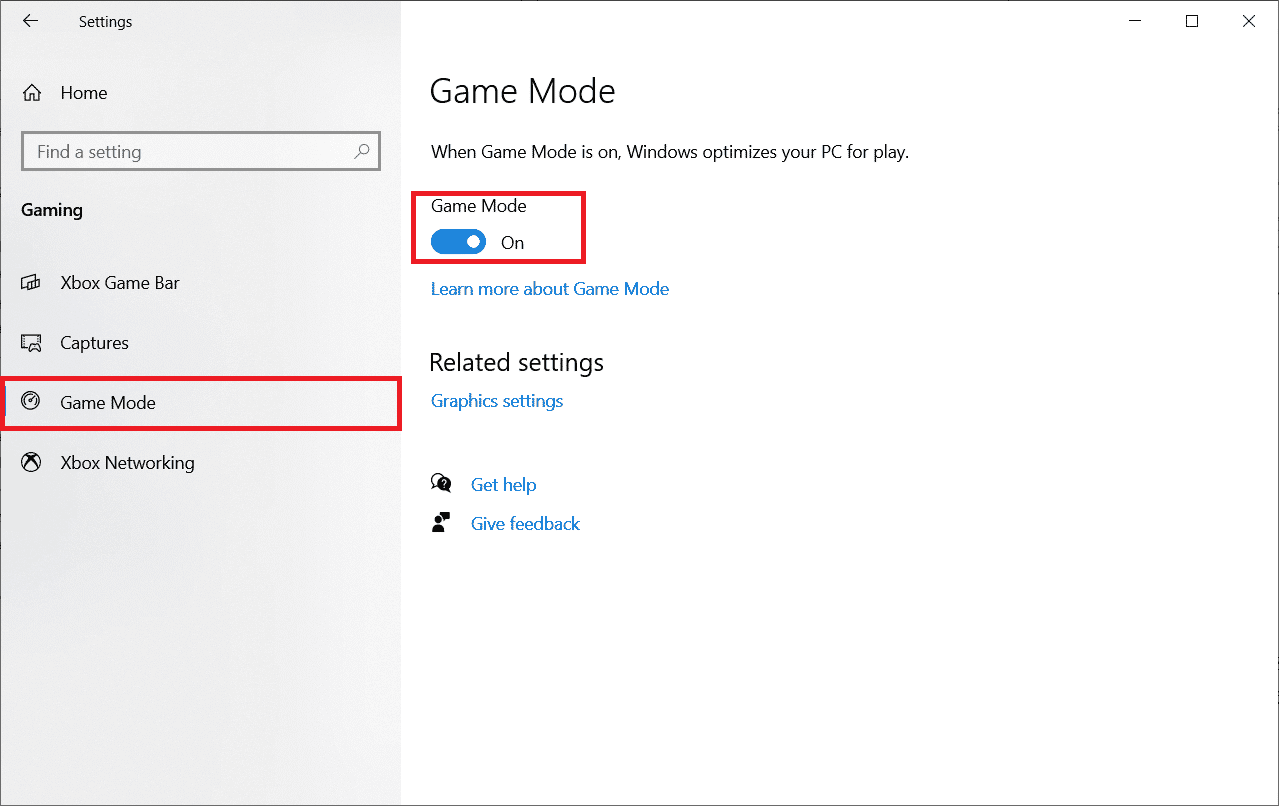
Після увімкнення ігрового режиму, перезапустіть гру.
1G. Сканування на наявність шкідливих програм
Віруси або шкідливі програми можуть спричиняти проблеми з роботою гри. Виконайте повне сканування системи, щоб видалити їх, використовуючи посібник, як запустити перевірку комп’ютера на віруси. Також можна скористатися посібником “Як видалити зловмисне програмне забезпечення з комп’ютера в Windows 10”.
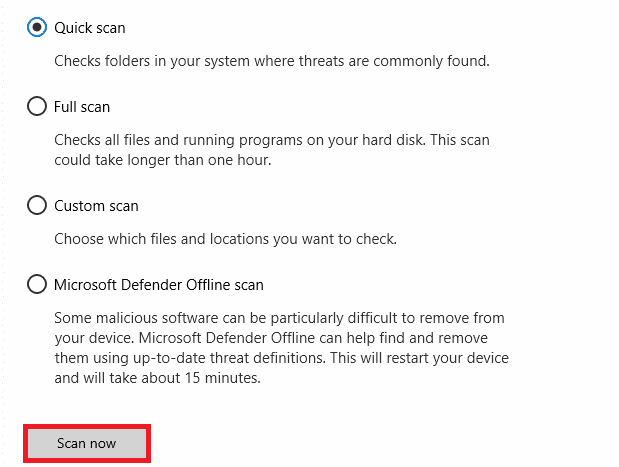
1H. Налаштування високої продуктивності
Для оптимальної продуктивності гри можна налаштувати високий план електроживлення. Ось як це зробити:
- Натисніть клавіші Windows + I, щоб відкрити налаштування Windows.
- Перейдіть до розділу “Система”.
- Виберіть “Живлення та сон”, а потім “Додаткові параметри живлення”.
- Виберіть “Висока продуктивність”.
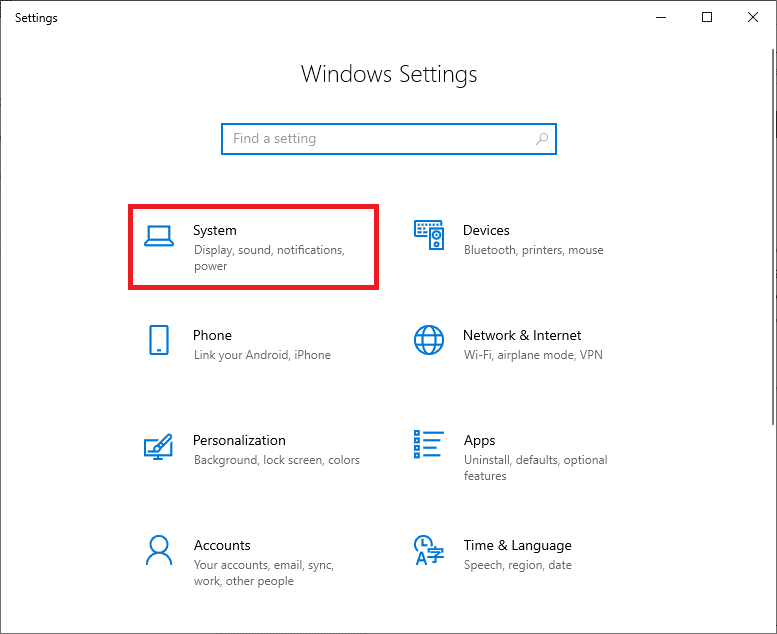
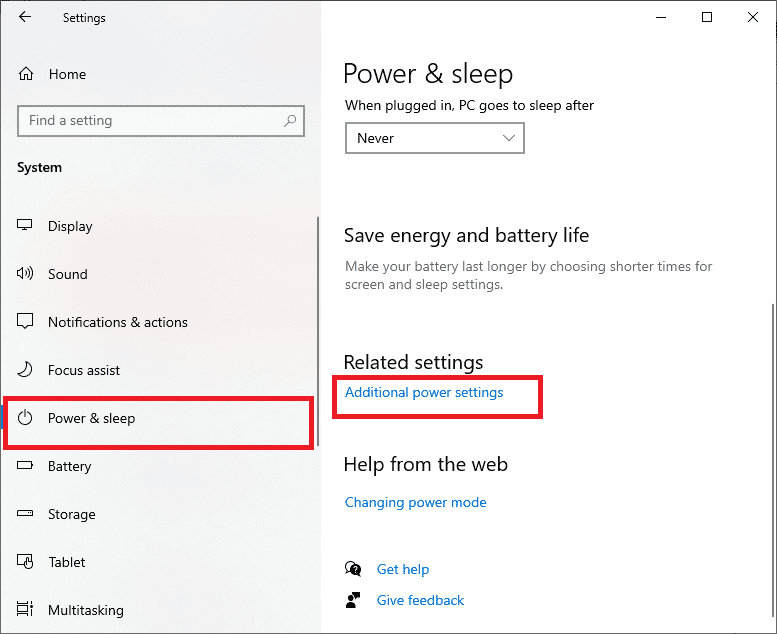
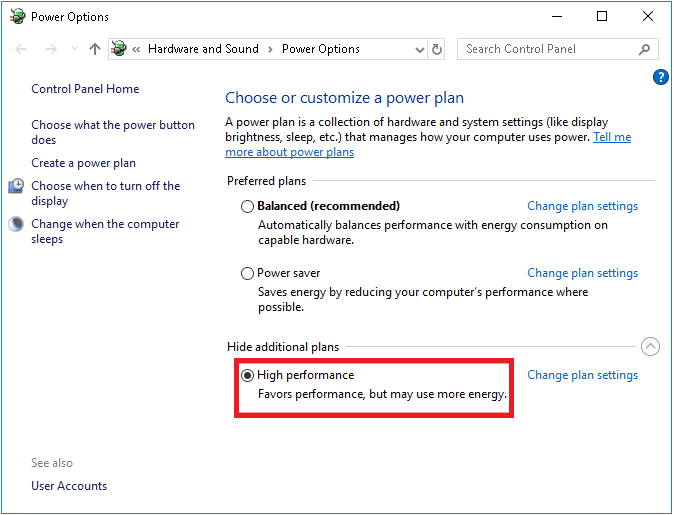
1I. Запуск сканування SFC/DISM
Відсутні або пошкоджені системні файли можуть викликати зависання. Використовуйте вбудовані утиліти SFC та DISM для відновлення цих файлів, дотримуючись посібника з відновлення системних файлів у Windows 10.
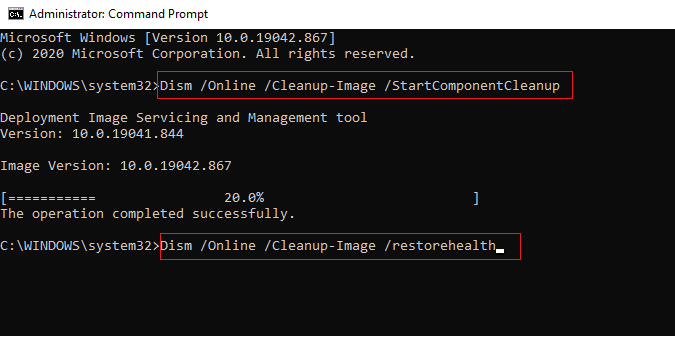
1J. Запуск перевірки диска (chkdsk)
Помилки на жорсткому диску можуть бути причиною збоїв гри. Запустіть утиліту chkdsk, щоб виявити та виправити ці помилки, дотримуючись інструкцій з перевірки диска на наявність помилок за допомогою chkdsk.
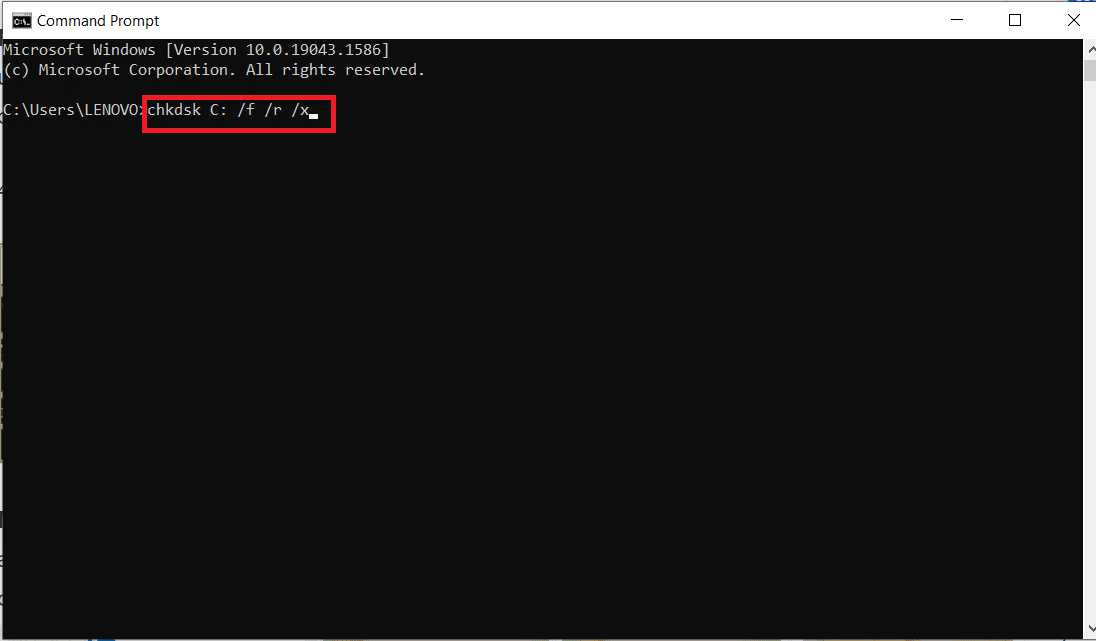
1K. Закриття непотрібних програм
Запуск кількох програм, особливо ігор, одночасно може призвести до перевантаження ресурсів комп’ютера. Закрийте всі непотрібні програми у фоновому режимі, дотримуючись посібника “Як завершити завдання у Windows 10”.
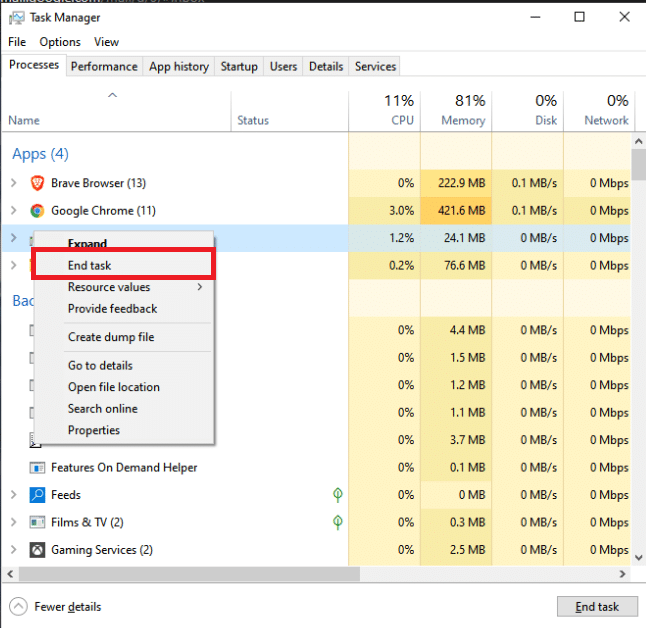
1L. Оновлення графічних драйверів
Застарілі графічні драйвери можуть викликати конфлікти з грою. Переконайтеся, що у вас встановлені останні версії драйверів. Дотримуйтеся посібника “4 способи оновлення графічних драйверів у Windows 10”.
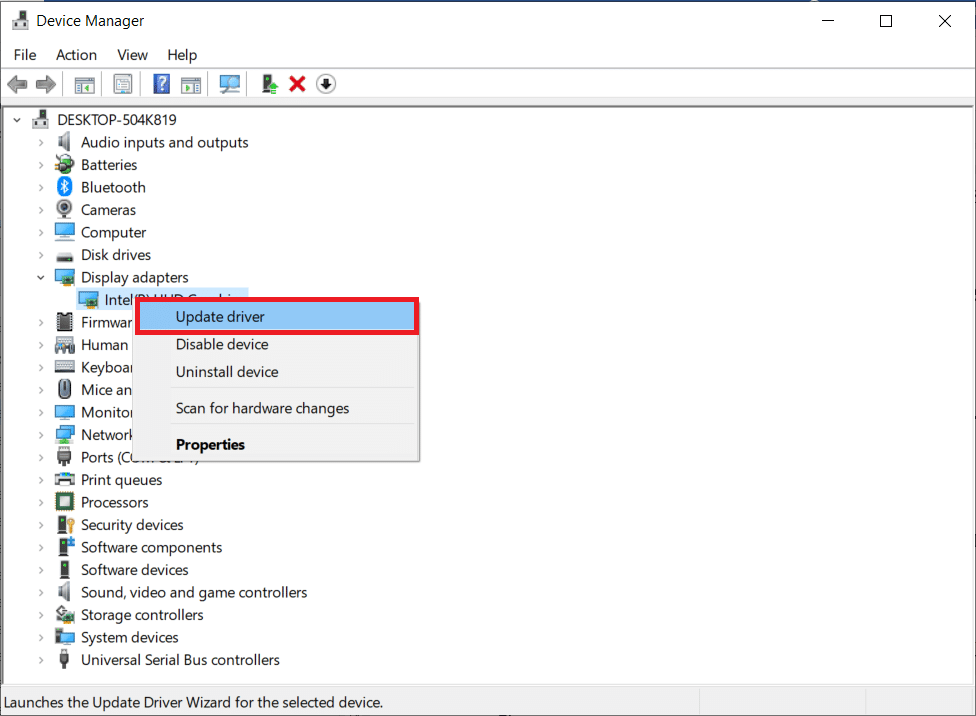
1M. Відкат графічних драйверів
У деяких випадках остання версія графічних драйверів може бути несумісною з грою. Спробуйте повернутися до попередніх версій, дотримуючись інструкції “Як відкотити драйвери в Windows 10”.
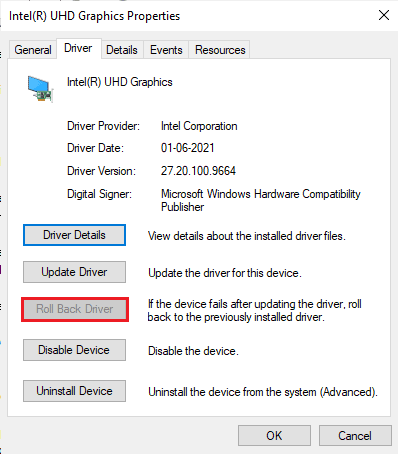
1N. Перевстановлення драйвера GPU
Якщо оновлення або відкат драйверів не допомогли, спробуйте повністю перевстановити драйвери GPU, дотримуючись посібника “Як видалити та перевстановити драйвери в Windows 10”.
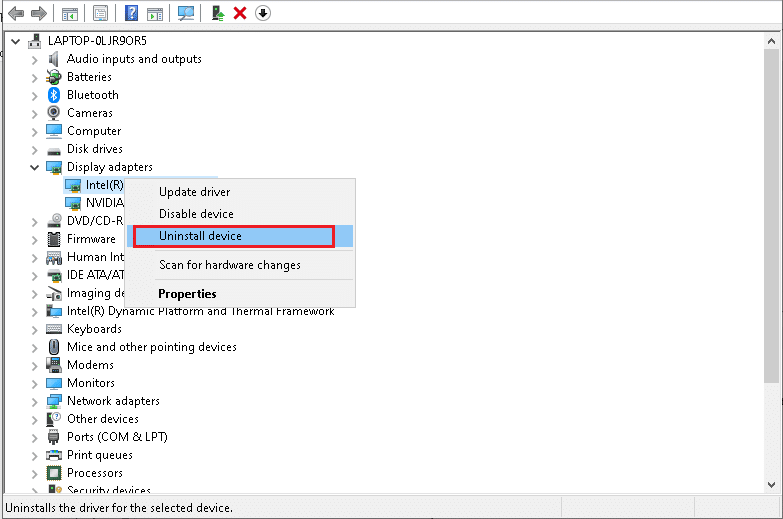
1O. Оновлення Windows
Регулярні оновлення Windows можуть усунути помилки, які впливають на ігри. Переконайтеся, що ваша операційна система оновлена до останньої версії, використовуючи посібник “Як завантажити та встановити останнє оновлення Windows 10”.
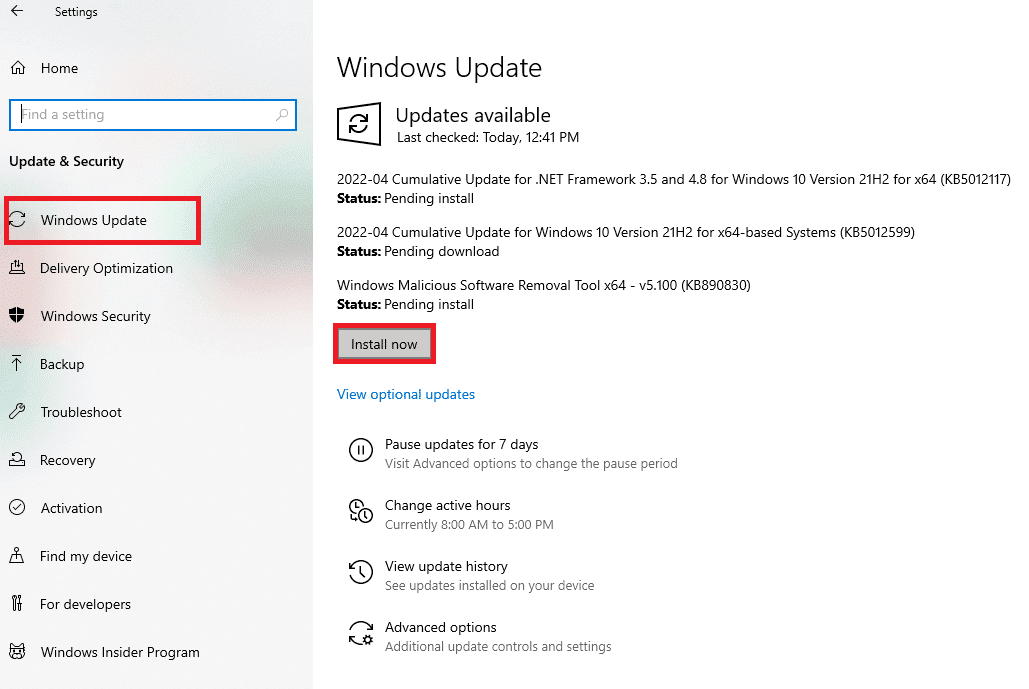
1P. Вимкнення антивірусної програми
Несумісні антивірусні програми можуть спричиняти зависання гри. Тимчасово вимкніть антивірус, щоб перевірити, чи це не є проблемою. Скористайтеся посібником про те, як тимчасово вимкнути антивірус у Windows 10. Якщо це допомогло, можливо, краще повністю видалити антивірус, скориставшись посібником “Примусове видалення програм, які не видаляються в Windows 10”.
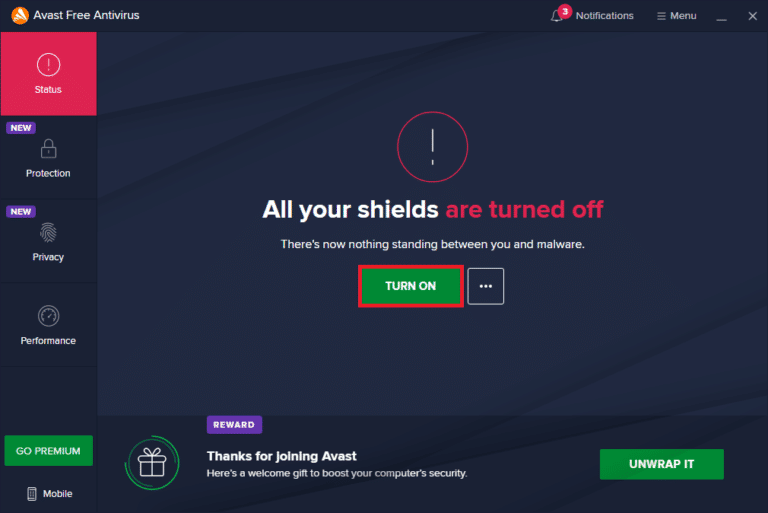
Спосіб 2: Запуск гри від імені адміністратора
Запуск Cult of the Lamb від імені адміністратора може надати грі необхідні дозволи для коректної роботи. Для цього:
- Клацніть правою кнопкою миші ярлик Cult of the Lamb на робочому столі.
- Виберіть “Властивості”.
- Перейдіть на вкладку “Сумісність” і поставте галочку біля “Запустити цю програму від імені адміністратора”.
- Натисніть “Застосувати”, а потім “OK”.
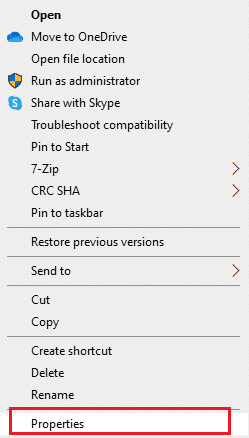
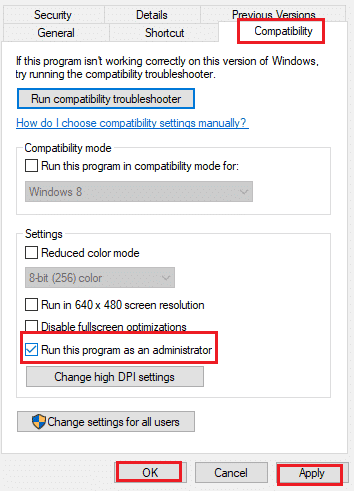
Спосіб 3: Перевірка цілісності файлів гри
Пошкоджені або відсутні файли гри можуть призводити до зависання. Використовуйте вбудовану функцію Steam для перевірки цілісності файлів. Інструкції можна знайти у посібнику “Як перевірити цілісність файлів ігор у Steam”.
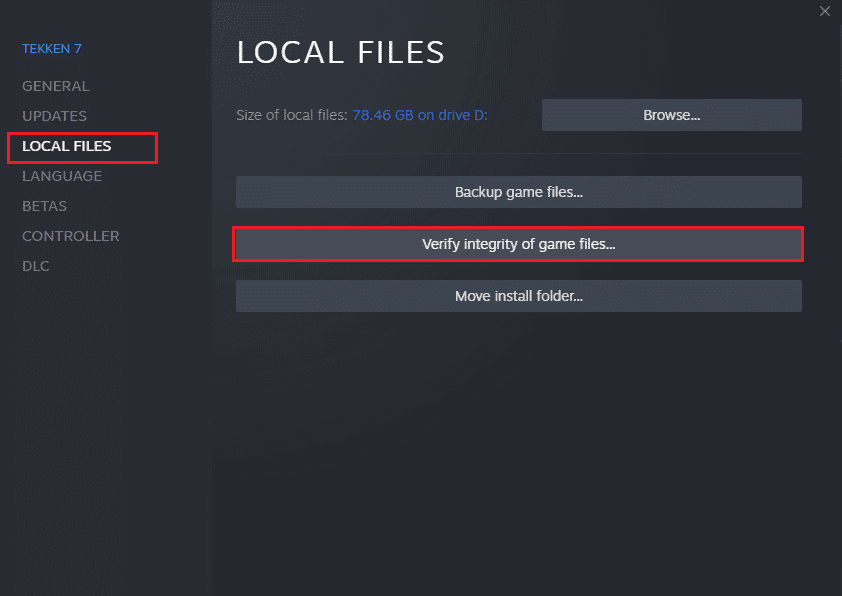
Якщо ви використовуєте іншу платформу для запуску гри, то виконайте аналогічні дії.
Спосіб 4: Оновлення Cult of the Lamb та Steam
Використання застарілих версій Steam або гри може викликати проблеми. Переконайтеся, що і Steam, і Cult of the Lamb оновлені до останніх версій.
Щоб оновити Steam:
- Запустіть Steam.
- У верхньому лівому куті екрана виберіть “Steam” і потім “Перевірити наявність оновлень клієнта Steam…”.
- Встановіть усі доступні оновлення.
- Перезапустіть Steam.
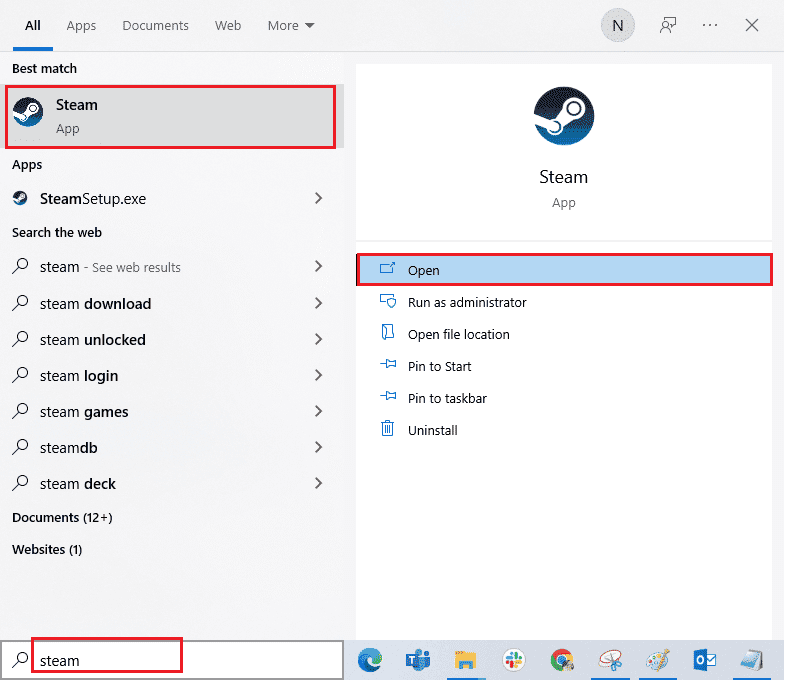
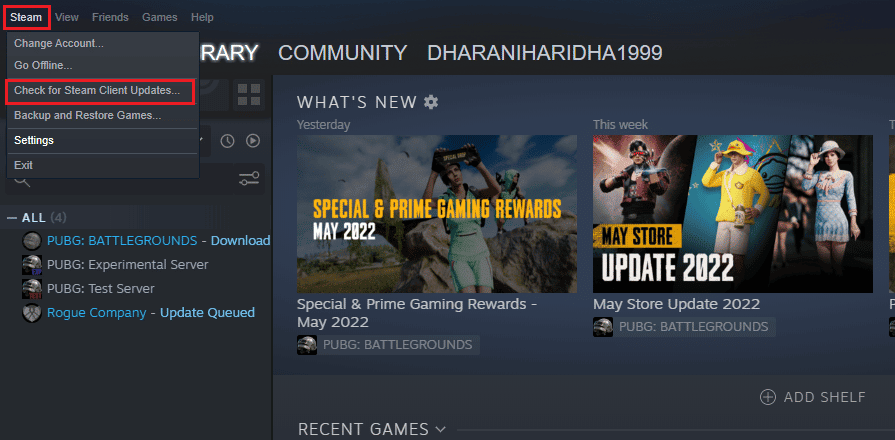
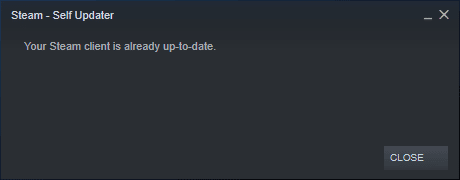
Щоб оновити Cult of the Lamb:
- Запустіть Steam та перейдіть до “БІБЛІОТЕКИ”.
- Виберіть “ДОМОВИЙ” та знайдіть Cult of the Lamb.
- Клацніть правою кнопкою миші на грі та виберіть “Властивості…”.
- Перейдіть на вкладку “ОНОВЛЕННЯ” та встановіть доступні оновлення.
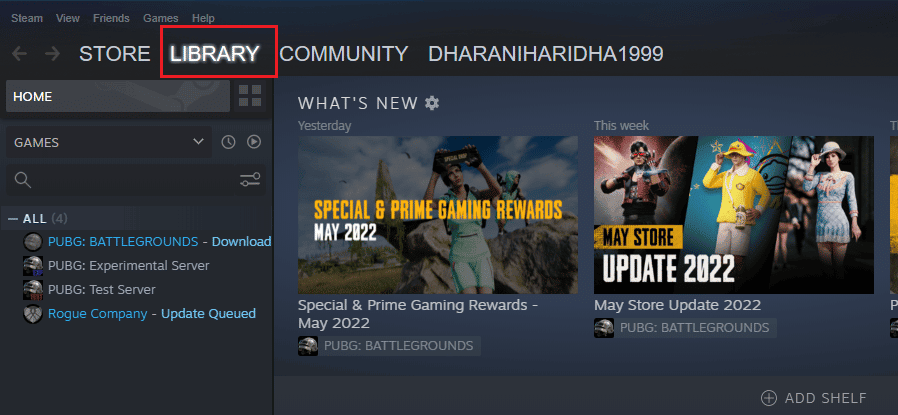
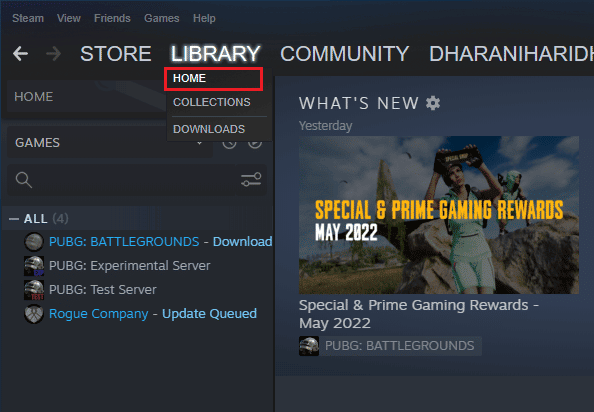
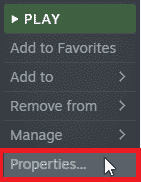
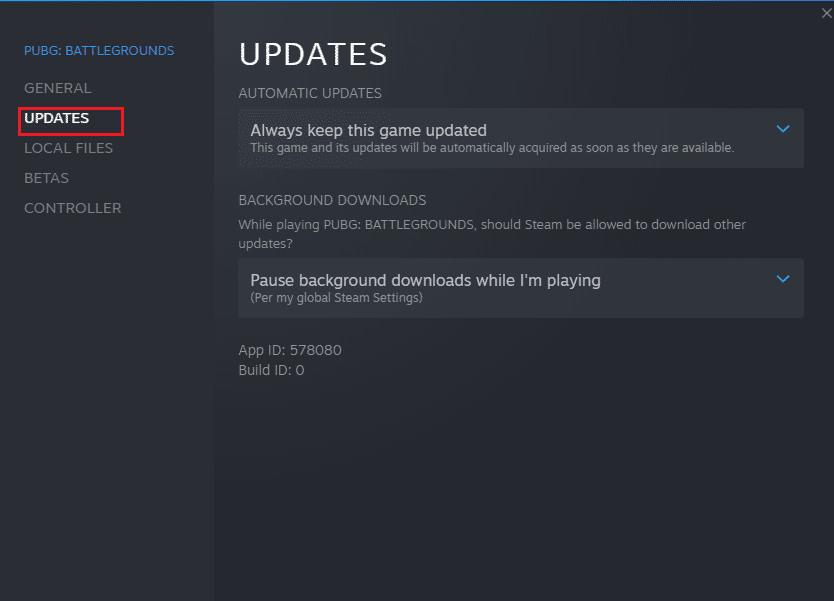
Спосіб 5: Вимкнення повноекранної оптимізації
Вимкнення повноекранної оптимізації може допомогти усунути проблеми з зависанням. Для цього:
- Перейдіть до “БІБЛІОТЕКИ” Steam.
- Клацніть правою кнопкою миші на Cult of the Lamb і виберіть “Властивості…”.
- Перейдіть на вкладку “ЗАГАЛЬНІ” та натисніть “ВСТАНОВИТИ ПАРАМЕТРИ ЗАПУСКУ…”.
- У новому вікні введіть параметр –windowed.
- Збережіть зміни, натиснувши “OK”.
- Запустіть гру у віконному режимі.
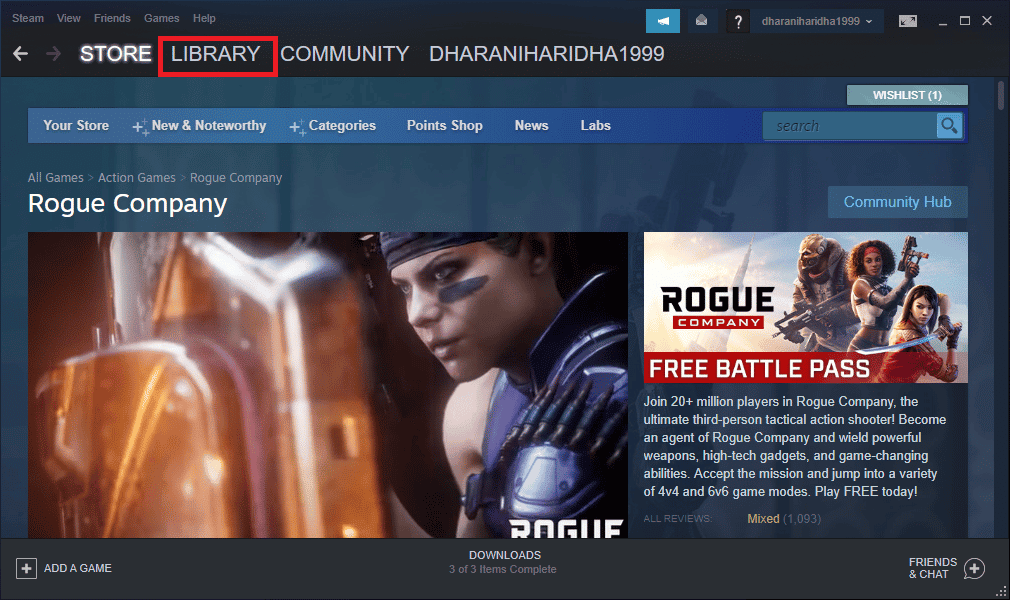
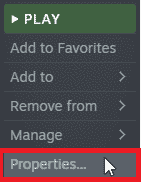
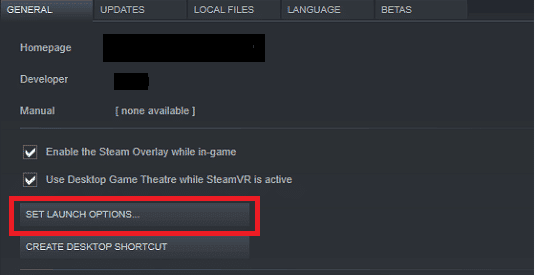
Ви також можете спробувати ввести параметр –windowed -w 1024.
Спосіб 6: Оновлення .NET Framework
.NET Framework є важливим компонентом для роботи багатьох ігор. Перевірте наявність оновлень на офіційному сайті Microsoft і встановіть останню версію.
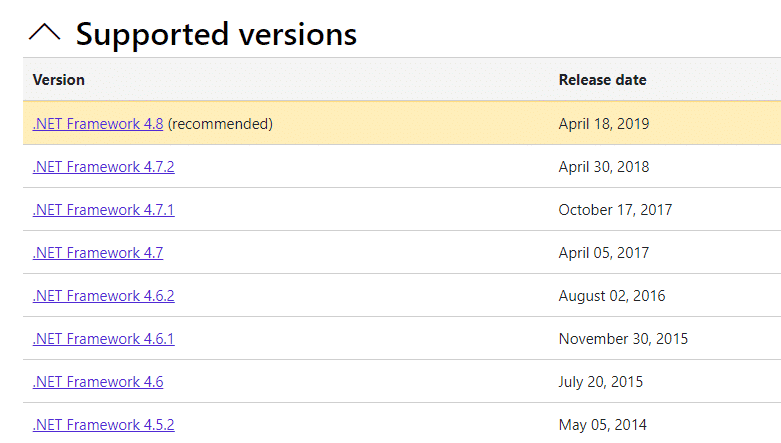
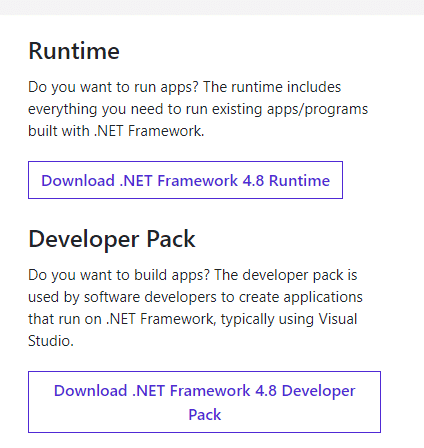
Спосіб 7: Оновлення DirectX
DirectX покращує графічну продуктивність ігор. Переконайтеся, що у вас встановлена остання версія, використовуючи посібник з оновлення DirectX у Windows 10.
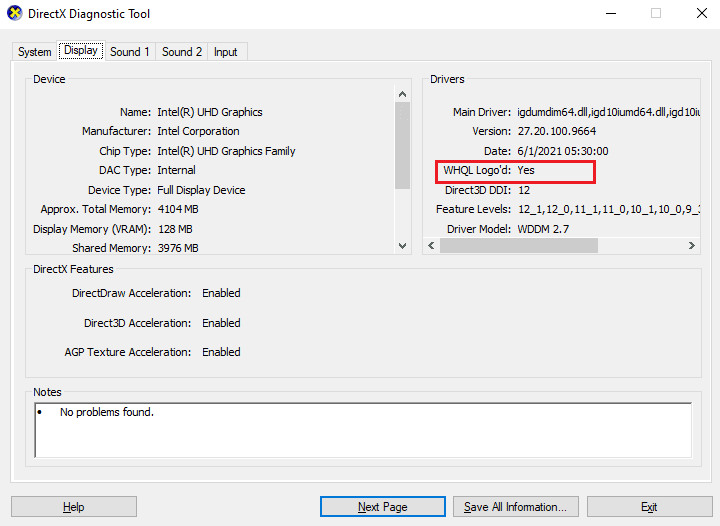
Спосіб 8: Вимкнення накладання Steam
Накладання Steam може іноді викликати проблеми з іграми. Вимкніть його, використовуючи посібник “Як вимкнути накладення Steam у Windows 10”.
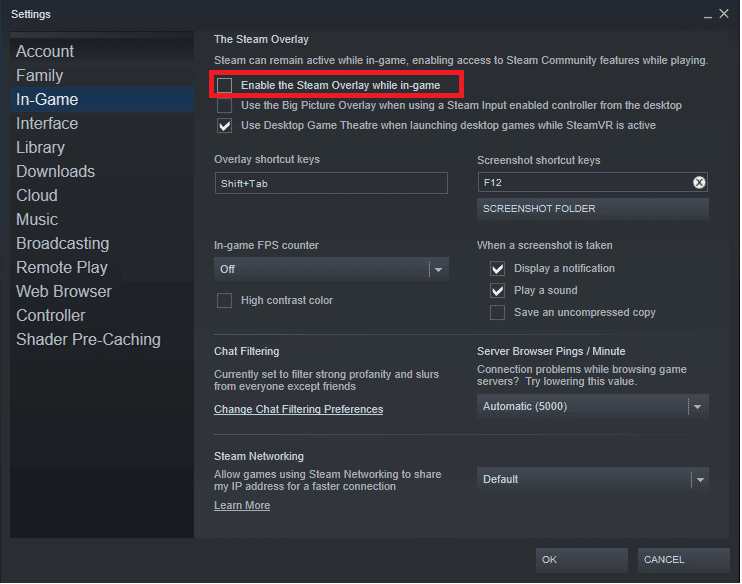
Спосіб 9: Відновлення Microsoft Visual C++ Redistributable
Відновіть пакети Microsoft Visual C++ Redistributable, як описано в посібнику з відновлення Microsoft Visual C++ Redistributable.
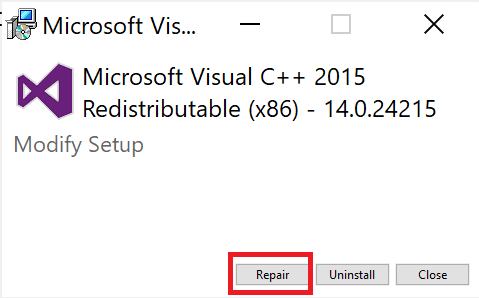
Спосіб 10: Перевстановлення Microsoft Visual C++ Redistributable
Якщо відновлення не допомогло, перевстановіть пакети, використовуючи посібник “Як повторно інсталювати Microsoft Visual C++ Redistributable”.
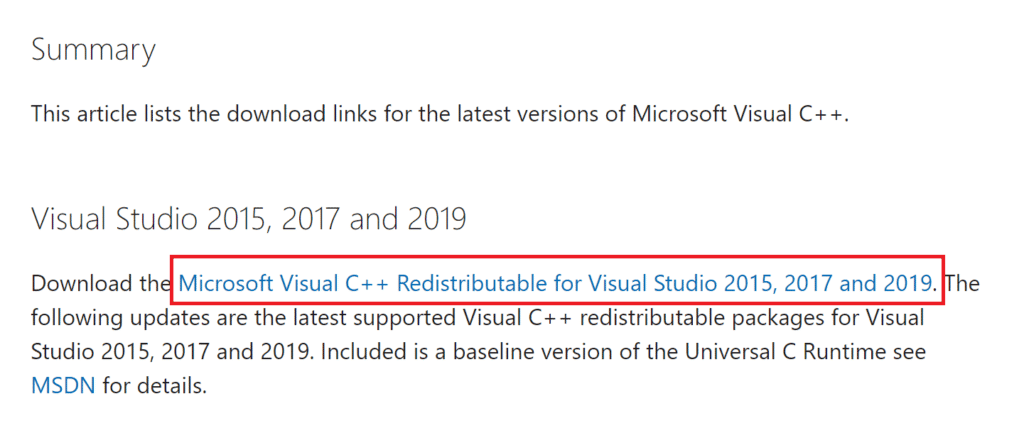
Сподіваємося, що ці поради допоможуть вам вирішити проблему із зависанням Cult of the Lamb. Повідомте нас, який метод виявився найбільш ефективним. Якщо у вас є додаткові запитання або пропозиції, не соромтеся залишати коментарі.