
Chrome – це не просто місце, де ви можете знайти рішення своїх проблем, але він також надає додаткові функції. Ця платформа для перегляду є чудовим місцем для доступу до різних програм і використання Google. Chrome надає вбудовану функцію збереження пароля, яка полегшує вхід одним клацанням миші. Багато користувачів повідомили про свої проблеми з тим, що Google Chrome не зберігає паролі. Якщо ви також маєте справу з такою ж проблемою, ви в правильному місці. Ми пропонуємо вам ідеальний посібник, який допоможе вам вирішити проблему зникнення збережених паролів Chrome.

Як виправити Chrome, який не зберігає паролі в Windows 10
Якщо ви зіткнулися з проблемою, що збережені паролі Chrome не працюють, це може існувати з кількох причин. Причини перераховані нижче:
- Пошкоджений файл у програмі Chrome.
- Пошкоджений кеш браузера.
- Вимкнено параметр збереження пароля.
- Вимкнено параметр збереження даних у Chrome.
- Застарілий браузер Chrome.
- Пошкоджені розширення Chrome.
- Пошкоджений профіль користувача.
Якщо у вас виникли проблеми з Chrome і його можливістю збереження пароля, то настав час вирішити ці проблеми за допомогою простих методів.
Спосіб 1. Оновіть Google Chrome
Найпростіший спосіб вирішити цю проблему – оновити програму за допомогою останньої доступної версії програмного забезпечення. Для цього виконайте наведені нижче дії.
1. Двічі клацніть на Google Chrome на робочому столі, щоб запустити програму.

2. Натисніть на значок із трьома крапками у верхньому правому куті екрана.

3. Натисніть Довідка у спадному меню.

4. Виберіть у ньому пункт Про Google Chrome.

5А. Якщо Google Chrome оновлено до останньої версії, він покаже, що Chrome оновлений.

5B. Якщо доступне нове оновлення, браузер автоматично оновить його до останньої версії. Натисніть Перезапустити, щоб завершити процес оновлення.

Спосіб 2. Увійдіть в обліковий запис Google ще раз
Бувають випадки, коли просто вийти зі свого облікового запису Google може допомогти вам вирішити проблему з непрацюючими паролями Chrome. Для цього ви можете виконати наведені нижче дії.
1. Відкрийте веб-переглядач Chrome.
2. Натисніть значок із трьома крапками на сторінці браузера.

3. Натисніть Налаштування.

4. Натисніть Керувати своїм обліковим записом Google.

5. Натисніть на зображення профілю у верхньому правому куті сторінки.

6. Натисніть Вийти.

7. Тепер введіть свою електронну пошту або телефон, щоб знову увійти у свій обліковий запис Google у браузері.

Спосіб 3. Змініть налаштування пароля
Зникнення збережених паролів Chrome може бути проблемою через налаштування пароля. Якщо ви вимкнули автоматичний вхід, Chrome може не зберігати пароль у майбутньому. Отже, виконайте наведені нижче дії, щоб увімкнути його знову:
1. Запустіть браузер Chrome, як це було зроблено раніше.
2. Натисніть значок із трьома крапками у верхньому правому куті.

3. Натисніть Налаштування.

4. Натисніть Автозаповнення.

5. Натисніть на Паролі.

6. Увімкніть перемикач Пропонувати збереження паролів і параметри автоматичного входу.

7. Прокрутіть униз до розділу «Ніколи не збережені» та клацніть піктограму хрестика біля сайтів, для яких ви хочете зберегти паролі.

Спосіб 4. Очистіть кеш-пам’ять браузера і файли cookie
Якщо ваш веб-переглядач Chrome перевантажений через кеш і файли cookie, це може вплинути на роботу вашого веб-переглядача, зокрема на його здатність зберігати паролі. Тому пропонується очищення кешу та файлів cookie в Chrome, щоб позбутися збережених паролів Chrome, які не працюють. Прочитайте наш посібник, як очистити кеш і файли cookie в Google Chrome, щоб зробити те ж саме.

Спосіб 5. Оновлення розширень (якщо є)
Якщо проблема з тим, що Chrome не може зберігати паролі, все ще існує, то ще однією причиною може бути конфлікт із розширенням. Щоб позбутися від нього, виконайте наведені нижче дії.
1. Запустіть браузер Chrome, як це було зроблено раніше.
2. Введіть chrome://extensions у веб-адресний рядок Chrome і натисніть клавішу Enter.

3. Увімкніть перемикач для режиму розробника у верхньому правому куті.

4. Тепер натисніть кнопку Оновити.

Спосіб 6. Вимкніть розширення браузера (якщо є)
Веб-розширення, які ви встановили у своєму браузері Google Chrome, могли завадити браузеру зберігати паролі. Щоб вимкнути веб-розширення, виконайте вказані нижче кроки на своєму ПК:
1. Відкрийте Google Chrome і натисніть на три вертикальні точки, як це було зроблено в попередньому методі.

2. Натисніть «Додаткові інструменти», а потім виберіть «Розширення».

3. Вимкніть перемикач для невикористаних розширень. Тут для прикладу взято Google Meet Grid View.
Примітка. Якщо веб-розширення не є обов’язковим, ви можете видалити їх, натиснувши кнопку Видалити.

Спосіб 7: Збережіть локальні дані
Майже на всіх пристроях Chrome зберігає локальні дані, що дозволяє йому зберігати паролі. На жаль, через зміни в налаштуваннях ця опція в Chrome може бути вимкнена. Отже, дотримуючись наведених нижче кроків, увімкніть Chrome для збереження локальних даних.
1. Запустіть браузер Chrome, як це було зроблено раніше.
2. Натисніть значок із трьома крапками у верхньому правому куті.

3. Виберіть Налаштування.

4. Натисніть на Конфіденційність та безпека.

5. Натисніть на Файли cookie та інші дані сайту.

6. Увімкніть перемикач для параметра Очистити файли cookie та дані сайтів, коли ви закриєте всі вікна.

7. Нарешті, перезапустіть браузер Chrome.
Спосіб 8. Створіть новий профіль Chrome
Іноді проблеми з самим Chrome можуть бути причиною того, що він не може зберігати паролі. Тому пропонується використовувати новий профіль користувача у браузері. Ви можете виконати наведені нижче дії.
Варіант I: перейменувати папку за замовчуванням
1. Натисніть разом клавіші Windows + R, щоб запустити діалогове вікно «Виконати».
2. Введіть %localappdata%GoogleChromeUser Data address і натисніть кнопку OK, щоб відкрити папку AppData.

3. Клацніть правою кнопкою миші файл За замовчуванням і виберіть у меню опцію Перейменувати.

4. Перейменуйте файл у Default-Bak і натисніть клавішу Enter, щоб створити новий профіль користувача для Google Chrome.

5. Запустіть Google Chrome.
Варіант ІІ. Створіть новий профіль Chrome
Щоб створити новий профіль Chrome, виконайте наведені нижче дії.
1. Відкрийте браузер Google Chrome, як це було зроблено раніше.
2. Натисніть на зображення профілю, як показано.

3. Потім виберіть опцію Додати.

4. Натисніть Продовжити без облікового запису.
Примітка. Натисніть Увійти, щоб увійти за допомогою облікового запису Gmail.

5. Тут налаштуйте свій профіль, додавши потрібне ім’я, зображення профілю та колір теми.
6. Тепер натисніть Готово, як показано нижче.
Примітка. Якщо ви не хочете використовувати ярлик на робочому столі для цього користувача, зніміть прапорець Створити ярлик на робочому столі для цього користувача.

7. Тепер запустіть Google Chrome з новим профілем Chrome.
Спосіб 9. Скидання Chrome
Якщо ваш Chrome стикається з проблемою незбереження паролів, це може бути пов’язано з підробкою налаштувань Chrome. Якщо налаштування браузера за замовчуванням змінено, це може бути причиною того, що Chrome більше не зберігає паролі. Отже, щоб подолати цю проблему, важливо встановити налаштування браузера за замовчуванням:
1. Запустіть браузер Chrome, як це було зроблено раніше.
2. Натисніть піктограму з трьома крапками, а потім виберіть Налаштування.

3. Натисніть на Додатково.

4. Виберіть Скинути та очистити з параметрів у меню.

5. Натисніть Відновити налаштування до вихідних форматів.

6. Натисніть кнопку Скинути налаштування для підтвердження.

Спосіб 10. Перевстановіть Chrome
Якщо у вас нічого не виходить і ваш Chrome все ще не зберігає паролі, радимо перевстановити програму ще раз. Це очистить програму від усіх помилок і допоможе їй відновити початкові налаштування.
1. Натисніть одночасно клавіші Windows + I, щоб відкрити Налаштування.
2. Натисніть на Програми.

3. Прокрутіть униз і виберіть Google Chrome.

4. Тепер натисніть Видалити.

5. Потім натисніть Видалити у спливаючому вікні.

6. Тепер підтвердьте запит, натиснувши Так.
7. Натисніть Видалити у спливаючому вікні для підтвердження.
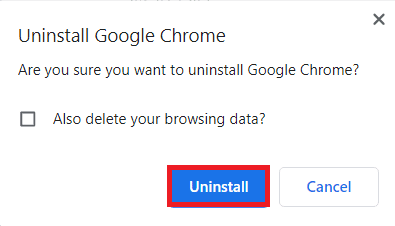
8. Знову натисніть клавішу Windows. Введіть %localappdata% і натисніть «Відкрити», щоб відкрити локальну папку AppData.
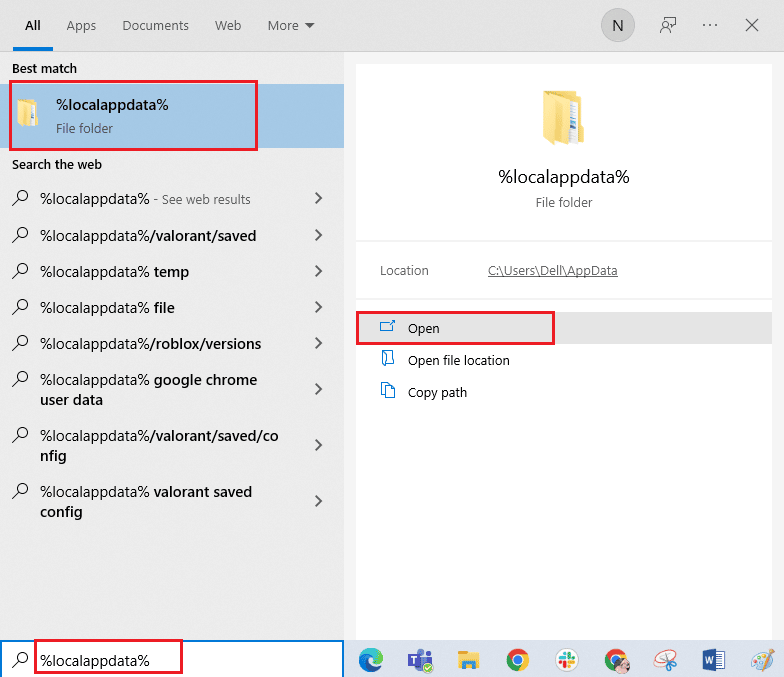
9. Тепер двічі клацніть папку Google.
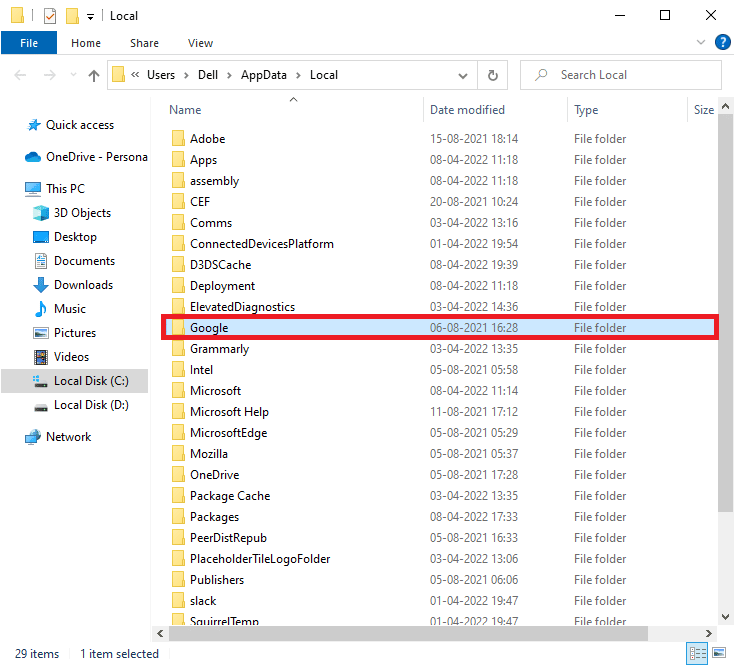
10. Клацніть правою кнопкою миші папку Chrome і виберіть опцію Видалити.
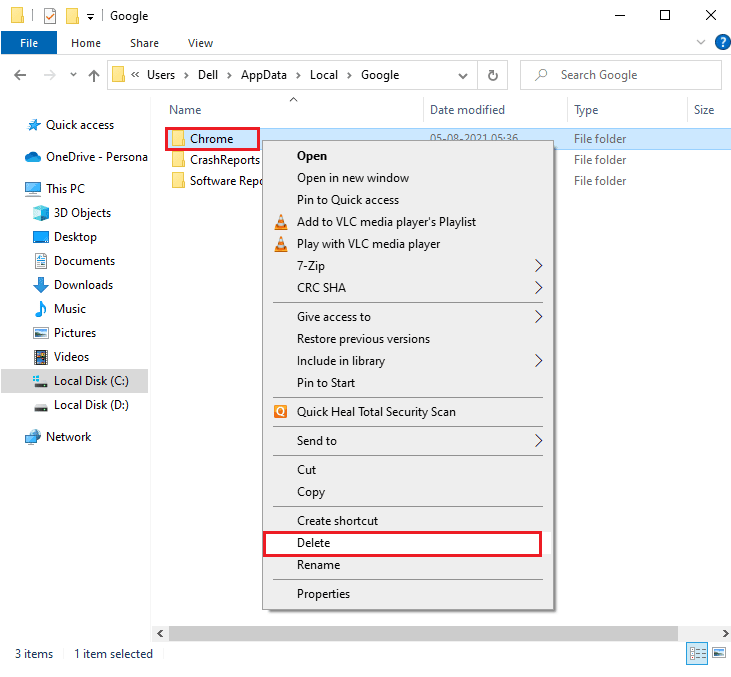
11. Потім натисніть клавішу Windows і введіть %appdata%. Потім натисніть «Відкрити», щоб перейти до папки AppData Roaming.
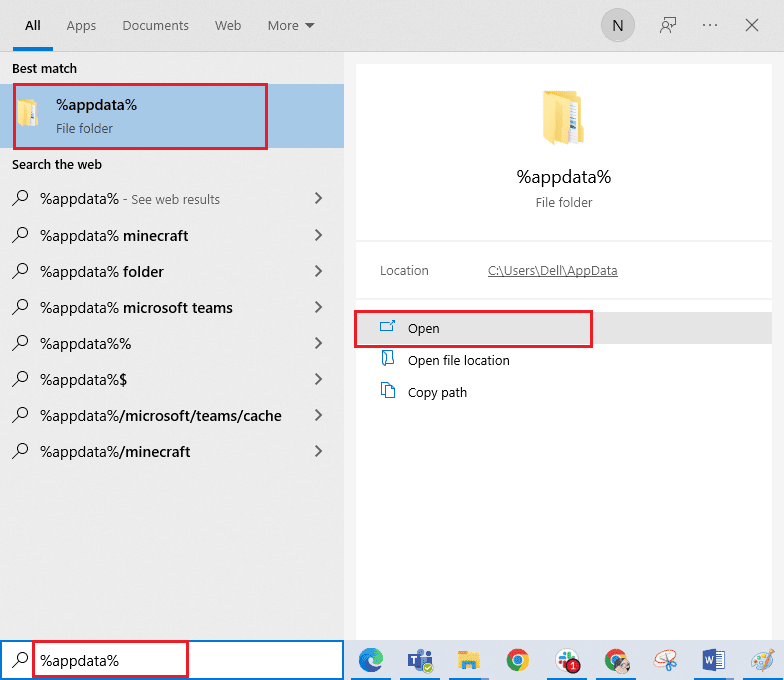
12. Тепер повторіть кроки 10 і 11 і видаліть папку Chrome, якщо така є.
13. Нарешті, перезавантажте ПК.
14. Відвідайте офіційний веб-сайт Chrome, щоб завантажити останню версію Chrome.
15. Натисніть кнопку Завантажити Chrome.
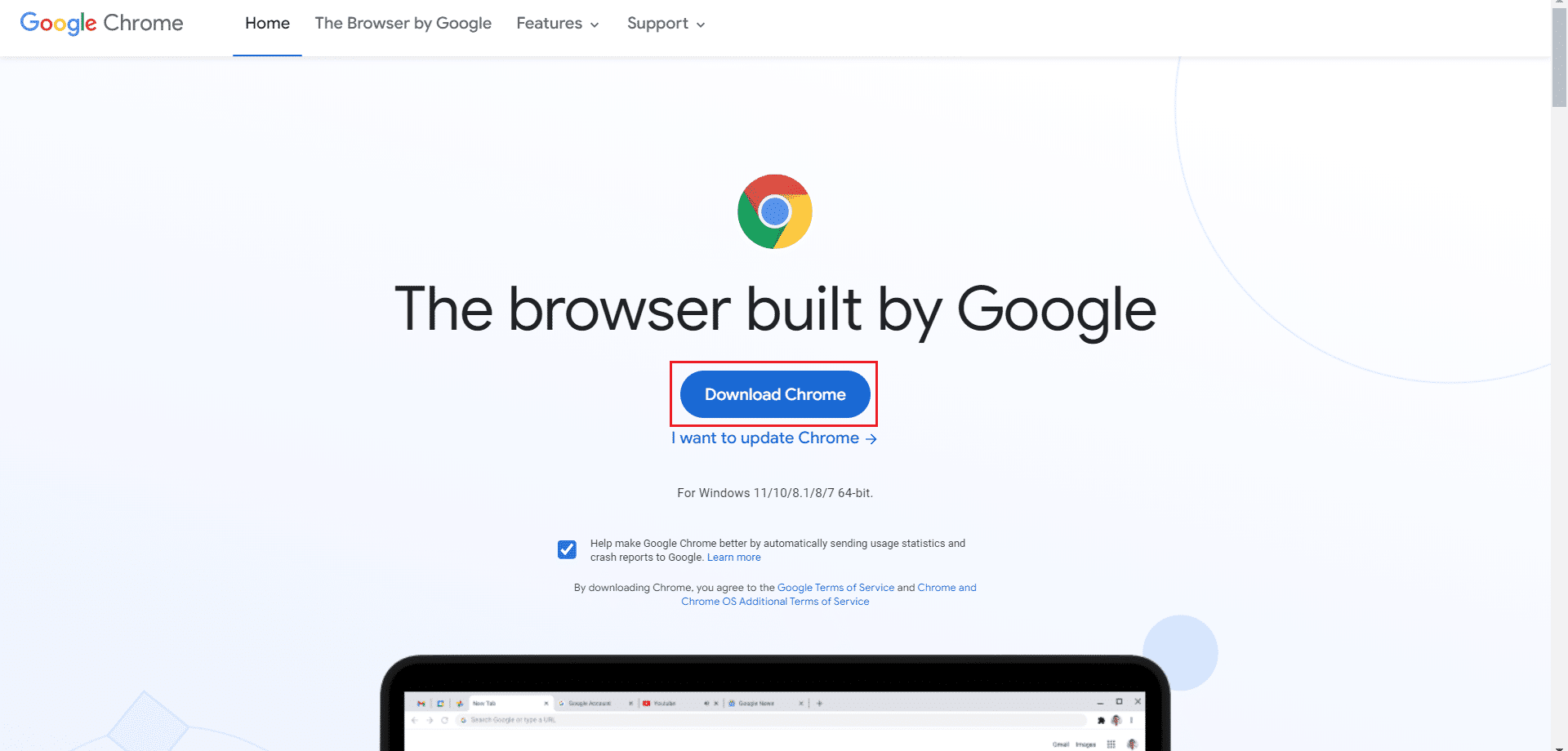
16. Перейдіть до Моїх завантажень і запустіть файл встановлення. Потім дотримуйтесь інструкцій на екрані, щоб встановити Chrome.
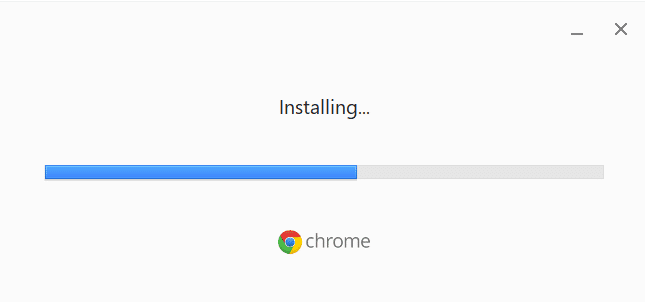
Порада професіонала: використовуйте інструмент «Диспетчер паролів».
Якщо у вас немає настрою змінювати налаштування веб-переглядача Chrome і ви хочете отримати просте рішення для збереження пароля у вашій системі, тоді вам стане в нагоді використання менеджера паролів. Це не тільки позбавляє вас від проблем із заповненням даних для входу, але також є безпечним і безпечним методом. Одним з найбезпечніших і ефективних менеджерів паролів є Dashlane. Він виконує роботу із захисту паролів та особистих даних користувача. Виконайте наведені нижче дії, щоб скористатися інструментом диспетчера паролів, щоб вирішити проблему з непрацюючими паролями Chrome.
1. Відкрийте Dashlane у своєму браузері.
2. Натисніть Отримати Dashlane.
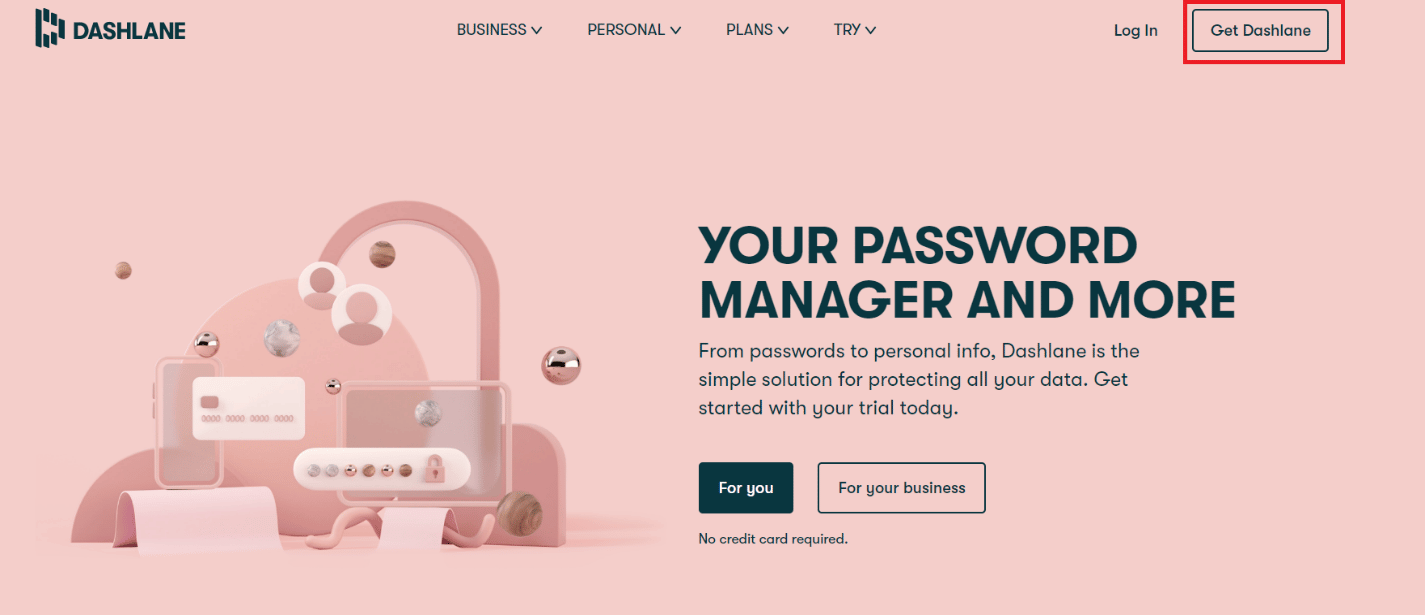
3. Тепер натисніть кнопку Додати до Chrome.
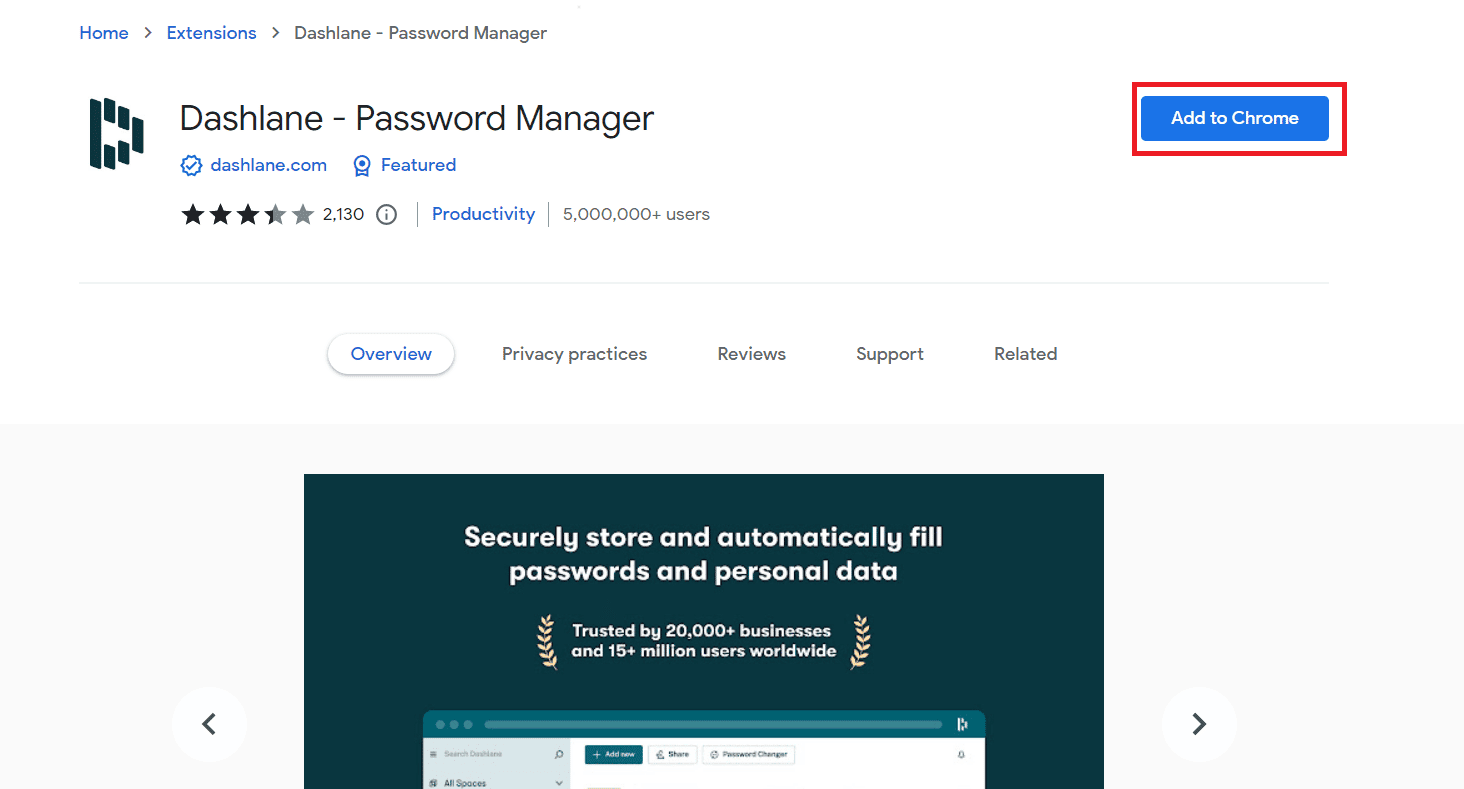
4. Натисніть Додати розширення у спливаючому вікні.
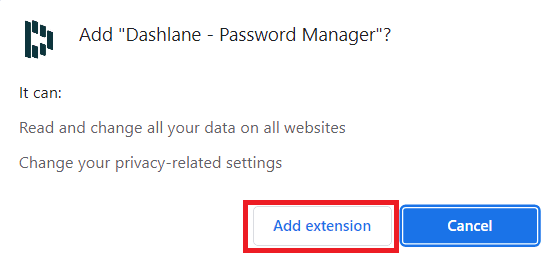
5. Натисніть на Увійти.
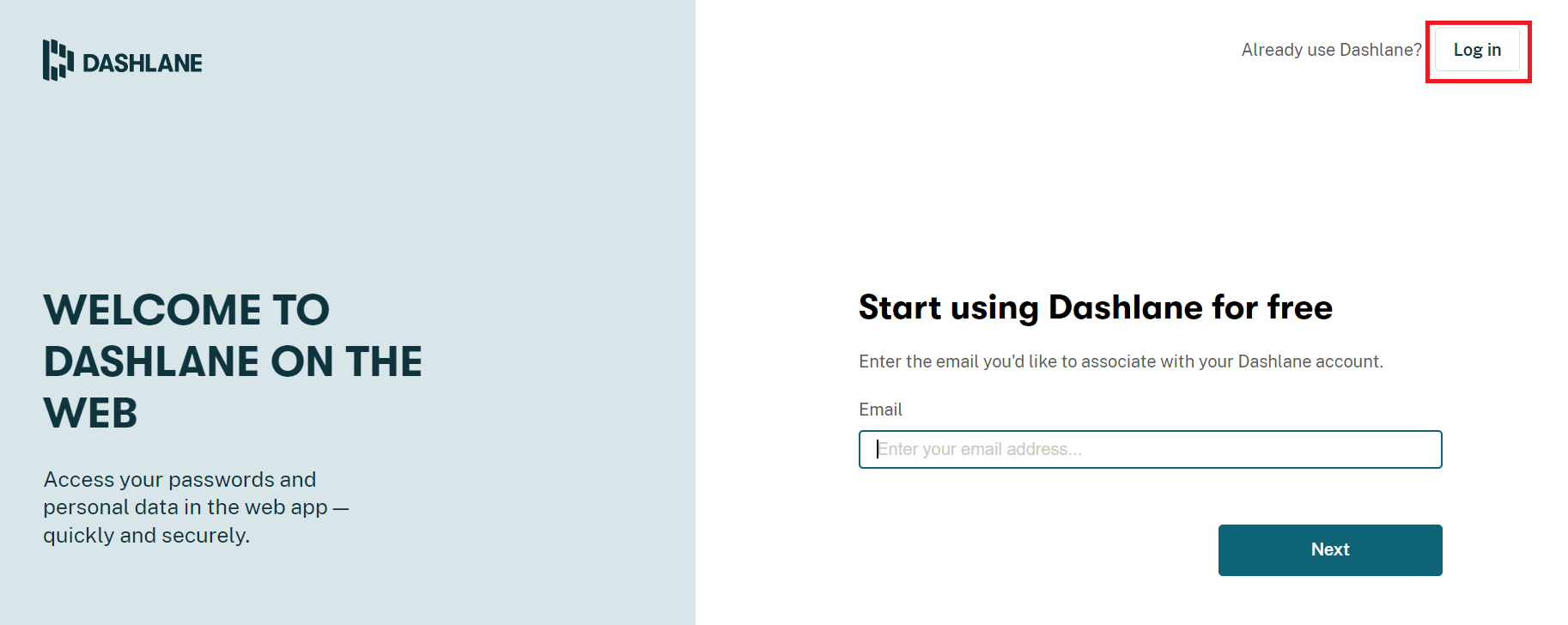
6. Тепер натисніть Створити обліковий запис.
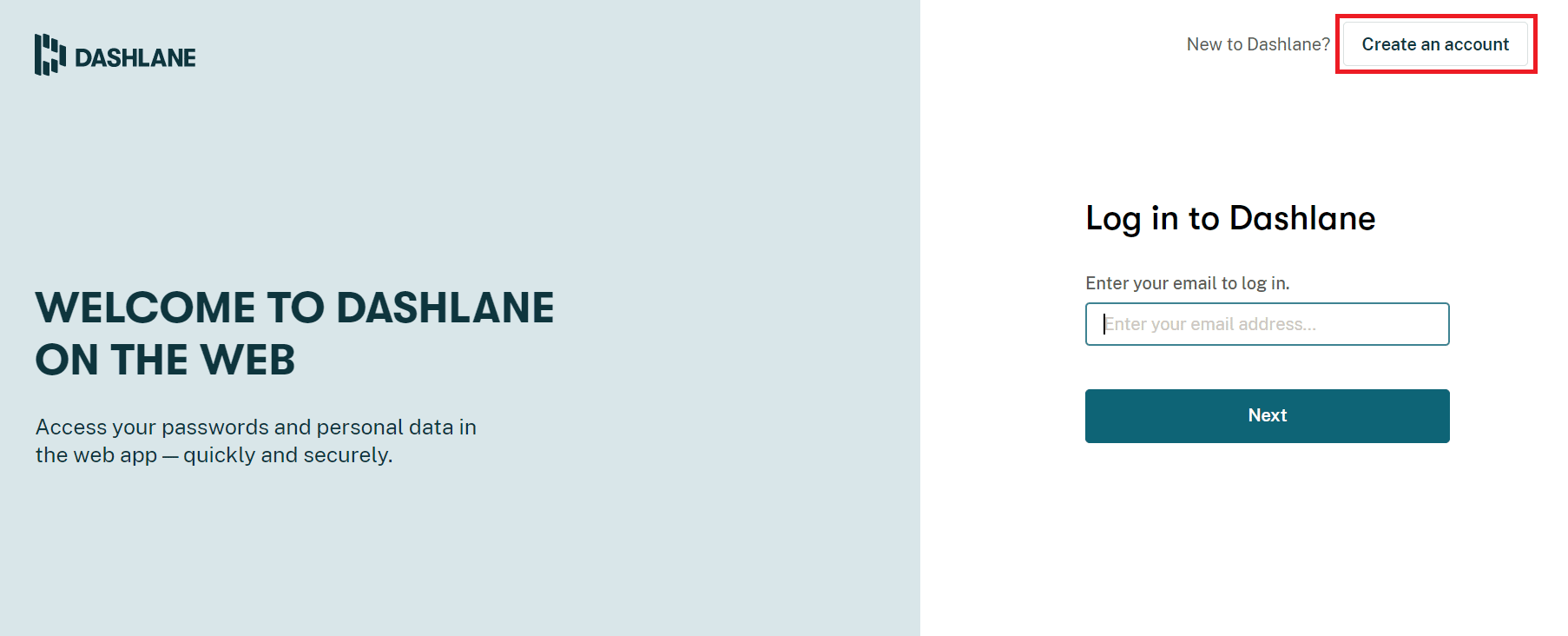
7. Введіть свою адресу електронної пошти та натисніть «Далі».
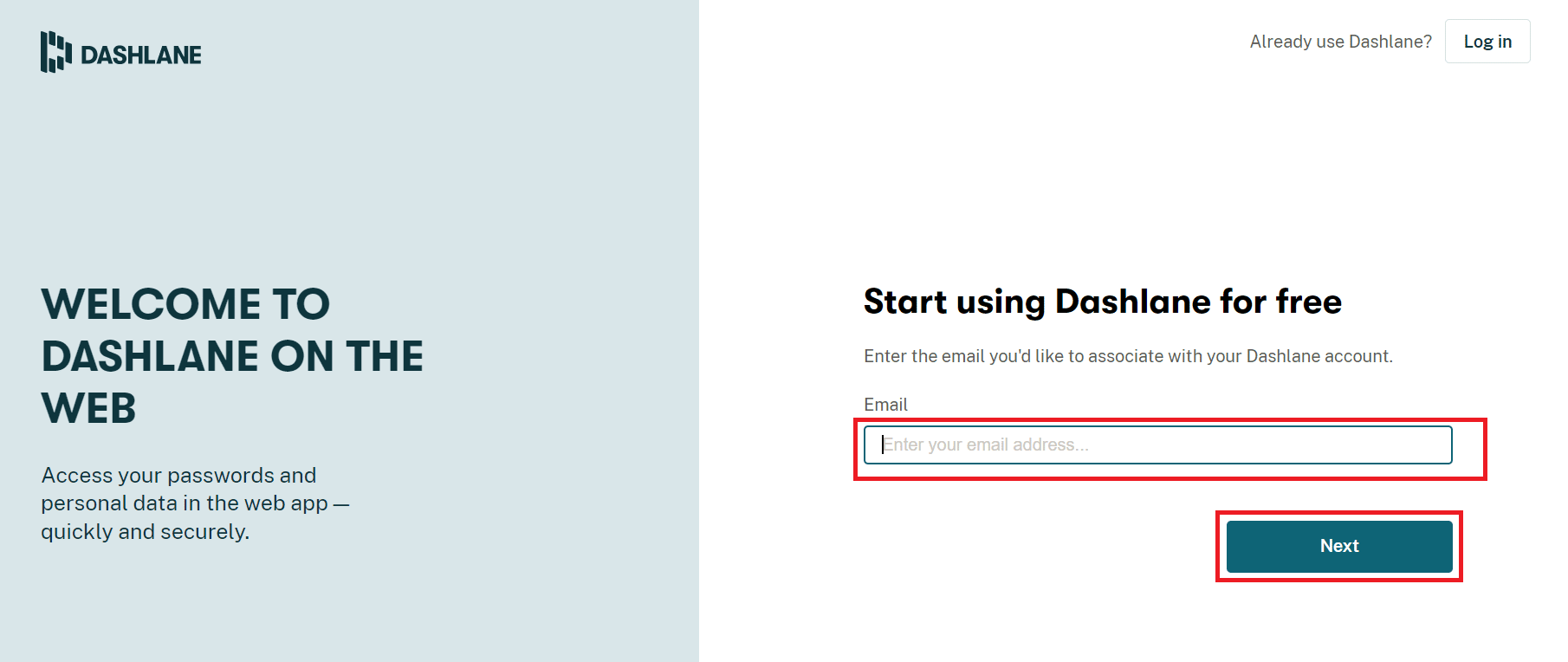
8. Введіть пароль у відповідні поля та натисніть Створити мій обліковий запис.
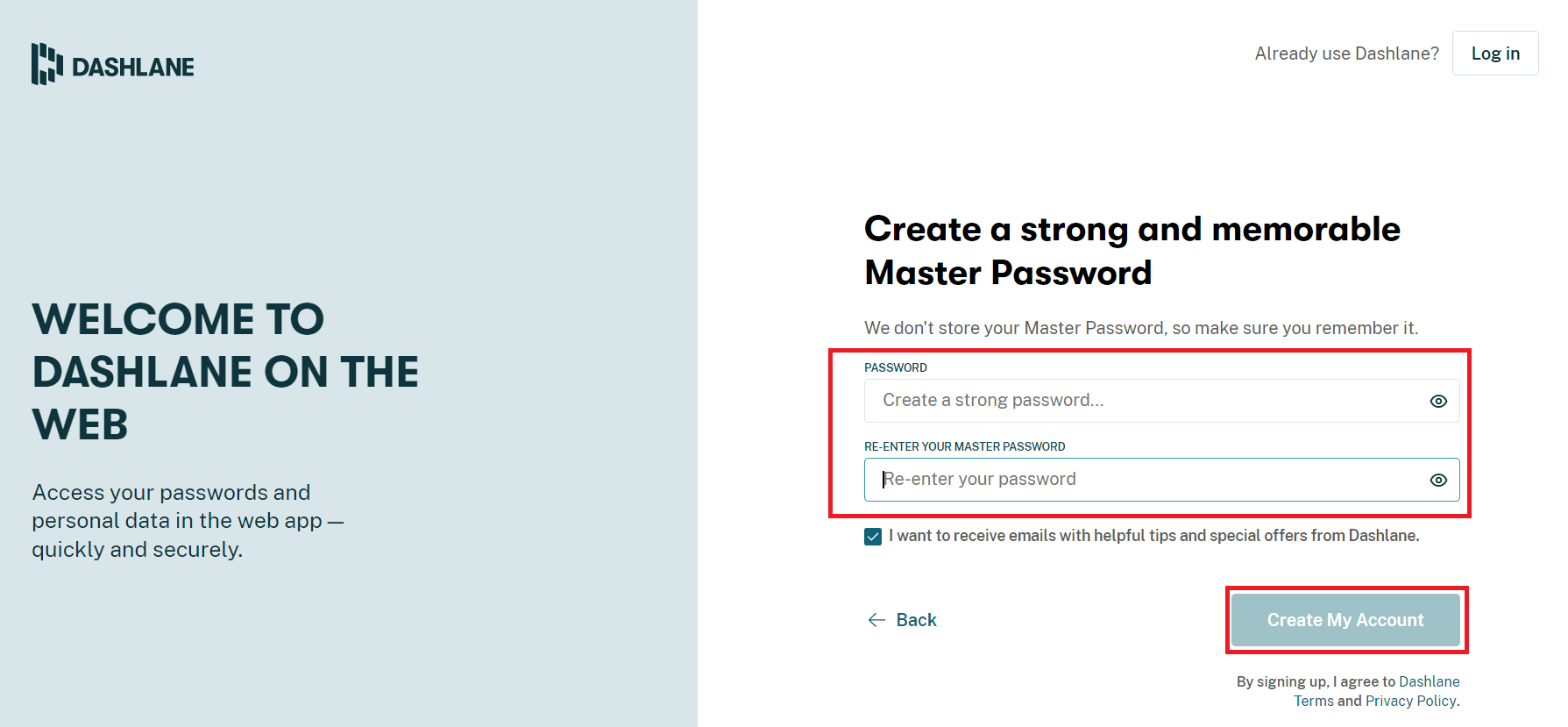
9. Коли ваш обліковий запис буде готовий, ви можете зберегти паролі та особисту інформацію.
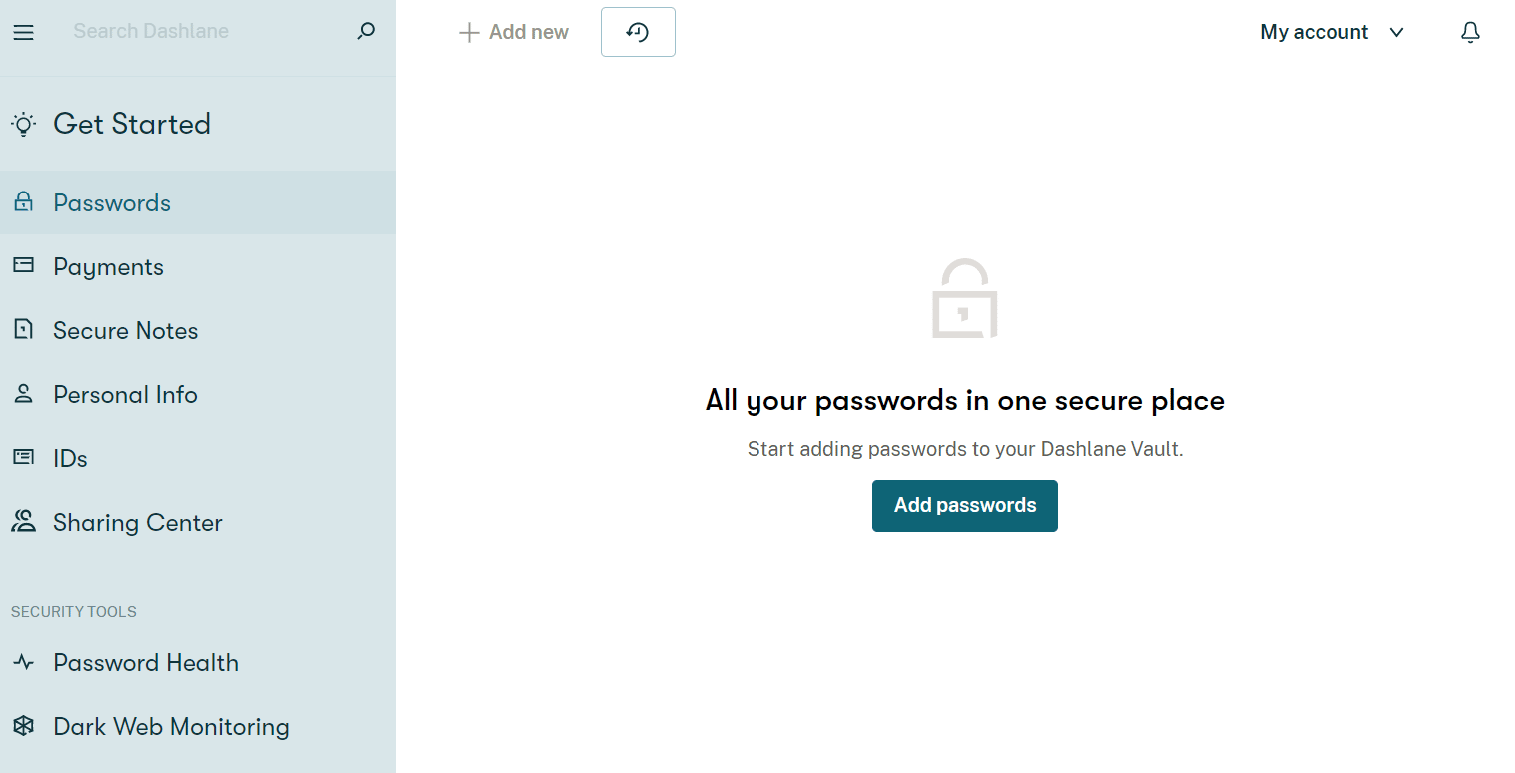
Які переваги збереження паролів у Chrome?
Зберігання паролів у Chrome – це не просто простий спосіб отримати доступ до облікових записів, але він має ряд переваг. Давайте розглянемо їх нижче:
- Збереження пароля в Chrome зручно для користувачів, яким потрібно досить часто входити в свої облікові записи.
- Крім того, це підходящий метод для тих, у кого є кілька облікових записів. Запам’ятати паролі для кожного облікового запису може бути завданням. Отже, Chrome допомагає полегшити ці клопоти, зберігаючи паролі.
- Автоматичний вхід також можливий із збереженням паролів у Chrome.
- Це один із найшвидших способів отримати доступ до облікових записів у Chrome, без необхідності входити в систему, і знову ж таки, це заощаджує багато клопоту.
- Крім того, збереження паролів у Google Chrome є безкоштовною платформою без сплати комісії.
***
Сподіваємося, що цей посібник був корисним, і ви змогли виправити, що Chrome не зберігає паролі в Windows 10. Повідомте нам, який метод спрацював вам найкраще. Якщо у вас є запитання чи пропозиції, залиште їх у розділі коментарів нижче. Також повідомте нам, що ви хочете дізнатися далі.
