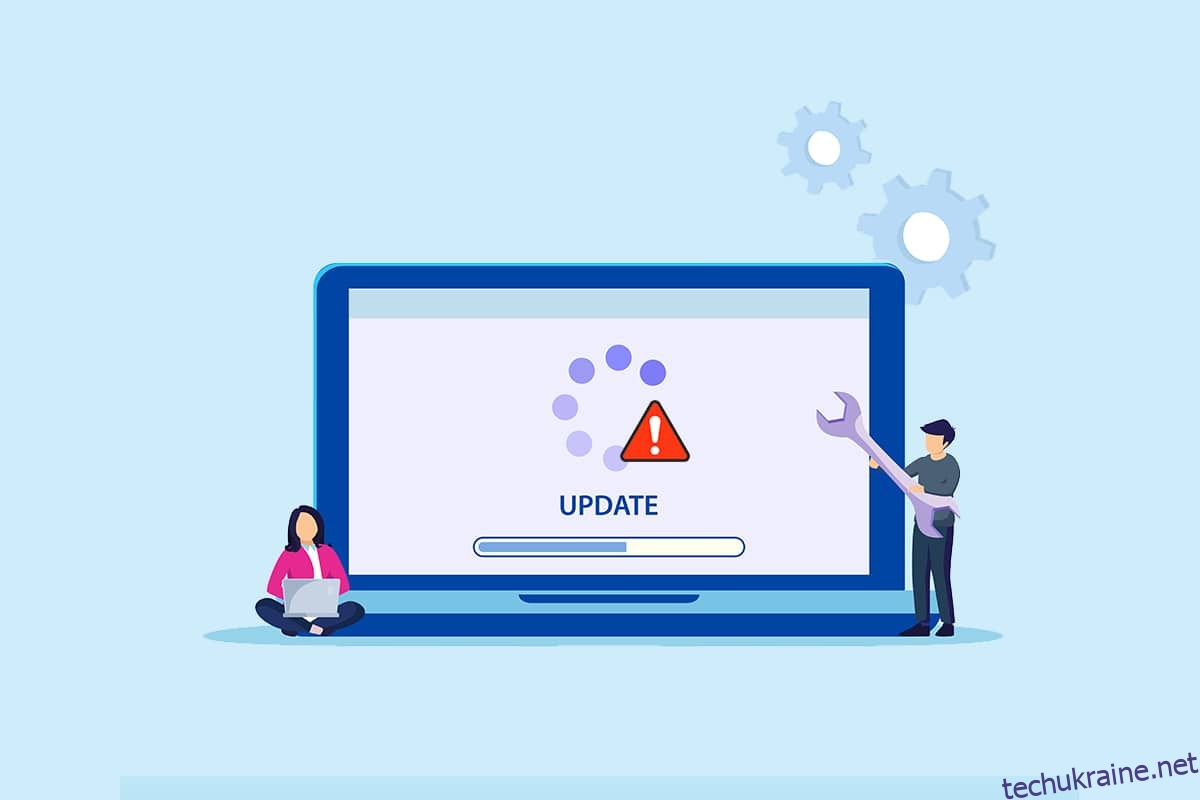Багато з вас, можливо, були розчаровані тим, що Windows не може шукати повідомлення про помилку нових оновлень під час спроби оновити операційну систему. Це дратівлива проблема, коли ви не можете встановити жодних оновлень, щоб виправити будь-які помилки та проблеми. Не хвилюйся! Ви можете легко вирішити проблему за допомогою кількох простих та ефективних кроків з усунення несправностей. Якщо ви також стикаєтеся з такою ж помилкою, цей посібник вам дуже допоможе. Отже, чого ви чекаєте? Продовжуйте читати статтю.
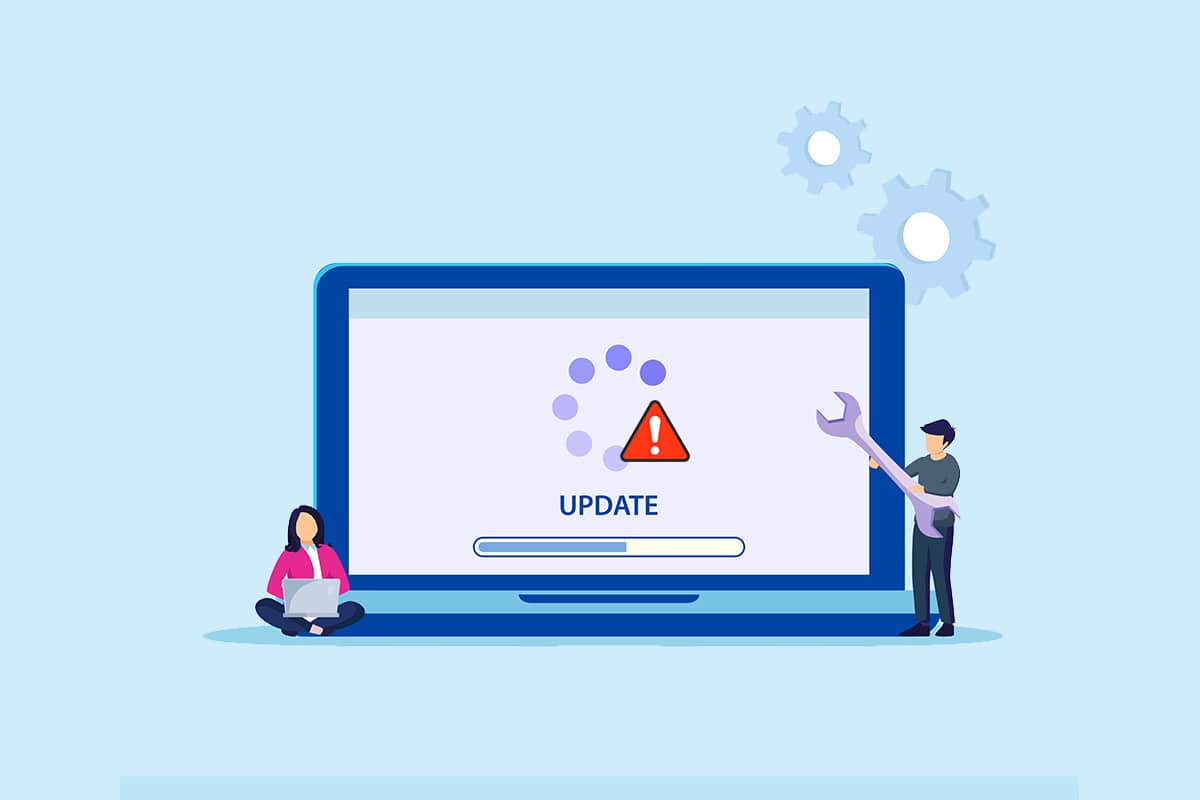
Як виправити, що Windows не може шукати нові оновлення
Під час оновлення або оновлення комп’ютера ви можете зіткнутися з кількома кодами помилок. Окрім комп’ютерів з Windows 10, це відбувається і в Windows 11. Ви можете зіткнутися з кількома кодами помилок, пов’язаними з цією проблемою, як-от 80244001, 80244001B, 8024A008, 80072EFE, 80072EFD, 80072F8F, 80070002, 8007000E та багато іншого. Ось кілька точних причин, які викликають ці помилки на вашому ПК з Windows 10. Проаналізуйте причину, яка змушує проблему легко вирішити.
- Відсутні або пошкоджені файли на ПК.
- Пошкоджені програми.
- Атака вірусів або шкідливих програм на ПК.
- Незавершені або перервані компоненти Windows Update на ПК.
- Інші фонові програми заважають процесу оновлення.
- Недійсні ключі реєстру Windows на ПК.
- Втручання антивірусної програми.
- Нестабільне інтернет-з’єднання.
У цьому посібнику ми склали список методів для усунення помилки Windows не може шукати нові оновлення. Методи впорядковані від простих до розширених ефективних кроків, щоб ви могли досягти швидших результатів. Дотримуйтесь їх у тому ж порядку, що описано нижче.
Примітка. Переконайтеся, що ви створюєте точку відновлення, якщо щось піде не так.
Основні поради щодо усунення несправностей
Перш ніж використовувати розширені методи усунення несправностей, ось деякі основні виправлення, які допоможуть вам виправити помилку Windows не може шукати нові оновлення.
- Перезавантажте ПК.
- Перевірте підключення до Інтернету.
- Видаліть зовнішні USB-пристрої.
- Тимчасово вимкніть антивірусну програму на вашому ПК.
- Запустіть антивірусне сканування.
- Переконайтеся, що на жорсткому диску достатньо місця для встановлення нових оновлень.
Спосіб 1. Запустіть засіб усунення несправностей Windows Update
Якщо ви не можете вирішити проблему, спробуйте запустити засіб усунення несправностей Windows Update. Ця вбудована функція ПК з Windows 10 допомагає аналізувати та виправляти всі помилки оновлення. Ось кілька інструкцій щодо запуску засобу усунення несправностей Windows Update.
1. Натисніть одночасно клавіші Windows + I, щоб запустити налаштування.
2. Натисніть плитку Оновлення та безпека, як показано.

3. Перейдіть до меню Усунення неполадок на лівій панелі.
4. Виберіть засіб вирішення проблем Windows Update і натисніть кнопку Запустити засіб усунення несправностей, показану нижче.
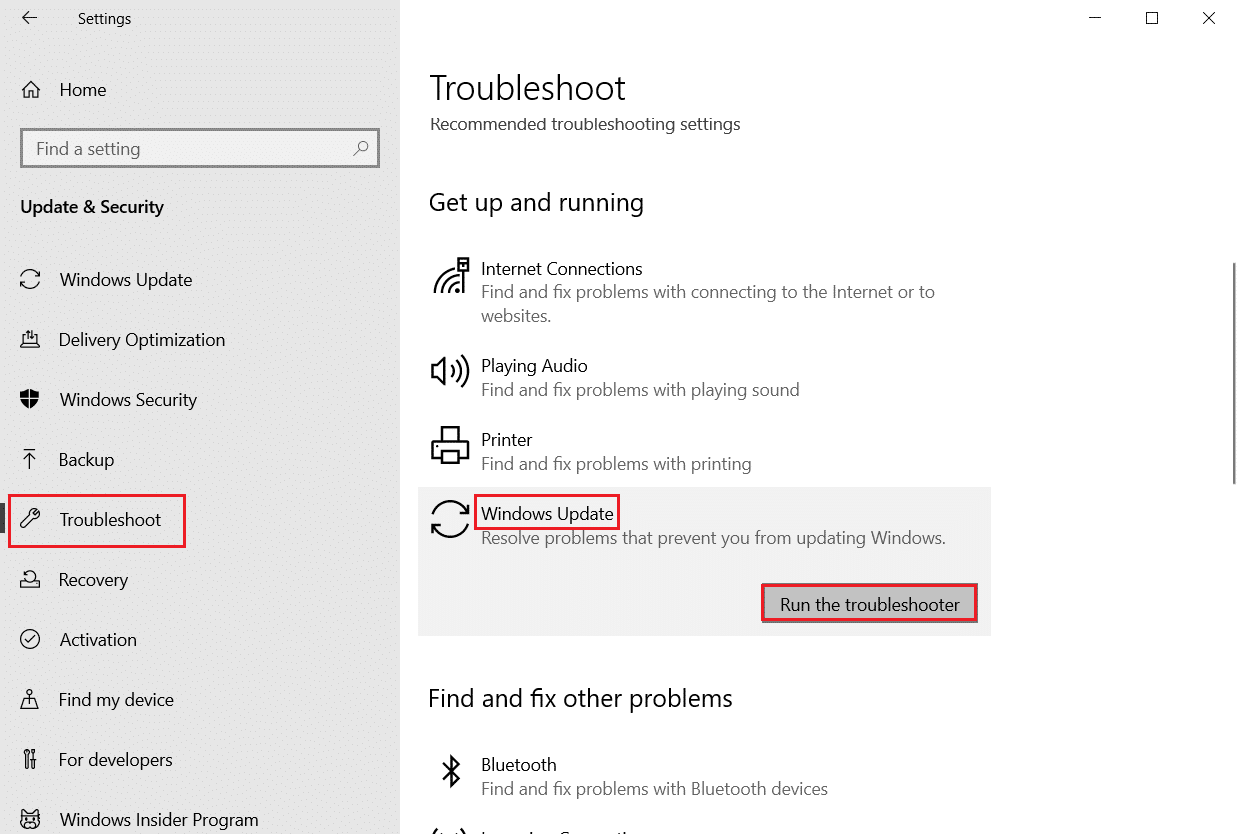
5. Зачекайте, поки засіб усунення несправностей виявить та усуне проблему. Після завершення процесу перезавантажте ПК.
Спосіб 2: Синхронізуйте дату та час Windows
Коли ви оновлюєте свій ПК, сервер гарантує, що дата і час вашого ПК співвідносяться з датою та часом сервера, розташованого в цьому конкретному географічному місці. Ви також можете отримати, що Windows не може шукати нові оновлення, якщо у вас неправильні налаштування дати та часу на ПК з Windows 10. Переконайтеся, що дата та час на вашому комп’ютері правильні, виконавши наведені нижче дії.
1. Натисніть клавішу Windows. Введіть Налаштування дати та часу та відкрийте його.
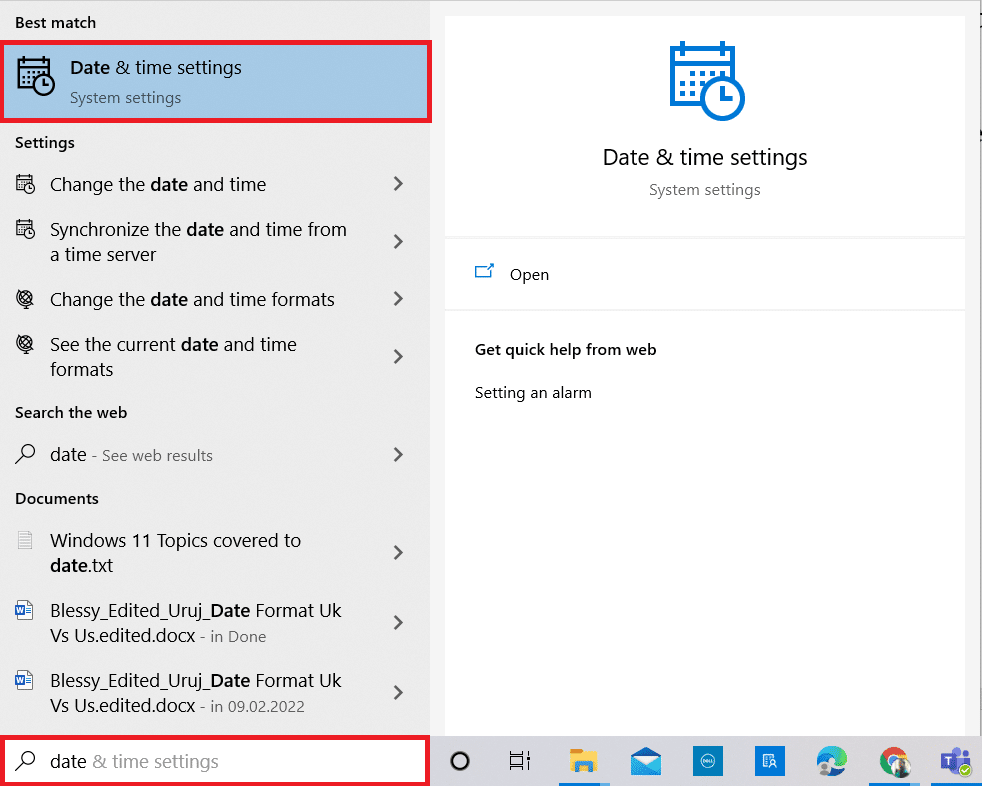
2. Тепер перевірте та виберіть Часовий пояс зі спадного списку та вкажіть свій поточний географічний регіон.
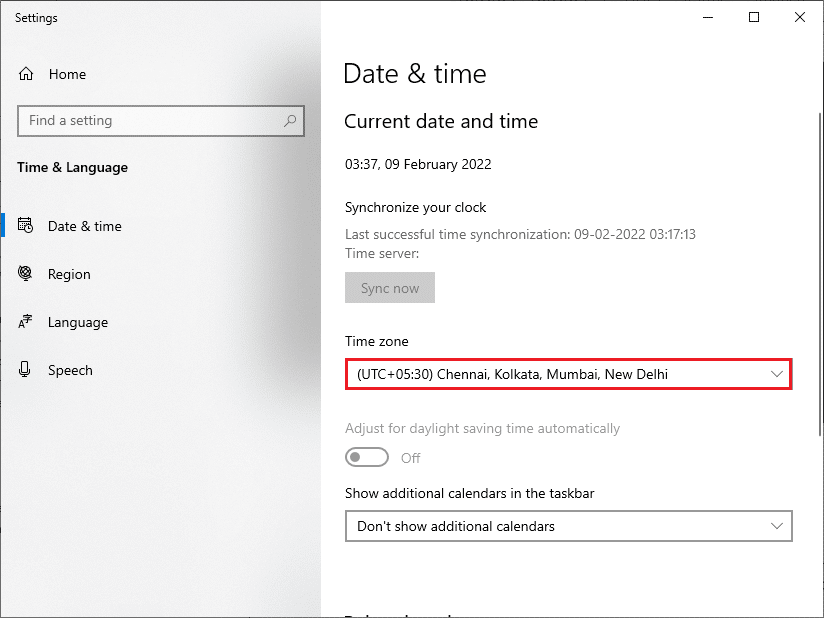
3. Потім переконайтеся, що час і дата збігаються з Універсальний час і дата.
Спосіб 3: Очистіть дисковий простір
Якщо на вашому комп’ютері Windows не вистачає місця для встановлення нових оновлень, ви зіткнетеся з кількома помилками. У цьому випадку ви можете скористатися вбудованим інструментом Windows, щоб очистити простір і видалити великі непотрібні файли. Цей інструмент видаляє всі тимчасові файли, журнали встановлення, кеш і ескізи. Ви можете очистити кілька гігабайт місця на комп’ютері, виконавши наведені нижче дії.
1. Натисніть і утримуйте клавіші Windows + I разом, щоб відкрити параметри Windows.
2. Тепер натисніть «Система», як показано нижче.
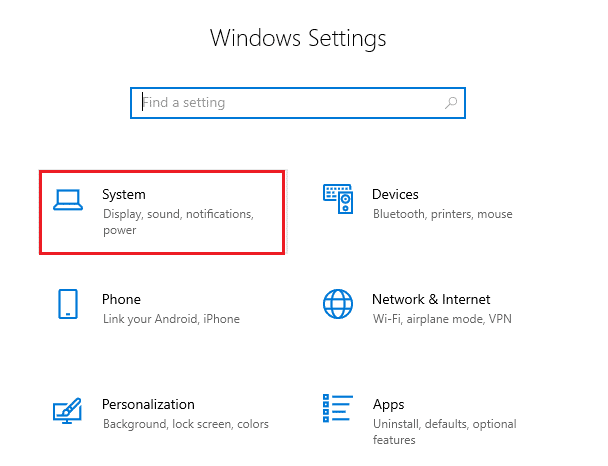
3. Потім на лівій панелі клацніть вкладку Сховище
4. На правій панелі виберіть посилання Налаштувати Sense пам’яті або запустити зараз, як виділено.
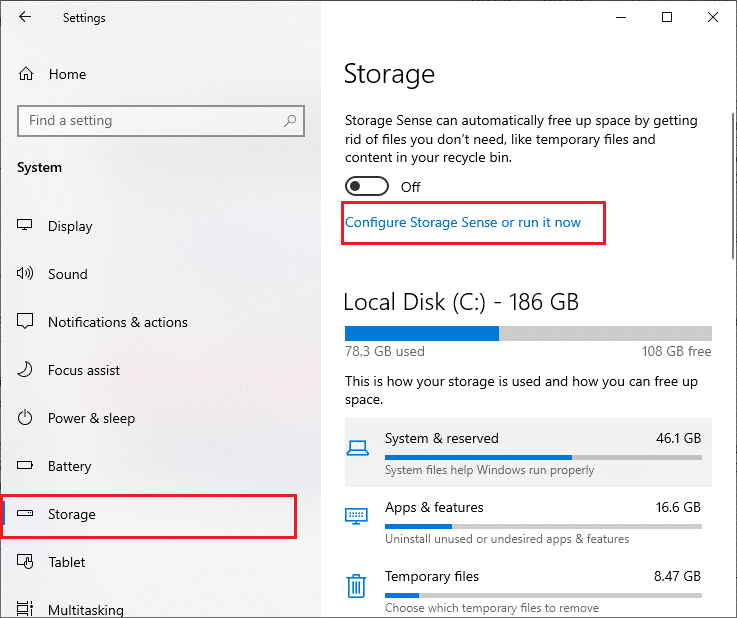
5. У наступному вікні прокрутіть униз до розділу Звільнити місце зараз і виберіть опцію Очистити зараз, як показано.
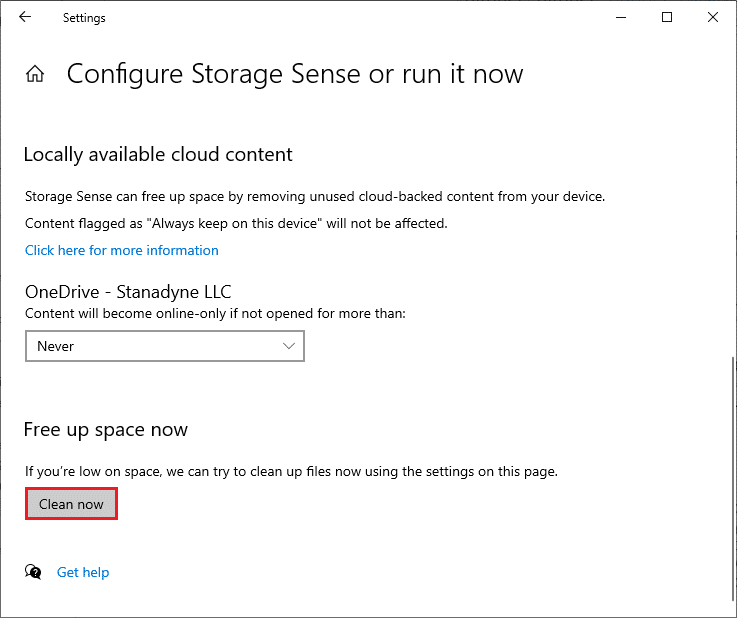
Спосіб 4: Вимкніть проксі
Проксі-сервери перенаправляють мережу, і серверу може знадобитися деякий час, щоб відповісти на запит Windows Update. Це може викликати обговорюване питання. Ось кілька простих інструкцій, як вимкнути проксі на пристроях Windows 10.
1. Натисніть кнопку Windows і введіть Proxy, як показано нижче.
2. Тепер відкрийте Змінити налаштування проксі з результатів пошуку.

3. Тут вимкніть наступні налаштування.
- Автоматичне визначення налаштувань
- Використовуйте сценарій налаштування
- Використовуйте проксі-сервер

Примітка. Якщо проблема не зникає, спробуйте підключити свій ПК до іншої мережі, наприклад Wi-Fi або мобільної точки доступу.
Спосіб 5. Скидання компонентів оновлення
Щоб вирішити всі проблеми, пов’язані з оновленням, існує ефективний метод усунення несправностей, скидання компонентів Windows Update. Ця процедура перезапускає BITS, Cryptographic, MSI Installer, служби Windows Update і папки оновлення, такі як SoftwareDistribution і Catroot2. Ось кілька інструкцій щодо скидання компонентів Windows Update, щоб виправити проблему з пошуком нових оновлень у Windows.
1. Запустіть командний рядок, використовуючи права адміністратора, як описано в попередніх методах.
2. Тепер введіть наступні команди одну за одною та натисніть клавішу Enter після кожної команди.
net stop wuauserv net stop cryptSvc net stop bits net stop msiserver ren C:WindowsSoftwareDistribution SoftwareDistribution.old ren C:WindowsSystem32catroot2 Catroot2.old net start wuauserv net start cryptSvc net start bits net start msiserver
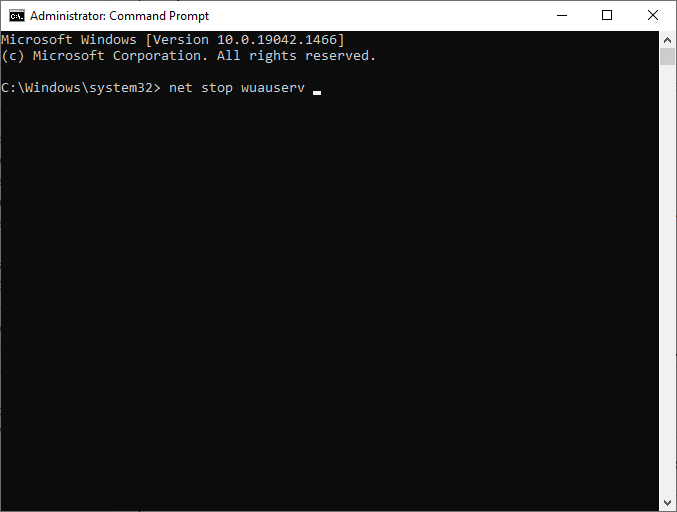
Дочекайтеся виконання команд і перевірте, чи не вдалося Windows шукати нові оновлення. Виправлено Windows 10 у вашій системі.
Спосіб 6: відновлення системних файлів
Якщо ви зіткнулися з цією проблемою Windows не може шукати нові оновлення, можливо, на вашому комп’ютері є пошкоджені файли. У будь-якому випадку, у вас є вбудовані функції SFC (перевірка системних файлів) і DISM (обслуговування та керування образами розгортання) на комп’ютері з Windows 10 для сканування та видалення шкідливих пошкоджених файлів.
1. Натисніть клавішу Windows. Введіть «Командний рядок» і натисніть «Запустити від імені адміністратора».

2. Тепер введіть команду chkdsk C: /f /r /x і натисніть клавішу Enter.
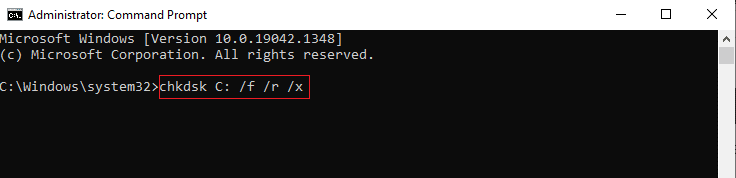
3. Якщо з’явиться повідомлення, Chkdsk не може запуститися…об’єм… використовується, натисніть клавішу Y та перезавантажте комп’ютер.
4. Знову введіть команду sfc /scannow і натисніть клавішу Enter.
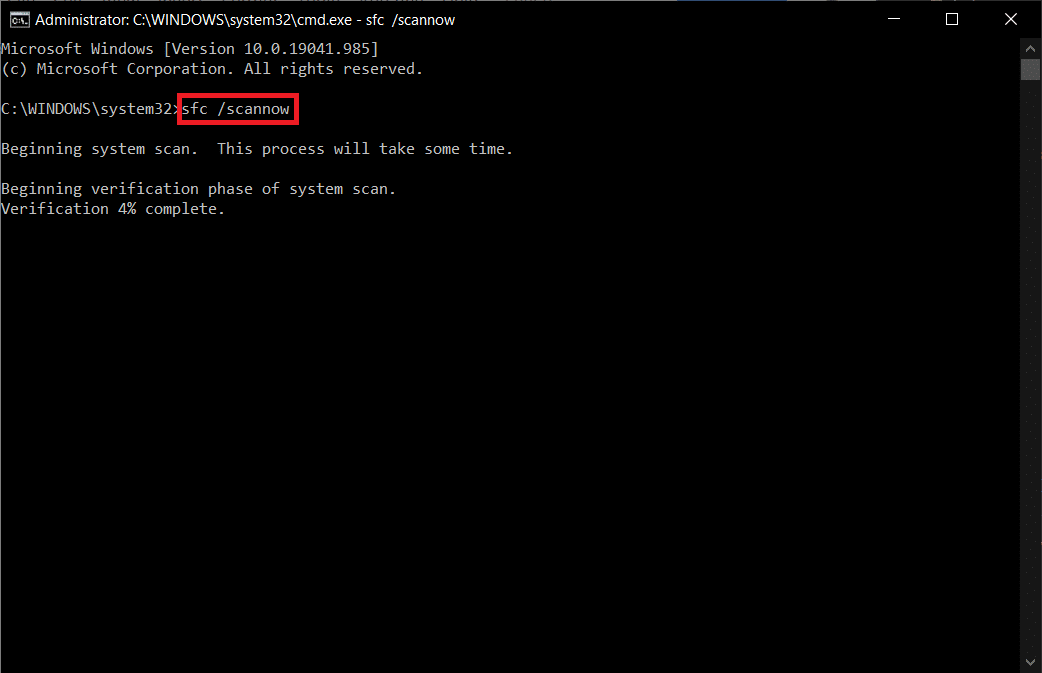
Примітка: Засіб перевірки системних файлів сканує всі програми та автоматично відновить їх у фоновому режимі. Ви можете продовжувати свою діяльність до завершення сканування.
5. Після завершення сканування відобразиться одне з повідомлень.
- Захист ресурсів Windows не виявив жодних порушень цілісності.
- Захист ресурсів Windows не зміг виконати запитану операцію.
- Захист ресурсів Windows виявив пошкоджені файли та успішно відновив їх.
- Захист ресурсів Windows виявив пошкоджені файли, але не зміг виправити деякі з них.
6. Перезавантажте систему.
7. Тепер відкрийте командний рядок, як це було зроблено раніше в цьому методі.
8. Введіть наступні команди одну за одною та натисніть Enter.
Примітка. Щоб правильно запустити DISM, ви повинні бути підключені до мережі.
DISM.exe /Online /cleanup-image /scanhealth DISM.exe /Online /cleanup-image /restorehealth DISM /Online /cleanup-Image /startcomponentcleanup
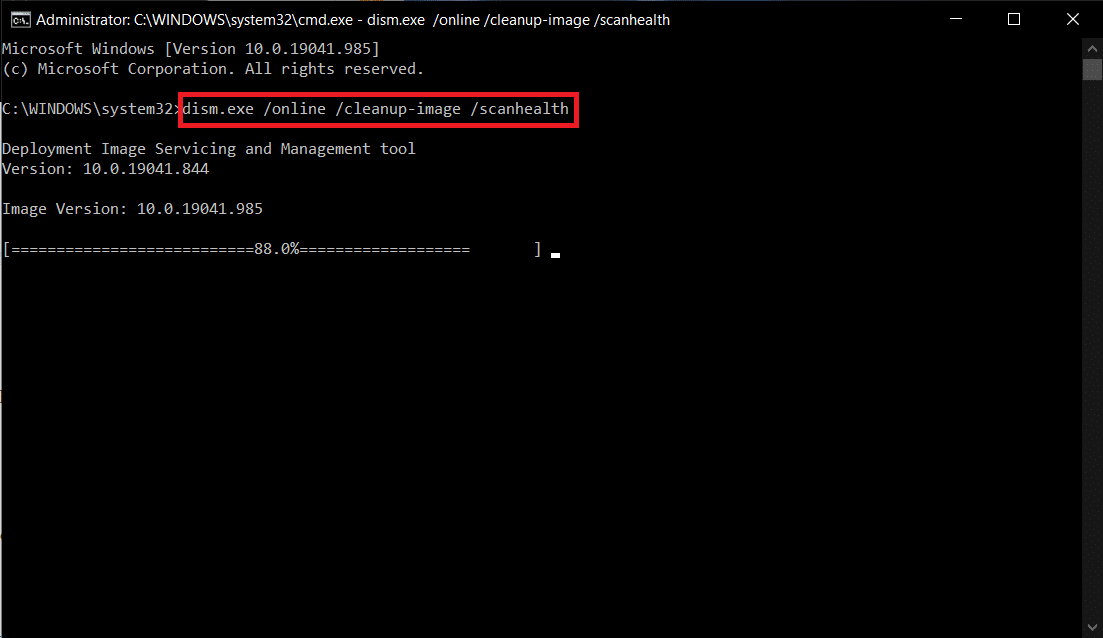
9. Нарешті, дочекайтеся успішного виконання процесу та закрийте вікно.
Спосіб 7. Повторно ввімкніть Windows Update
Ви також можете виправити помилки Windows, які не могли шукати нові оновлення Windows 10 за допомогою простих командних рядків. Це ефективний метод усунення несправностей, щоб усунути помилку за допомогою простих команд.
1. Запустіть командний рядок від імені адміністратора.
2. Введіть наступні команди одну за одною. Натискайте клавішу Enter після кожної команди.
SC config wuauserv start= auto SC config bits start= auto SC config cryptsvc start= auto SC config trustedinstaller start= auto
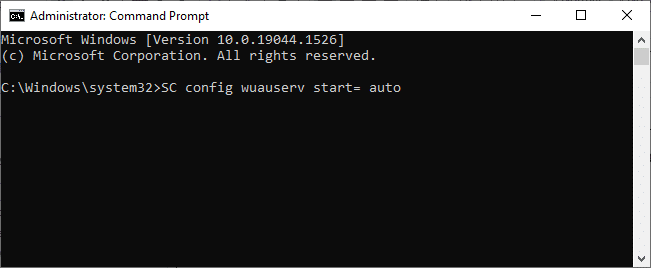
3. Після виконання команд перезавантажте ПК.
Спосіб 8. Скидання каталогу Winsock
Щоб вирішити цю проблему, радимо очистити кеш DNS (ipconfig /flushdns), звільнити та оновити імена NetBIOS (nbtstat -RR), скинути конфігураційні налаштування IP (netsh int ip reset) та скинути каталог Winsock (netsh winsock reset) . Це можна зробити за допомогою відповідних командних рядків, як описано нижче.
1. Відкрийте командний рядок від імені адміністратора.
2. Тепер введіть наступні команди одну за одною та натисніть клавішу Enter після кожної команди.
ipconfig /flushdns nbtstat -RR netsh int ip reset netsh winsock reset
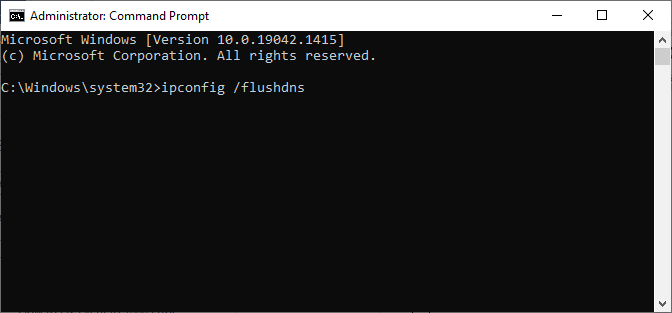
3. Дочекайтеся завершення процесу та перезавантажте ПК.
Спосіб 9. Перезапустіть службу Windows Update
Іноді ви можете виправити, що Windows не могла шукати нові оновлення Windows 10, перезапустивши службу Windows Update Service вручну. Потім дотримуйтесь наведених нижче інструкцій, щоб виконати те саме.
1. Ви можете запустити діалогове вікно «Виконати», натиснувши клавіші Windows + R.
2. Введіть services.msc, як показано нижче, і натисніть OK, щоб відкрити вікно Служби.
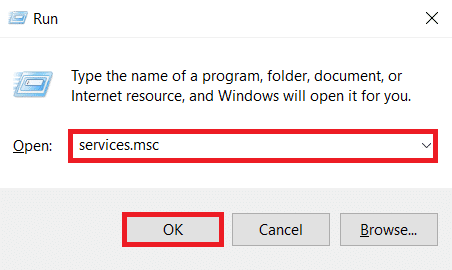
3. Тепер прокрутіть екран вниз і клацніть правою кнопкою миші на Windows Update.
Примітка. Якщо поточний статус не виконується, ви можете пропустити крок нижче.
4. Тут клацніть «Зупинити», якщо поточний статус відображається «Виконає».
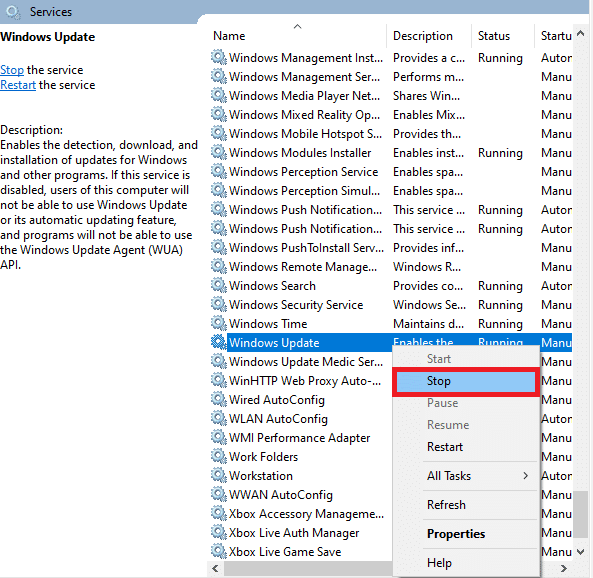
5. Тепер відкрийте Провідник файлів, натиснувши клавіші Windows + E разом.
6. Тепер перейдіть до наступного шляху.
C:WindowsSoftwareDistributionDataStore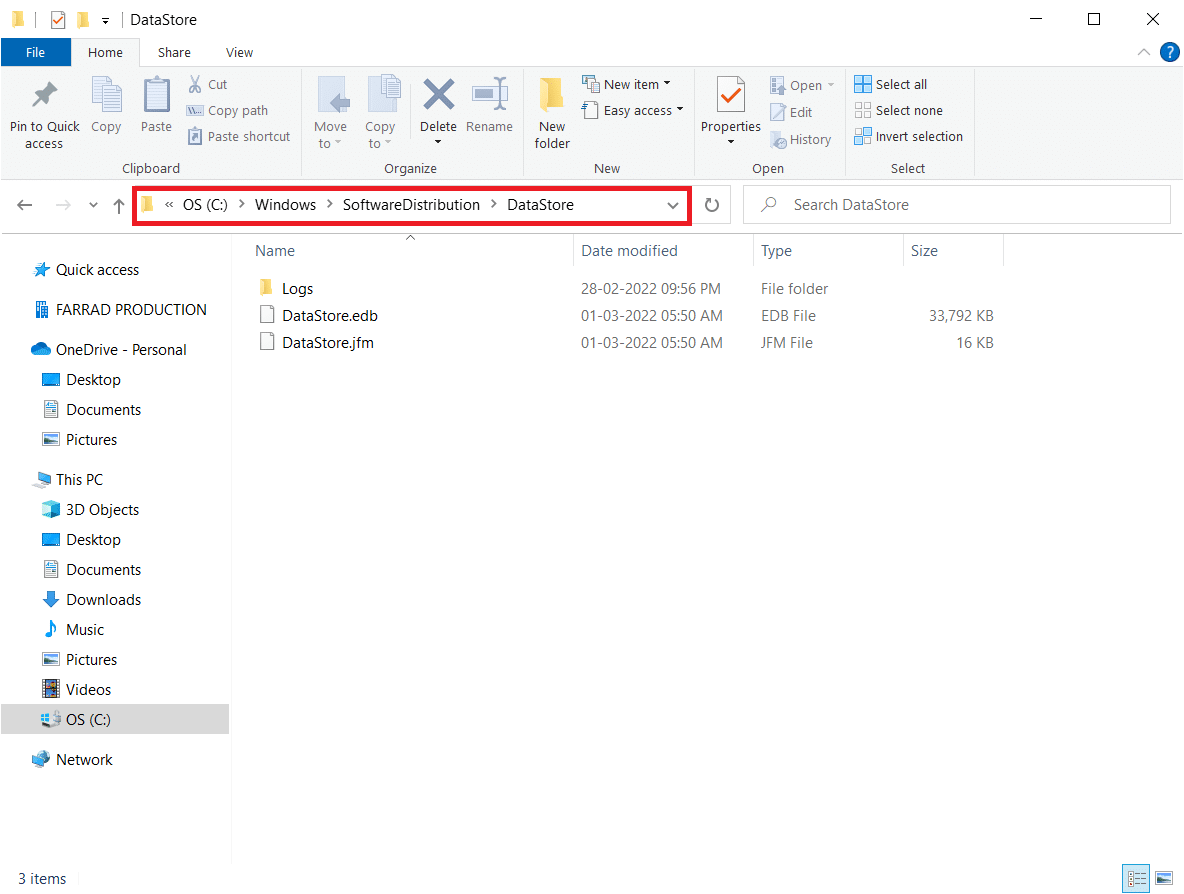
7. Тепер виберіть усі файли та папки, натиснувши разом клавіші Ctrl + A та клацніть їх правою кнопкою миші.
Примітка. Ви можете видалити ці файли лише з обліковим записом адміністратора.
8. Тут виберіть опцію Видалити, щоб видалити всі файли та папки з розташування DataStore.
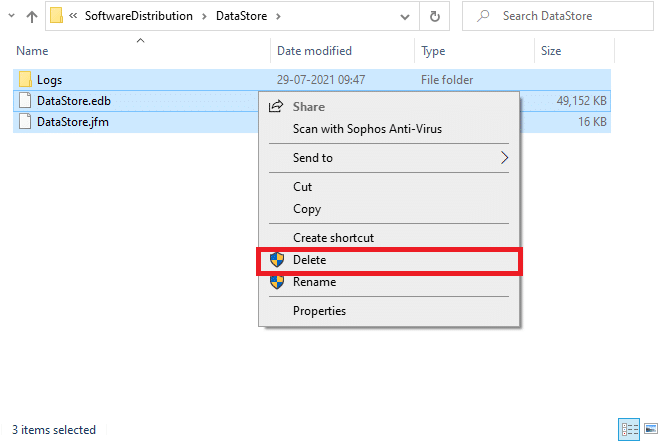
9. Тепер перейдіть до шляху:
C:WindowsSoftwareDistributionDownload
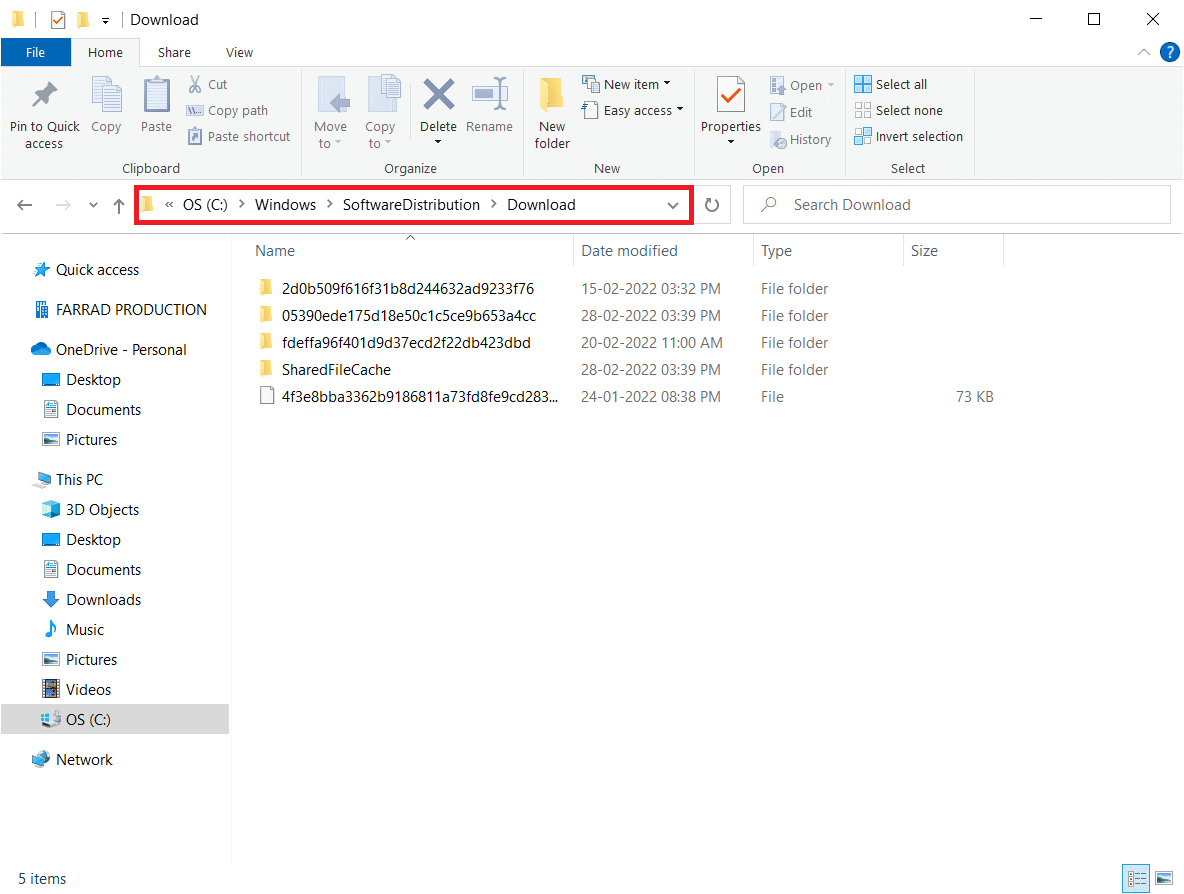
10. Видаліть усі файли в папці Завантаження, як зазначено в попередніх кроках.
Примітка. Ви можете видалити ці файли лише з обліковим записом адміністратора.
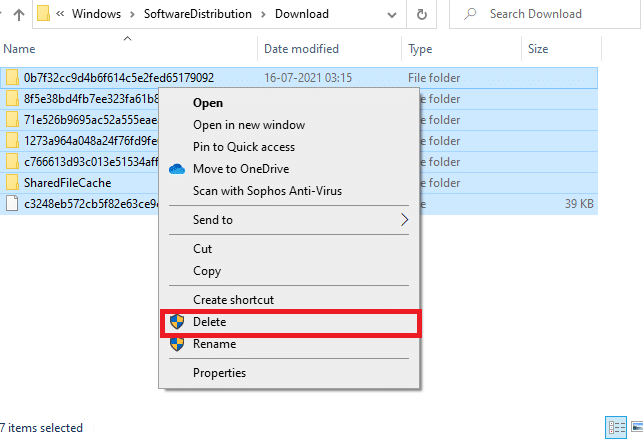
11. Тепер поверніться до вікна «Служби» та клацніть правою кнопкою миші «Центр оновлення Windows».
12. Тут виберіть параметр Почати, як показано на малюнку нижче.
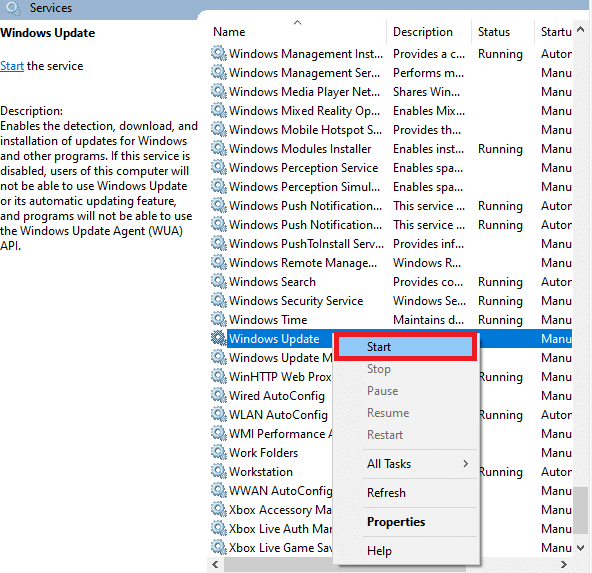
Спосіб 10. Змініть редактор реєстру
Якщо наведені вище методи не вирішили, Windows не змогла шукати нові оновлення, спробуйте змінити ключі реєстру. Ось кілька інструкцій щодо зміни ключів у редакторі реєстру. Будьте обережні під час внесення змін, оскільки неправильні зміни можуть спричинити серйозні проблеми.
1. Натисніть і утримуйте клавіші Windows + R разом, щоб відкрити діалогове вікно «Виконати».
2. Тепер введіть regedit у полі та натисніть Enter.

3. Натисніть Так у підказці Контроль облікових записів користувачів.
4. Тепер пройдіть наступним шляхом
HKEY_LOCAL_MACHINESoftwareMicrosoftWindowsWindows UpdateAU
Примітка. Якщо ви не можете знайти цей шлях або підрозділ, скористайтеся іншими способами усунення несправностей.
5. Тепер двічі клацніть на NoAutoUpdate на правій панелі.
6. Змініть значення значення на 1, щоб вимкнути автоматичне оновлення.
Примітка. Ви можете змінити значення даних на 0, щоб увімкнути автоматичне оновлення.

7. Потім натисніть OK, щоб зберегти зміни та перезавантажити ПК.
Спосіб 11. Видаліть файли розповсюдження програмного забезпечення в безпечному режимі
Якщо ви не досягли жодних виправлень, видаливши вручну компоненти папки розповсюдження програмного забезпечення, або якщо ви зіткнулися з будь-якими помилками під час видалення файлів, виконайте наведені нижче кроки, щоб виправити, що Windows не могла шукати нові оновлення. Ці інструкції завантажать ваш комп’ютер у режимі відновлення, щоб ви могли видалити його без проблем.
1. Натисніть клавішу Windows і введіть параметри відновлення, як показано. Відкрийте найкращі результати.
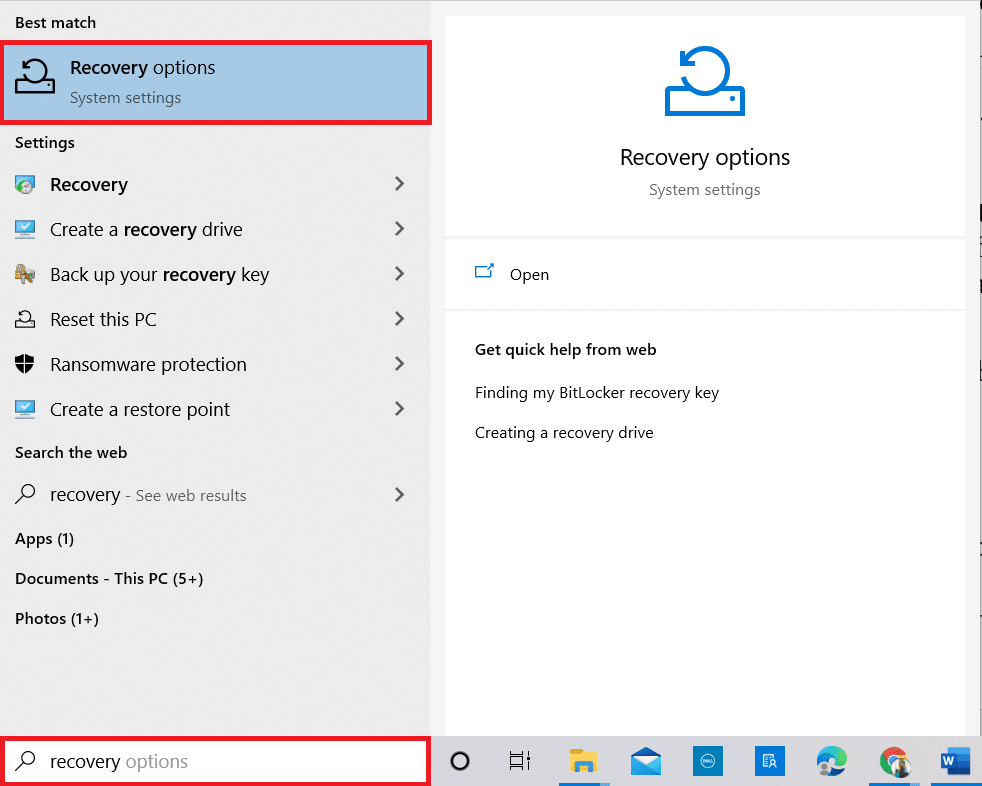
2. У вікні «Параметри» натисніть опцію «Перезапустити зараз» у розділі «Розширений запуск», як показано.
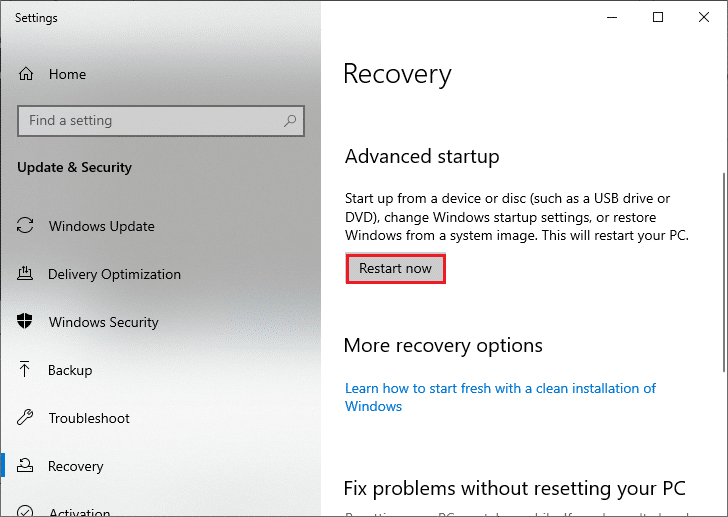
3. Після перезавантаження системи натисніть Усунення неполадок у вікні Виберіть варіант.
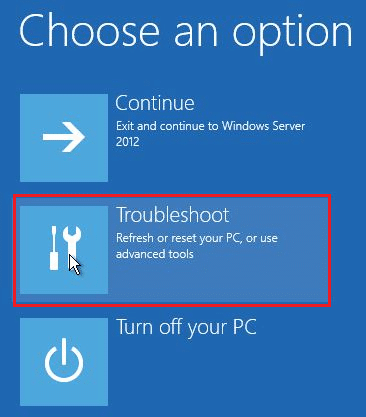
4. Потім натисніть на Додаткові параметри, як показано.
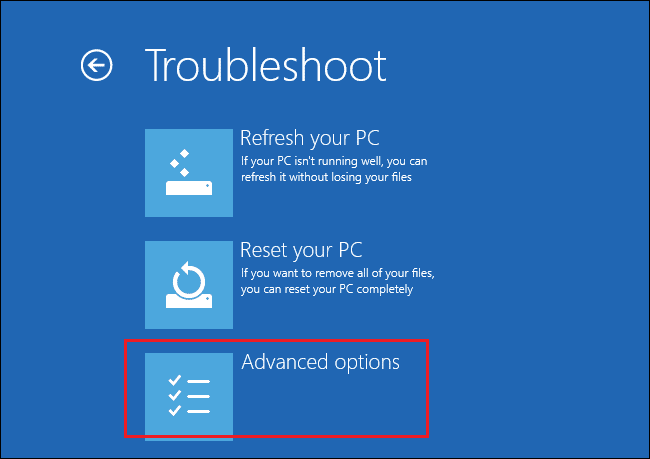
5. Тепер натисніть «Параметри запуску», як виділено.
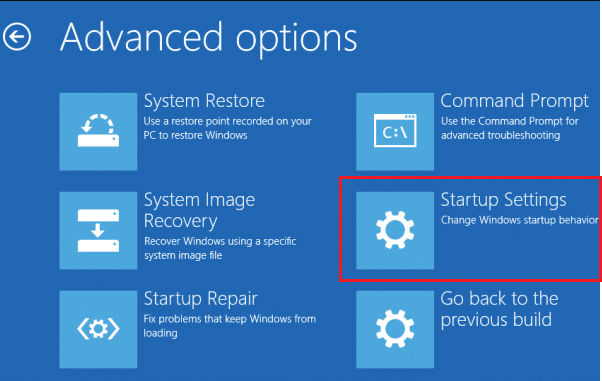
6. Тепер у вікні Параметри запуску натисніть Перезавантажити.
7. Коли комп’ютер перезавантажиться, натисніть клавішу F5, щоб увімкнути безпечний режим із мережею.
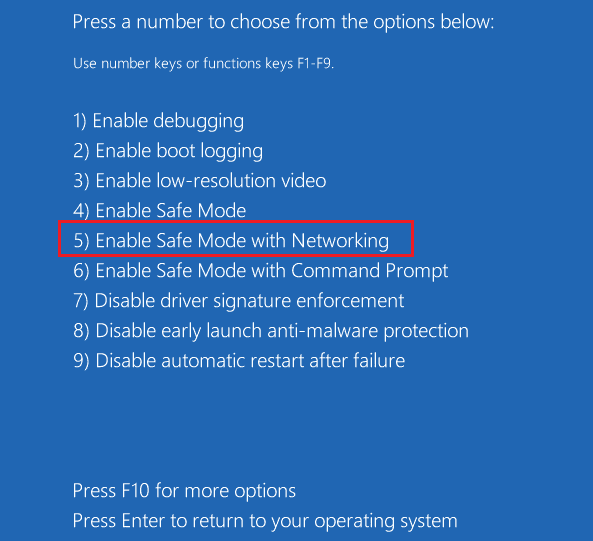
8. Тепер натисніть і утримуйте клавіші Windows + E разом, щоб відкрити Провідник файлів. Перейдіть до наступного місця.
C:WindowsSoftwareDistribution.

9. Виберіть усі файли в папці Software Distribution та видаліть їх.
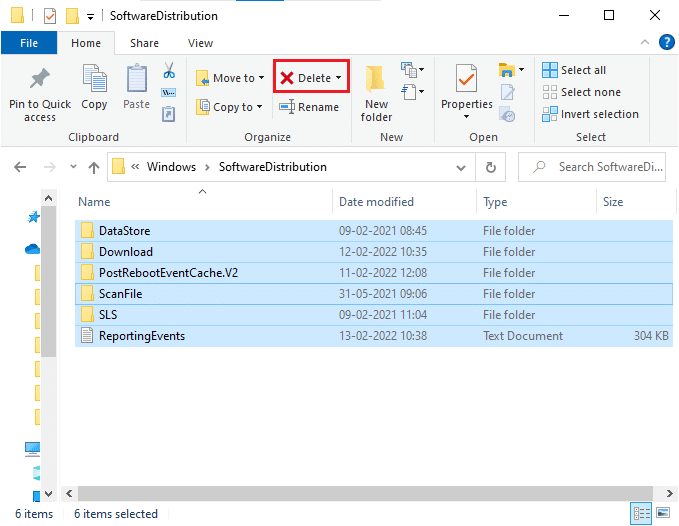
10. Потім перезавантажте комп’ютер і спробуйте оновити Windows Update.
Спосіб 12. Завантажте оновлення вручну
Якщо жоден із цих методів не спрацював, спробуйте завантажити оновлення вручну, як описано нижче.
1. Натисніть разом клавіші Windows + I, щоб відкрити параметри у вашій системі.
2. Тепер виберіть Оновлення та безпека.
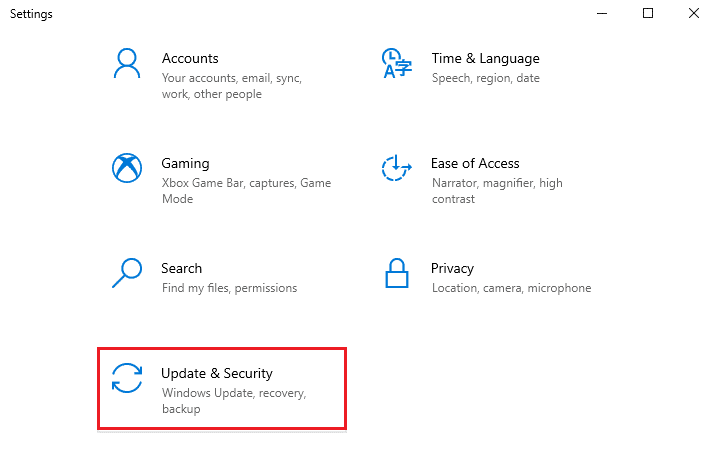
3. Тепер натисніть опцію Переглянути історію оновлень, як показано нижче.
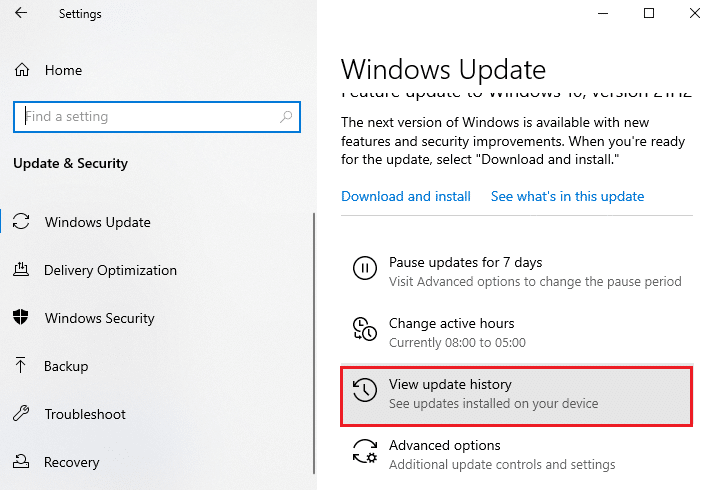
4. У списку запишіть номер KB, який очікує на завантаження через повідомлення про помилку.
5. Тут введіть номер KB Каталог оновлення Microsoft рядок пошуку.
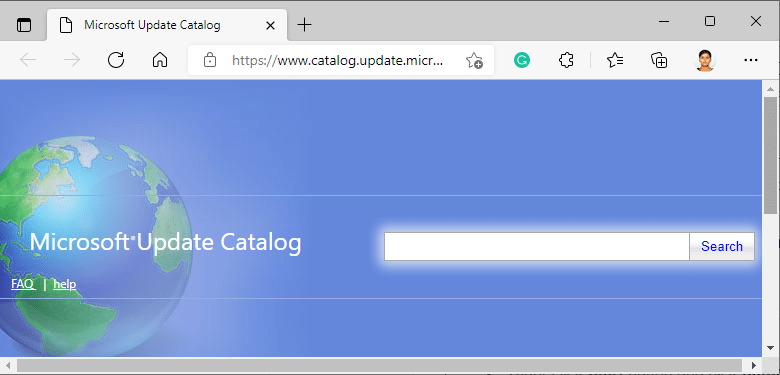
6. Дотримуйтесь інструкцій на екрані, щоб завантажити та встановити оновлення вручну.
Спосіб 13: Скидання ПК
Якщо ви не досягли жодного виправлення, дотримуючись наведених вище методів, скиньте комп’ютер на крайній захід. Дотримуйтесь інструкцій, наведених нижче.
1. Натисніть разом клавіші Windows + I, щоб відкрити параметри у вашій системі.
2. Тепер прокрутіть список вниз і виберіть Оновлення та безпека.
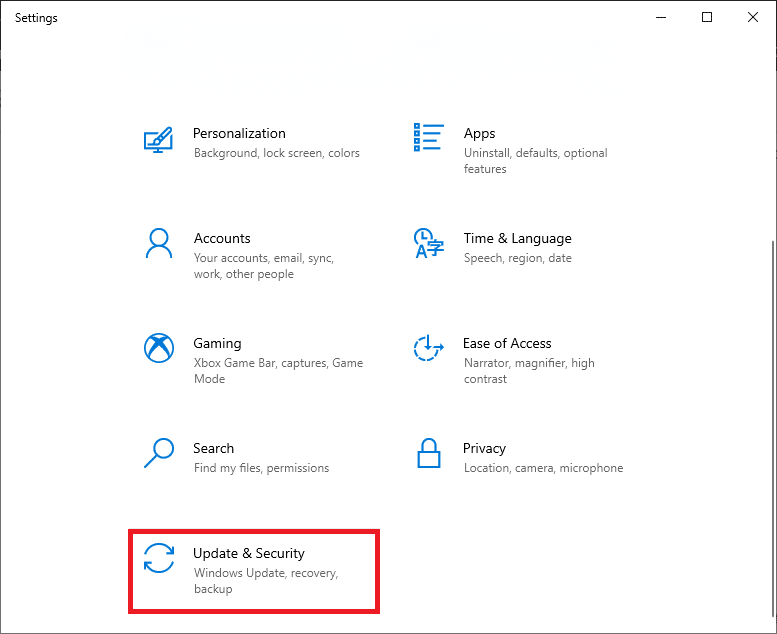
3. Тепер виберіть параметр «Відновлення» на лівій панелі та натисніть «Почати роботу» на правій панелі.
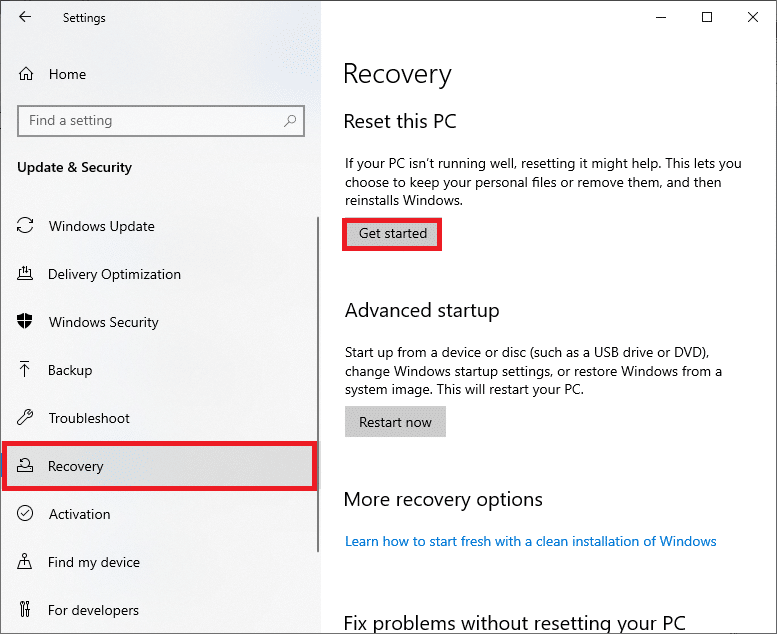
4А. Якщо ви хочете видалити програми та налаштування, але зберегти особисті файли, виберіть параметр Зберегти мої файли.
4B. Якщо ви хочете видалити всі особисті файли, програми та налаштування, виберіть опцію Видалити все.
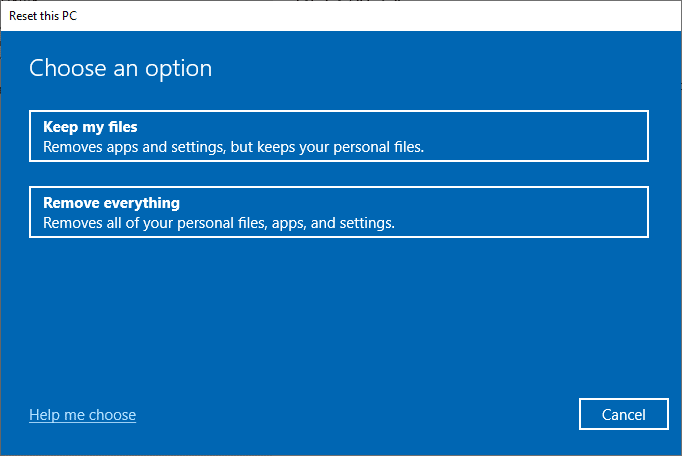
5. Нарешті, дотримуйтесь інструкцій на екрані, щоб завершити процес скидання.
Примітка. Якщо ви зіткнетеся з цією проблемою, ви можете відновити попередню версію системи.
***
Сподіваємося, що цей посібник був корисним, і ви б виправили помилку Windows не могла шукати нові оновлення. Повідомте нам, який метод спрацював вам найкраще. Крім того, якщо у вас є запитання чи пропозиції щодо цієї статті, не соромтеся залишати їх у розділі коментарів. Дайте нам знати, про що ви хочете дізнатися далі.