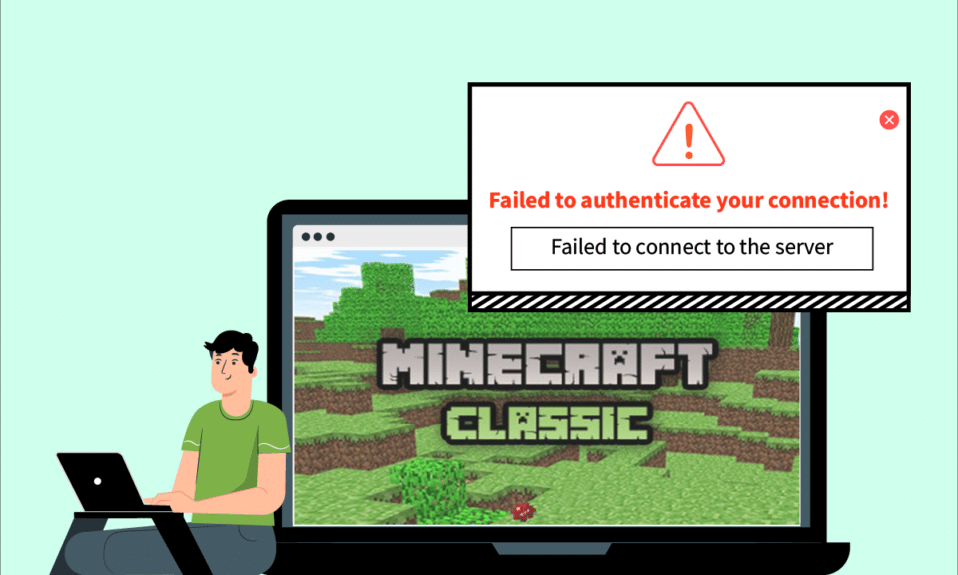
Minecraft протягом багатьох років зарекомендувала себе як одна з найпопулярніших відеоігор у світі. Завдяки можливості багатокористувацької гри та великій кількості різноманітних серверів, гравці ніколи не відчувають нудьги. Ключовою особливістю є можливість спілкування між гравцями на численних серверах. Однак, як і більшість онлайн-ігор, Minecraft не застрахована від проблем з підключенням. Користувачі часто стикаються з повідомленням про помилку автентифікації з’єднання. Це може стати перешкодою для гравців, які цінують спілкування під час гри. Якщо у вас виникають проблеми з серверами аутентифікації Hypixel або інші подібні труднощі, ви потрапили за адресою. Ми підготували вичерпний посібник, який допоможе вам усунути помилку “Не вдалося підтвердити ваше з’єднання” в Minecraft.
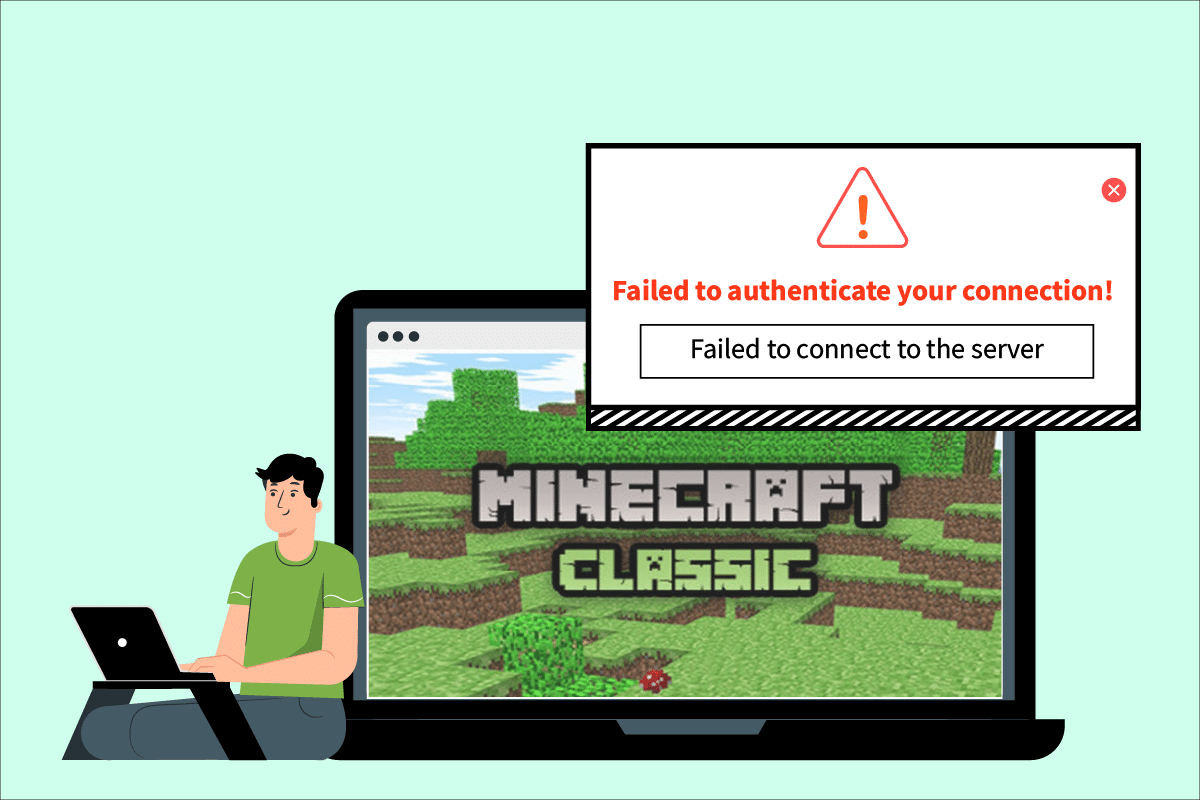
Як усунути помилку “Не вдалося аутентифікувати ваше з’єднання” в Minecraft на Windows 10
Проблеми з підключенням можуть мати різноманітні причини, і помилка “Не вдалося аутентифікувати підключення” в Minecraft не є винятком. Ось декілька поширених причин виникнення цієї помилки:
- Нестабільна робота серверів Minecraft
- Помилкова ідентифікація вашого підключення з боку Minecraft
- Проблеми з вашим мережевим з’єднанням
- Застаріла версія Minecraft
- Втручання брандмауера Windows Defender
Перш ніж ми перейдемо до методів усунення цієї проблеми, радимо перевірити ваше інтернет-з’єднання та переконатися, що воно працює стабільно. Крім того, спробуйте підключитися до іншого сервера, щоб визначити, чи помилка “Не вдалося підтвердити з’єднання” є специфічною для певного сервера. Якщо ви спостерігаєте цю помилку і на інших серверах, скористайтеся методами, наведеними нижче.
Метод 1: Перезавантаження інтернет-маршрутизатора
Перезавантаження інтернет-маршрутизатора або модему може допомогти відновити з’єднання. Цей метод часто використовується для вирішення проблем із мережевим підключенням і може виправити помилку автентифікації вашого підключення в Minecraft. Ви можете перезавантажити маршрутизатор, дотримуючись інструкцій. Після перезавантаження перевірте, чи вдається підключитися до сервера Minecraft.

Метод 2: Перезапуск програми запуску
Іноді ця помилка може виникати через незначні збої в роботі програми запуску Minecraft. Можливо, деякі файли гри не завантажуються належним чином через некоректну роботу програми запуску. Щоб усунути цю проблему, можна перезапустити програму запуску Minecraft за допомогою Диспетчера Завдань. Виконайте наведені нижче кроки, щоб зробити це:
1. Натисніть одночасно клавіші Ctrl + Shift + Esc, щоб відкрити Диспетчер завдань.
2. На вкладці «Процеси» знайдіть програму Minecraft і клацніть її правою кнопкою миші.
3. Виберіть «Завершити завдання», щоб припинити роботу Minecraft.
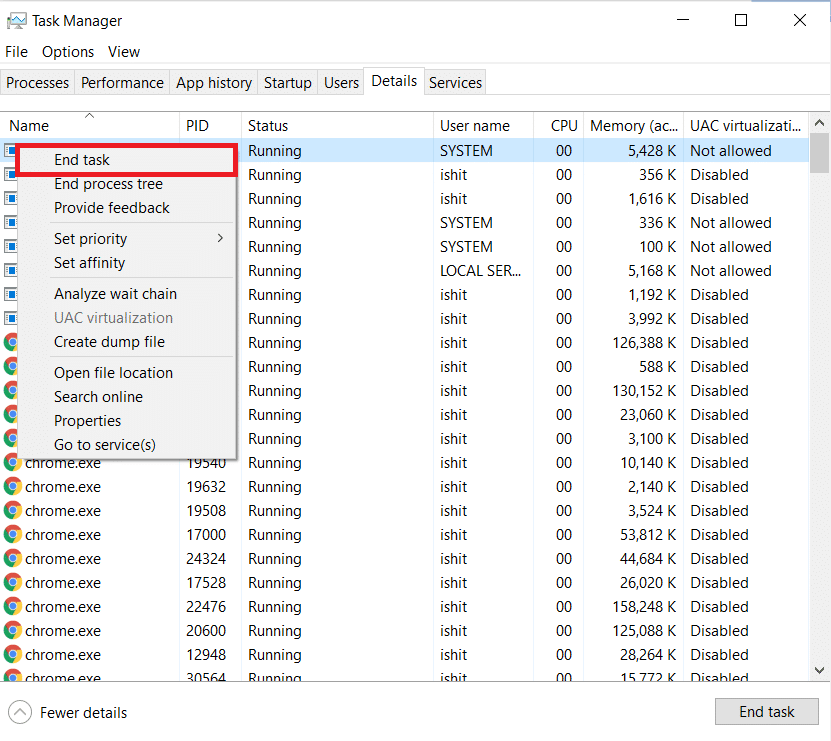
4. Закрийте Диспетчер завдань.
5. Зачекайте кілька секунд і запустіть програму запуску Minecraft.
Перевірте, чи зникла помилка “Не вдалося підтвердити автентифікацію з’єднання”.
Метод 3: Вихід і повторний вхід у програму запуску Minecraft
Незначні проблеми або збої, пов’язані з вашим обліковим записом Minecraft, можуть спричинити помилку автентифікації. Вихід із системи та повторний вхід може допомогти усунути багато проблем з обліковим записом Minecraft.
1. Закрийте програму Minecraft, як описано в попередньому методі 2.
2. Відкрийте програму запуску Minecraft на робочому столі.
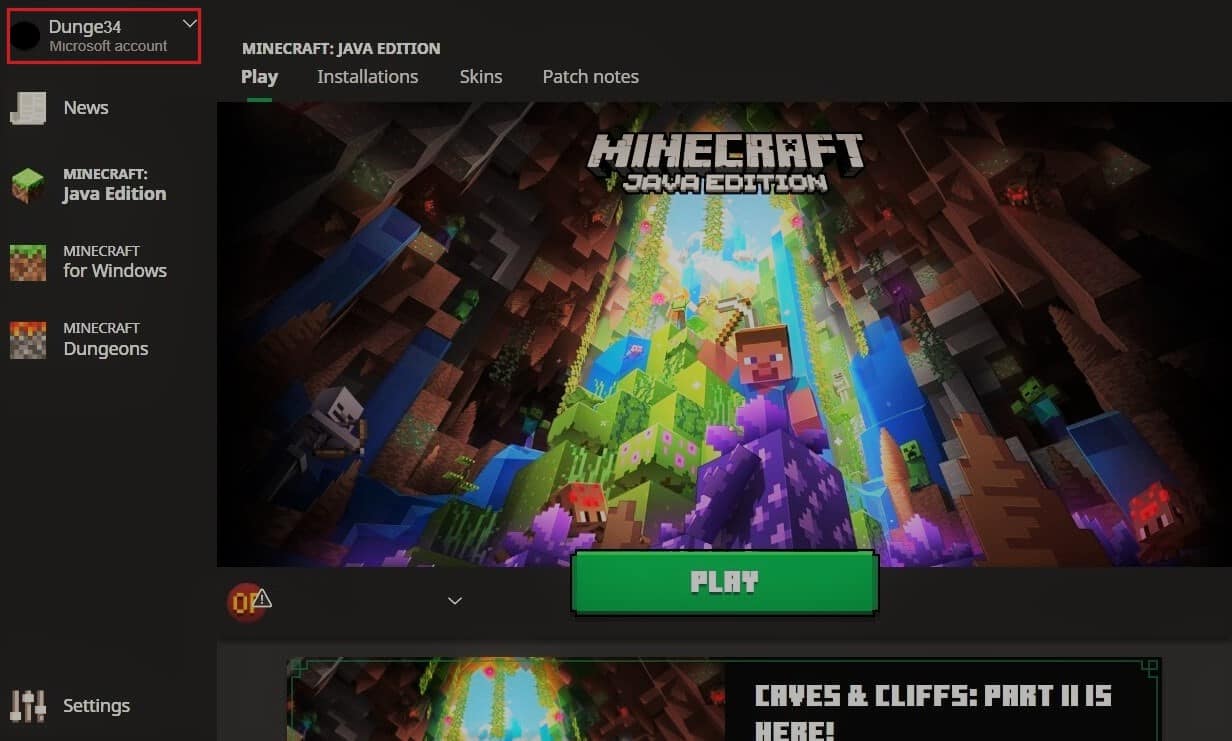
3. Натисніть на ім’я користувача у верхньому правому куті.
4. Виберіть “Вийти”, щоб вийти з облікового запису Minecraft.
5. Зачекайте кілька хвилин і знову відкрийте програму запуску Minecraft.
6. Натисніть “Увійти” та введіть свої облікові дані, щоб увійти знову.
Перевірте, чи проблема зникла. Якщо ви забули пароль, виконайте наступні дії.
7. Вийдіть зі свого облікового запису Minecraft, як описано вище.
8. Перейдіть на сторінку входу Mojang та натисніть на посилання “Забули пароль?”. Відкриється сторінка відновлення пароля.
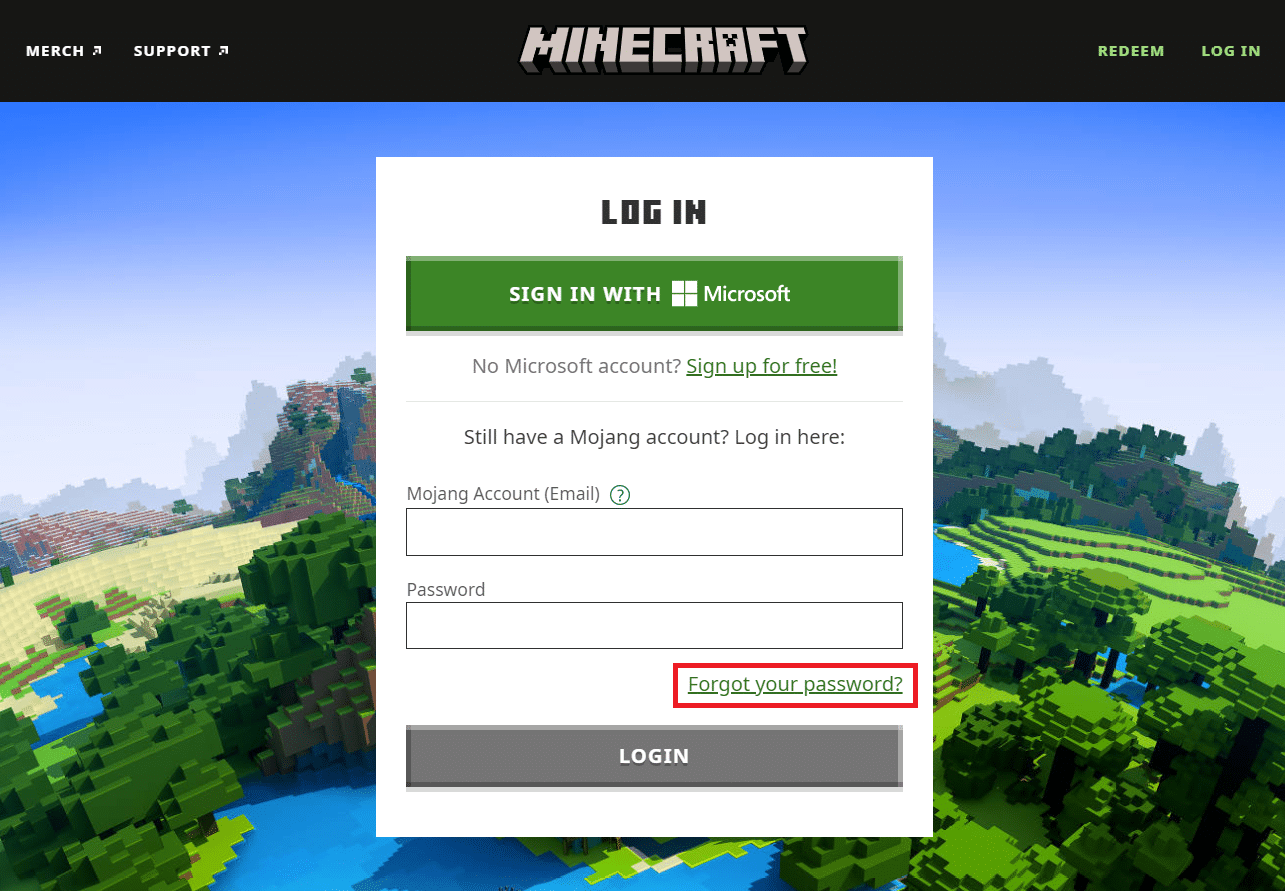
9. Введіть електронну пошту, пов’язану з Mojang, у поле “Електронна пошта” та натисніть кнопку “ЗАПИТАТИ СКИДАННЯ ПАРОЛЯ”.
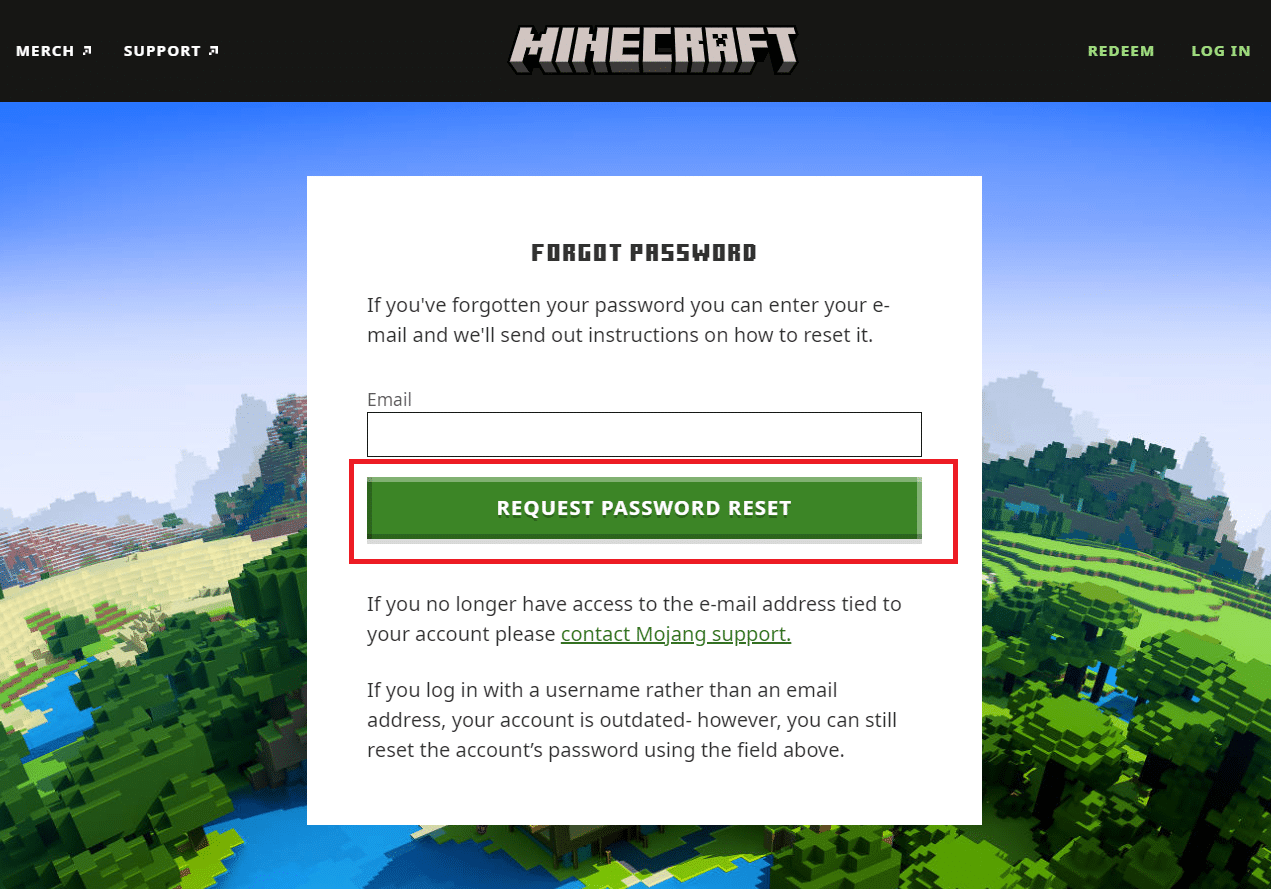
10. Дотримуйтесь інструкцій на екрані та скиньте пароль.
11. Відкрийте програму запуску Minecraft та увійдіть з новим паролем.
Метод 4: Оновлення Minecraft
Якщо помилка виникла через проблеми на серверах Minecraft, розробники випустять оновлення або виправлення. Переконайтеся, що ви використовуєте оновлену версію Minecraft. Виконайте наведені нижче кроки, щоб перевірити наявність оновлень і виправити помилку “Не вдалося підтвердити автентифікацію з’єднання”:
1. Відкрийте програму запуску Minecraft на робочому столі.
2. Увійдіть у свій обліковий запис.
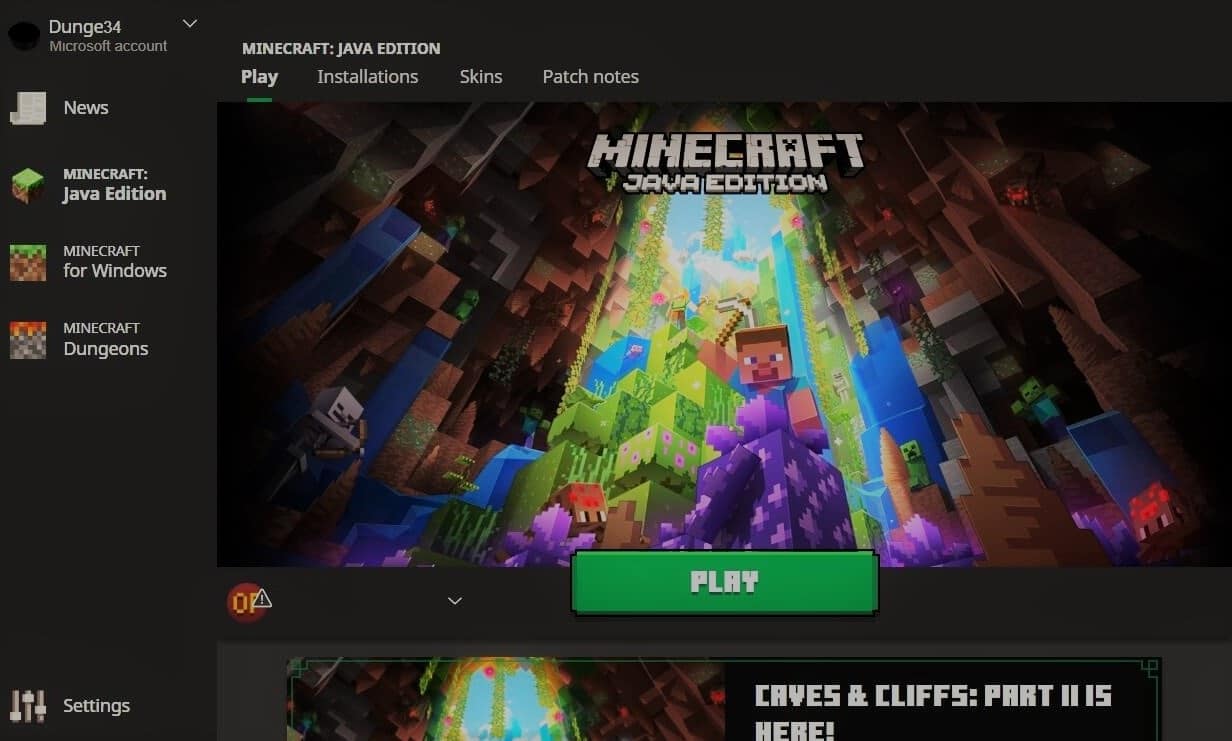
3A. Якщо оновлення доступне, програма запуску Minecraft повідомить вас автоматично.
3B. Якщо ви не бачите сповіщення, перейдіть у нижню частину екрана та натисніть на значок “Останній випуск”. Після цього натисніть кнопку “Грати”, і оновлення має почати завантажуватися.
Після оновлення перевірте, чи можете ви підключитися до серверів.
Метод 5: Використання прямого підключення
Minecraft пропонує опцію прямого підключення, яка дозволяє гравцям пропускати список серверів і приєднуватися до сервера Minecraft безпосередньо. Цей метод можна використовувати для вирішення проблеми з автентифікацією Hypixel. Щоб скористатися цією опцією, виконайте наступні кроки:
1. Запустіть програму запуску Minecraft на робочому столі.
2. Натисніть кнопку «Мультиплеєр».
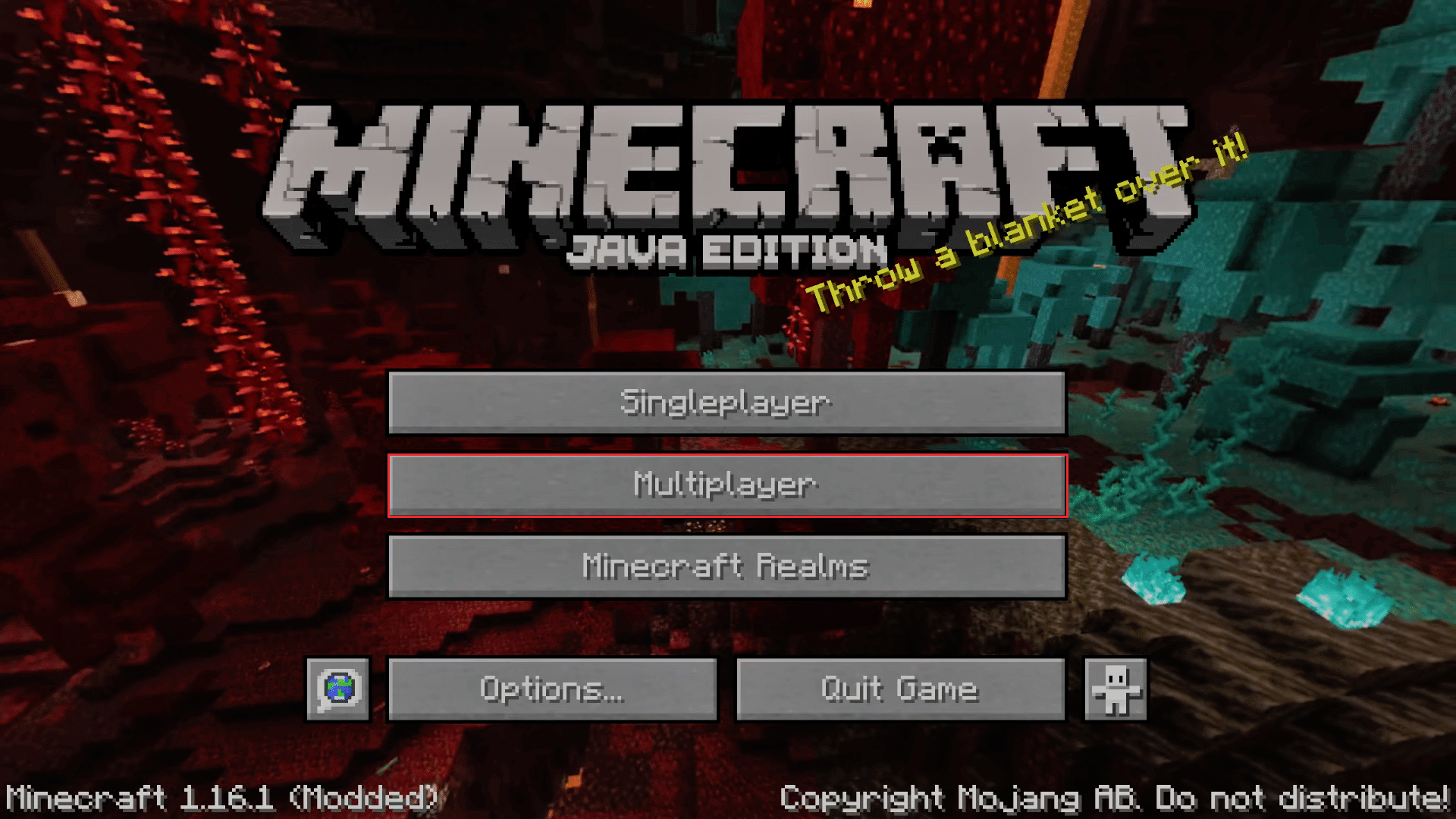
3. Натисніть на опцію “Пряме підключення”, яка знаходиться в нижній частині екрана.
4. У текстовому полі під адресою сервера введіть stuck.hipixel.net і натисніть “Приєднатися до сервера”.
Перевірте, чи вдалося підключитися до сервера.
Метод 6: Повторне підключення до сервера Hypixel
Іноді на сервері Hypixel можуть виникати збої, що перешкоджають коректному підключенню до комп’ютера, що призводить до помилки аутентифікації. Щоб вирішити цю проблему, спробуйте підключитися до сервера Hypixel, виконавши такі кроки:
1. Запустіть програму запуску Minecraft.
2. Натисніть кнопку “Одиночна гра”.
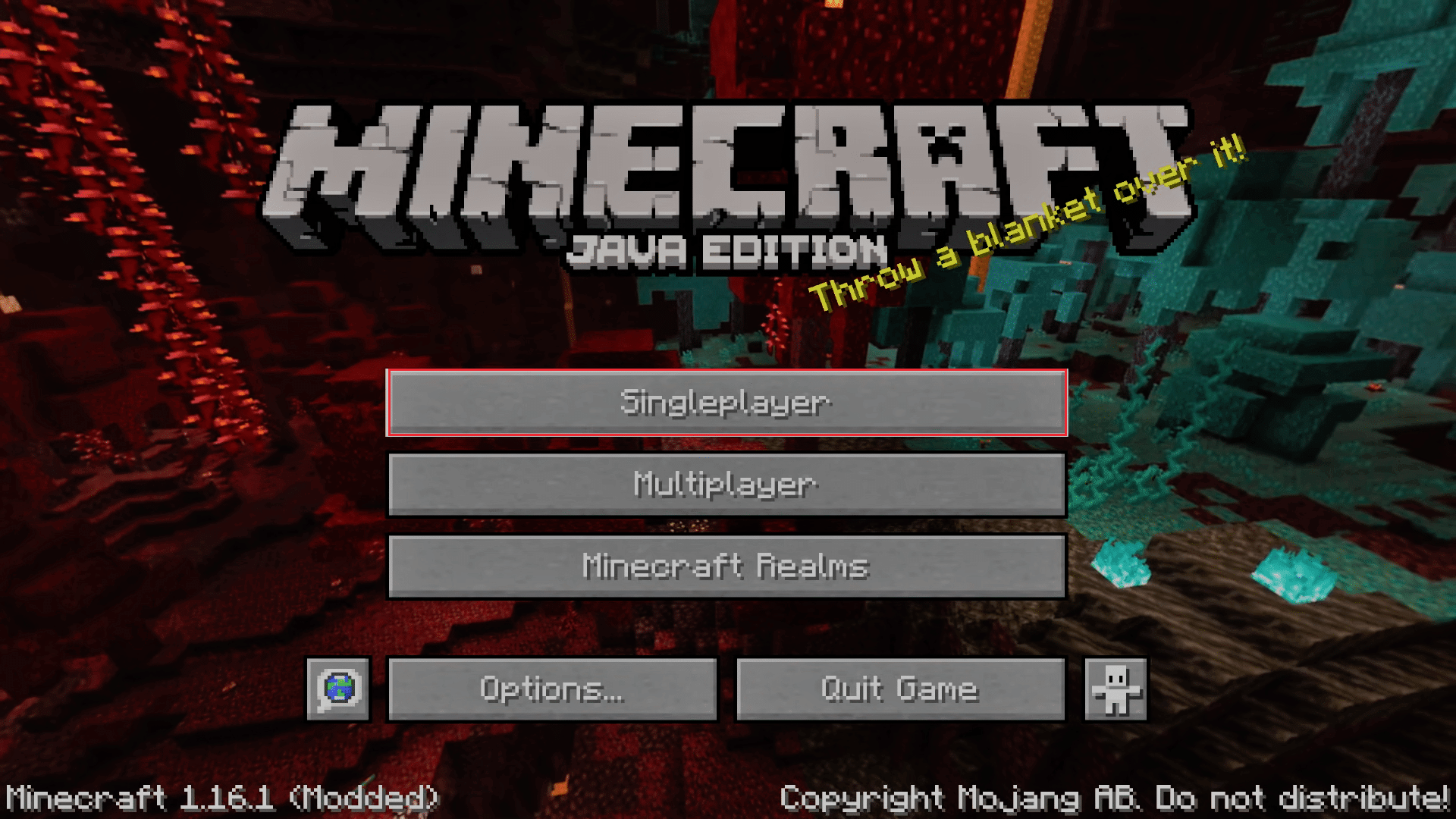
3. Пограйте кілька хвилин в одиночному режимі, а потім вийдіть з гри і перейдіть до головного меню.
4. Натисніть кнопку “Мультиплеєр”, а потім у нижній частині екрана натисніть “Додати сервер”.
5. Введіть mc.hypixel.net у текстове поле і натисніть кнопку “Готово”.
Перевірте, чи усунуто проблему. Якщо ні, виконайте такі дії:
6. По черзі введіть наступне у поле Server Box. (Примітка: Цей крок може бути не зовсім зрозумілий, будь ласка, перевірте):
- hypixel.net
- stuck.hypixel.net
7. Якщо вам вдалося підключитися, повторіть крок 5.
Метод 7: Редагування файлу hosts
У деяких випадках файл hosts може перешкоджати вашій системі отримувати доступ до ресурсів, необхідних для роботи програми запуску Minecraft, що спричиняє помилку. Ви можете відредагувати файл hosts, щоб виправити помилку “Не вдалося аутентифікувати з’єднання” в Minecraft, виконавши ці кроки.
Примітка: Якщо ви використовуєте такі програми, як MCLeaks, видаліть їх, перш ніж продовжувати використовувати цей метод.
1. Виконайте повне сканування системи за допомогою антивірусного програмного забезпечення. Ви можете скористатися нашим посібником про те, як запустити сканування на віруси на своєму комп’ютері.
2. Натисніть клавішу Windows і введіть “Блокнот”. Натисніть “Запуск від імені адміністратора”.
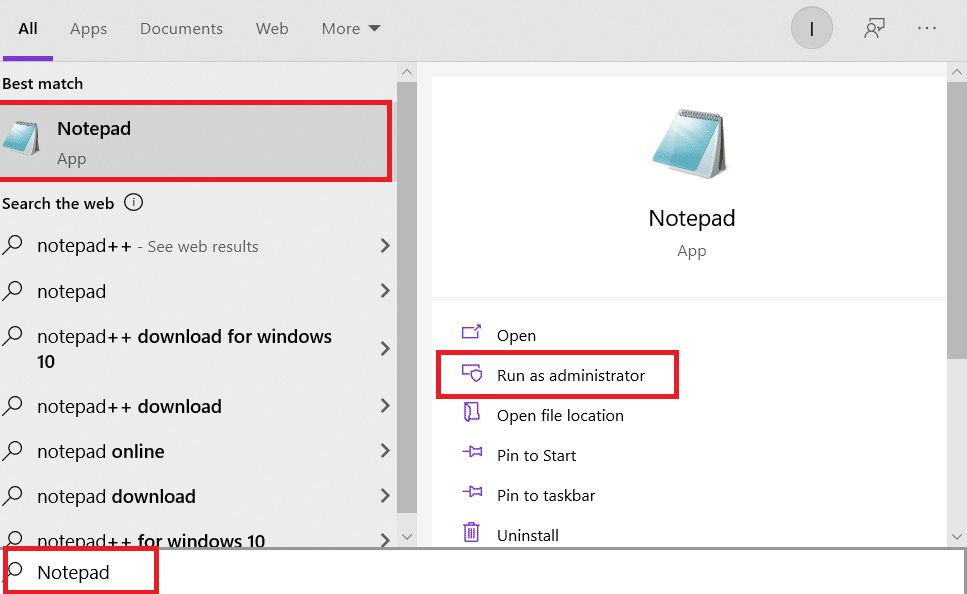
3. Натисніть “Файл” > “Відкрити…”.
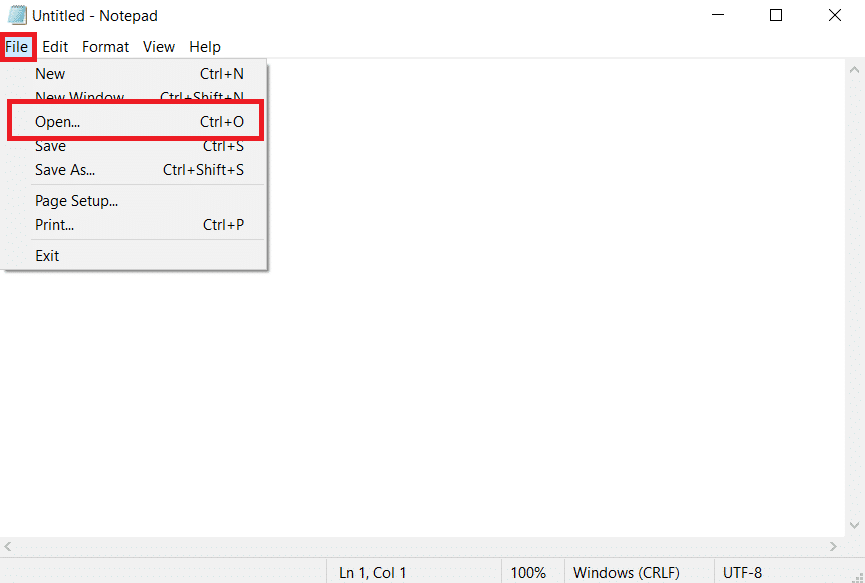
4. Біля текстового поля “Ім’я файлу” клацніть на випадаюче меню та виберіть опцію “Усі файли”.
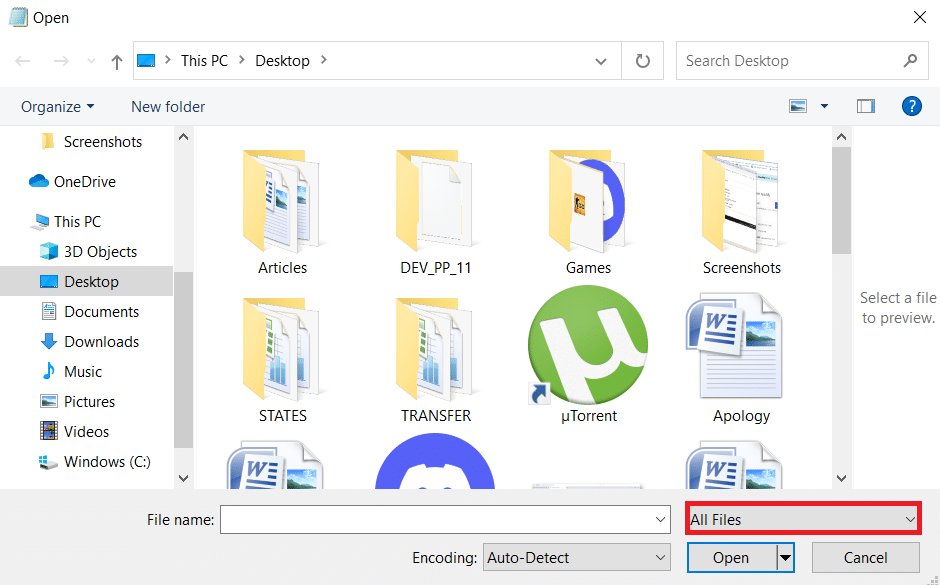
5. Знайдіть файл hosts. За замовчуванням він знаходиться у такому місці:
C:WindowsSystem32driversetc
6. Знайшовши файл hosts, виберіть його та натисніть кнопку “Відкрити”, щоб відкрити його в Блокноті.
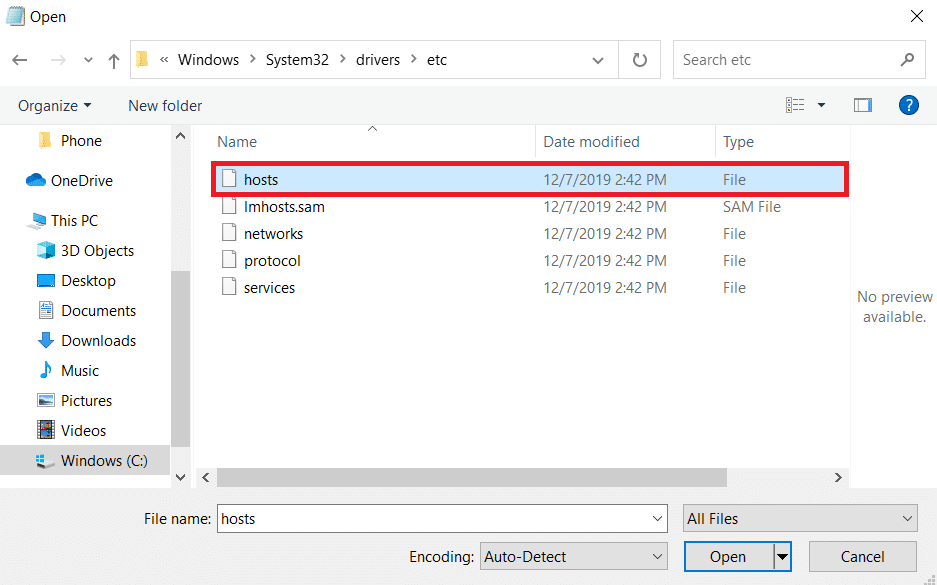
7. Натисніть разом клавіші Ctrl + F, щоб відкрити вікно “Знайти”. Введіть Mojang у поле “Знайти що” та натисніть кнопку “Знайти далі”.
Примітка. Переконайтеся, що в розділі “Напрямок” у вікні “Знайти” вибрано “Вниз”.
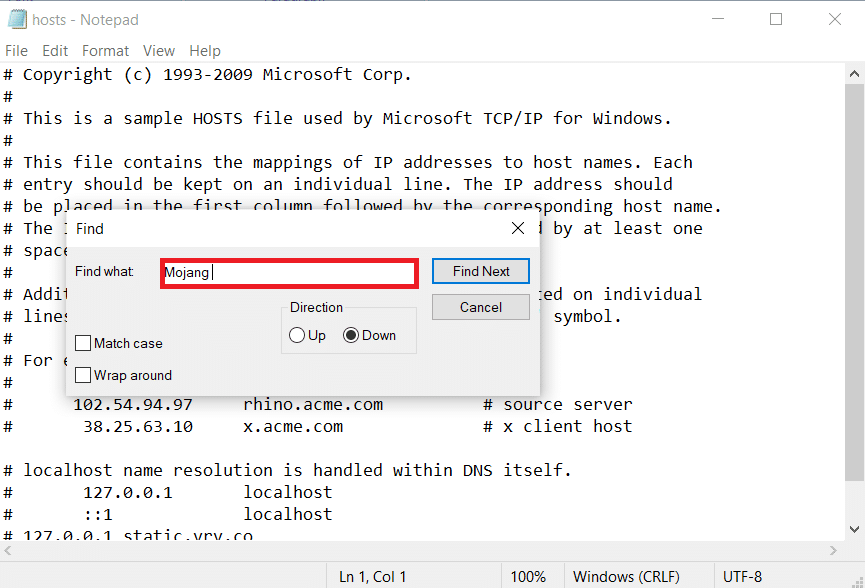
8. Видаліть усі рядки, в яких є слова Mojang.
9. Натисніть одночасно клавіші Ctrl + S, щоб зберегти зміни.
Метод 8: Зміна налаштувань брандмауера
Іноді брандмауер Windows Defender може ідентифікувати Minecraft як загрозу і обмежити його доступ, що може спричинити збої в роботі програми запуску, що призводить до помилки аутентифікації. Щоб вирішити цю проблему, ви можете змінити деякі налаштування в брандмауері. Виконайте наведені нижче дії:
Примітка 1: Якщо ви використовуєте інші програми безпеки, крім брандмауера Windows Defender, налаштування можуть відрізнятися.
Примітка 2: Зміна налаштувань брандмауера Windows Defender може потенційно поставити ваш комп’ютер під загрозу атаки вірусів або шкідливого програмного забезпечення.
1. Натисніть клавішу Windows, введіть “панель керування” та натисніть “Відкрити”.
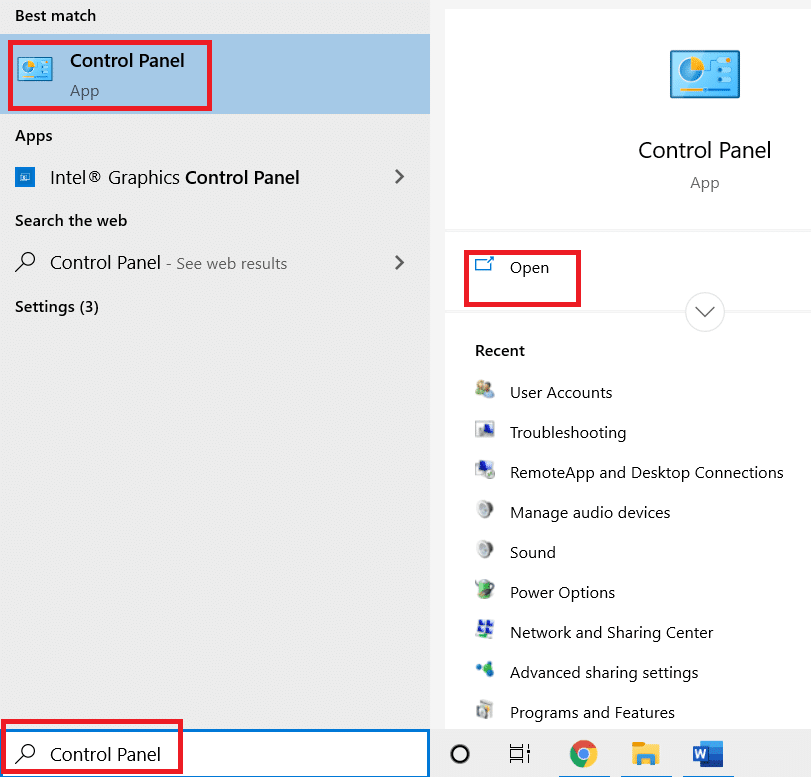
2. Встановіть “Перегляд за” > “Категорія”, а потім натисніть “Система та безпека”.
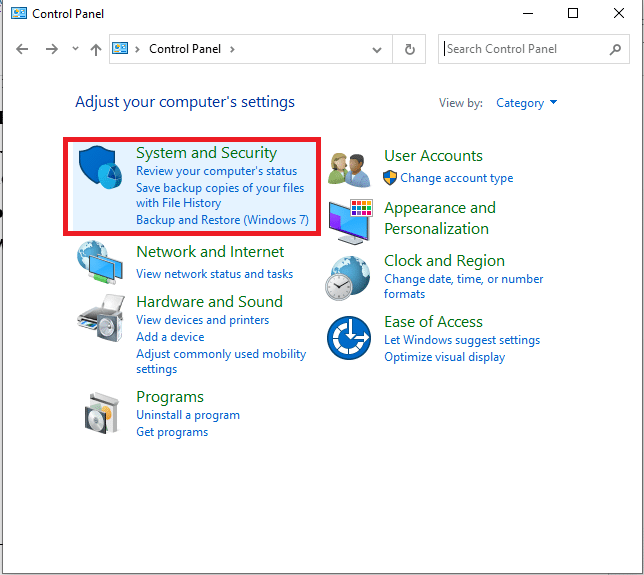
3. Потім натисніть “Брандмауер Windows Defender”.
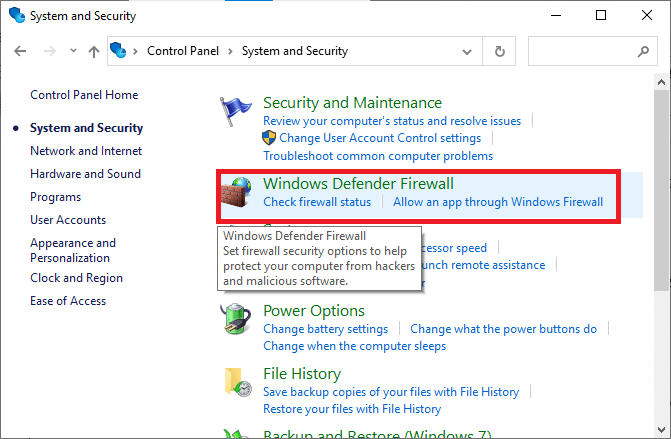
4. На панелі ліворуч натисніть “Додаткові налаштування”. Відкриється брандмауер Windows Defender з розширеними можливостями безпеки.
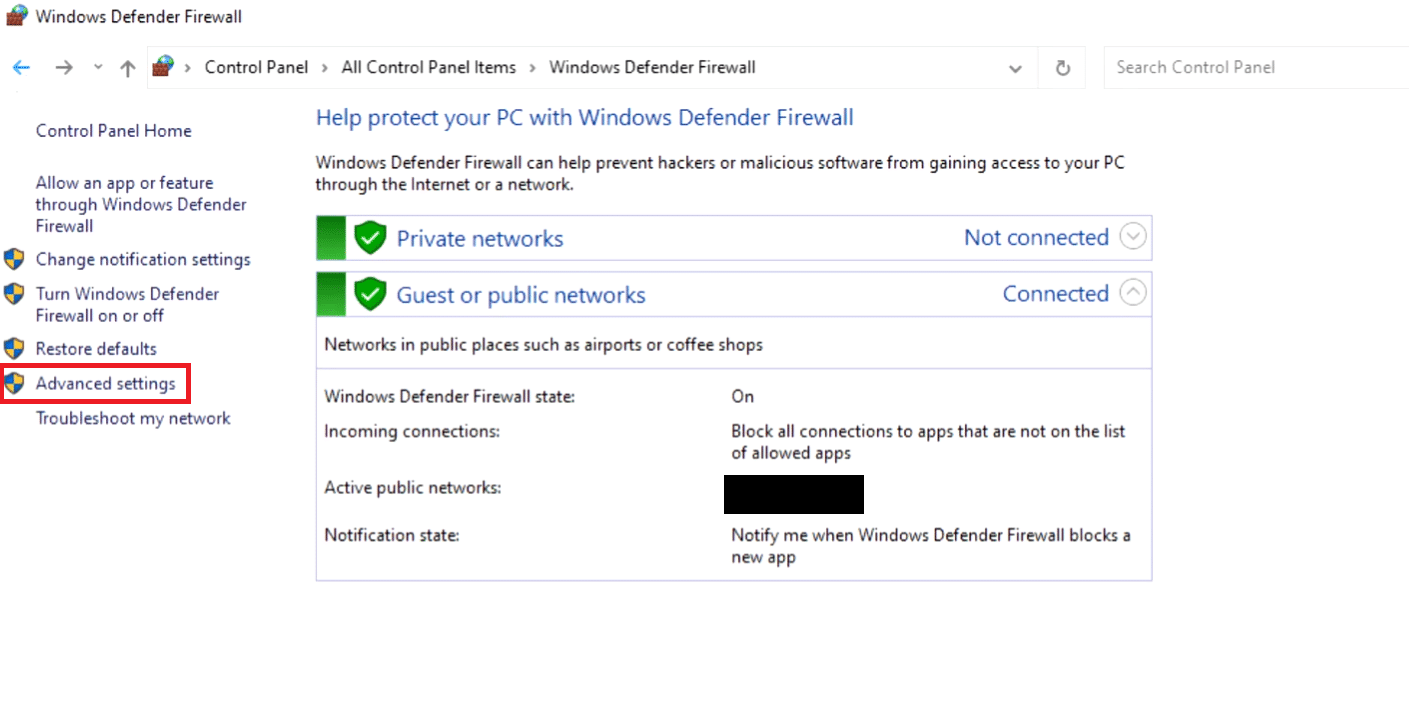
5. На панелі ліворуч виберіть “Правила для вхідних з’єднань” і знайдіть Minecraft.
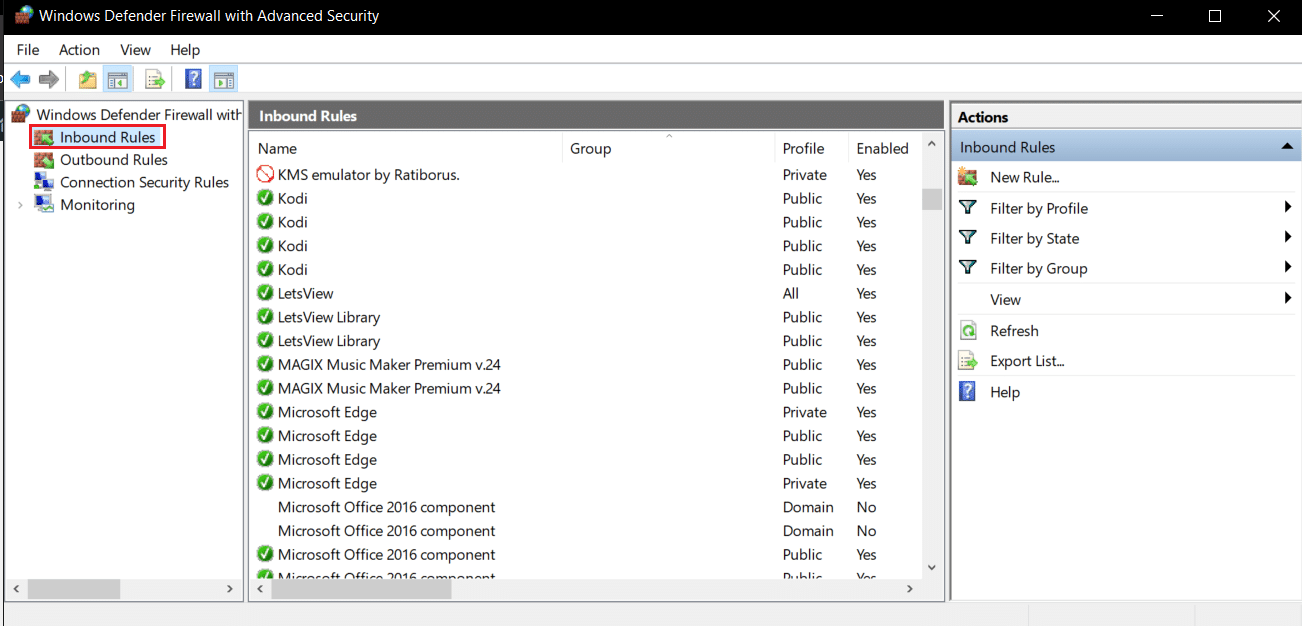
6. Клацніть правою кнопкою миші на Minecraft і виберіть “Властивості”. Відкриється вікно “Властивості Minecraft”.
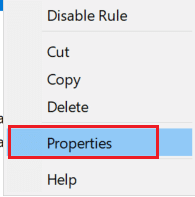
7. На вкладці “Загальні” переконайтеся, що в розділі “Дія” вибрано “Дозволити підключення”. Натисніть “Застосувати” > “OK”, щоб зберегти зміни.
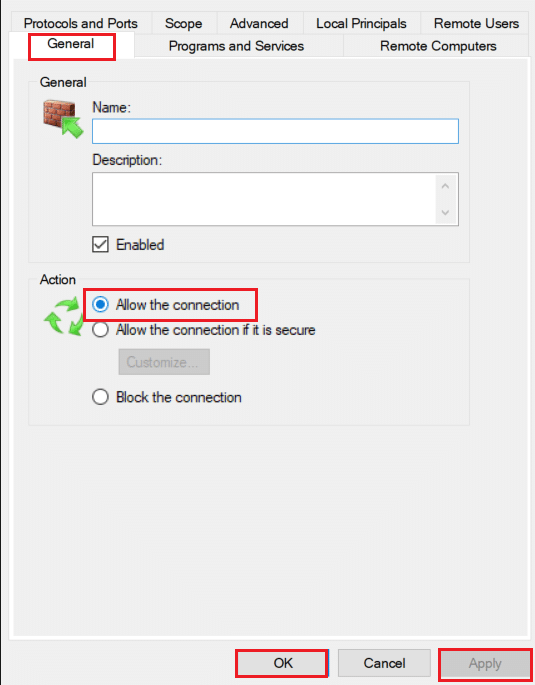
8. Перейдіть до панелі “Дії” з правого боку та натисніть “Нове правило…”. Відкриється майстер нових правил для вхідних з’єднань.
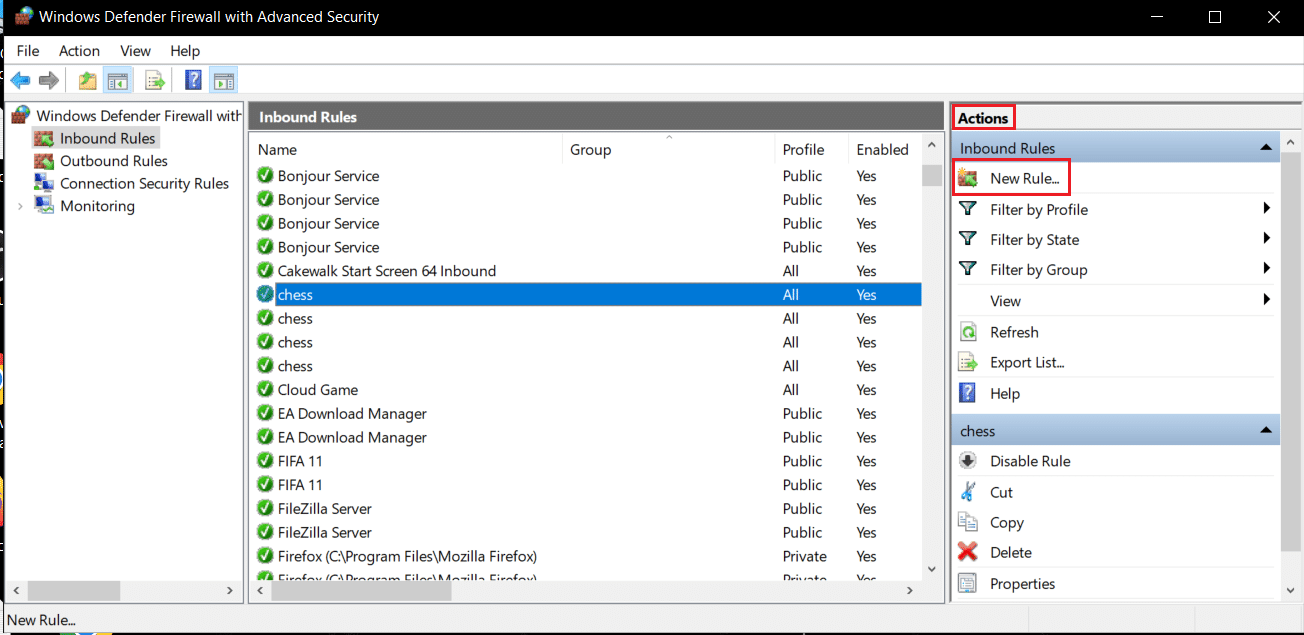
9. Виберіть опцію “Програма” та натисніть “Далі >”.
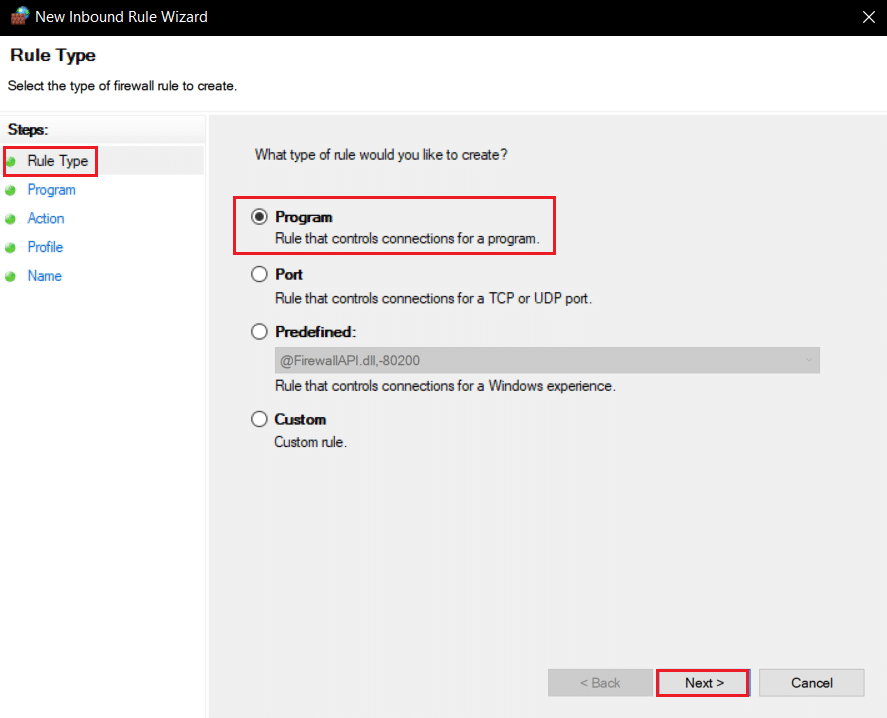
10. У наступному вікні виберіть “Цей шлях програми:” та натисніть кнопку “Огляд…”.
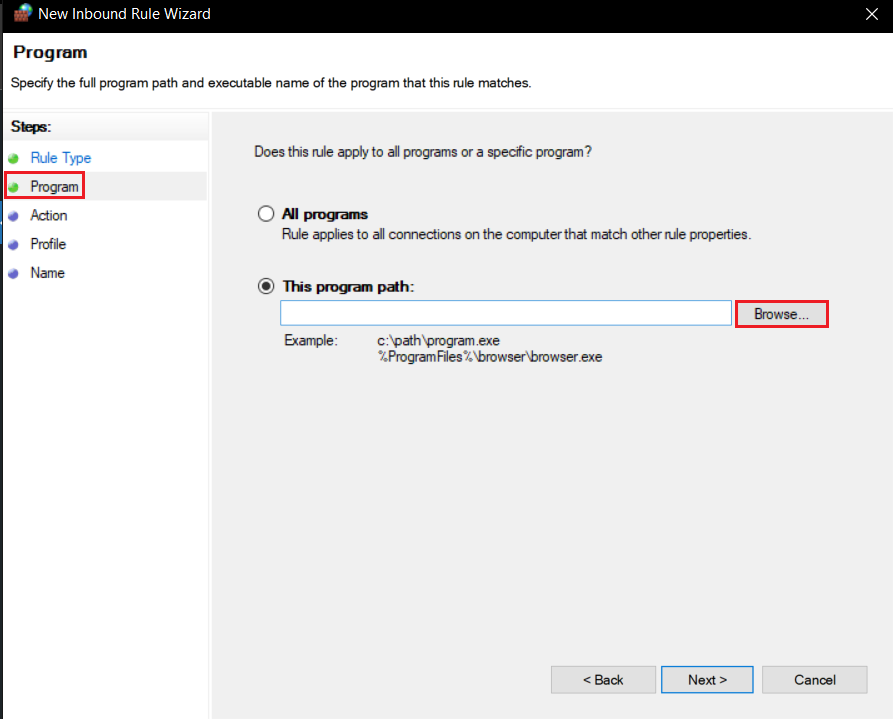
11. Перейдіть в каталог встановлення Minecraft. Зазвичай він розташований за наступним шляхом:
C:Program Files (x86)Minecraftruntimejre-x64
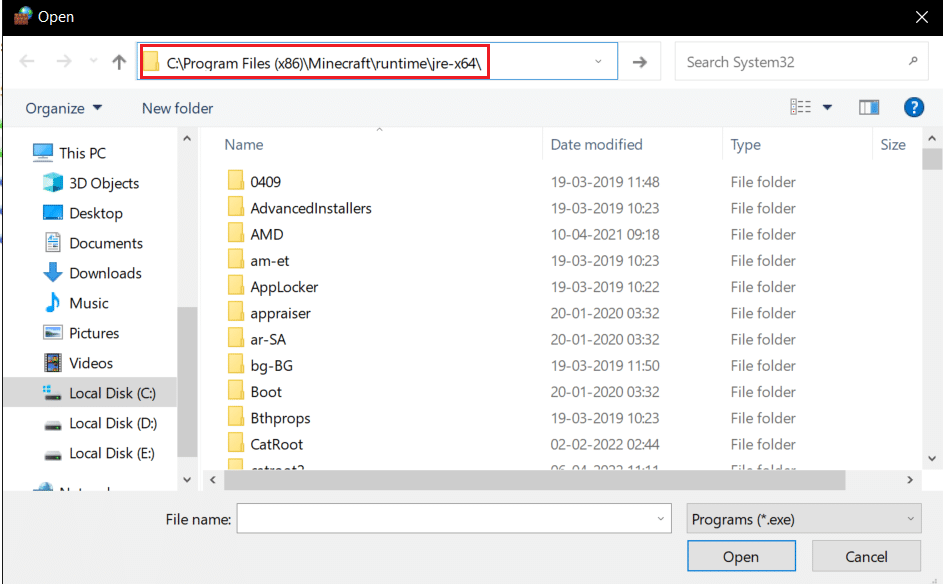
12. Відкрийте папку, у назві якої є JRE разом з номером версії Java. Знайдіть у ній папку Bin і двічі клацніть на ній.
Примітка: В деяких випадках папка Bin може знаходитися в папці jre-x64.
13. У папці Bin натисніть javaw.exe, а потім натисніть кнопку “Відкрити”. Натисніть “Далі >” у меню “Програма”.
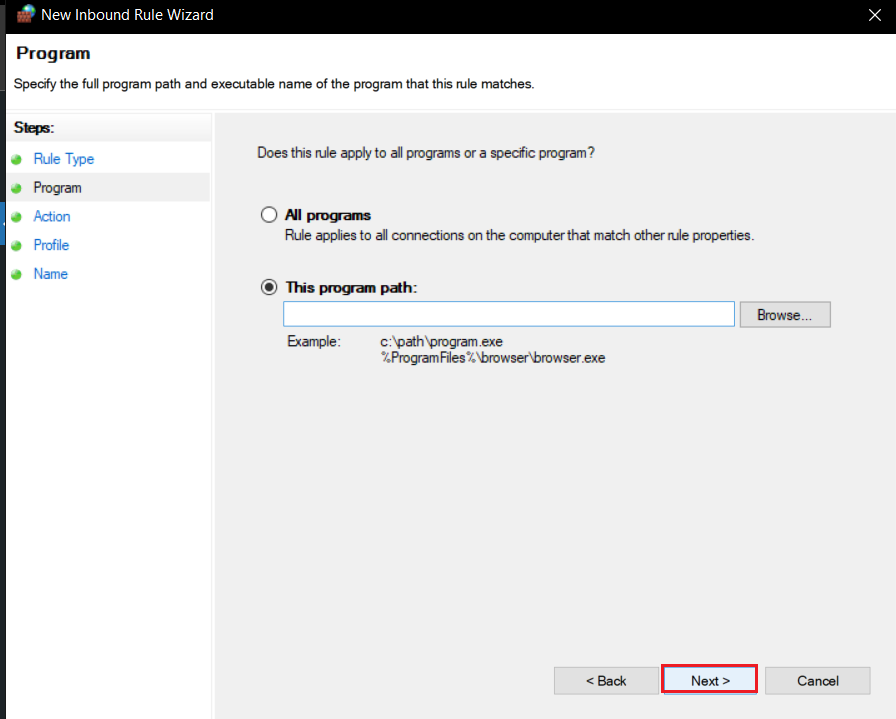
14. У наступному вікні виберіть опцію “Дозволити підключення” і натисніть “Далі >”.
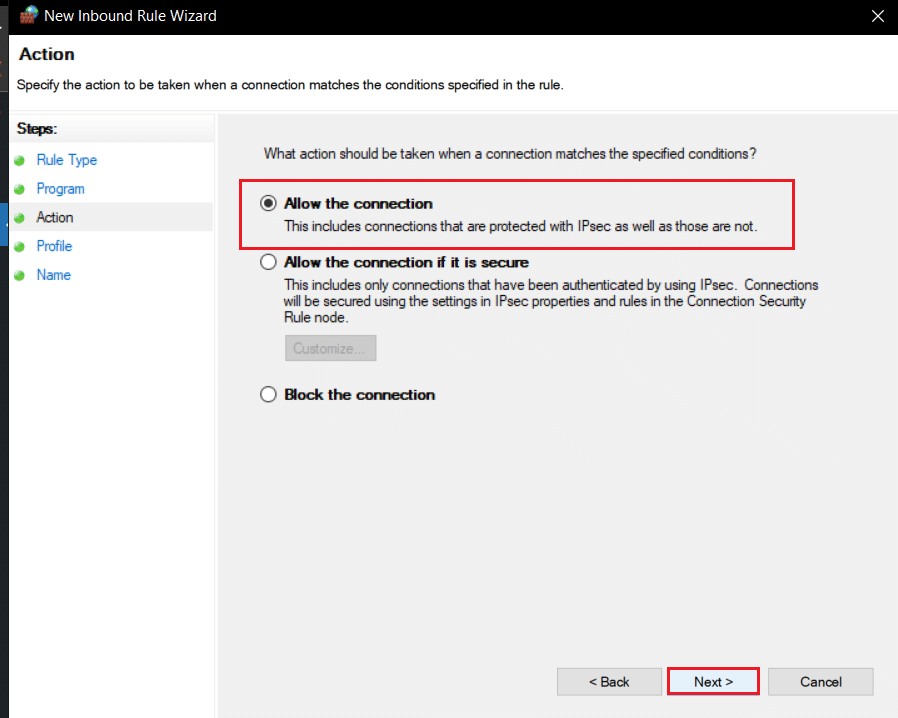
15. Тепер у меню “Профіль” поставте галочку “Домен, приватний і загальнодоступний” і натисніть “Далі >”.
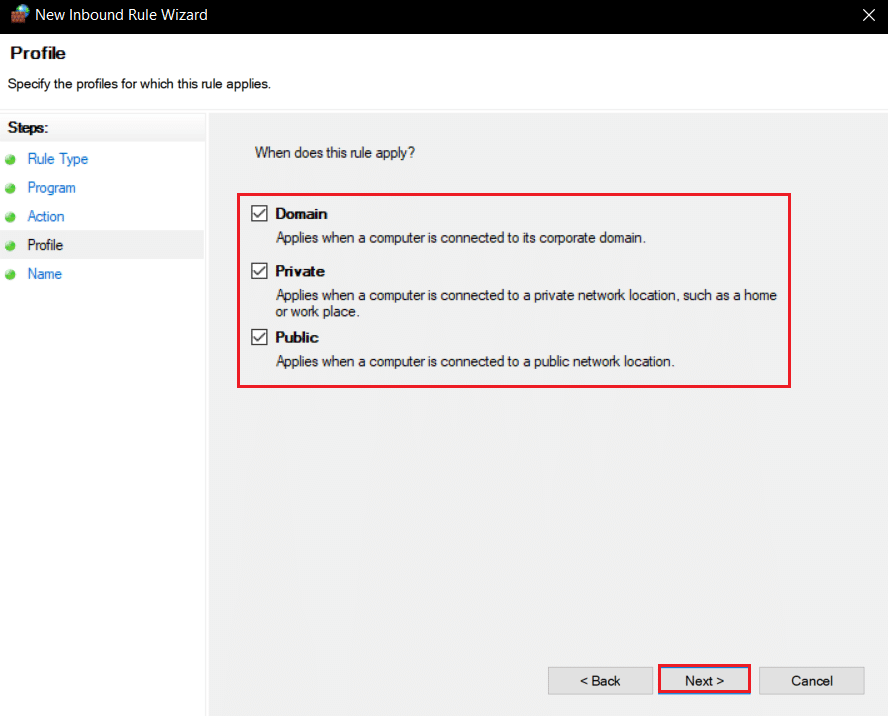
16. Назвіть правило відповідно до ваших уподобань і натисніть “Готово”. Повторіть ті ж кроки для файлу Jave.exe у папці Bin. Якщо у вас інші інсталяції Java, обов’язково створіть правило і для них, виконавши наведені вище дії.

17. Повторіть ті ж кроки на вкладці “Правила для вихідних з’єднань”.
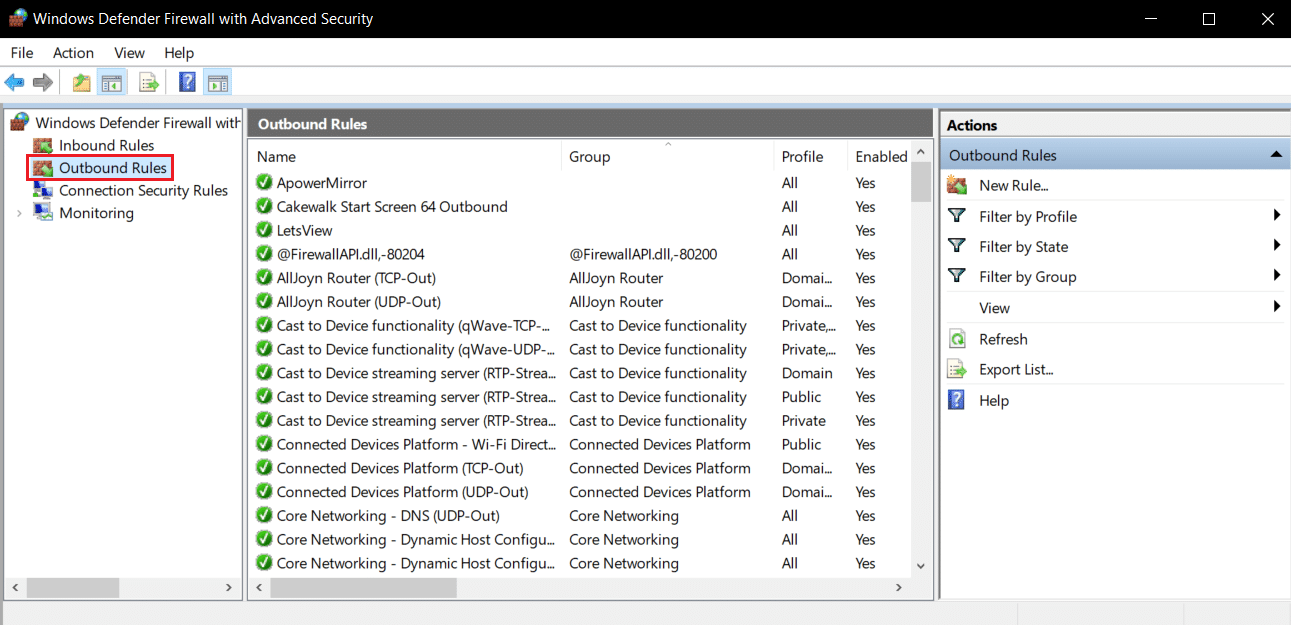
Перевірте, чи вирішено проблему. Якщо ні, повторіть кроки з 2 по 7, виберіть опцію “Порт” і натисніть “Далі >”. Після цього виберіть “Конкретні локальні порти:”, введіть 25565 і натисніть “Далі >”. Після цього повторіть кроки з 13 по 16.
Метод 9: Очищення DNS
Команда Flush DNS стирає IP-адреси та інші мережеві записи з кешу. Цей метод може вирішити багато проблем із мережею та підключенням, включаючи помилку автентифікації. Виконайте наведені нижче кроки, щоб очистити DNS.
1. Натисніть клавішу Windows, введіть “командний рядок” і натисніть “Запуск від імені адміністратора”.
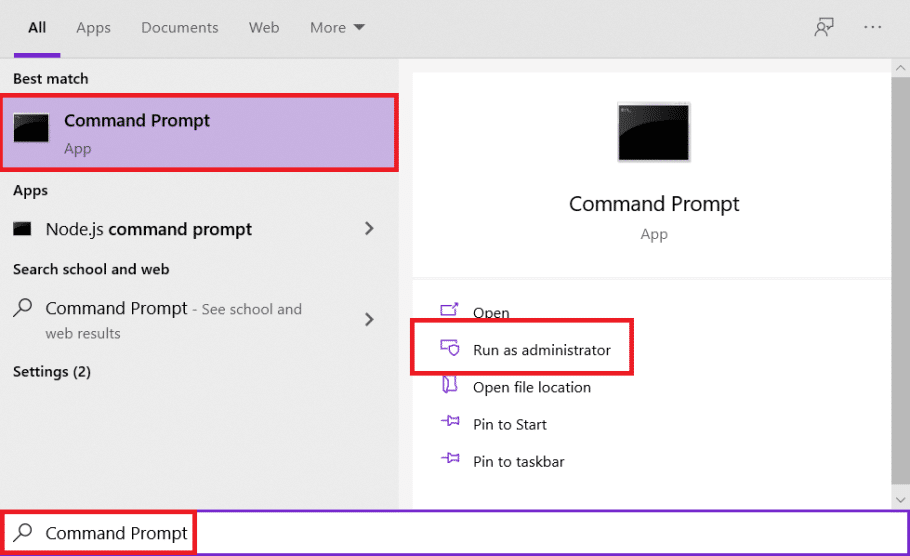
2. Введіть команду “Ipconfig/flushdns” і натисніть клавішу Enter. Дочекайтеся виконання команди.

Часті запитання (FAQ)
Q1. Що означає повідомлення про помилку “Не вдалося аутентифікувати”?
Відповідь: Якщо програма Minecraft з будь-якої причини не може підтвердити ваше ім’я користувача або пароль, ви побачите це повідомлення про помилку.
Q2. Чи можна грати в Hypixel на зламаній версії Minecraft?
Відповідь: Ні. Оскільки Hypixel є публічним сервером, усі облікові записи гравців перевіряються серверами Mojang. TLauncher — це програма запуску Minecraft, яка може обійти механізм аутентифікації клієнта за допомогою зламаної версії гри.
Q3. Чи є Minecraft Hypixel безкоштовним?
Відповідь: Він безкоштовний для користувачів, які володіють Minecraft і мають обліковий запис. Ви можете підключитися до сервера, використовуючи його офіційну IP-адресу mc.hypixel.net, і грати з понад 100 000 інших онлайн-гравців.
Q4. Чи є Hypixel безпечною платформою?
Відповідь: Hypixel – це конкурентоспроможна ігрова платформа, де можлива певна токсичність. Однак сам сервер працює стабільно і безпечно. Hypixel є дружньою платформою для дітей.
***
Сподіваємося, що цей посібник виявився корисним і ви змогли виправити помилку аутентифікації. Повідомте нам, який метод виявився