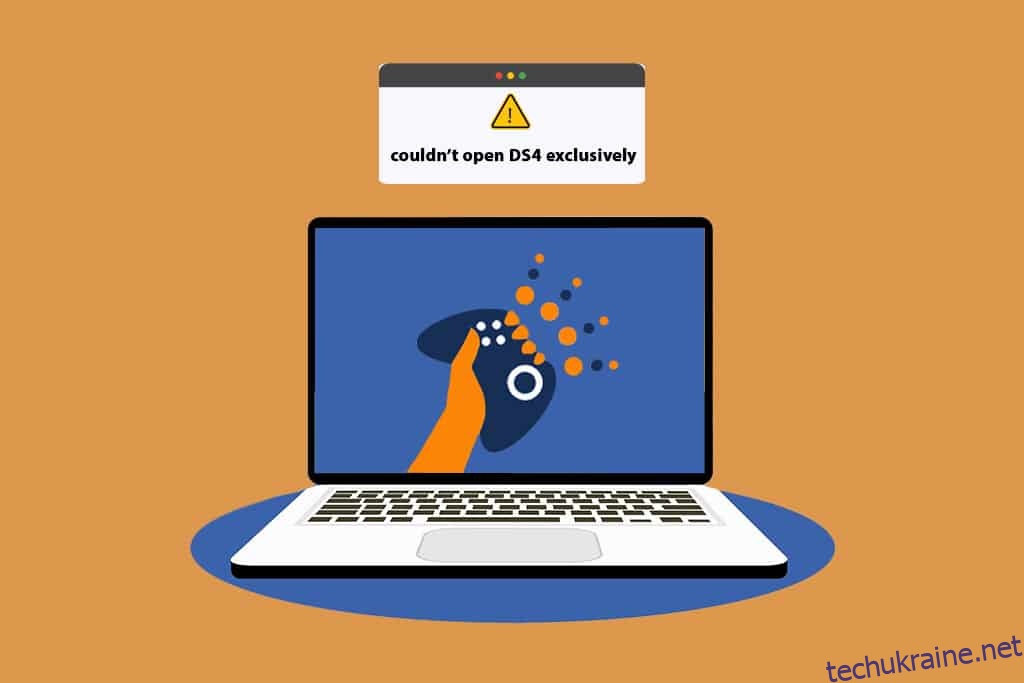Завдяки передовій технології у вас є можливість використовувати один пристрій з іншим. Як щодо використання ваших улюблених ігрових контролерів для ігор на ПК? Якщо ви добре знаєте один із відомих інструментів, тобто InputMapper HidGuardian, то в цій статті будуть обговорені проблеми очищення інструмента. Використовуючи інструмент, ви коли-небудь стикалися з помилками, наприклад, InputMapper не міг відкрити виключно DS4 або InputMapper не виявлено сумісних контролерів? Якщо так, то ця стаття пояснює шляхи вирішення згаданої проблеми.

Як виправити InputMapper не міг відкрити DS4 виключно в Windows 10
InputMapper DS4 — це інструмент, який дозволяє грати в комп’ютерні ігри на будь-якому із зовнішніх контролерів, таких як Xbox або PS4. Щоб користуватися цією службою, вам потрібно створити обліковий запис у цій утиліті, і ви можете використовувати будь-який з контролерів, щоб легко грати в ігри на своєму ПК. InputMapper — це інструмент, який відображає вхідні та вихідні дані ігор на вашому ПК. InputMapper DS4 виключно допомагає вам використовувати певний контролер для гри і не дозволяє іншим контролерам втручатися в процес. Деякі ігри будуть заважати додаткам, які працюють у фоновому режимі, як-от погода, що ускладнює використання контролера для гри.
Причини, через які InputMapper HidGuardian не може відкрити виключно DS4, перераховані в цьому розділі.
-
Anniversary або Fall Creators Windows Update: останні оновлення Windows, тобто оновлення Anniversary або Fall Creators, не підтримують користувачів, які використовують інструмент InputMapper на своїх контролерах.
-
Проблемна конфігурація з драйверами HidGuardian: драйвер пристрою HidGuardian може бути налаштований неправильно і може не підтримувати InputMapper.
-
Проблемна конфігурація з контролерами: контролери пристроїв можуть бути налаштовані неправильно на вашому ПК, що, можливо, не підтримувало вас у використанні InputMapper.
Основні методи усунення несправностей
Вам потрібно спробувати основні методи, описані в цьому розділі, щоб вирішити проблему з тим, що InputMapper HidGuardian не міг відкрити DS4 виключно на вашому ПК. Якщо проблема викликана незначними збоями, її можна відновити за допомогою методів, згаданих тут.
1. Закрийте фонові процеси
Якщо у фоновому режимі відкрито багато програм, ваш контролер може не підтримувати вас у грі без будь-яких перешкод. Вам потрібно закрити всі фонові програми, щоб ви могли використовувати виключно інструмент InputMapper HidGuardian DS4.

2. Дозволити програму InputMapper через брандмауер Windows
Якщо інструмент InputMapper не дозволений у вашому брандмауері, можливо, ви не зможете використовувати програму, отже, вам потрібно дозволити програму у вашому брандмауері Windows.

Спосіб 1. Видаліть останні оновлення Windows
Якщо InputMapper не зміг відкрити виключно DS4, проблема полягає в останніх оновленнях, будь то Anniversary Creators Update або Fall Creators Update, ви можете спробувати видалити останнє оновлення. Повернення до попередньої версії Windows може дозволити вам легко використовувати інструмент.
1. Відкрийте програму Налаштування, натиснувши разом клавіші Windows + I.
2. Натисніть Оновлення та безпека.

3. Натисніть вкладку Windows Update на лівій панелі вікна та натисніть опцію Переглянути історію оновлень, щоб переглянути оновлення, встановлені на вашому ПК.

4. Натисніть опцію Видалити оновлення у вікні Переглянути історію оновлень.

5. Виберіть останнє оновлення Windows у розділі Microsoft Windows і натисніть кнопку Видалити у верхній частині панелі.

6. Натисніть кнопку Так у вікні підтвердження Видалити оновлення, щоб видалити оновлення.

7. Перезавантажте комп’ютер, щоб зміни до оновлення Windows набули чинності на вашому ПК.

Спосіб 2. Повторно ввімкніть пристрій Bluetooth HID
Цей метод дозволить вам вимкнути та знову ввімкнути драйвер пристрою для пристрою Bluetooth HID. Це схоже на перезавантаження драйвера та усунення помилок у пристрої. Ви можете вирішити всі проблеми з драйвером за допомогою цього методу та виправити, що InputMapper не міг відкрити проблему виключно DS4.
1. Натисніть клавішу Windows, введіть диспетчер пристроїв і натисніть Відкрити.

2. Розгорніть Пристрої людського інтерфейсу та виберіть пристрій Bluetooth HID для InputMapper.

3. Клацніть правою кнопкою миші драйвер і виберіть у меню опцію Вимкнути пристрій, щоб вимкнути вибраний пристрій.

4. Натисніть кнопку Так у вікні підтвердження, щоб вимкнути вибраний пристрій.
5. На вибраному пристрої натисніть вкладку «Дія» у верхній частині та виберіть у меню опцію «Сканувати зміни обладнання».
6. Після завершення сканування пристрою клацніть правою кнопкою миші на пристрої та виберіть параметр Увімкнути пристрій, щоб знову ввімкнути вибраний пристрій.
Спосіб 3. Налаштуйте ексклюзивний режим HidGuardian
Якщо конфігурація пристрою Bluetooth HID проблематична, ви можете спробувати налаштувати пристрій за допомогою цього методу. Цей метод дозволить вам змінити конфігурацію з Bluetooth на пристрій людського інтерфейсу. Наступні кроки дозволять вам отримати ідентифікатор апаратного забезпечення пристрою за допомогою диспетчера пристроїв, який може виправити проблему, що InputMapper не міг відкрити виключно DS4.
1. Запустіть Диспетчер пристроїв із пошуку Windows.

2. Розгорніть Пристрої людського інтерфейсу та виберіть пристрій Bluetooth HID для InputMapper.

3. Клацніть правою кнопкою миші драйвер і виберіть у меню опцію «Властивості», щоб відкрити вікно властивостей пристрою.
4. У вікні «Властивості» перейдіть до вкладки «Подробиці» та виберіть параметр «Ідентифікатори обладнання» у спадному меню «Властивості».
5. У полі Значення виберіть перший запис, клацніть його правою кнопкою миші та виберіть опцію Копіювати, щоб скопіювати значення Hardware Id пристрою.
Примітка: якщо ви використовуєте дротові контролери, вам потрібно скопіювати всі записи значень у полі значення.
Наступні кроки дозволять вам налаштувати ідентифікатор обладнання від Bluetooth до пристрою людського інтерфейсу.
6. Знайдіть Блокнот у рядку пошуку та клацніть результат програми, щоб запустити програму Блокнот на своєму ПК.

7. Вставте скопійоване значення Hardware Id у файл Блокнота, одночасно натиснувши клавіші Ctrl+ V.
8. Змініть термін BTHENUM в ідентифікаторі на HID у файлі блокнота, виділіть весь текст і натисніть клавіші Ctrl+ C, щоб скопіювати змінений ідентифікатор обладнання.
Наступні кроки дозволять вам змінити існуючу конфігурацію пристрою на вашому ПК.
9. Натисніть одночасно клавіші Windows + R, щоб відкрити діалогове вікно Виконати на вашому ПК.
10. Введіть термін regedit на панелі та натисніть кнопку OK, щоб запустити вікно редактора реєстру на вашому ПК. Натисніть кнопку Так у вікні підказки UAC, щоб дозволити редактор реєстру на вашому ПК.

11. Перейдіть до папки Services, використовуючи наступний шлях.
ComputerHKEY_LOCAL_MACHINESYSTEMCurrentControlSetServices

13. Тепер розгорніть папку HidGuardian, потім клацніть на папці Parameters і двічі клацніть на опції Affected Devices на правій панелі вікна.
14. Вставте змінений ідентифікатор обладнання в редактор, одночасно натиснувши клавіші Ctrl + V, а потім натисніть кнопку OK, щоб внести зміни.
15. Нарешті, перезавантажте ПК щоб завершити процес і внести зміни в нього.
Спосіб 4. Змініть властивості контролера
Якщо конфігурація контролера проблематична, ви можете спробувати повторно налаштувати контролер за допомогою цього методу. Цей метод дозволить вам змінити конфігурацію з Bluetooth на пристрій людського інтерфейсу та виправити InputMapper не міг відкрити проблему виключно DS4. Наступні кроки дозволять вам отримати апаратний ідентифікатор контролера на вашому ПК.
1. Знайдіть Панель керування та клацніть результат програми, щоб запустити програму Панель керування на своєму ПК.

2. Виберіть опцію «Категорія» у спадному меню «Перегляд за» та клацніть параметр «Обладнання та звук» у меню, що відобразиться.

3. Натисніть на опцію Пристрої та принтери у наступному вікні, щоб переглянути пристрої, підключені до вашого ПК.

4. Виберіть пристрій контролера, клацніть його правою кнопкою миші та виберіть у меню пункт Властивості, щоб відкрити вікно Властивості пристрою контролера.
5. Перейдіть на вкладку «Обладнання» у вікні «Властивості» та виберіть опцію «Тип Bluetooth» у списку «Функції пристрою».
6. Натисніть кнопку Властивості на екрані, щоб відкрити вікно Властивості вибраної функції Bluetooth пристрою.
7. Перейдіть на вкладку «Подробиці» у вікні «Властивості» та виберіть параметр «Ідентифікатори обладнання» у спадному меню «Властивості».
8. У полі «Значення» виберіть перший запис, клацніть його правою кнопкою миші та виберіть опцію «Копіювати», щоб скопіювати значення «Ідентифікатор обладнання» пристрою.
Використовуючи кроки, згадані нижче, ви можете змінити конфігурацію ідентифікатора апаратного забезпечення контролера, щоб виправити проблему, що InputMapper не міг відкрити виключно DS4.
9. Знайдіть Блокнот у рядку пошуку та натисніть на результат програми, щоб запустити програму Блокнот на своєму ПК.

10. Вставте скопійоване значення Hardware Id у файл Блокнота, одночасно натиснувши клавіші Ctrl+ V.
11. Змініть термін BTHENUM в ідентифікаторі на HID у файлі блокнота, виділіть весь текст і натисніть клавіші Ctrl+ C, щоб скопіювати змінений ідентифікатор обладнання.
Наведені нижче кроки дозволять вам змінити конфігурацію ПК за допомогою редактора реєстру.
12. Натисніть одночасно клавіші Windows + R, щоб відкрити діалогове вікно Виконати на вашому ПК.
13. Введіть термін regedit на панелі та натисніть кнопку OK, щоб запустити вікно редактора реєстру на вашому ПК. Натисніть кнопку Так у вікні підказки UAC, щоб дозволити редактор реєстру на вашому ПК.

14. Перейдіть до папки Services, використовуючи наступний шлях.
ComputerHKEY_LOCAL_MACHINESYSTEMCurrentControlSetServices

15. Тепер розгорніть папку HidGuardian, а потім натисніть на папку Параметри.
16. Клацніть правою кнопкою миші параметр «Уражені пристрої» на правій панелі вікна та виберіть параметр «Редагувати», щоб відредагувати файл.
17. Вставте змінений ідентифікатор обладнання в редактор, натиснувши разом клавіші Ctrl + V, а потім натисніть кнопку OK, щоб внести зміни.
18. Нарешті, перезавантажте ПК, щоб завершити процес і внести зміни в нього.
Спосіб 5. Використовуйте утиліту InputMapper
Цей метод дозволить вам інсталювати інструмент InputMapper на вашому ПК заново. Виконайте наведені тут дії, щоб отримати потрібний інструмент утиліти на вашому ПК.
1. Завантажте Input Mapper HidGuardian з офіційного веб-сайту та натисніть кнопку БІЛЬШЕ ІНФОРМАЦІЇ.

2. Виберіть опцію Custom у налаштуваннях встановлення та натисніть кнопку Далі.
3. У вікні користувацького налаштування клацніть стрілку вниз на InputMapper HidGuardian і виберіть параметр Буде встановлено на локальному жорсткому диску. Натисніть кнопку «Далі» та дотримуйтесь інструкцій майстра встановлення, щоб встановити утиліту на свій ПК.
4. Щоб запустити службу, відкрийте папку встановлення InputMapper HidGuardian на вашому ПК. Клацніть правою кнопкою миші файл .bat і виберіть опцію Запуск від імені адміністратора, щоб відкрити кожен файл .bat як адміністратор.
5. Обов’язково тримайте інструмент відкритим, доки ви не натиснете на екрані кнопку Запустити виключно DS4.
***
У статті розглядаються виправлення проблеми, коли InputMapper не міг відкрити виключно DS4. Якщо ви зіткнулися з проблемами, подібними до InputMapper, не виявлено сумісних контролерів, вам потрібно використовувати наведені вище методи, щоб виправити інструмент InputMapper HidGuardian. Будь ласка, залиште свій відгук і не соромтеся публікувати свої запитання щодо додаткових пояснень на цю тему в розділі коментарів.